รวมการแจ้งเตือนข้อมูล Power BI ด้วย Power Automate
ใช้ Power Automate เพื่อรวม Power BI เข้ากับแอปและบริการที่คุณชื่นชอบ ด้วย Power Automate คุณสามารถสร้างเวิร์กโฟลว์อัตโนมัติเพื่อรับการแจ้งเตือน ซิงโครไนซ์ไฟล์ รวบรวมข้อมูล และอื่น ๆ ได้ ในบทความนี้ คุณจะสร้างอีเมลจากการแจ้งเตือนข้อมูล Power BI โดยอัตโนมัติ
ข้อกำหนดเบื้องต้น
บทความนี้แสดงวิธีการสร้างโฟลว์ที่แตกต่างกันสองโฟลว์ โฟลว์แรกจากเทมเพลต และอีกโฟลว์หนึ่งสร้างใหม่ตั้งแต่เริ่มต้น เพื่อทําตาม สร้างการแจ้งเตือนข้อมูลใน Power BI และลงทะเบียนสําหรับ Power Automate ฟรี!
สร้างโฟลว์จากเทมเพลต
ในงานนี้ เราใช้เทมเพลตเพื่อสร้างโฟลว์ที่จะถูกทริกเกอร์โดยการแจ้งเตือนข้อมูล Power BI (notification)
ลงชื่อเข้าใช้ Power Automate (https://flow.microsoft.com)
เลือก เทมเพลต ค้นหา Power BI>ส่งอีเมลถึงผู้ชมทุกคนเมื่อการแจ้งเตือนข้อมูล Power BI ถูกทริกเกอร์
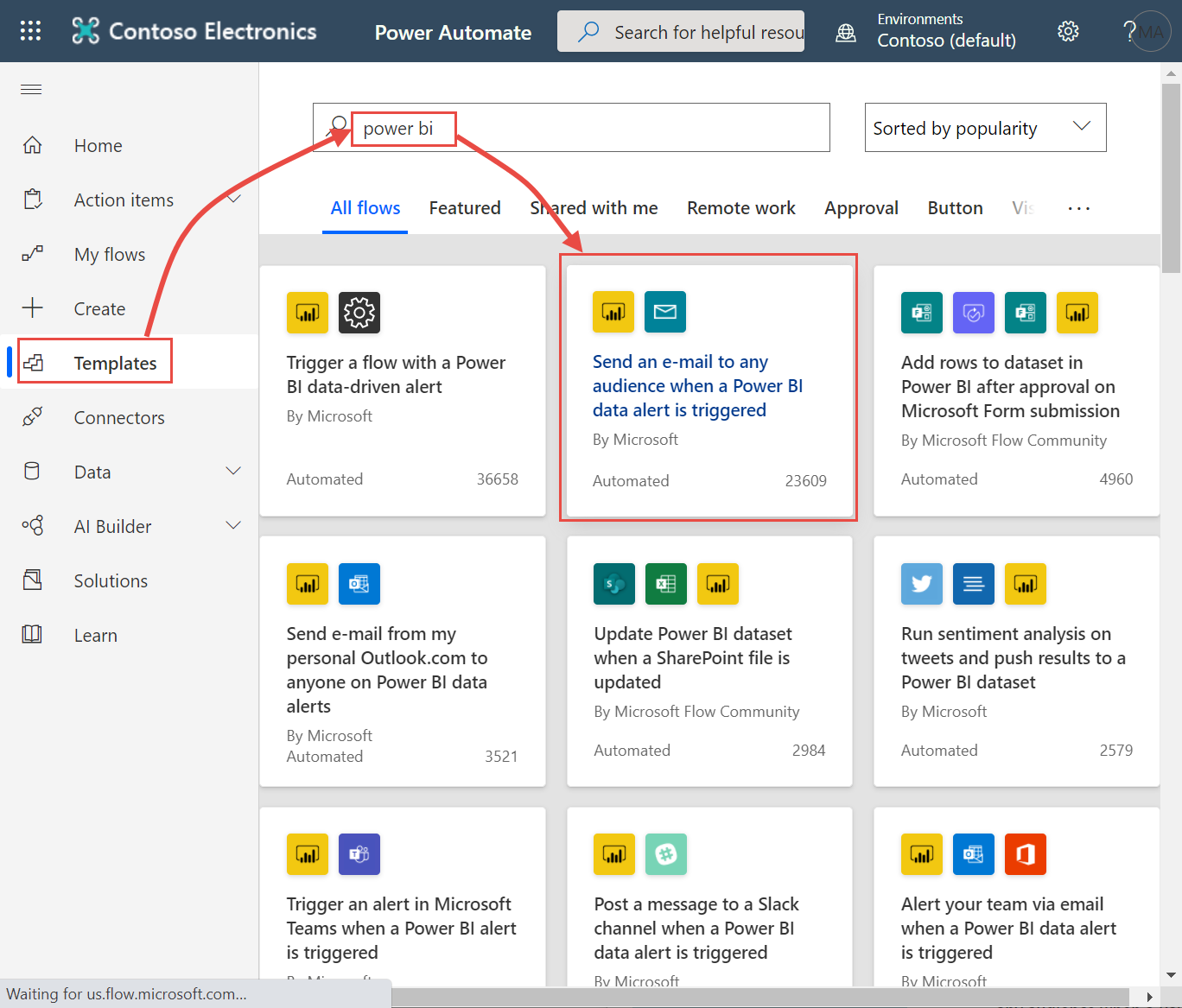
สร้างโฟลว์
เทมเพลตนี้มีหนึ่งทริกเกอร์ การแจ้งเตือนข้อมูล Power BI และหนึ่งการดําเนินการเพื่อส่งอีเมล เมื่อคุณเลือกเขตข้อมูล Power Automate จะแสดงเนื้อหาแบบไดนามิกที่คุณสามารถรวมไว้ได้ ในตัวอย่างนี้ เราจะรวมค่าไทล์และ URL ไทล์ในเนื้อหาข้อความ
เลือก ดำเนินต่อ
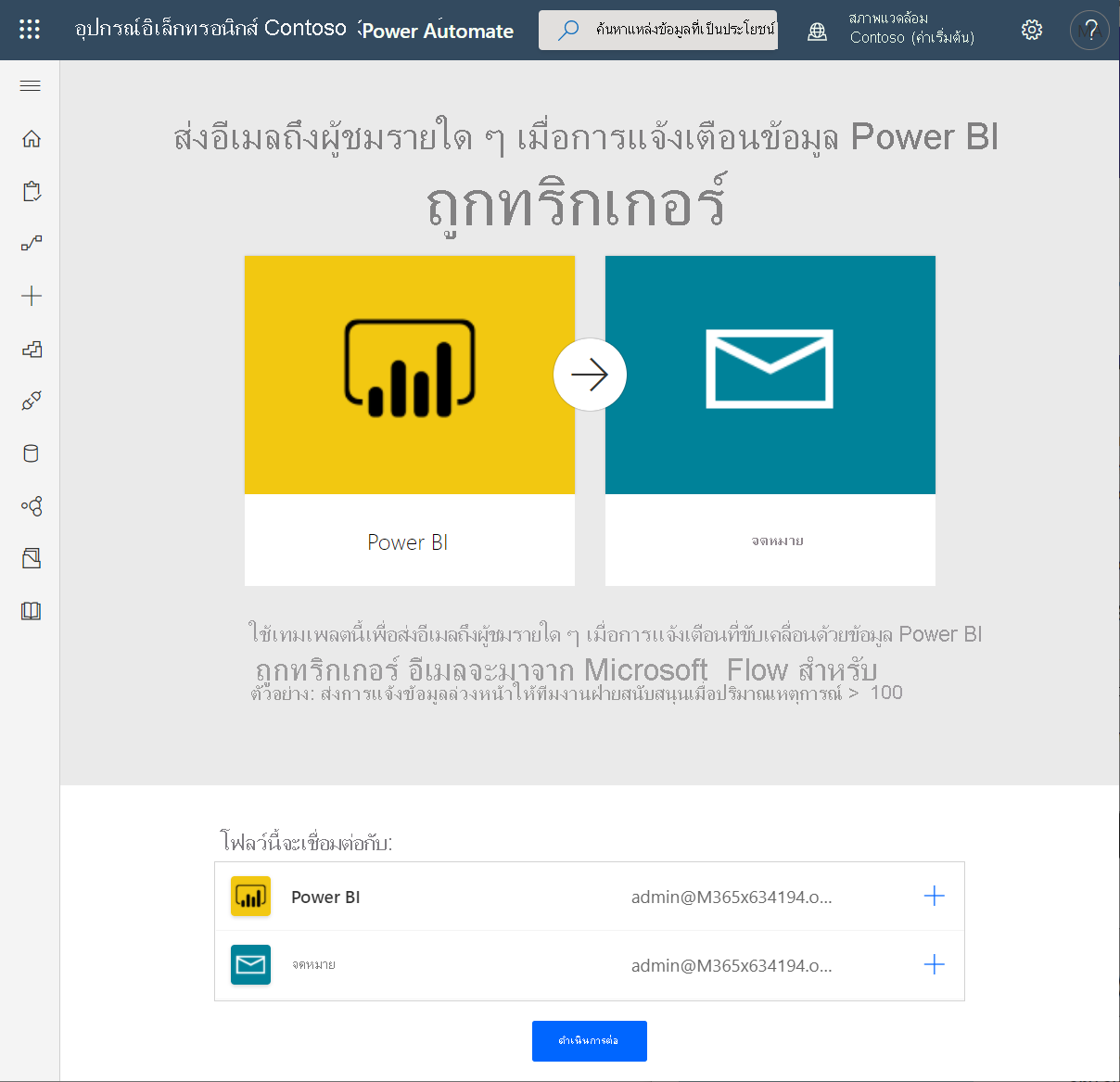
ในกล่อง ID การแจ้งเตือน ให้เลือกการแจ้งเตือนข้อมูล Power BI เมื่อต้องการเรียนรู้วิธีการสร้างการแจ้งเตือน ให้ดู การแจ้งเตือนข้อมูลใน Power BI
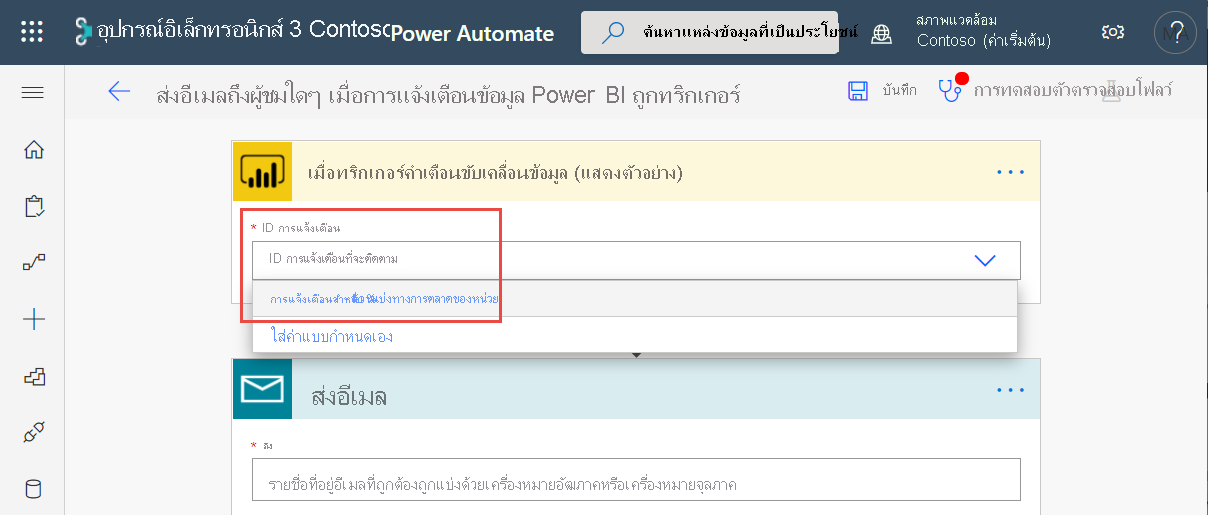
ใส่ที่อยู่อีเมลที่ถูกต้องอย่างน้อยหนึ่งรายการ
Power Automate สร้าง หัวเรื่อง และ เนื้อความ สําหรับคุณโดยอัตโนมัติ ซึ่งคุณสามารถเก็บหรือปรับเปลี่ยนได้ ข้อความเนื้อหาใช้ HTML สําหรับการจัดรูปแบบ
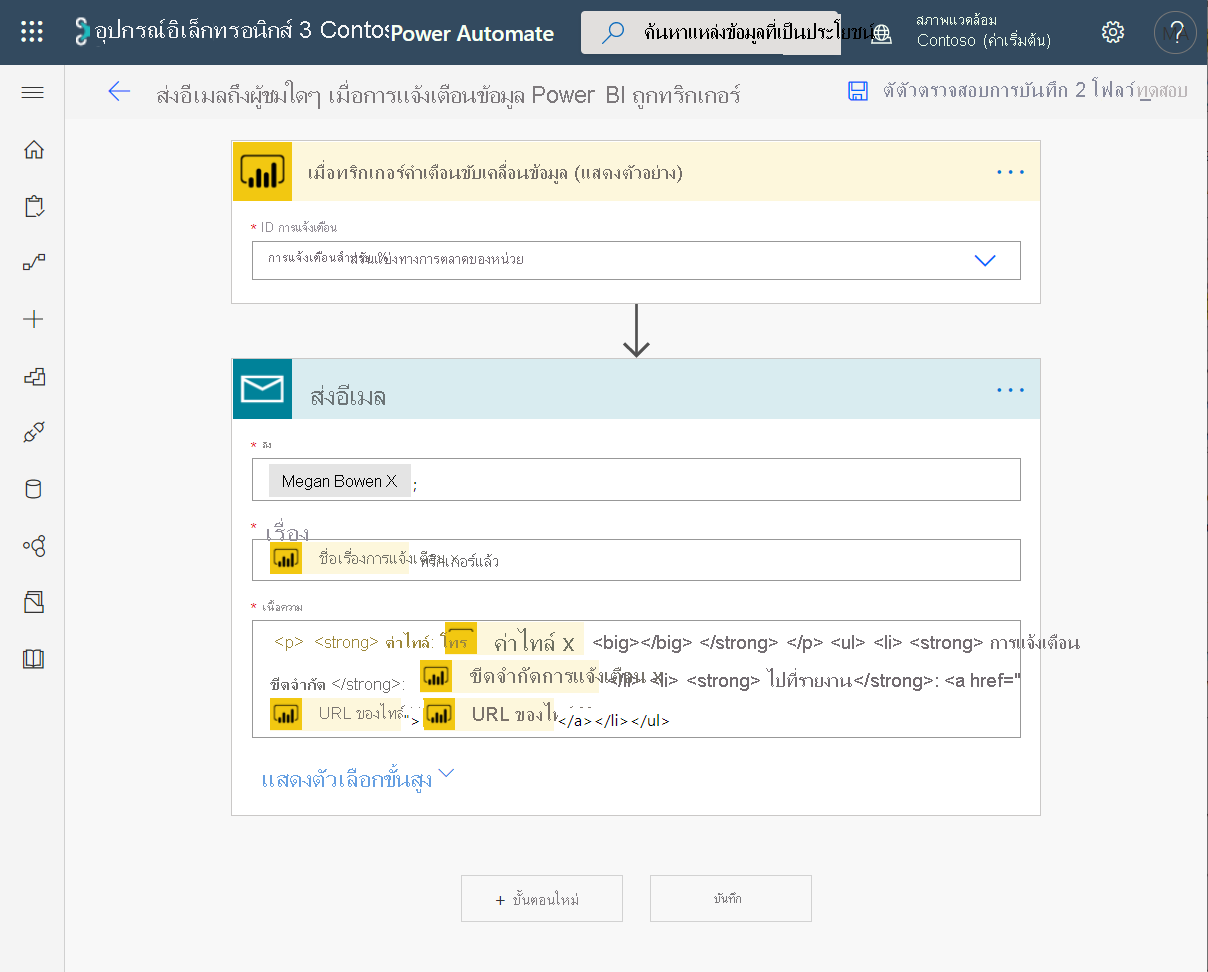
เมื่อคุณเสร็จสิ้นข้อความแล้ว ให้เลือก ขั้นตอนใหม่ หรือ บันทึก Power Automate จะสร้างและประเมินโฟลว์
หาก Power Automate พบข้อผิดพลาด ระบบจะแจ้งให้คุณทราบ
เลือก แก้ไขโฟลว์ เพื่อแก้ไขข้อผิดพลาด มิฉะนั้น เลือก เสร็จสิ้น เพื่อเรียกใช้โฟลว์ใหม่
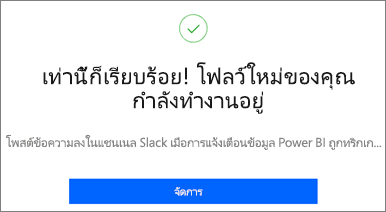
เมื่อการเปลี่ยนแปลงทริกเกอร์การแจ้งเตือนข้อมูล Power Automate จะส่งอีเมลไปยังที่อยู่ที่คุณระบุไว้
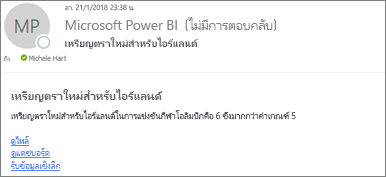
สร้างโฟลว์ตั้งแต่ต้น
ในงานนี้ เราจะสร้างโฟลว์ง่ายๆ ตั้งแต่เริ่มต้น ซึ่งจะถูกทริกเกอร์โดยการแจ้งเตือนข้อมูล Power BI (การแจ้งเตือน)
ลงชื่อเข้าใช้ Power Automate
เลือก สร้าง>โฟลว์อัตโนมัติ
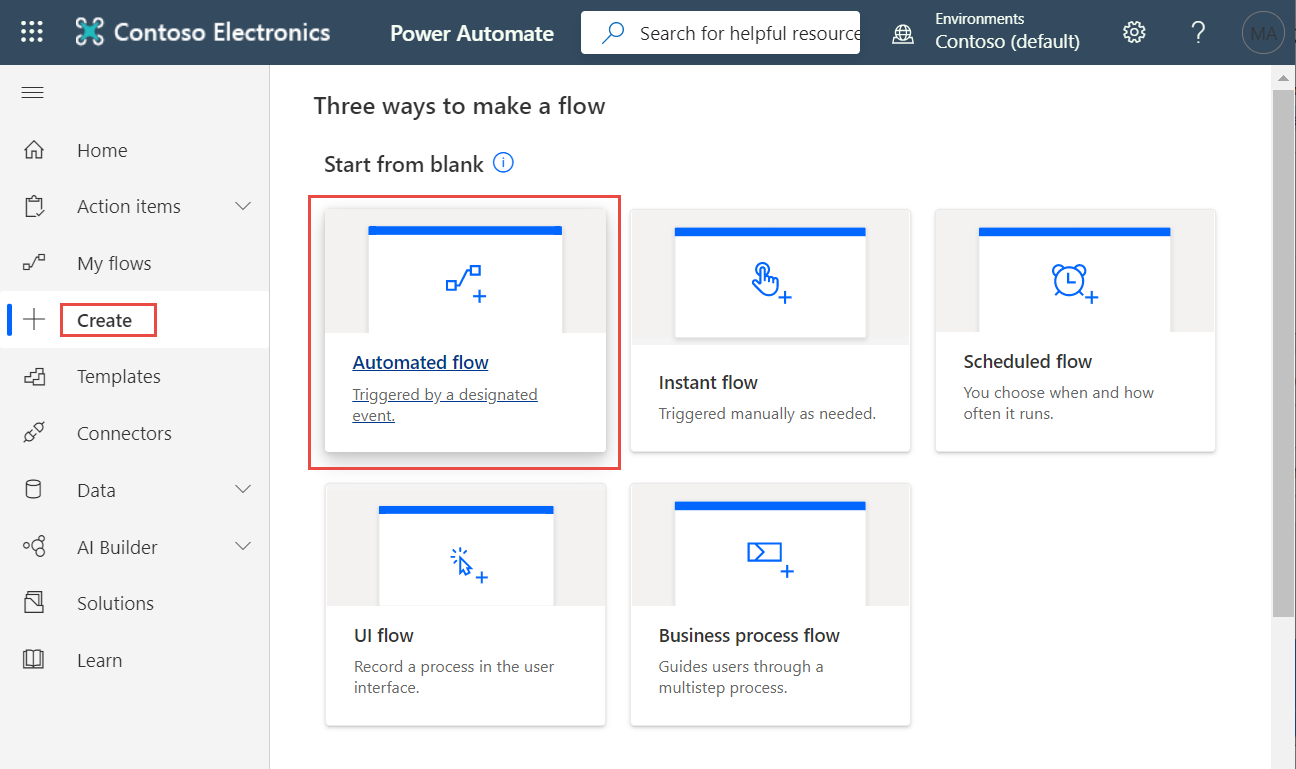
ใน สร้างโฟลว์อัตโนมัติ ให้ตั้งชื่อโฟลว์ของคุณ
ใน เลือกทริกเกอร์ของโฟลว์ของคุณ ให้ค้นหา Power BI
เลือก Power BI - เมื่อการแจ้งเตือนการขับเคลื่อนข้อมูลถูกทริกเกอร์สร้าง>
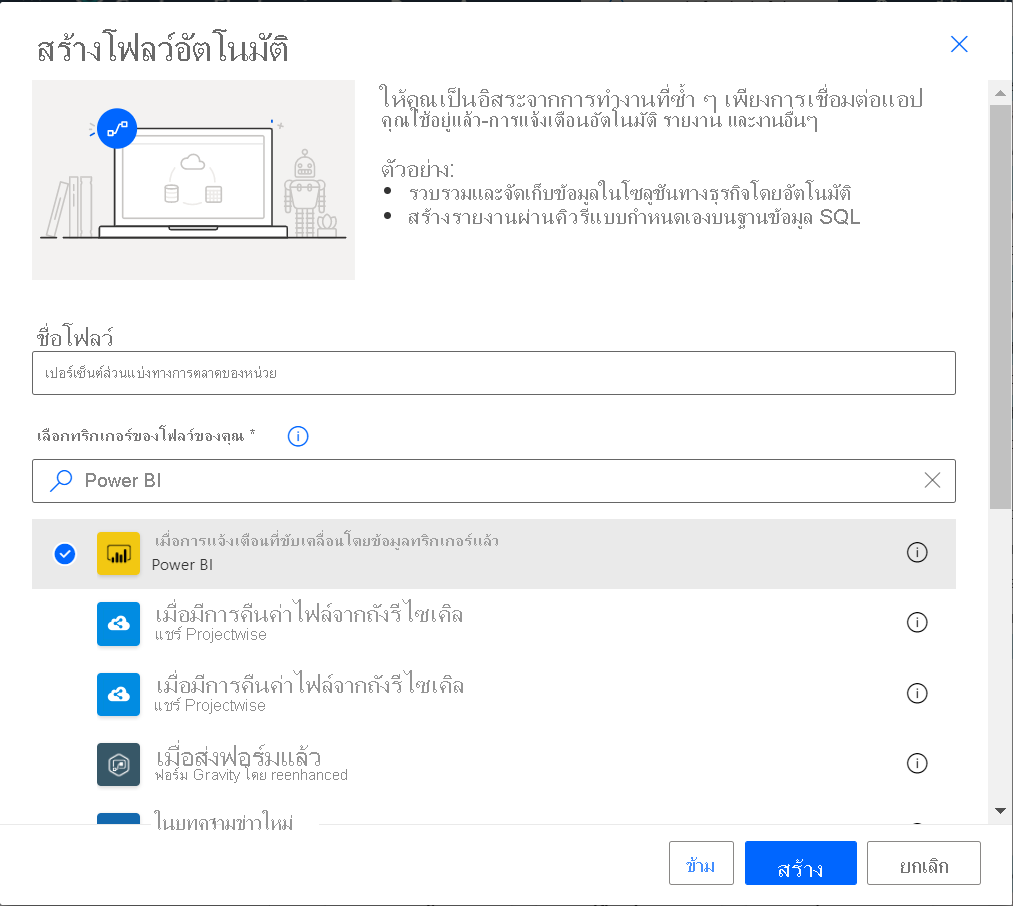
สร้างโฟลว์ของคุณ
ในกล่อง ID การแจ้งเตือน ให้เลือกชื่อของการแจ้งเตือนของคุณ เมื่อต้องการเรียนรู้วิธีการสร้างการแจ้งเตือน ให้ดู การแจ้งเตือนข้อมูลใน Power BI
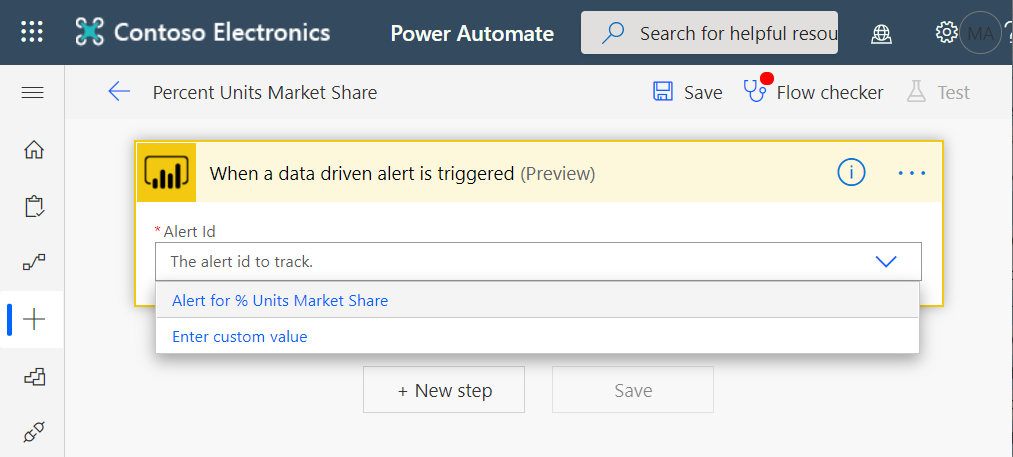
เลือก ขั้นตอนใหม่
ใน เลือกการดําเนินการ ให้ค้นหา เหตุการณ์สร้าง Outlook>

กรอกข้อมูลในเขตข้อมูลเหตุการณ์ เมื่อคุณเลือกเขตข้อมูล Power Automate จะแสดงเนื้อหาแบบไดนามิกที่คุณสามารถรวมไว้ได้
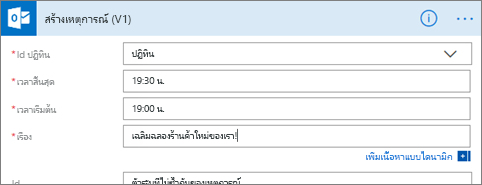
เลือก สร้างโฟลว์ เมื่อทําเสร็จแล้ว Power Automate จะบันทึกและประเมินโฟลว์ ถ้าไม่มีข้อผิดพลาด ให้เลือก เสร็จสิ้น เพื่อเรียกใช้โฟลว์นี้ โฟลว์ใหม่จะถูกเพิ่มไปยัง หน้าโฟลว์ ของฉัน
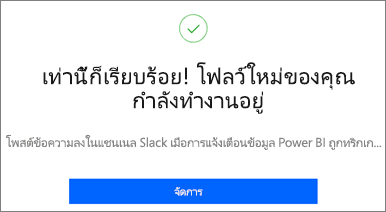
เมื่อการแจ้งเตือนข้อมูล Power BI ของคุณทริกเกอร์โฟลว์ คุณจะได้รับการแจ้งเตือนเหตุการณ์ Outlook ที่คล้ายกับโฟลว์นี้
