จัดการแหล่งข้อมูล SQL Server
หมายเหตุ
เราได้แยกเอกสารเกตเวย์ข้อมูลภายในองค์กรลงใน เนื้อหาที่เฉพาะเจาะจงกับ Power BI และ เนื้อหาทั่วไปที่ใช้กับบริการ ทั้งหมดที่เกตเวย์สนับสนุน ขณะนี้คุณอยู่ในเนื้อหา Power BI หากต้องการแสดงคําติชมเกี่ยวกับบทความนี้หรือประสบการณ์การใช้งานเอกสารเกตเวย์โดยรวม ให้เลื่อนไปที่ด้านล่างของบทความ
หลังจากที่คุณ ติดตั้งเกตเวย์ข้อมูลภายในองค์กรแล้ว คุณสามารถเพิ่มแหล่งข้อมูลเพื่อใช้กับเกตเวย์ดังกล่าวได้ บทความนี้อธิบายวิธีการเพิ่มแหล่งข้อมูล SQL Server ไปยังเกตเวย์ข้อมูลภายในองค์กรเพื่อใช้สําหรับการรีเฟรชตามกําหนดการหรือ DirectQuery
เพิ่มแหล่งข้อมูล
ทําตามคําแนะนําเหล่านี้เพื่อเพิ่มแหล่งข้อมูล SQL Server ไปยังเกตเวย์ข้อมูลภายในองค์กรของคุณ
หมายเหตุ
เมื่อคุณใช้ DirectQuery เกตเวย์สนับสนุนเฉพาะ SQL Server 2012 SP1 และใหม่กว่า
บนหน้าจอ การเชื่อมต่อใหม่ ให้เลือกภายในองค์กร ป้อนชื่อคลัสเตอร์เกตเวย์และชื่อ เชื่อมต่อ ion ใหม่ และภายใต้ชนิดเชื่อมต่อ ion เลือก SQL Server
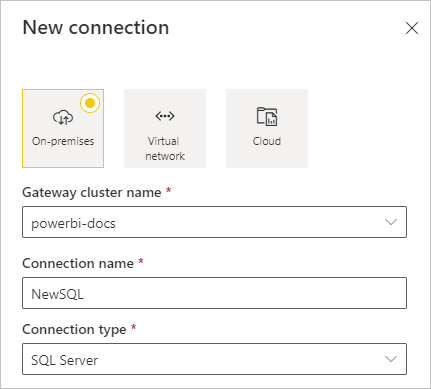
กรอกข้อมูล เซิร์ฟเวอร์ และ ฐานข้อมูล สําหรับแหล่งข้อมูล
ภายใต้ วิธีการรับรองความถูกต้อง ให้เลือก Windows หรือ พื้นฐาน เลือก พื้นฐาน ถ้าคุณวางแผนที่จะใช้การรับรองความถูกต้องของ SQL แทนการรับรองความถูกต้องของ Windows จากนั้นใส่ข้อมูลประจําตัวเพื่อใช้สําหรับแหล่งข้อมูลนี้
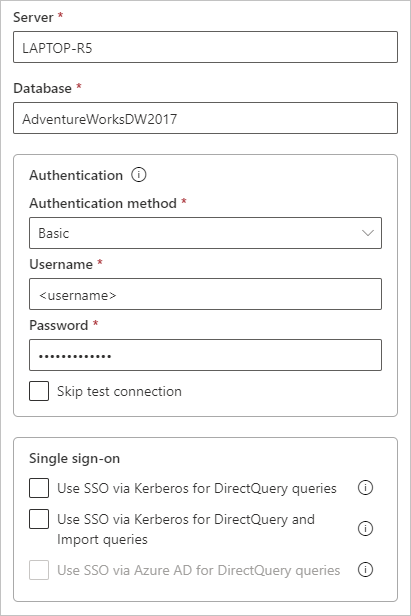
คิวรีทั้งหมดที่ไปยังแหล่งข้อมูลจะทํางานโดยใช้ข้อมูลประจําตัวเหล่านี้ เว้นแต่ว่าคุณกําหนดค่าและเปิดใช้งานการลงชื่อเข้าระบบครั้งเดียว (SSO) ของ Kerberos สําหรับแหล่งข้อมูล SSO ทําให้ชุดข้อมูลใช้ข้อมูลประจําตัว SSO ของผู้ใช้ Power BI ปัจจุบันเพื่อดําเนินการคิวรี
สําหรับข้อมูลเพิ่มเติมเกี่ยวกับการจัดเก็บและใช้ข้อมูลประจําตัว ให้ดู:
กําหนดค่าระดับความเป็นส่วนตัวสําหรับแหล่งข้อมูลของคุณ การตั้งค่านี้จะควบคุมวิธีการรวมข้อมูลสําหรับการรีเฟรชตามกําหนดการเท่านั้น การตั้งค่าระดับความเป็นส่วนตัวจะไม่นําไปใช้กับ DirectQuery หากต้องการเรียนรู้เพิ่มเติมเกี่ยวกับระดับความเป็นส่วนตัวสําหรับแหล่งข้อมูลของคุณ โปรดดู ระดับความเป็นส่วนตัว (Power Query)
เลือก สร้าง
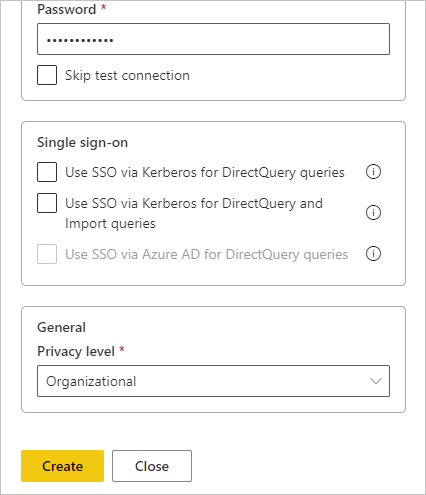
คุณจะเห็นข้อความแสดงความสําเร็จหากการสร้างสําเร็จ ตอนนี้คุณสามารถใช้แหล่งข้อมูลนี้สําหรับการรีเฟรชตามกําหนดการหรือ DirectQuery เทียบกับ SQL Server ภายในองค์กรได้
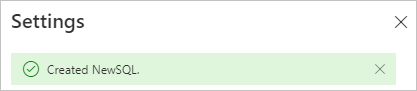
สําหรับข้อมูลเพิ่มเติมเกี่ยวกับวิธีการเพิ่มแหล่งข้อมูล ดูเพิ่มแหล่งข้อมูล
ใช้แหล่งข้อมูล
หลังจากที่คุณสร้างแหล่งข้อมูล รายการจะพร้อมใช้งานเมื่อต้องใช้ทั้งกับการเชื่อมต่อ DirectQuery หรือผ่านการรีเฟรชตามกําหนดการ
ชื่อเซิร์ฟเวอร์และชื่อฐานข้อมูลต้องตรงกัน
การเชื่อมโยงระหว่างชุดข้อมูลของคุณและแหล่งข้อมูลในเกตเวย์จะขึ้นอยู่กับชื่อเซิร์ฟเวอร์และชื่อฐานข้อมูลของคุณ ชื่อเหล่านี้ต้องตรงกันทั้งหมด
ตัวอย่างเช่น ถ้าคุณใส่ที่อยู่ IP สําหรับชื่อเซิร์ฟเวอร์ใน Power BI Desktop คุณต้องใช้ที่อยู่ IP สําหรับแหล่งข้อมูลในการกําหนดค่าเกตเวย์ด้วยเช่นกัน ถ้าคุณใช้ SERVER\INSTANCE ใน Power BI Desktop คุณต้องใช้ SERVER\INSTANCE ในแหล่งข้อมูลที่คุณกําหนดค่าสําหรับเกตเวย์ดังกล่าว ข้อกําหนดนี้จะมีไว้สําหรับทั้ง DirectQuery และการรีเฟรชตามกําหนดการ
ใช้แหล่งข้อมูลที่มีการเชื่อมต่อกับ DirectQuery
ตรวจสอบให้แน่ใจว่าชื่อเซิร์ฟเวอร์และชื่อฐานข้อมูลตรงกันระหว่าง Power BI Desktop และแหล่งข้อมูลที่กําหนดค่าไว้สําหรับเกตเวย์ นอกจากนี้ เพื่อให้สามารถเผยแพร่ชุดข้อมูล DirectQuery ผู้ใช้ของคุณต้องปรากฏภายใต้ ผู้ใช้ ในรายการแหล่งข้อมูล
คุณเลือกวิธีการเชื่อมต่อ DirectQuery ใน Power BI Desktop ตอนที่คุณเชื่อมต่อกับข้อมูลครั้งแรก สําหรับข้อมูลเพิ่มเติมเกี่ยวกับวิธีการใช้ DirectQuery ให้ดู ใช้ DirectQuery ใน Power BI Desktop
หลังจากที่คุณเผยแพร่รายงาน จาก Power BI Desktop หรือโดยการรับข้อมูลในบริการของ Power BI การเชื่อมต่อข้อมูลภายในองค์กร SQL Server ของคุณควรทํางาน ซึ่งอาจใช้เวลาหลายนาทีหลังจากที่คุณสร้างแหล่งข้อมูลในเกตเวย์เพื่อให้สามารถใช้การเชื่อมต่อได้
ใช้แหล่งข้อมูลที่มีการรีเฟรชตามกําหนดการ
ถ้าคุณอยู่ใน คอลัมน์ ผู้ใช้ ของแหล่งข้อมูลที่กําหนดค่าไว้ภายในเกตเวย์ และชื่อเซิร์ฟเวอร์และชื่อฐานข้อมูลตรงกัน คุณจะเห็นเกตเวย์เป็นตัวเลือกเพื่อใช้กับการรีเฟรชตามกําหนดการ

เนื้อหาที่เกี่ยวข้อง
- เชื่อมต่อไปยังข้อมูลภายในองค์กรใน SQL Server
- แก้ไขปัญหาเกตเวย์ข้อมูลภายในองค์กร
- แก้ไขปัญหาเกตเวย์ - Power BI
- ใช้ Kerberos สําหรับลงชื่อเข้าระบบครั้งเดียว (SSO) จาก Power BI ไปยังแหล่งข้อมูลภายในองค์กร
มีคำถามเพิ่มเติมหรือไม่? ลองถามชุมชน Power BI