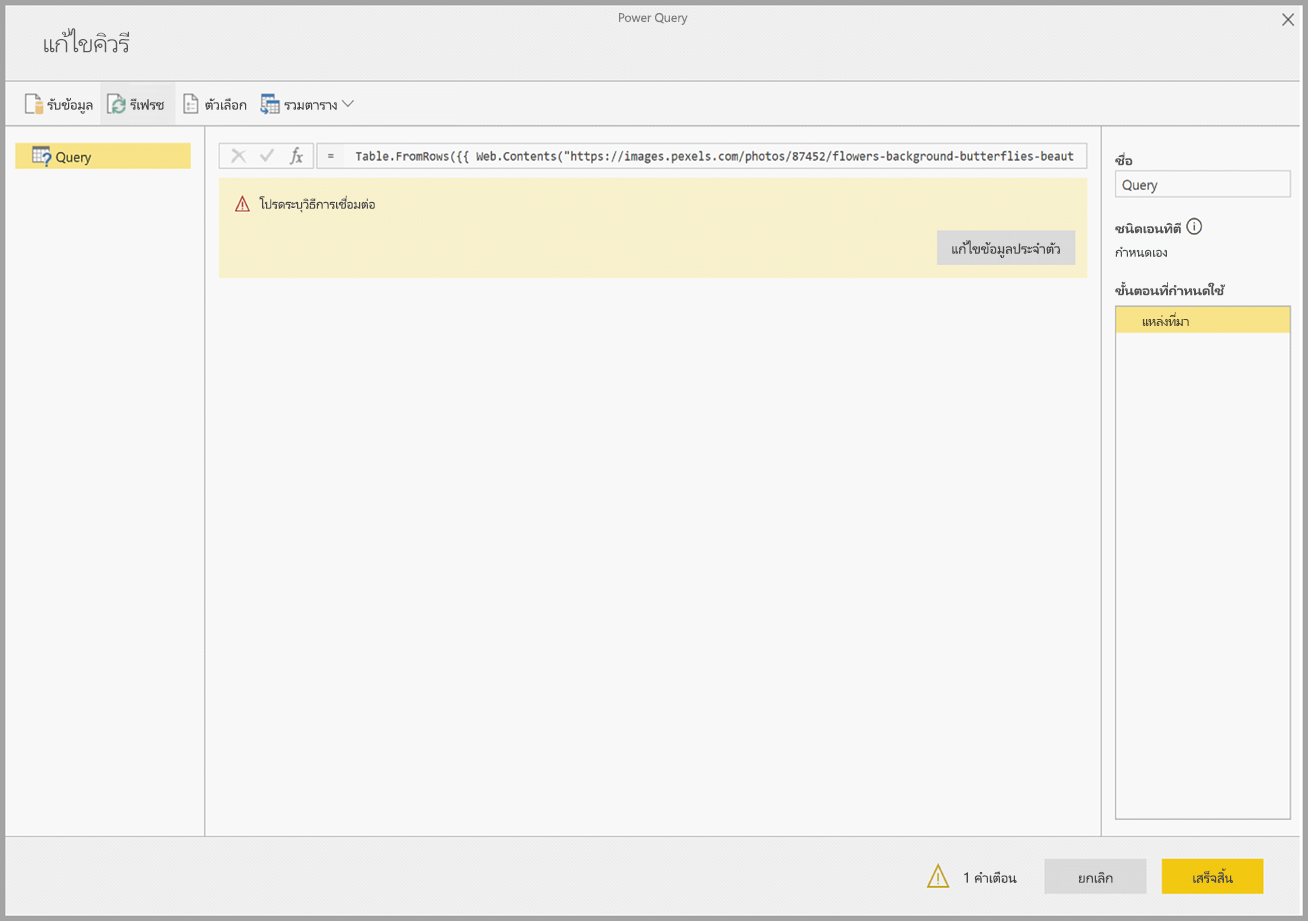บทช่วยสอน: ใช้ Cognitive Services ใน Power BI
Power BI ให้การเข้าถึงชุดของฟังก์ชันจาก Azure Cognitive Services เพื่อเติมแต่งข้อมูลของคุณในการเตรียมข้อมูลด้วยตนเองสําหรับกระแสข้อมูล บริการที่ได้รับการรองรับในปัจจุบันได้แก่ การวิเคราะห์ความคิดเห็น การแยกวลีสําคัญ การตรวจหาภาษา และการแท็กรูปภาพ การแปลงข้อมูลทํางานบนบริการของ Power BI และไม่จําเป็นต้องสมัครใช้งาน Azure Cognitive Services คุณลักษณะนี้จําเป็นต้องใช้ Power BI Premium
การแปลงข้อมูล Cognitive Services ได้รับการสนับสนุนใน การเตรียมข้อมูลด้วยตนเองสําหรับกระแสข้อมูล ใช้ตัวอย่างทีละขั้นตอนสําหรับการวิเคราะห์ข้อความและรูปภาพที่แท็กในบทความนี้เพื่อเริ่มต้นใช้งาน
ในบทช่วยสอนนี้ คุณจะเรียนรู้วิธีการ:
- นําเข้าข้อมูลลงในกระแสข้อมูล
- ให้คะแนนความคิดเห็นและแยกวลีหลักของคอลัมน์ข้อความในกระแสข้อมูล
- เชื่อมต่อไปยังผลลัพธ์จาก Power BI Desktop
ข้อกำหนดเบื้องต้น
เมื่อต้องการทําบทช่วยสอนนี้ให้เสร็จสมบูรณ์ คุณจําเป็นต้องมีข้อกําหนดเบื้องต้นต่อไปนี้:
- บัญชี Power BI ถ้าคุณยังไม่ได้ลงทะเบียน Power BI ให้ ลงทะเบียนรุ่นทดลองใช้ ฟรีก่อนที่คุณจะเริ่มต้น
- เข้าถึงความจุ Power BI Premium ด้วยปริมาณงาน AI ที่เปิดใช้งาน ปริมาณงานนี้จะถูกปิดใช้งานตามค่าเริ่มต้นในระหว่างการแสดงตัวอย่าง หากคุณอยู่ในความจุพรีเมียมและข้อมูลเชิงลึกของ AI ไม่แสดงขึ้น โปรดติดต่อผู้ดูแลระบบความจุพรีเมียมของคุณเพื่อเปิดใช้งานปริมาณงาน AI ในพอร์ทัลผู้ดูแลระบบ
การวิเคราะห์ข้อความ
ทําตามขั้นตอนในส่วนนี้เพื่อเสร็จสิ้นส่วนการวิเคราะห์ข้อความของบทช่วยสอน
ขั้นตอนที่ 1: ใช้การให้คะแนนความคิดเห็นในบริการของ Power BI
เพื่อเริ่มต้นใช้งาน ให้นําทางไปยังพื้นที่ทํางาน Power BI ด้วยความจุพรีเมียมและสร้างกระแสข้อมูลใหม่โดยใช้ปุ่ม สร้าง ที่มุมบนขวาของหน้าจอ
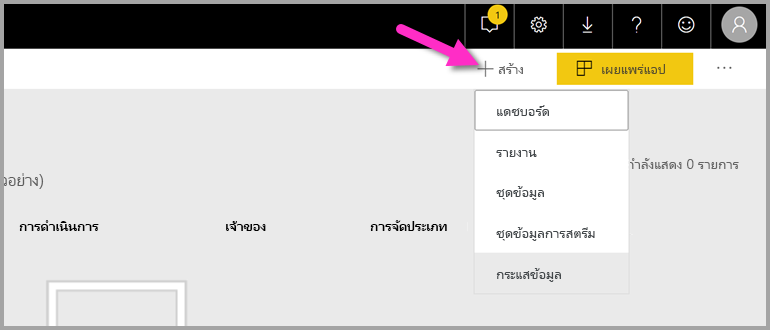
กล่องโต้ตอบกระแสข้อมูลจะแสดงตัวเลือกสําหรับการสร้างกระแสข้อมูลใหม่ ให้เลือก เพิ่มเอนทิตีใหม่ จากนั้นเลือก ข้อความ/CSV จากเมนูของแหล่งข้อมูล
วาง URL นี้ลงในเขตข้อมูล URL: https://pbiaitutorials.blob.core.windows.net/textanalytics/FabrikamComments.csv และเลือก ถัดไป
ขณะนี้ข้อมูลพร้อมใช้งานสําหรับการวิเคราะห์ข้อความแล้ว คุณสามารถใช้การให้คะแนนความคิดเห็นและการแยกวลีที่สําคัญในคอลัมน์ความคิดเห็นของลูกค้าได้
ในตัวแก้ไข Power Query เลือกข้อมูลเชิงลึกของ AI
ขยายโฟลเดอร์ Cognitive Services และเลือกฟังก์ชันที่คุณต้องการใช้ ตัวอย่างนี้ให้คะแนนความคิดเห็นของคอลัมน์ข้อคิดเห็น แต่คุณสามารถทําตามขั้นตอนเดียวกันนี้เพื่อลองใช้การตรวจหาภาษาและการแยกวลีหลักได้
หลังจากที่คุณเลือกฟังก์ชัน เขตข้อมูลที่จําเป็นและเขตข้อมูลทางเลือกจะปรากฏขึ้น หากต้องการให้คะแนนความคิดเห็นรีวิวตัวอย่าง ให้เลือกคอลัมน์รีวิวเป็นข้อมูลป้อนเข้าที่เป็นข้อความ ข้อมูลวัฒนธรรมเป็นข้อมูลป้อนเข้าเพิ่มเติมและจําเป็นต้องใช้รูปแบบ ISO ตัวอย่างเช่น ป้อน en หากคุณต้องการให้ข้อความถือว่าเป็นภาษาอังกฤษ เมื่อเขตข้อมูลว่างเปล่า Power BI จะตรวจหาภาษาของค่าที่ป้อนเข้าก่อนที่จะให้คะแนนความคิดเห็นก่อน
ตอนนี้ เลือก การเรียก เพื่อเรียกใช้ฟังก์ชัน ฟังก์ชันจะเพิ่มคอลัมน์ใหม่ที่มีคะแนนความคิดเห็นสําหรับแต่ละแถวไปยังตาราง คุณสามารถกลับไปยัง ข้อมูลเชิงลึก AI เพื่อแยกวลีหลักของข้อความรีวิวด้วยวิธีเดียวกันนี้ได้
เมื่อคุณเสร็จสิ้นการแปลงข้อมูลแล้ว ให้เปลี่ยนชื่อคิวรีเป็น ข้อคิดเห็น ของลูกค้า และเลือก เสร็จสิ้น
ถัดไป บันทึกกระแสข้อมูลและตั้งชื่อว่า Fabrikam เลือก ปุ่มรีเฟรชตอนนี้ ที่ปรากฏขึ้นมาหลังจากที่คุณบันทึกกระแสข้อมูล
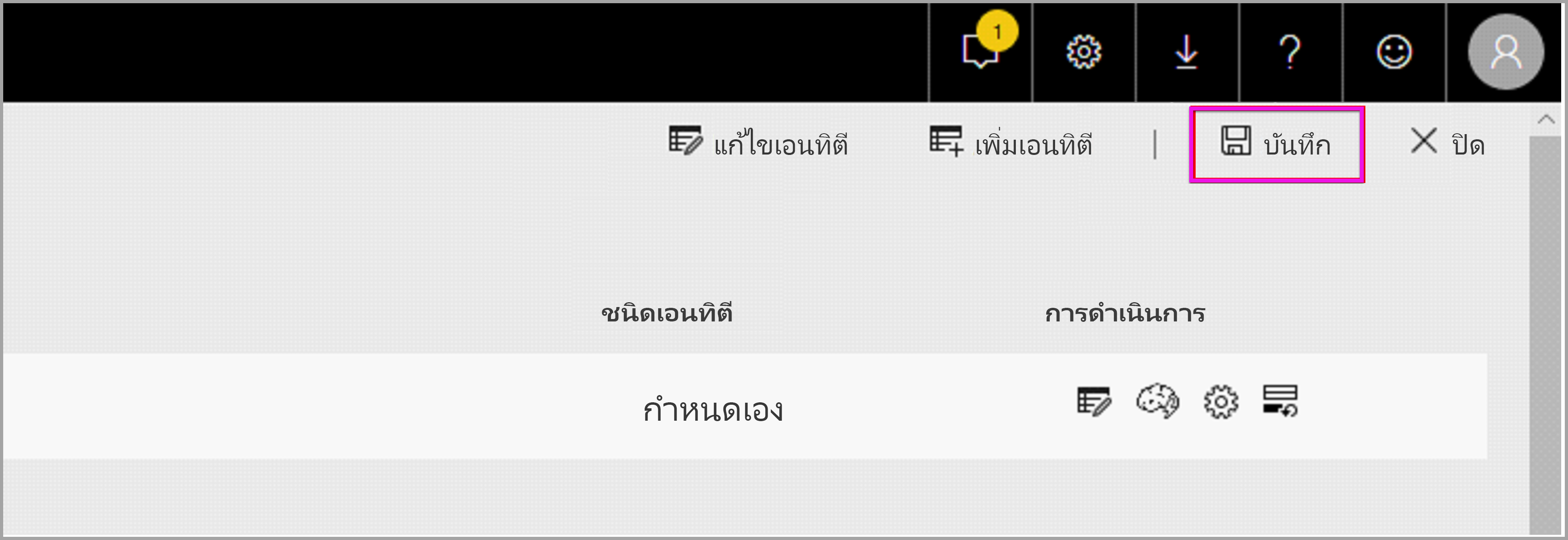
หลังจากที่คุณบันทึกและรีเฟรชกระแสข้อมูลแล้ว คุณสามารถใช้กระแสข้อมูลนั้นในรายงาน Power BI ได้
ขั้นตอนที่ 2: เชื่อมต่อจาก Power BI Desktop
เปิด Power BI Desktop ในริบบอนหน้าแรก เลือกรับข้อมูล
เลือก Power BI จากนั้นเลือก กระแสข้อมูล Power BI เลือก เชื่อมต่อ
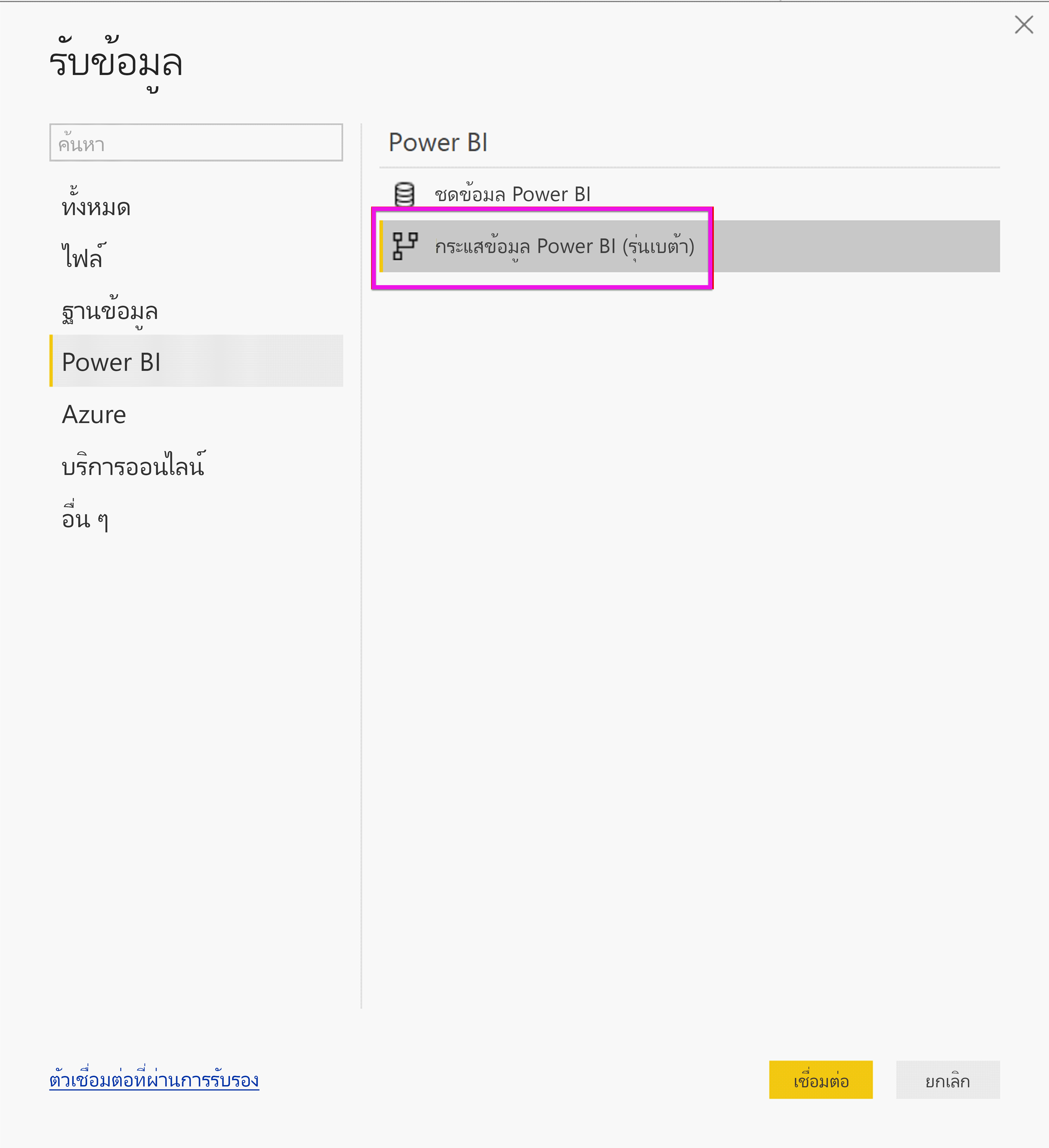
ลงชื่อเข้าใช้ด้วยบัญชีองค์กรของคุณ

เลือกกระแสข้อมูลที่คุณสร้างขึ้น นําทางไปยัง ตารางข้อคิดเห็น ของลูกค้า และเลือก โหลด
เมื่อโหลดข้อมูลแล้ว คุณสามารถเริ่มสร้างรายงานได้
การแท็กรูปภาพ
ในบริการของ Power BI ให้นําทางไปยังพื้นที่ทํางานที่มีความจุแบบพรีเมียม สร้างกระแสข้อมูลใหม่โดยใช้ปุ่ม สร้าง ที่มุมขวาบนของหน้าจอ

เลือก เพิ่มเอนทิตีใหม่

เมื่อคุณถูกขอให้เลือกแหล่งข้อมูล ให้เลือก คิวรีเปล่า
คัดลอกคิวรีนี้ในตัวแก้ไขคิวรี และเลือก ถัดไป คุณสามารถแทนที่เส้นทาง URL ด้วยรูปภาพอื่น ๆ หรือเพิ่มแถวได้ ฟังก์ชัน Web.Contents นําเข้า URL ของรูปภาพเป็นไบนารี ถ้าคุณมีแหล่งข้อมูลที่มีรูปภาพจัดเก็บเป็นไบนารี คุณสามารถใช้ได้โดยตรง
let
Source = Table.FromRows({
{ Web.Contents("https://images.pexels.com/photos/87452/flowers-background-butterflies-beautiful-87452.jpeg") },
{ Web.Contents("https://upload.wikimedia.org/wikipedia/commons/5/53/Colosseum_in_Rome%2C_Italy_-_April_2007.jpg") }}, { "Image" })
in
Source
เมื่อได้รับพร้อมท์สําหรับข้อมูลประจําตัว ให้เลือก ไม่ระบุชื่อ
คุณจะเห็นกล่องโต้ตอบต่อไปนี้
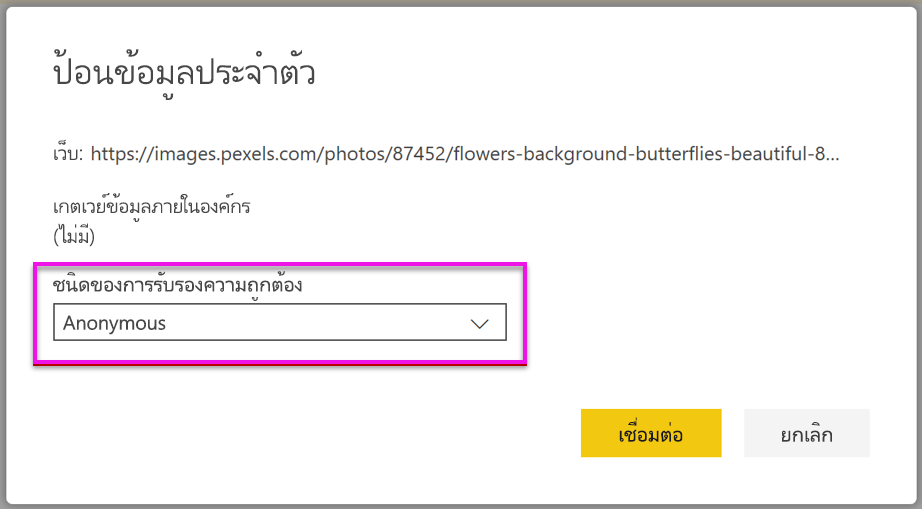
Power BI จะพร้อมท์ให้คุณใส่ข้อมูลประจําตัวสําหรับแต่ละเว็บเพจ
เลือกข้อมูลเชิงลึกของ AI ในตัวแก้ไขคิวรี
จากนั้น ลงชื่อเข้าใช้ด้วย บัญชีองค์กรของคุณ
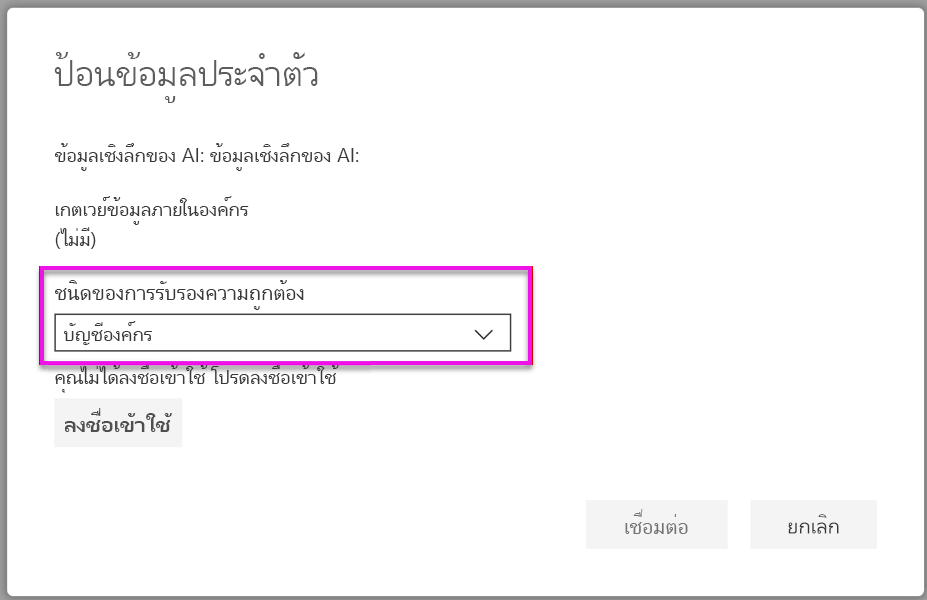
เลือกฟังก์ชันแท็กรูปภาพ ป้อน [ไบนารี] ในเขตข้อมูลคอลัมน์ และป้อน en ในเขตข้อมูลวัฒนธรรม
หมายเหตุ
ขณะนี้คุณไม่สามารถเลือกคอลัมน์โดยใช้รายการแบบเลื่อนลงได้ ปัญหานี้จะได้รับการแก้ไขโดยเร็วที่สุดระหว่างการแสดงตัวอย่างส่วนตัว
ในตัวแก้ไขฟังก์ชัน ให้ลบเครื่องหมายอัญศัพทที่รอบชื่อคอลัมน์ออก
หมายเหตุ
การลบเครื่องหมายอัญประกาศเป็นการแก้ไขปัญหาชั่วคราว ปัญหานี้จะได้รับการแก้ไขโดยเร็วที่สุดระหว่างการแสดงตัวอย่าง

ฟังก์ชันจะส่งกลับทั้งระเบียนที่มีแท็กในรูปแบบที่ใช้จุลภาคเป็นตัวคั่น และระเบียน json เลือกปุ่มขยายเพื่อเพิ่มหนึ่งหรือทั้งสองเป็นคอลัมน์ในตาราง
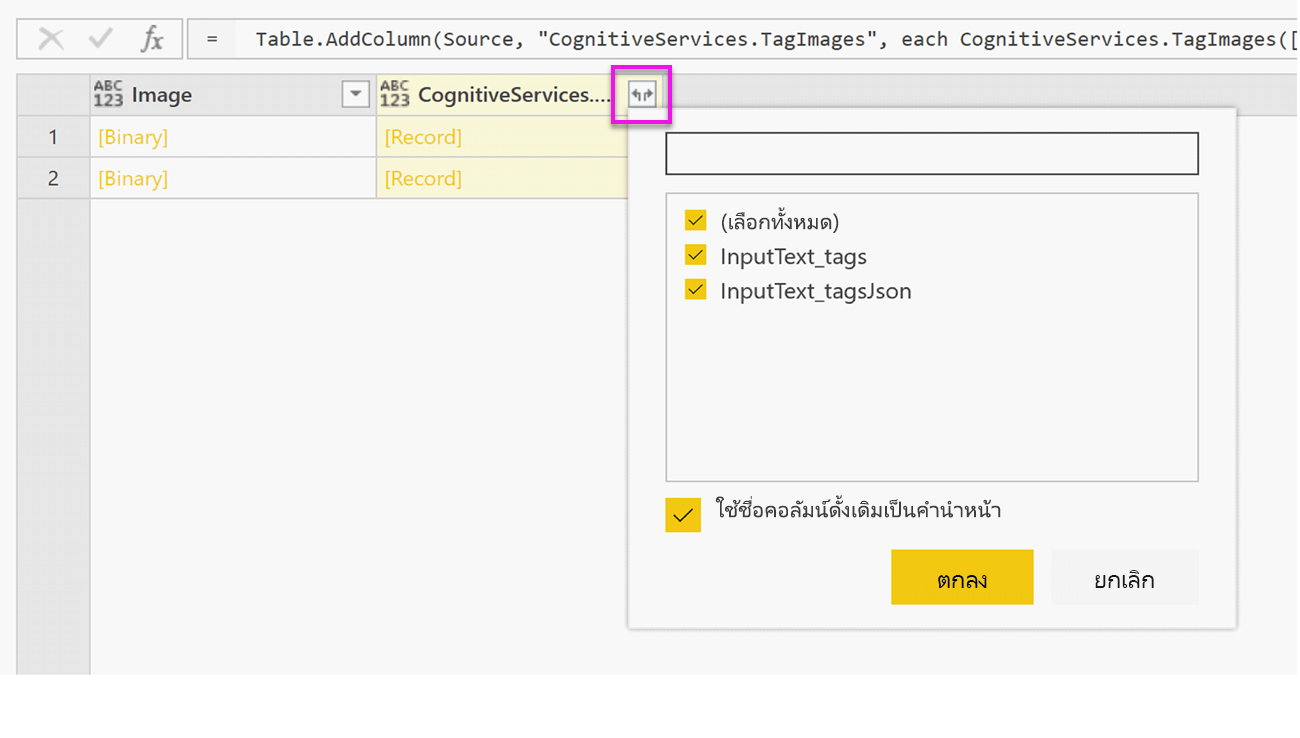
เลือก เสร็จสิ้น และบันทึกกระแสข้อมูล เมื่อคุณรีเฟรชกระแสข้อมูลแล้ว คุณสามารถเชื่อมต่อกระแสข้อมูลจาก Power BI Desktop โดยใช้ตัวเชื่อมต่อกระแสข้อมูลได้
ล้างแหล่งข้อมูล
เมื่อคุณทําเสร็จแล้วโดยใช้บทช่วยสอนนี้ ให้ลบคิวรีโดยการคลิกขวาที่ชื่อคิวรีในตัวแก้ไข Power Query และเลือก ลบ
ข้อจำกัด
มีปัญหาที่ทราบแล้วบางอย่างเกี่ยวกับการใช้เกตเวย์กับ Cognitive Services หากคุณต้องการใช้เกตเวย์ เราขอแนะนําให้สร้างกระแสข้อมูลที่นําเข้าข้อมูลที่จําเป็นโดยใช้เกตเวย์ก่อน จากนั้นสร้างกระแสข้อมูลอื่นที่อ้างอิงกระแสข้อมูลแรกเพื่อใช้ฟังก์ชันเหล่านี้
หาก AI ของคุณทํางานกับกระแสข้อมูลล้มเหลว คุณอาจจําเป็นต้องเปิดใช้งานการรวมด่วนเมื่อใช้ AI กับกระแสข้อมูล เมื่อคุณนําเข้าตารางของคุณและก่อนที่คุณจะเริ่มเพิ่มคุณลักษณะ AI ให้เลือกตัวเลือกจากริบบิ้นหน้าแรกและในหน้าต่างที่ปรากฏขึ้นเลือกกล่องกาเครื่องหมายข้าง อนุญาตการรวมข้อมูลจากหลายแหล่งเพื่อเปิดใช้งานคุณลักษณะจากนั้นเลือก ตกลง เพื่อบันทึกการเลือกของคุณ จากนั้นคุณสามารถเพิ่มคุณลักษณะ AI ไปยังกระแสข้อมูลของคุณ
เนื้อหาที่เกี่ยวข้อง
ในบทช่วยสอนนี้ คุณได้ใช้ฟังก์ชันการให้คะแนนความคิดเห็นและการแท็กรูปภาพบนกระแสข้อมูล Power BI หากต้องการเรียนรู้เพิ่มเติมเกี่ยวกับ Cognitive Services ใน Power BI โปรดดูบทความต่อไปนี้
- Azure Cognitive Services
- เริ่มต้นใช้งาน ด้วยการเตรียมข้อมูลด้วยตนเองบนกระแสข้อมูล
- เรียนรู้เพิ่มเติมเกี่ยวกับ Power BI Premium
คุณอาจสนใจบทความต่อไปนี้