แสดงข้อมูลของคุณได้อย่างรวดเร็วจากแอป Power Apps และ Dynamics 365
มีวิธีใหม่ในการแสดงภาพข้อมูล Power Apps และข้อมูล Dynamics 365 ของคุณที่จัดเก็บไว้ภายใน Dataverse ด้วยการคลิกครั้งเดียว Power BI จะสร้างชุดของวิชวลโดยอัตโนมัติเพื่อให้คุณสํารวจและค้นหาข้อมูลเชิงลึกภายในข้อมูลของคุณ
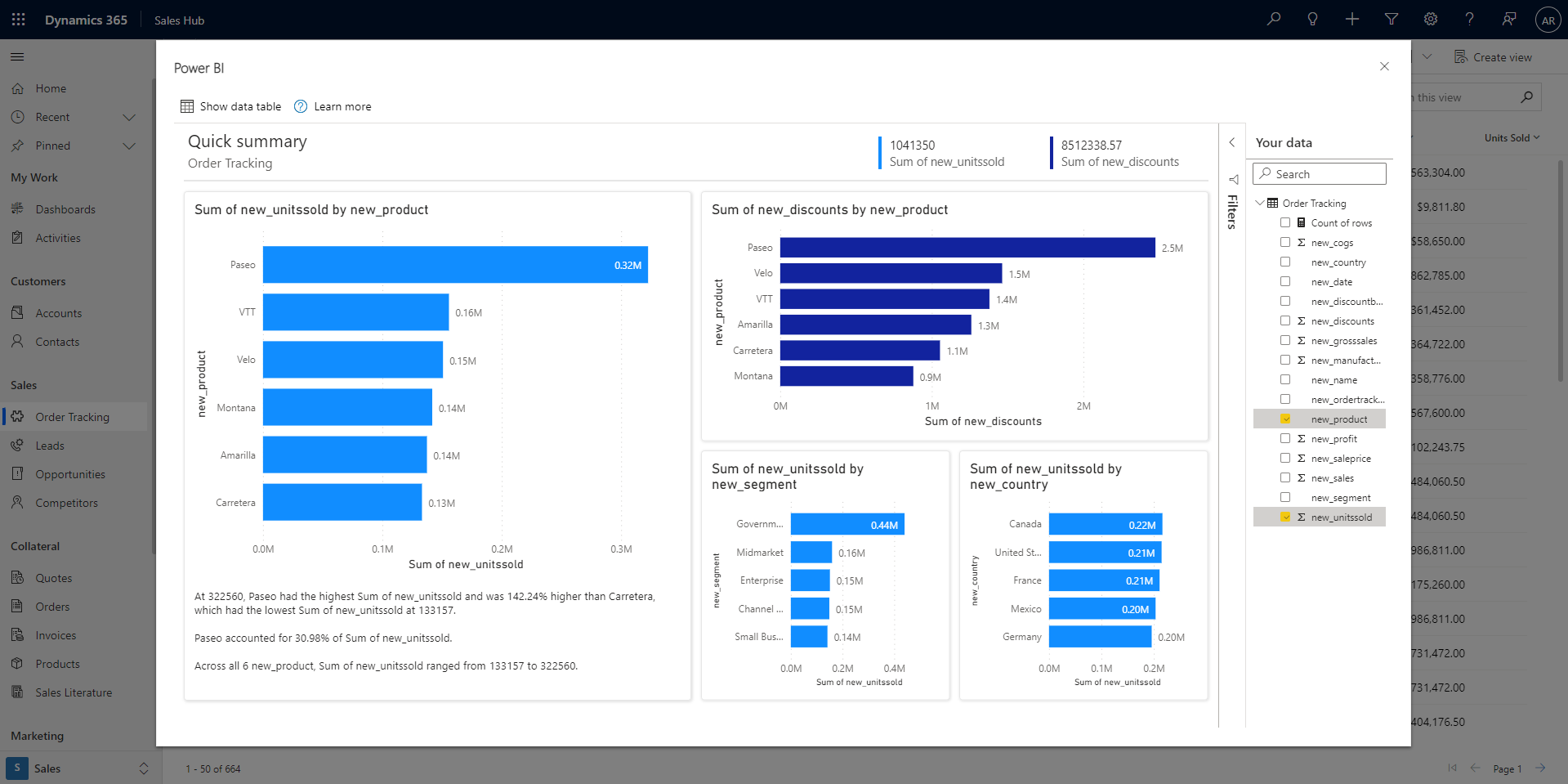
วิดีโอ
ดูวิดีโอนี้แสดงวิธีการสร้างวิชวลจากข้อมูลที่จัดเก็บไว้ภายใน Dataverse แล้วลองทําด้วยตนเอง
หมายเหตุ
วิดีโอนี้อาจใช้ Power BI Desktop หรือบริการของ Power BI เวอร์ชันก่อนหน้า
แสดงภาพมุมมอง
ในแอป Power App หรือ Dynamics 365 ที่ขับเคลื่อนด้วยแบบจําลองของคุณ เลือก ปุ่มแสดงภาพมุมมอง นี้ในแถบแอปของมุมมองเส้นตารางใด ๆ
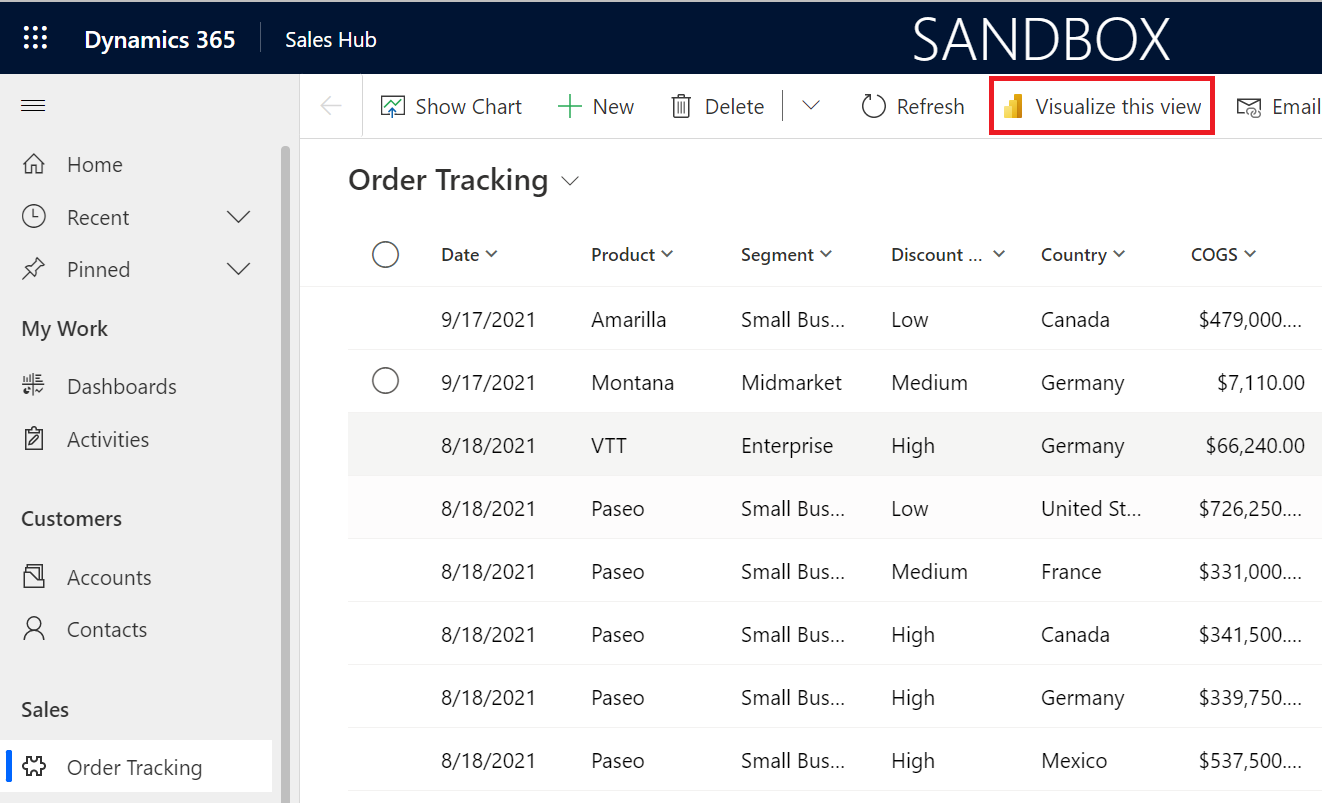
กล่องโต้ตอบจะเปิดขึ้นพร้อมกับรายงานที่สร้างขึ้นโดยอัตโนมัติพร้อมเขตข้อมูลสองสามเขตที่เลือกสําหรับคุณในบานหน้าต่าง ข้อมูลของคุณ ทางด้านขวา วิชวลภายในรายงานจะใช้เขตข้อมูลที่คุณเลือกบางส่วนหรือทั้งหมด และอาจเป็นเขตข้อมูลอื่น ๆ จากตารางที่ทํางานได้ดีกับเขตข้อมูลที่เลือก
หมายเหตุ
Power BI กําลังเชื่อมต่อกับ Dynamics ในนามของผู้ใช้ที่คลิกปุ่ม แสดงภาพมุมมอง นี้ ดังนั้นจะมีการใช้กฎความปลอดภัยใด ๆ ที่มีการตั้งค่าด้วย Dataverse ผู้ใช้ควรเห็นข้อมูลเดียวกันที่พวกเขาเห็นภายในแอป
การเปลี่ยนข้อมูลที่คุณเห็นในรายงานเป็นเรื่องง่าย ในบานหน้าต่าง ข้อมูลของคุณ ให้เพิ่มหรือลบเขตข้อมูลที่คุณสนใจในการแสดงภาพ จากนั้นเขตข้อมูลที่เลือกจะถูกใช้เป็น 'คําแนะนํา' กับอัลกอริทึมที่สร้างวิชวล Power BI จะเพิ่มหรือลบแผนภูมิโดยอัตโนมัติเพื่อแสดงวิชวลใหม่ อ่าน โต้ตอบกับรายงาน "ด่วน" ที่สร้างขึ้นโดยอัตโนมัติเพื่อเรียนรู้เพิ่มเติมเกี่ยวกับวิธีการโต้ตอบและเปลี่ยนรายงานเหล่านี้
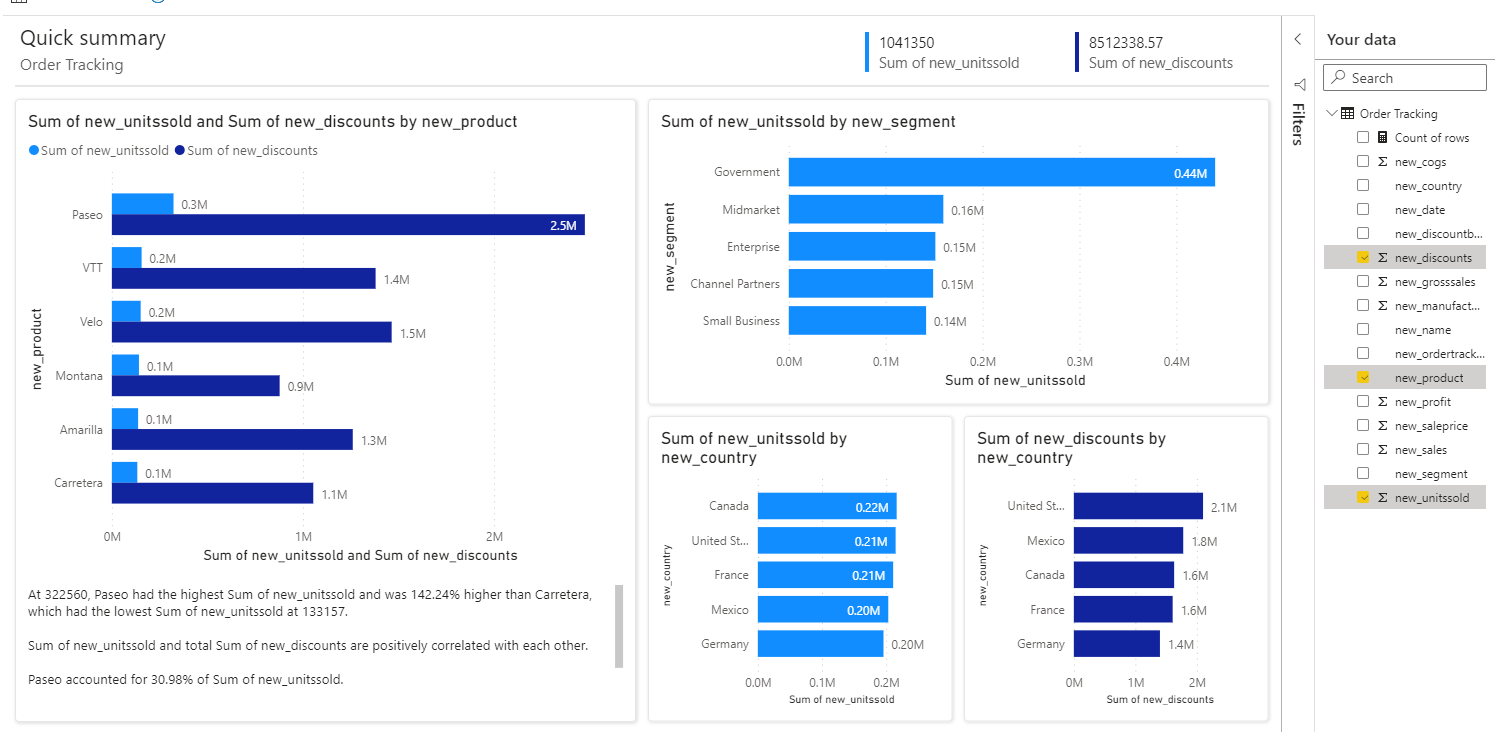
กรองมุมมองเดิมสําหรับการสํารวจเชิงลึก
ข้อมูลที่กําลังแสดงผลด้วยภาพภายในรายงานจะยึดตามข้อมูลในขณะนี้ในตารางของมุมมองเสมอ ซึ่งหมายความว่า ถ้าคุณได้ใช้ตัวกรองใด ๆ กับเส้นตาราง ข้อมูลที่ถูกกรองนั้นจะถูกใช้ในวิชวล Power BI ตัวอย่างเช่น ถ้ามุมมองถูกกรองลงเหลือเพียง 15 แถวของข้อมูล จะมีการแสดงภาพแถวเพียง 15 แถวผ่าน Power BI
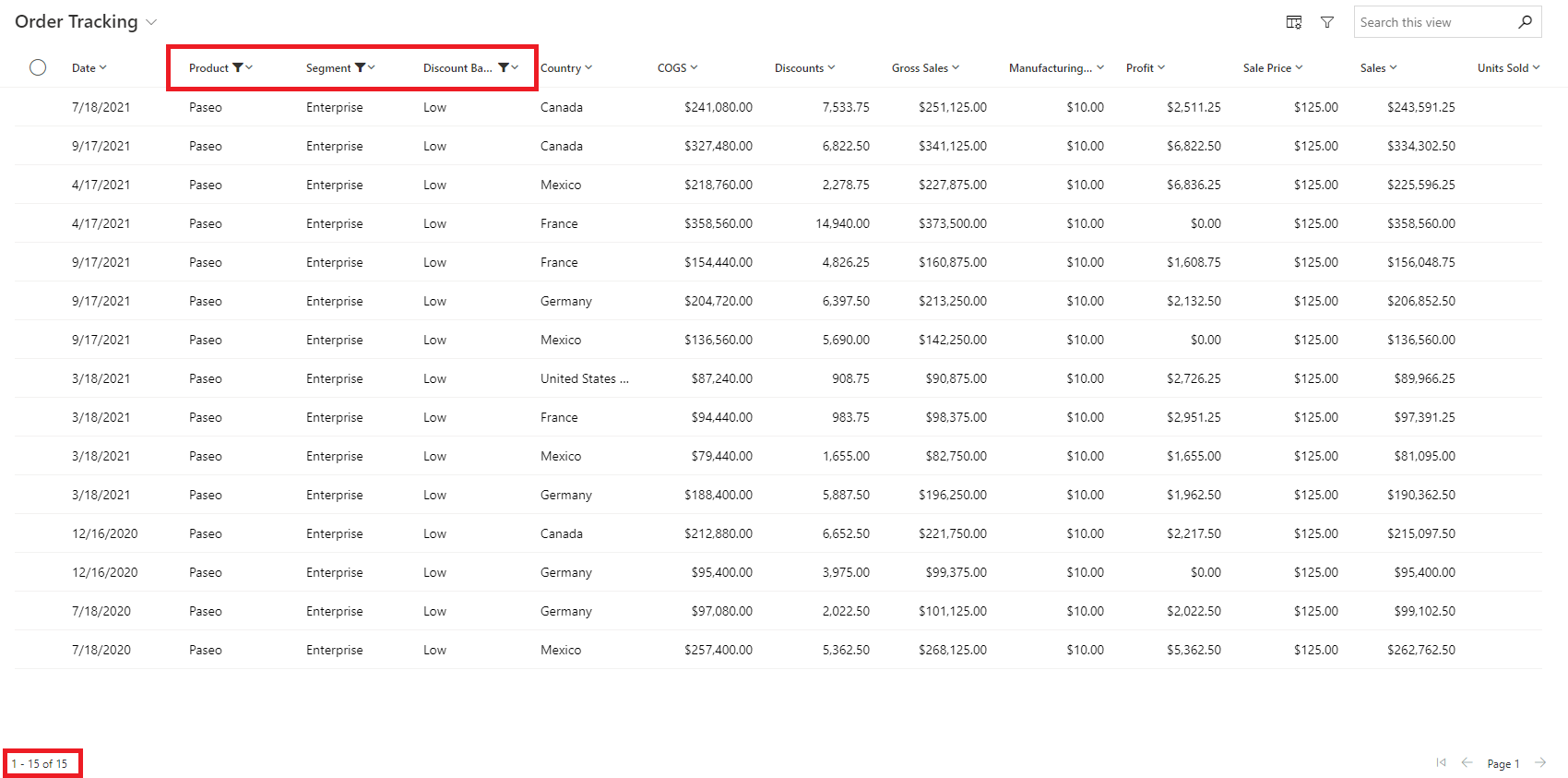
ซึ่งจะทําให้ง่ายต่อการสํารวจข้อมูลของคุณซ้ํา ๆ ข้ามไปมาระหว่างการกรองในตารางและแสดงภาพด้วย Power BI จนกว่าคุณจะพบข้อมูลเชิงลึกที่คุณกําลังค้นหา
บันทึกรายงานและแบบจําลองความหมาย
เมื่อคุณสํารวจเสร็จสิ้นและพร้อมที่จะบันทึก เพียงเลือก ปุ่ม บันทึก ในแถบแอป ตั้งชื่อ และเลือกพื้นที่ทํางาน หากองค์กรของคุณได้เปิดใช้งานป้ายชื่อระดับความลับให้ตั้งค่าป้ายชื่อ คุณสามารถบันทึกไปยังพื้นที่ทํางานใดๆ ที่คุณมีการกําหนดบทบาทเป็นผู้สนับสนุน สมาชิก หรือผู้ดูแลระบบ ในฐานะที่เป็นผู้ใช้ฟรี คุณสามารถบันทึกไปยังพื้นที่ทํางานของฉันส่วนบุคคลได้
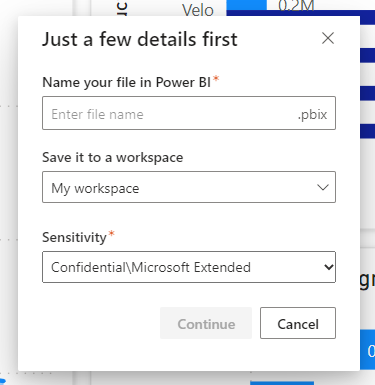
เมื่อคุณบันทึกรายงานแล้ว เราจะให้ลิงก์เพื่อเข้าถึงรายงานในบริการของ Power BI การเลือกลิงก์จะเปิดรายงานในแท็บใหม่ เมื่อคุณบันทึกรายงานนี้ จะกลายเป็นรายงาน Power BI ปกติ คุณสามารถแชร์ จัดแพคเกจในแอป สมัครใช้งานการอัปเดตอีเมล หรือแม้แต่ดาวน์โหลด .pbix เพื่อทําการปรับเปลี่ยนเพิ่มเติม
แบบจําลองความหมายที่ได้รับการบันทึกผ่านโฟลว์นี้จะได้รับการกําหนดค่าเป็น DirectQuery โดยอัตโนมัติด้วยการเปิดใช้งานการลงชื่อเข้าระบบครั้งเดียว (SSO) ดังนั้น การอัปเดตจะอัปเดตอยู่เสมอและคํานึงถึงการตั้งค่าความปลอดภัย Dataverse แน่นอน เมื่อคุณได้บันทึกรายงานและแบบจําลองแสดงความหมายแล้ว คุณสามารถไปที่การตั้งค่าของแบบจําลองแสดงความหมายและเปลี่ยนในภายหลังได้
ถ้าคุณมีข้อมูลประจําตัวใน Power BI ที่กําหนดค่าไว้สําหรับสภาพแวดล้อม Dataverse เฉพาะที่คุณกําลังเชื่อมต่อ และไม่ได้ถูกตั้งค่าเป็น SSO เราจะไม่แทนที่การตั้งค่านี้โดยอัตโนมัติ แต่เราขอให้คุณตัดสินใจว่าคุณต้องการจัดการกับข้อมูลประจําตัวของคุณอย่างไร คุณสามารถเลือกที่จะเก็บสิ่งที่จัดเก็บไว้แล้วใน Power BI หรือแทนที่เพื่อใช้ SSO ได้ ถ้าคุณตัดสินใจที่จะเก็บสิ่งที่อยู่ใน Power BI รายงานของคุณอาจแสดงข้อมูลที่แตกต่างกันเมื่อคุณดูในบริการของ Power BI หากคุณตัดสินใจที่จะแทนที่ การดําเนินการนี้จะอัปเดตแบบจําลองความหมายที่มีอยู่ของคุณซึ่งเชื่อมต่อกับแหล่งข้อมูลเดียวกัน
เมื่อรายงานอยู่ในบริการของ Power BI นั่นคือที่ที่คุณสามารถเข้าถึงได้ในอนาคต อย่างไรก็ตาม ถ้าคุณต้องการทําให้เป็นรายงานมาตรฐานที่รวมอยู่ในแอปของคุณ คุณสามารถเลือกที่จะ ฝังกลับลงในแอปได้เสมอ
ข้อควรพิจารณาและข้อจำกัด
- คุณอาจสังเกตเห็นคอลัมน์เพิ่มเติมภายในรายงานมากกว่าที่คุณเห็นในมุมมองดั้งเดิม เขตข้อมูลเหล่านี้อาจรวมถึง Foreign Key สําหรับคอลัมน์หรือลําดับชั้น หรือเขตข้อมูล URL ที่ใช้ภายในมุมมองดั้งเดิมเพื่อวัตถุประสงค์อื่นนอกเหนือจากคอลัมน์
- รายงานที่สร้างขึ้นผ่านคุณลักษณะนี้เป็นแบบชั่วคราว หากคุณตัดสินใจที่จะบันทึก ประสบการณ์จะหมดเวลาหลังจากระยะเวลาที่กําหนด ในขั้นตอนนี้ คุณจําเป็นต้องปิดและเปิดรายงานเพื่อสํารวจข้อมูลของคุณต่อไป สําหรับตอนนี้ การหมดเวลาเกิดขึ้นในเวลาหนึ่งชั่วโมง
- คุณสามารถดาวน์โหลดข้อมูลจากรายงานนี้ได้ อย่างไรก็ตาม Power BI ใช้การลงชื่อเข้าระบบครั้งเดียวและ Direct Query สําหรับรายงานที่สร้างขึ้นโดยอัตโนมัติ ดังนั้นข้อมูลที่คุณดาวน์โหลดได้เป็นเพียงข้อมูลที่คุณมีสิทธิ์ในการดูใน Dynamics เท่านั้น คุณไม่สามารถเข้าถึงข้อมูลที่คุณมักจะไม่สามารถดูได้ตามปกติ ผู้ดูแลระบบ Power BI สามารถจํากัดการดาวน์โหลดไปยัง Excel ในด้าน Power BI ได้โดยการจัดการในพอร์ทัลผู้ดูแลระบบ Power BI ดูบทความ ส่งออกและแชร์การตั้งค่า ผู้เช่าสําหรับรายละเอียด
เนื้อหาที่เกี่ยวข้อง
คำติชม
เร็วๆ นี้: ตลอดปี 2024 เราจะขจัดปัญหา GitHub เพื่อเป็นกลไกคำติชมสำหรับเนื้อหา และแทนที่ด้วยระบบคำติชมใหม่ สำหรับข้อมูลเพิ่มเติม ให้ดู: https://aka.ms/ContentUserFeedback
ส่งและดูข้อคิดเห็นสำหรับ