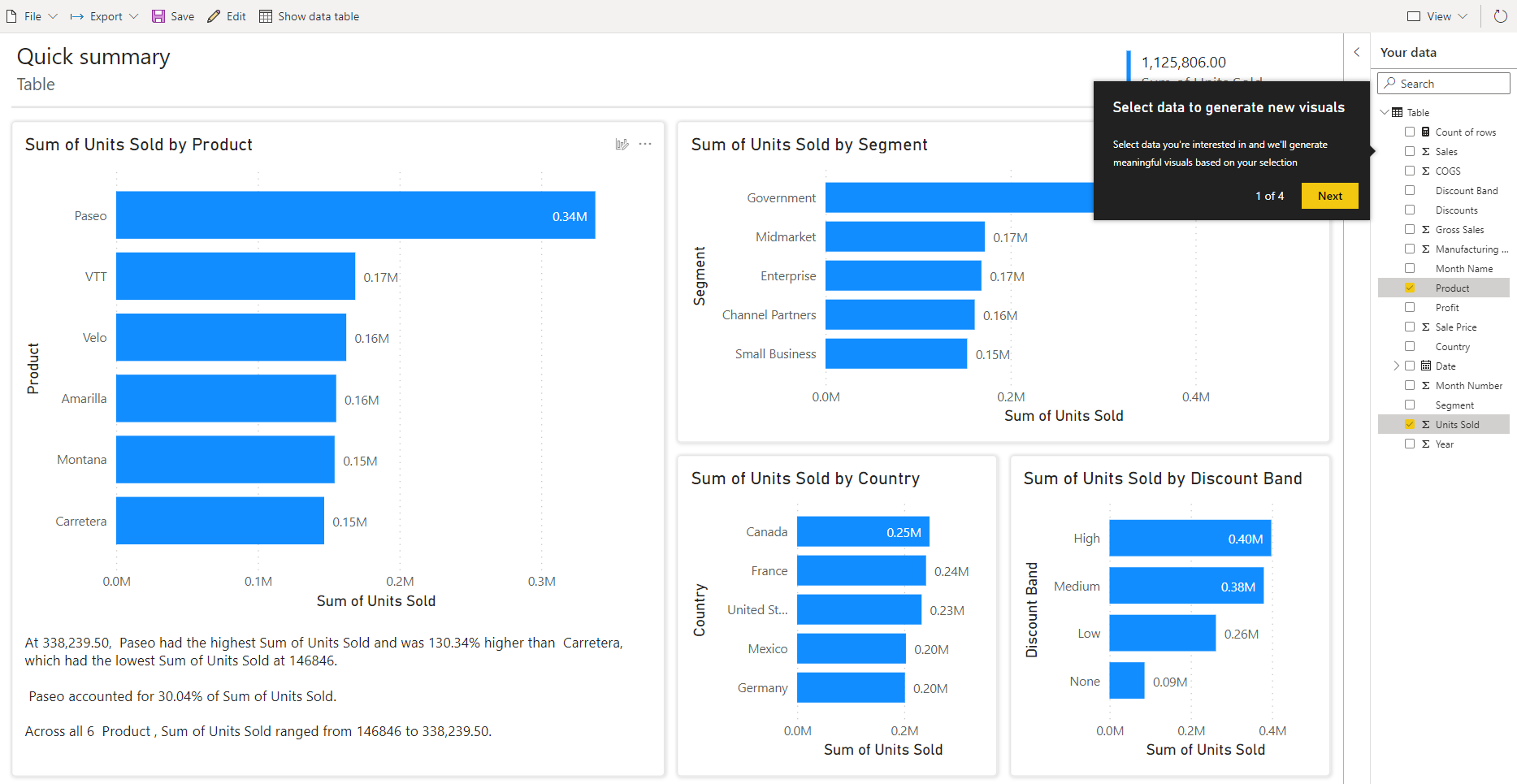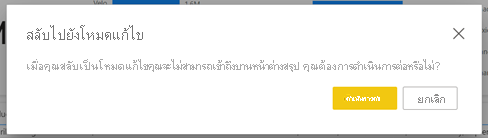สร้างรายงานด่วนในบริการของ Power BI
นําไปใช้กับ: บริการของ Power BI Power BI Desktop
มีหลายวิธีในการสร้างรายงานอย่างรวดเร็วในบริการของ Power BI แทนที่จะดาวน์โหลดแอป Power BI Desktop และนําเข้าข้อมูล คุณสามารถวางข้อมูลลงใน Power BI บนเว็บได้โดยตรง และ Power BI จะแสดงผลด้วยภาพให้คุณโดยอัตโนมัติ
ยังไม่เคยสร้างใน Power BI ใช่หรือไม่ อ่าน รายงานใน Power BI เพื่อดูข้อมูลพื้นฐานอย่างรวดเร็ว
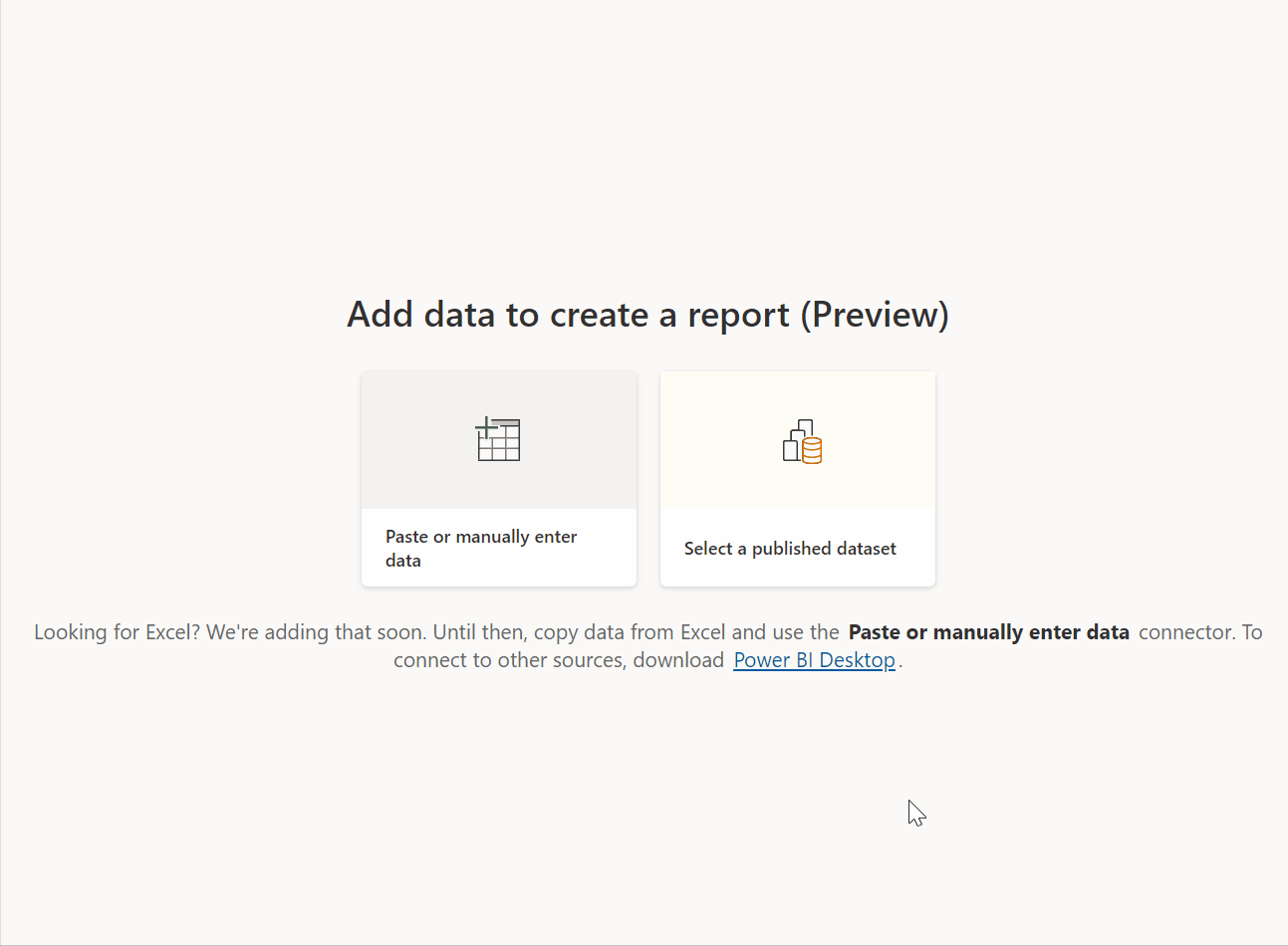
วิธีการสร้างรายงาน
อ่านบทความนี้ต่อไปสําหรับข้อมูลพื้นฐานของการ สร้างรายงานด่วน บทความอื่นๆ เหล่านี้เกี่ยวกับรายงานที่ยึดตามชนิดของข้อมูลที่เฉพาะเจาะจง:
- สร้างรายงานจากไฟล์ Excel ในบริการของ Power BI
- สร้างรายงานอย่างรวดเร็วจากรายการ SharePoint หรือไลบรารี
- แสดงข้อมูลของคุณจาก Power Apps และแอป Dynamics 365
- โต้ตอบกับรายงาน "ด่วน" ที่สร้างขึ้นโดยอัตโนมัติในบริการของ Power BI
สร้างรายงานด่วน
ในบานหน้าต่างนําทางในบริการของ Power BI คุณสามารถเลือกปุ่ม สร้าง ที่เปิดหน้าที่คุณสามารถเลือกแหล่งข้อมูลของคุณได้ นอกจากนี้ยังสามารถเข้าถึงได้จากปุ่ม รายงาน ใหม่บนหน้าแรก
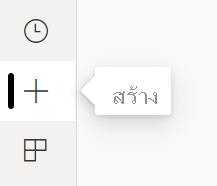
ในปัจจุบัน เราสนับสนุนเฉพาะการสร้างรายงานที่ยึดตามแบบจําลองความหมายที่มีอยู่ หรือวางหรือป้อนข้อมูลด้วยตนเองลงในตารางโดยตรง เมื่อเวลาผ่านไปคุณจะเห็นตัวเลือกอื่น ๆ เช่น การอัปโหลดไฟล์ Excel
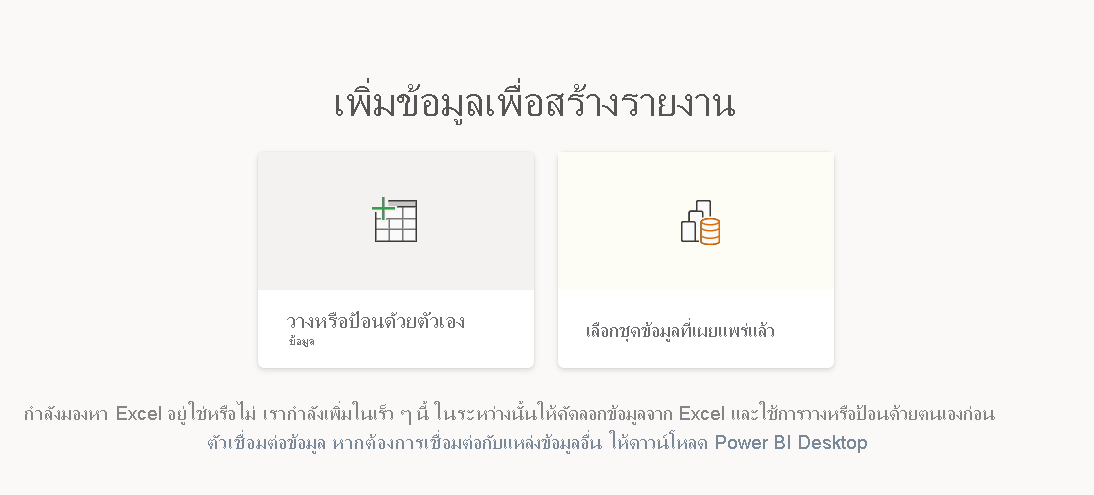
เมื่อคุณเลือกที่จะวางหรือป้อนข้อมูลด้วยตนเอง เส้นตารางจะปรากฏขึ้นที่คุณสามารถพิมพ์ได้ คุณยังสามารถวางข้อมูลโดยใช้ Ctrl + V หรือเมนูบริบทได้
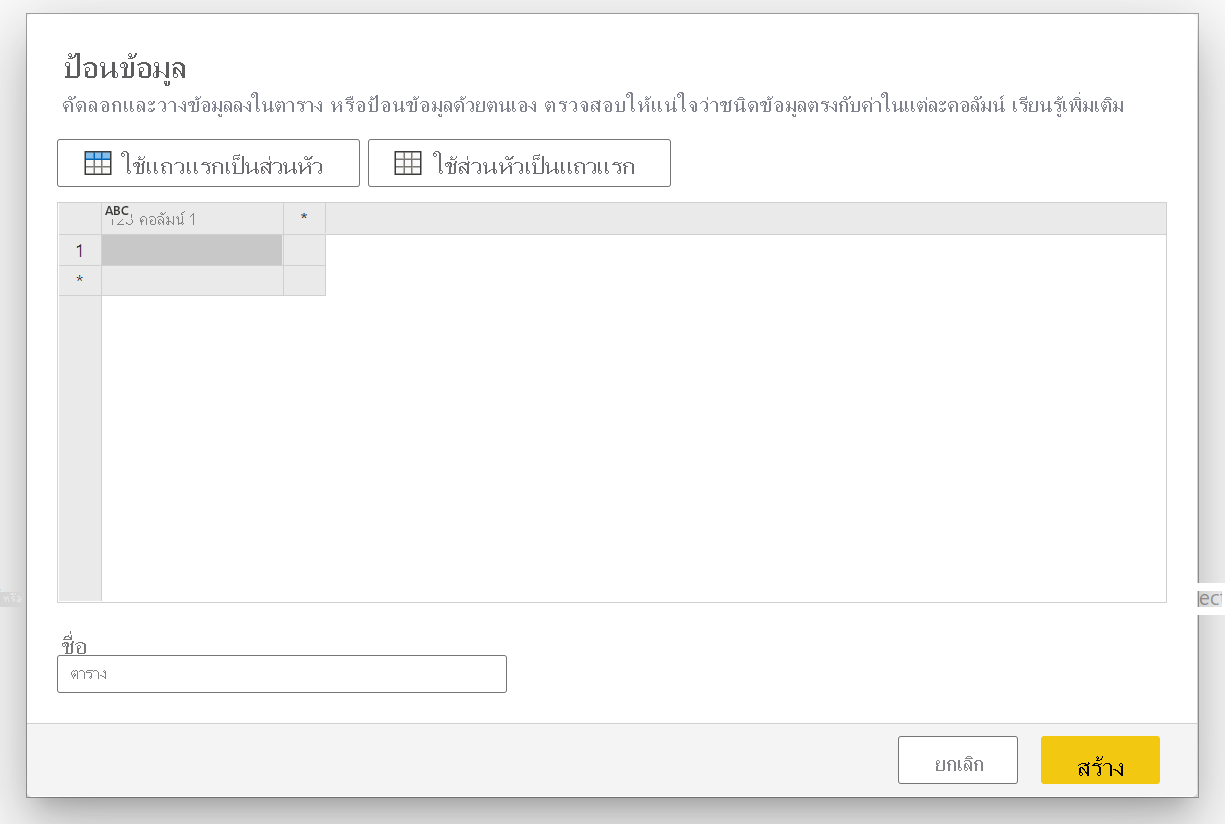
คุณสามารถใช้เมนูบริบทเพื่อเพิ่มและลบคอลัมน์ได้ ถ้าข้อมูลที่คุณวางมีแถวส่วนหัว ให้เลือก ใช้แถวแรกเป็นส่วนหัว เพื่อเลื่อนแถวแรกไปยังแถวส่วนหัวโดยอัตโนมัติ Power BI จะตรวจหาชนิดข้อมูลโดยอัตโนมัติ แต่คุณสามารถตั้งค่าด้วยตนเองได้ เลือก ปุ่ม ชนิดข้อมูล ที่อยู่ถัดจากชื่อคอลัมน์
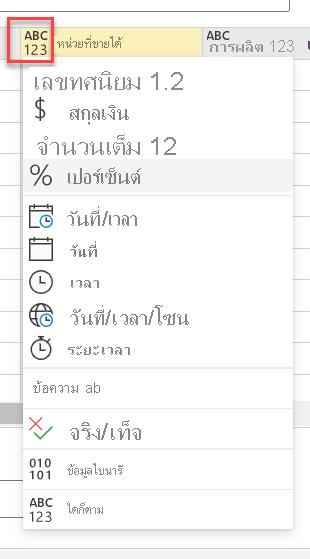
เมื่อคุณทําตามขั้นตอนการสร้าง Power BI จะสร้างแบบจําลองความหมายใหม่สําหรับคุณและสร้างมุมมองสรุปข้อมูลของคุณโดยอัตโนมัติ วิชวลที่สร้างขึ้นโดยอัตโนมัติเหล่านี้ขับเคลื่อนคุณจากข้อมูลดิบไปจนถึงข้อมูลเชิงลึกได้เร็วกว่าที่เคย
การเปลี่ยนข้อมูลที่คุณเห็นในรายงานก็เป็นเรื่องง่ายเช่นกัน ใช้บานหน้าต่าง ข้อมูลของคุณ เพื่อเพิ่มหรือลบเขตข้อมูลออกจากรายงาน เลือกและยกเลิกการเลือกเขตข้อมูลเพื่ออัปเดตสิ่งที่คุณต้องการวัดและวิเคราะห์ Power BI ลงจุดแผนภูมิที่มีความหมายโดยอัตโนมัติตามการเลือกเขตข้อมูลของคุณ อ่าน โต้ตอบกับรายงาน "ด่วน" ที่สร้างขึ้นโดยอัตโนมัติเพื่อดูวิธีทั้งหมดที่คุณสามารถสํารวจและปรับเปลี่ยนรายงานเหล่านี้
สลับไปยังประสบการณ์การแก้ไขแบบเต็ม
ถ้าคุณต้องการสลับไปยังประสบการณ์การแก้ไขแบบเต็ม ให้เลือก ปุ่ม แก้ไข ในแถบเมนู โปรดทราบว่าเมื่อคุณบันทึกรายงานในประสบการณ์การแก้ไขทั้งหมดแล้ว คุณจะไม่สามารถกลับไปยังมุมมองการแก้ไขด่วนได้
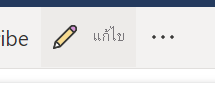
ประสบการณ์นี้ควรทําให้การสร้างรายงานเกี่ยวกับข้อมูลของคุณง่ายขึ้นและปลดล็อกพลังของการสร้างรายงานให้กับผู้ใช้กลุ่มใหม่ทั้งหมด ลองใช้ประสบการณ์การสร้างใหม่ในวันนี้
ข้อควรพิจารณาและข้อจำกัด
หากต้องการดูข้อจํากัดสิทธิ์การใช้งานและแบบจําลอง ให้อ่าน บทความ ข้อควรพิจารณาและข้อจํากัด ของ บทความ การโต้ตอบกับรายงาน "ด่วน" ที่สร้างขึ้นโดยอัตโนมัติ
ข้อจํากัดของการรับข้อมูล
- ถ้าคุณใช้ตัวเลือก วางหรือป้อนข้อมูล ด้วยตนเอง ขณะนี้ไม่มีวิธีใดในการอัปเดตข้อมูลในภายหลัง ถ้าคุณต้องการเพิ่ม ปรับเปลี่ยน หรือลบข้อมูลในภายหลัง คุณจําเป็นต้องผ่านการสร้างเวิร์กโฟลว์อีกครั้งและรับรายงานใหม่
- หากคุณมีไฟล์ CSV หรือ Excel คุณจะต้องใช้ตัวเลือกวางเพื่อเพิ่มข้อมูลของคุณ ตัวเลือกการอัปโหลดไฟล์จะมาในภายหลัง
- เมื่อคัดลอกข้อมูลลงในหน้าต่างป้อนข้อมูล ขนาดของข้อมูลที่คุณวางต้องไม่เกิน 512 กิโลไบต์
- ชื่อตารางต้องมีความยาวไม่เกิน 80 อักขระ และชื่อคอลัมน์ต้องมีความยาวไม่เกิน 512 อักขระ
- ชื่อตารางและคอลัมน์ต้องไม่มีเครื่องหมายอัญประกาศคู่ (") มหัพภาค (.) หรือช่องว่างนําหน้าหรือต่อท้าย
ข้อจํากัดของรายงาน
ถ้าคุณใช้ ตัวเลือก แก้ไข เพื่อสลับเป็นโหมดการแก้ไขแบบเต็มและบันทึกรายงาน คุณจะไม่สามารถสลับกลับไปยังมุมมองที่สร้างขึ้นโดยอัตโนมัติด้วยบานหน้าต่างสรุปได้อีกต่อไป Power BI จะแจ้งเตือนคุณว่าคุณไม่สามารถสลับกลับไปใช้เมื่อคุณเลือก แก้ไข
เนื้อหาที่เกี่ยวข้อง
คำติชม
เร็วๆ นี้: ตลอดปี 2024 เราจะขจัดปัญหา GitHub เพื่อเป็นกลไกคำติชมสำหรับเนื้อหา และแทนที่ด้วยระบบคำติชมใหม่ สำหรับข้อมูลเพิ่มเติม ให้ดู: https://aka.ms/ContentUserFeedback
ส่งและดูข้อคิดเห็นสำหรับ