สร้างหน่วยวัดสําหรับการวิเคราะห์ข้อมูลใน Power BI Desktop
Power BI Desktop ช่วยให้คุณสร้างข้อมูลเชิงลึกในข้อมูลของคุณ ด้วยการดําเนินการเพียงไม่กี่ครั้ง แต่ในบางครั้งข้อมูลดังกล่าวยังไม่รวมทุกอย่างที่คุณต้องการในการตอบคําถามบางคําถามที่สําคัญที่สุดของคุณ หน่วยวัดสามารถช่วยให้คุณไปถึงที่นั่นได้
หน่วยวัดจะใช้ในการวิเคราะห์ข้อมูลที่พบบ่อยที่สุดบางอย่าง คุณสามารถตั้งค่าการสรุปอย่างง่าย เช่น ผลรวม ค่าเฉลี่ย ต่ําสุด สูงสุด และจํานวนผ่าน เขตข้อมูล ได้ ผลลัพธ์จากการคํานวณของหน่วยวัดจะเปลี่ยนแปลงตามการโต้ตอบกับรายงานของคุณ ช่วยให้สามารถสํารวจข้อมูลเฉพาะกิจได้อย่างรวดเร็วและมีชีวิตชีวา มาดูรายละเอียดกัน สําหรับข้อมูลเพิ่มเติม ดู สร้างหน่วยวัด
ทําความเข้าใจเกี่ยวกับหน่วยวัด
ใน Power BI Desktop หน่วยวัดจะถูกสร้างและแสดงในมุมมองรายงาน มุมมองข้อมูล หรือมุมมองแบบจําลอง หน่วยวัดที่คุณสร้างจะปรากฏ ในรายการเขตข้อมูล ที่มีไอคอนเครื่องคิดเลข คุณสามารถตั้งชื่อหน่วยวัดเป็นอะไรก็ได้ที่คุณต้องการ และเพิ่มลงในการแสดงภาพใหม่หรือที่มีอยู่เช่นเดียวกับเขตข้อมูลอื่น ๆ

หมายเหตุ
นอกจากนี้คุณอาจสนใจ การวัดผลด่วน ซึ่งเป็นหน่วยวัดสําเร็จรูปที่คุณสามารถเลือกได้จากกล่องโต้ตอบ ซึ่งเป็นวิธีสร้างหน่วยวัดที่รวดเร็ว และยังเป็นวิธีที่ดีที่จะเรียนรู้ไวยากรณ์ Data Analysis Expressions (DAX) เนื่องจากสามารถดูสูตร DAX ที่สร้างขึ้นโดยอัตโนมัติได้ สําหรับข้อมูลเพิ่มเติม ให้ดู การวัดผลด่วน
นิพจน์การวิเคราะห์ข้อมูล
หน่วยวัดคํานวณผลลัพธ์จากสูตรนิพจน์ เมื่อคุณสร้างหน่วยวัดของคุณเอง คุณจะใช้ ภาษาสูตร Data Analysis Expressions (DAX) DAX มีไลบรารีของฟังก์ชัน ตัวดําเนินการ และโครงสร้างมากกว่า 200 รายการ ไลบรารีมีความยืดหยุ่นมากในการสร้างหน่วยวัดเพื่อคํานวณผลลัพธ์สําหรับการวิเคราะห์ข้อมูลใด ๆ ที่ต้องการ
สูตร DAX จะคล้ายกับสูตร Excel มาก DAX ยังมีหลายฟังก์ชันเหมือนกับ Excel เช่น DATE, SUM, และLEFT แต่ฟังก์ชัน DAX มีไว้เพื่อทํางานกับข้อมูลเชิงสัมพันธ์อย่างที่เรามีใน Power BI Desktop
มาลองดูตัวอย่างกัน
Janice เป็นผู้จัดการฝ่ายขายที่ Contoso Janice ถูกขอให้ทําประมาณการยอดขายของผู้ค้าปลีกในปีบัญชีถัดไป Janice ตัดสินใจที่จะประมาณจากยอดขายของปีที่แล้วเป็นฐาน แล้วเพิ่มอีกหกเปอร์เซ็นต์จากการส่งเสริมการขายต่าง ๆ ที่จะจัดในอีกหกเดือนข้างหน้า
เพื่อรายงานการประมาณ Janice นําเข้าข้อมูลยอดขายของปีที่แล้วลงใน Power BI Desktop Janice พบเขตข้อมูล SalesAmount ในตาราง Reseller Sales เนื่องจากข้อมูลที่นําเข้ามีเฉพาะยอดขายสําหรับปีที่แล้ว Janice จึงเปลี่ยนชื่อเขตข้อมูล SalesAmount เป็น Last Years Sales จากนั้น Janice ลาก Last Years Sales ลงบนพื้นที่รายงาน ซึ่งปรากฏในการแสดงภาพข้อมูลแผนภูมิเป็นค่าเดียวซึ่งเป็นผลรวมของยอดขายของผู้จําหน่ายทั้งหมดจากปีที่แล้ว
Janice สังเกตว่าถึงแม้ว่าจะไม่ได้ระบุการคํานวณเอง แต่ก็มีการระบุโดยอัตโนมัติ Power BI Desktop สร้างหน่วยวัดของตนเองโดยการรวมค่า ทั้งหมดในยอดขายของปีที่แล้ว
แต่ Janice ต้องการหน่วยวัดเพื่อคํานวณประมาณการสําหรับปีหน้า ซึ่งจะอาศัยยอดขายของปีที่แล้วคูณด้วย 1.06 สําหรับความคาดหวังว่าธุรกิจจะเพิ่มขึ้น 6 เปอร์เซ็นต์ สําหรับการคํานวณนี้ Janice จะสร้างหน่วยวัด Janice สร้างหน่วยวัดใหม่โดยใช้ คุณลักษณะหน่วยวัด ใหม่ จากนั้นใส่สูตร DAX ต่อไปนี้:
Projected Sales = SUM('Reseller Sales'[Last Years Sales])*1.06
จากนั้น Janice ลากหน่วยวัดใหม่ที่ชื่อ Projected Sales ลงในแผนภูมิ
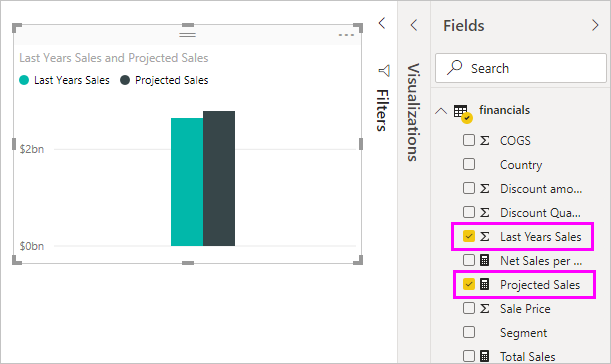
Janice ตอนนี้มีหน่วยวัดที่ใช้คํานวณประมาณการยอดขายได้อย่างรวดเร็วและใช้ความพยายามน้อยที่สุด Janice สามารถวิเคราะห์การคาดการณ์เพิ่มเติมโดยการกรองเฉพาะผู้จําหน่าย หรือโดยการเพิ่มเขตข้อมูลอื่นลงในรายงาน
ประเภทข้อมูลสําหรับหน่วยวัด
คุณยังสามารถเลือกประเภทข้อมูลสําหรับหน่วยวัดได้
เหนือสิ่งอื่นใด ประเภทข้อมูลจะช่วยให้คุณสามารถใช้หน่วยวัดเพื่อสร้าง URL แบบไดนามิก และทําเครื่องหมายประเภทข้อมูลเป็น URL เว็บ
คุณสามารถสร้างตารางที่แสดงหน่วยวัดเป็น URL เว็บ และสามารถเลือก URL ที่ถูกสร้างขึ้นตามการเลือกของคุณ วิธีการนี้จะเป็นประโยชน์โดยเฉพาะอย่างยิ่งเมื่อคุณต้องการเชื่อมโยงกับรายงาน Power BI อื่น ๆ ด้วย พารามิเตอร์ตัวกรอง URL
การจัดระเบียบหน่วยวัดของคุณ
หน่วยวัดมี ตารางหลัก ที่กําหนดตําแหน่งที่พบในรายการเขตข้อมูล คุณสามารถเปลี่ยนตําแหน่งที่ตั้งได้โดยการเลือกตําแหน่งที่ตั้งจากตารางในแบบจําลองของคุณ
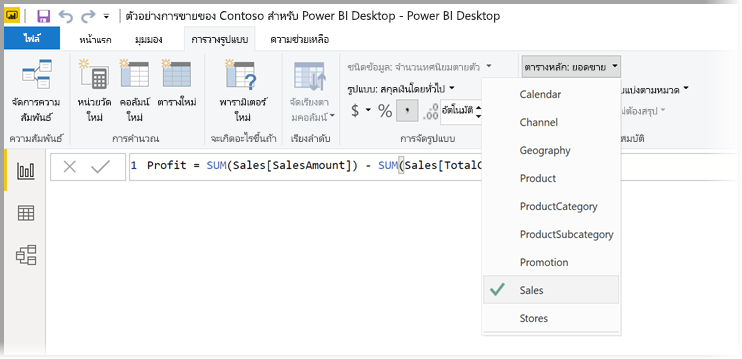
คุณยังสามารถจัดระเบียบเขตข้อมูลในตารางลงใน โฟลเดอร์การแสดงผลได้ เลือก แบบจําลอง จากขอบด้านซ้ายของ Power BI Desktop ในบานหน้าต่างคุณสมบัติ เลือกเขตข้อมูลที่คุณต้องการย้ายจากรายการของเขตข้อมูลที่พร้อมใช้งาน ใส่ชื่อสําหรับโฟลเดอร์ใหม่ใน โฟลเดอร์ การแสดงผลเพื่อสร้างโฟลเดอร์ การสร้างโฟลเดอร์จะย้ายเขตข้อมูลที่เลือกไปยังโฟลเดอร์นั้น
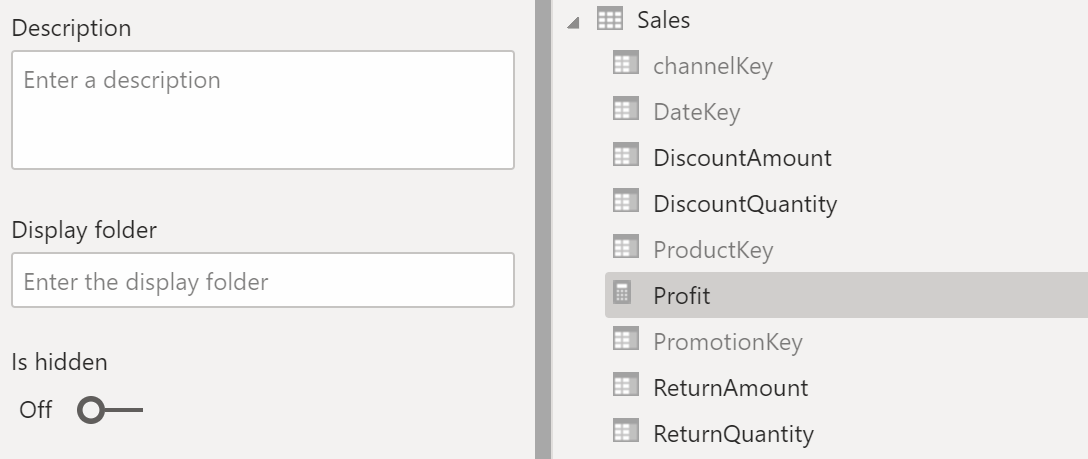
คุณสามารถสร้างโฟลเดอร์ย่อยได้โดยใช้อักขระเครื่องหมายทับขวา ตัวอย่างเช่น Finance\Currencies จะสร้างโฟลเดอร์การเงินและภายในประกอบด้วยโฟลเดอร์สกุลเงิน
คุณสามารถทําให้เขตข้อมูลปรากฏในหลายโฟลเดอร์ได้โดยใช้เครื่องหมายอัฒภาคเพื่อแยกชื่อโฟลเดอร์ ตัวอย่างเช่น ผลิตภัณฑ์\ชื่อ แผนกจะส่งผลให้เขตข้อมูลปรากฏในโฟลเดอร์แผนกและโฟลเดอร์ชื่อภายในโฟลเดอร์ผลิตภัณฑ์
คุณสามารถสร้างตารางพิเศษที่ประกอบด้วยหน่วยวัดเท่านั้น ตารางนั้นจะปรากฏที่ด้านบนของ เขตข้อมูลเสมอ เมื่อต้องการทําเช่นนั้น ให้สร้างตารางที่มีเพียงหนึ่งคอลัมน์ คุณสามารถใช้ ป้อนข้อมูล เพื่อสร้างตารางนั้นได้ จากนั้นย้ายหน่วยวัดของคุณไปยังตารางนั้น สุดท้าย ให้ซ่อนคอลัมน์ แต่ไม่ใช่ตารางที่คุณสร้างขึ้น เลือกลูกศรที่ด้านบนของ เขตข้อมูล เพื่อปิดและเปิดรายการเขตข้อมูลใหม่เพื่อดูการเปลี่ยนแปลงของคุณ

เคล็ดลับ
หน่วยวัดที่ซ่อนไว้จะแสดงและสามารถเข้าถึงได้ใน Power BI Desktop อย่างไรก็ตามคุณจะไม่เห็นหน่วยวัดที่ซ่อนอยู่ใน Excel หรือบริการของ Power BI เนื่องจาก Excel และบริการของ Power BI ถือเป็นเครื่องมือไคลเอ็นต์
สตริงรูปแบบแบบไดนามิก
ด้วย สตริงรูปแบบแบบไดนามิก คุณสามารถกําหนดวิธีที่หน่วยวัดจะปรากฏในวิชวล โดยการใช้สตริงรูปแบบที่มีนิพจน์ DAX แยกต่างหากตามเงื่อนไข หากต้องการเรียนรู้เพิ่มเติม โปรดดู สตริงรูปแบบแบบไดนามิก
เรียนรู้เพิ่มเติม
เราแค่แนะนําคุณเรื่องหน่วยวัดอย่างคร่าว ๆ ที่นี่เท่านั้น มีสิ่งอื่นอีกมากมายที่จะช่วยให้คุณเรียนรู้วิธีการสร้างด้วยตนเอง สําหรับข้อมูลเพิ่มเติม ดูบทช่วยสอน: สร้างหน่วยวัดของคุณเองใน Power BI Desktop คุณสามารถดาวน์โหลดไฟล์ตัวอย่างและได้รับบทเรียนทีละขั้นตอนเกี่ยวกับวิธีการสร้างหน่วยวัดเพิ่มเติมได้
หากต้องการเจาะลึกลงไปใน DAX อีก โปรดดูที่ เรียนรู้พื้นฐาน DAX ใน Power BI Desktop การอ้างอิง Data Analysis Expressions ให้บทความที่ละเอียดของแต่ละฟังก์ชัน ไวยากรณ์ ตัวดําเนินการ และข้อกําหนดการตั้งชื่อ DAX มีการใช้งานมานานหลายปีแล้วใน Power Pivot ใน Excel และ SQL Server Analysis Services มีแหล่งข้อมูลที่ยอดเยี่ยมอื่น ๆ อีกมากมายที่พร้อมใช้งานเช่นกัน อย่าลืมดู Wiki DAX Resource Center ที่มีสมาชิกที่มีอิทธิพลของชุมชน BI แชร์ความรู้ DAX ของพวกเขา
คำติชม
เร็วๆ นี้: ตลอดปี 2024 เราจะขจัดปัญหา GitHub เพื่อเป็นกลไกคำติชมสำหรับเนื้อหา และแทนที่ด้วยระบบคำติชมใหม่ สำหรับข้อมูลเพิ่มเติม ให้ดู: https://aka.ms/ContentUserFeedback
ส่งและดูข้อคิดเห็นสำหรับ