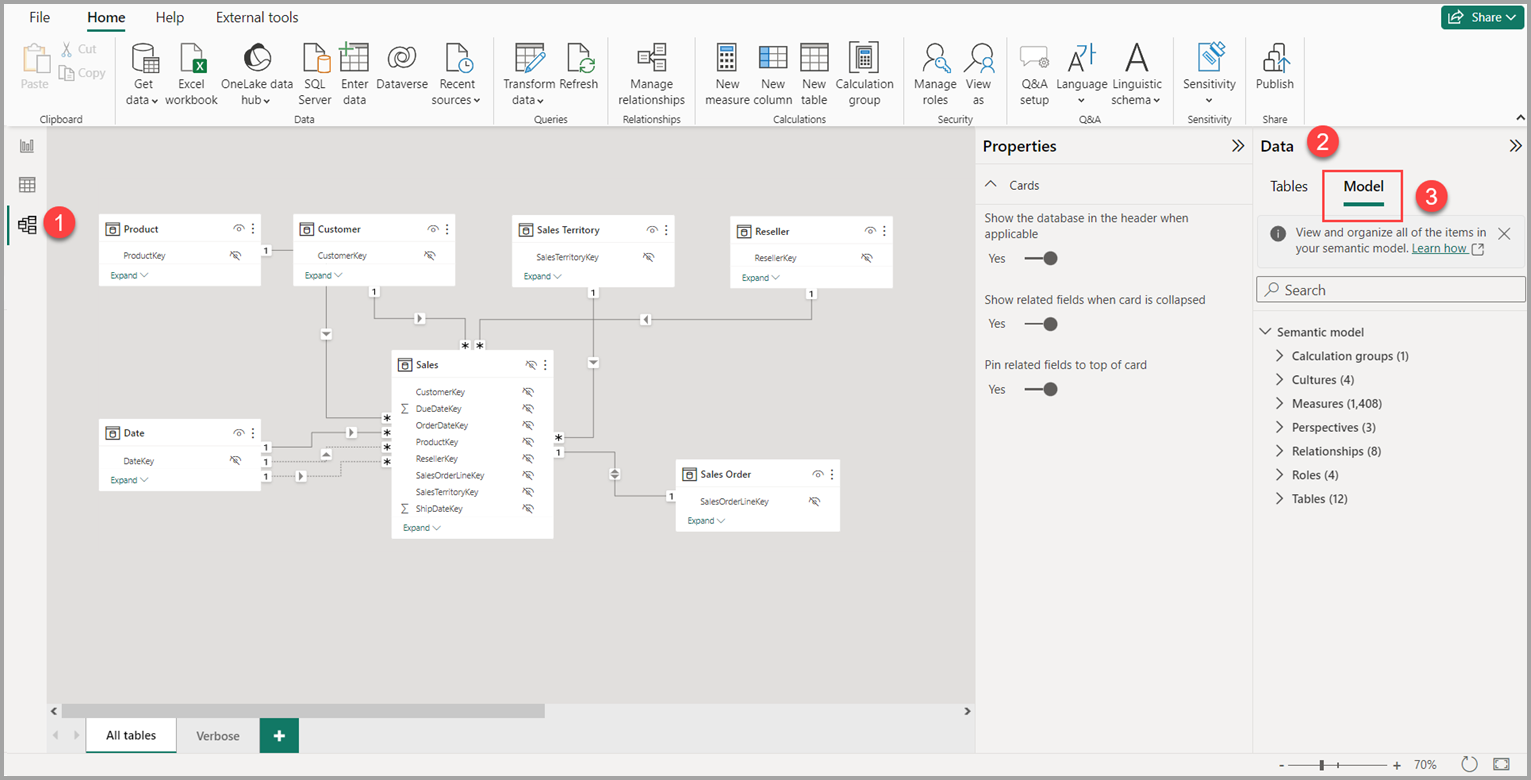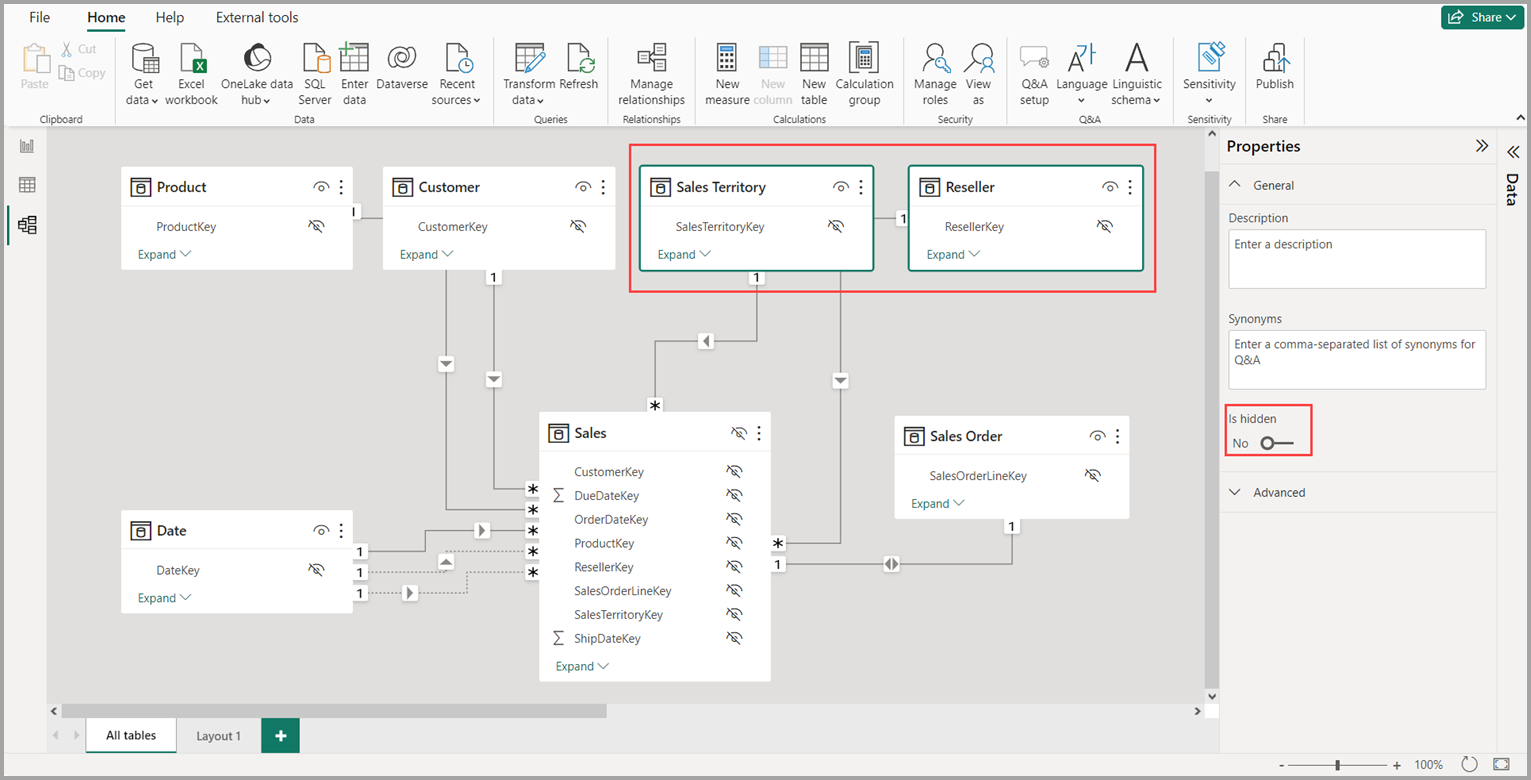ทํางานกับมุมมองแบบจําลองใน Power BI Desktop
ด้วย มุมมอง แบบจําลองใน Power BI Desktop คุณสามารถดูและทํางานกับแบบจําลองความหมายที่ซับซ้อนที่ประกอบด้วยหลายตารางได้
ใช้มุมมองแบบจําลอง
หากต้องการเข้าถึง มุมมองแบบจําลอง ให้เลือก ไอคอน แบบจําลอง ที่พบทางด้านซ้ายของ Power BI Desktop ดังที่แสดงในรูปต่อไปนี้
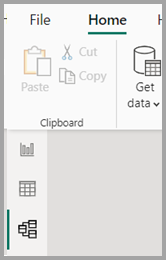
สร้างไดอะแกรมที่แยกต่างหาก
ด้วย มุมมองแบบจําลอง คุณสามารถสร้างไดอะแกรมแบบจําลองของคุณที่ประกอบด้วยชุดย่อยของตารางในแบบจําลองของคุณเท่านั้น การจัดโครงสร้างใหม่นี้ช่วยให้สามารถให้มุมมองที่ชัดเจนยิ่งขึ้นในตารางที่คุณต้องการใช้งาน และทําให้การทํางานกับแบบจําลองความหมายที่ซับซ้อนง่ายขึ้น เมื่อต้องการสร้างไดอะแกรมที่มีเฉพาะชุดย่อยของตาราง ให้เลือก + ปุ่มที่อยู่ถัดจาก แท็บ ตาราง ทั้งหมด ที่ด้านล่างของหน้าต่าง Power BI Desktop
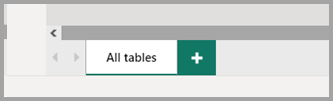
จากนั้นคุณสามารถลากตารางจากบานหน้าต่าง ข้อมูล ลงบนพื้นผิวไดอะแกรมได้ คลิกขวาที่ตาราง จากนั้น เพิ่มตาราง ที่เกี่ยวข้องจากเมนูที่ปรากฏขึ้น
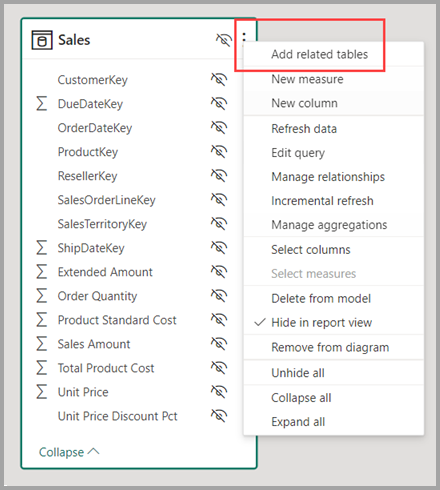
เมื่อคุณทําเช่นนั้น ตารางที่เกี่ยวข้องกับตารางต้นฉบับจะแสดงในไดอะแกรมใหม่ รูปต่อไปนี้แสดงตารางที่เกี่ยวข้องวิธีแสดงหลังจากเลือกตัวเลือก เมนูเพิ่มตาราง ที่เกี่ยวข้อง
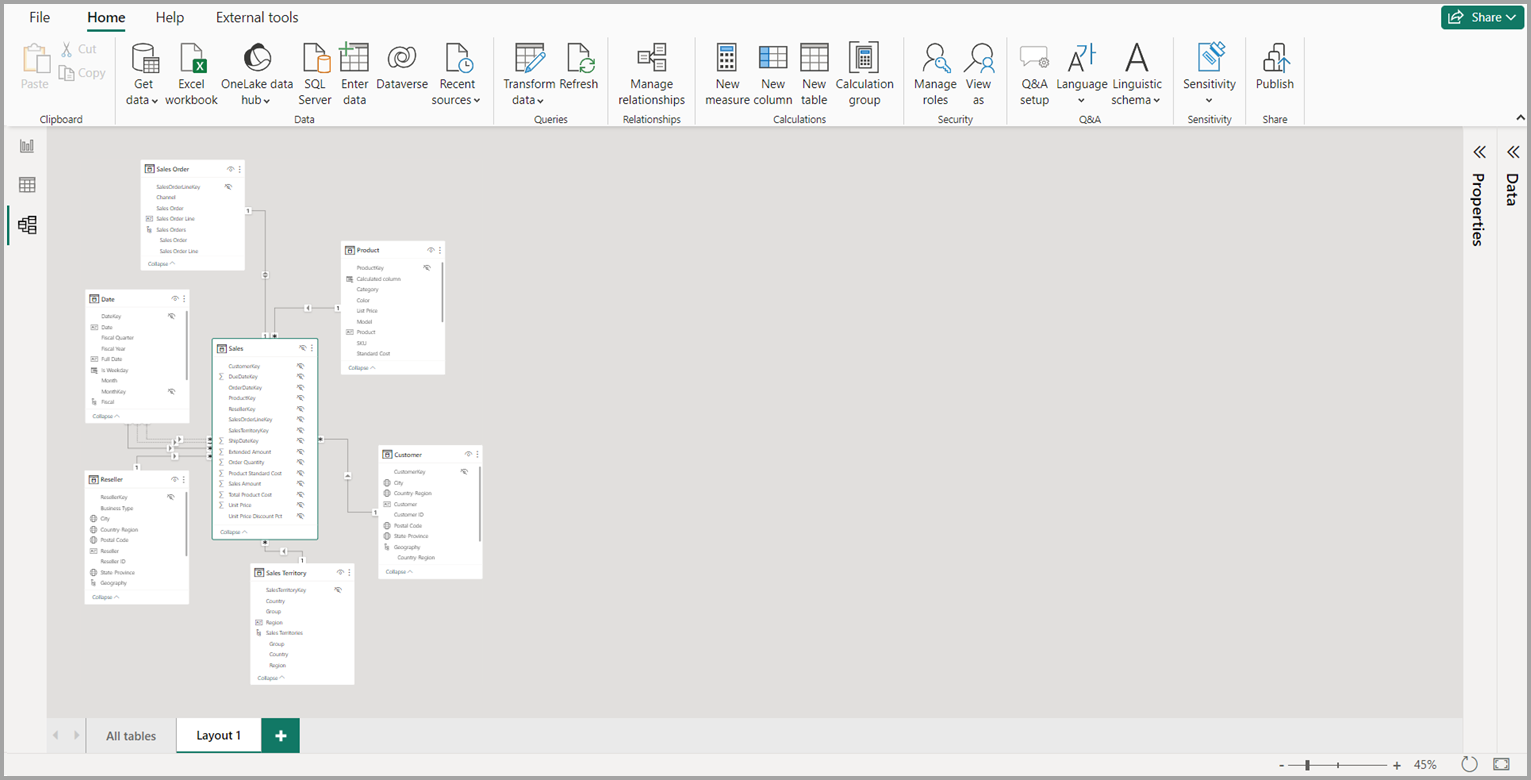
หมายเหตุ
คุณยังสามารถค้นหา ตัวเลือก เพิ่มตาราง ที่เกี่ยวข้อง ในเมนูบริบทบนพื้นหลังของมุมมองแบบจําลอง เมื่อเลือกแล้ว ตารางใด ๆ ที่มีความสัมพันธ์ใด ๆ กับตารางใด ๆ ที่รวมอยู่ในเค้าโครงจะถูกเพิ่มลงในเค้าโครง
ใช้ตัวสํารวจแบบจําลอง (ตัวอย่าง)
เมื่อต้องการเข้าถึง Model explorer ตรวจสอบให้แน่ใจว่า คุณอยู่ในมุมมองแบบจําลอง โดยการเลือกไอคอนแบบจําลองที่พบทางด้านซ้ายของ Power BI Desktop จากนั้นในบานหน้าต่าง ข้อมูล ให้เลือก แบบจําลอง ดังที่แสดงในรูปต่อไปนี้
ตัว สํารวจ แบบจําลองแสดงมุมมองทรีของแบบจําลองความหมายหรือแบบจําลองข้อมูลที่มีจํานวนของรายการในแต่ละโหนดที่แสดงไว้ เรียนรู้เพิ่มเติมเกี่ยวกับ Model explorer
ตั้งค่าคุณสมบัติทั่วไป
คุณสามารถเลือกวัตถุหลายวัตถุพร้อมกันในมุมมองแบบจําลองได้โดยการกดปุ่ม Ctrl ค้างไว้และเลือกหลายตาราง เมื่อคุณเลือกหลายตาราง ตารางจะถูกเน้นในมุมมองแบบจําลอง เมื่อตารางหลายตารางถูกเน้น การเปลี่ยนแปลงจะถูกนําไปใช้ในบานหน้าต่าง คุณสมบัติ กับตารางที่เลือกทั้งหมด
ตัวอย่างเช่น คุณสามารถเปลี่ยนการมองเห็นสําหรับตารางหลายตารางในมุมมองไดอะแกรมของคุณได้โดยการกดปุ่ม Ctrl ค้างไว้ เลือกตาราง จากนั้นเปลี่ยนการตั้งค่าถูกซ่อนในบานหน้าต่าง คุณสมบัติ
เนื้อหาที่เกี่ยวข้อง
บทความต่อไปนี้อธิบายเพิ่มเติมเกี่ยวกับแบบจําลองข้อมูล และยังอธิบายเกี่ยวกับ DirectQuery โดยละเอียด
- การรวมอัตโนมัติ
- ใช้โมเดลแบบรวมใน Power BI Desktop
- จัดการโหมดที่เก็บข้อมูลใน Power BI Desktop
- ความสัมพันธ์แบบกลุ่ม-ต่อ-กลุ่มใน Power BI Desktop
บทความ DirectQuery:
คำติชม
เร็วๆ นี้: ตลอดปี 2024 เราจะขจัดปัญหา GitHub เพื่อเป็นกลไกคำติชมสำหรับเนื้อหา และแทนที่ด้วยระบบคำติชมใหม่ สำหรับข้อมูลเพิ่มเติม ให้ดู: https://aka.ms/ContentUserFeedback
ส่งและดูข้อคิดเห็นสำหรับ