กําหนดค่า Azure Log Analytics สําหรับ Power BI
Power BI กําลังรวมเข้ากับ Azure Log Analytics เพื่อให้ผู้ดูแลระบบและเจ้าของพื้นที่ทํางานแบบพรีเมียมสามารถกําหนดค่าการเชื่อมต่อ Log Analytics กับการสมัครใช้งาน Power BI ของพวกเขา บทความนี้อธิบายวิธีการทํางานของการรวมระหว่าง Log Analytics และ Power BI และวิธีการกําหนดค่าสําหรับสภาพแวดล้อมของคุณ
มีสององค์ประกอบในการรับ Azure Log Analytics ที่ทํางานสําหรับ Power BI:
- กําหนดค่าการสมัครใช้งาน Azure ของคุณในพอร์ทัล Azure
- เปิดใช้งานการวิเคราะห์รายการบันทึกสําหรับ Power BI ในพอร์ทัลผู้ดูแลระบบของ Power BI
ส่วนต่อไปนี้จะนําคุณผ่านขั้นตอนใน เพื่อทําทั้งสองอย่าง
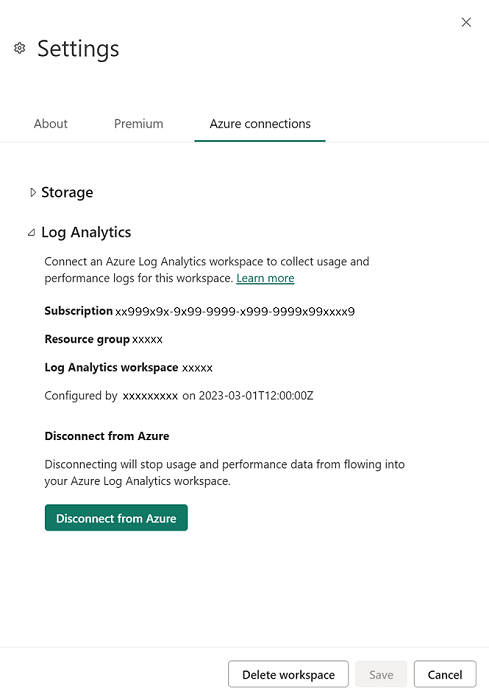
ข้อกำหนดเบื้องต้น
ก่อนที่คุณจะสามารถกําหนดค่าการรวม Log Analytics จาก Power BI คุณจําเป็นต้อง สร้าง พื้นที่ทํางาน Log Analytics ในพอร์ทัล Azure คุณยังต้องให้สิทธิ์ใน Azure เพื่อให้บริการของ Power BI เขียนบันทึก ข้อกําหนดที่แน่นอนคือ:
- การเข้าถึงแบบผู้สนับสนุนในการสมัครใช้งาน Azure
- ลงทะเบียนผู้ให้บริการทรัพยากร 'microsoft.insights' ในการสมัครใช้งาน Azure ซึ่งคุณจะเก็บรวบรวมข้อมูลบันทึกของ Power BI
- ผู้ใช้ที่ตั้งค่าการรวม Log Analytics ใน Power BI ต้องอยู่ในบทบาทผู้สนับสนุน Log Analytics สําหรับพื้นที่ทํางาน Log Analytics ดูคําถามที่ถามบ่อยสําหรับการแก้ไขปัญหาชั่วคราวถ้าไม่สามารถรับบทบาทเจ้าของได้
เปิดใช้งานผู้ให้บริการทรัพยากร 'microsoft.insights'
การวิเคราะห์รายการบันทึกจําเป็นต้องมีผู้ให้บริการทรัพยากร 'microsoft.insights' ที่เปิดใช้งานในระดับการสมัครใช้งาน Azure ขั้นตอนต่อไปนี้จะนําคุณผ่านกระบวนการ
ลงชื่อเข้าใช้พอร์ทัล Azure เลือกการสมัครใช้งานที่คุณต้องการใช้กับ Log Analytics และประกอบด้วยพื้นที่ทํางาน Log Analytics ของคุณ ในส่วน การตั้งค่า ให้เลือก ผู้ให้บริการทรัพยากร ดังที่แสดงในรูปต่อไปนี้
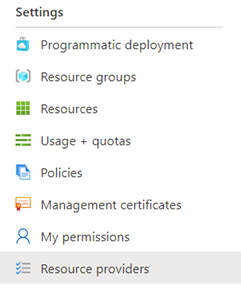
ค้นหา microsoft.insights ภายใต้ ผู้ให้บริการทรัพยากร จากนั้นเลือก ลงทะเบียน

ตั้งค่าการอนุญาต
ตรวจสอบให้แน่ใจว่าผู้ใช้กําหนดค่าการรวม Log Analytics มี บทบาท Log Analytics Contributor ของพื้นที่ทํางาน Log Analytics เมื่อคุณเลือก ควบคุมการเข้าถึง (IAM) สําหรับการสมัครใช้งานในพอร์ทัล Azure จากนั้นเลือก การกําหนด บทบาทจากตัวเลือกด้านบนสุดในแผง ผู้ใช้ปัจจุบันต้องเห็นหนึ่งรายการ: Log Analytics Contributor สําหรับผู้ใช้ที่กําหนดค่า Log Analytics:
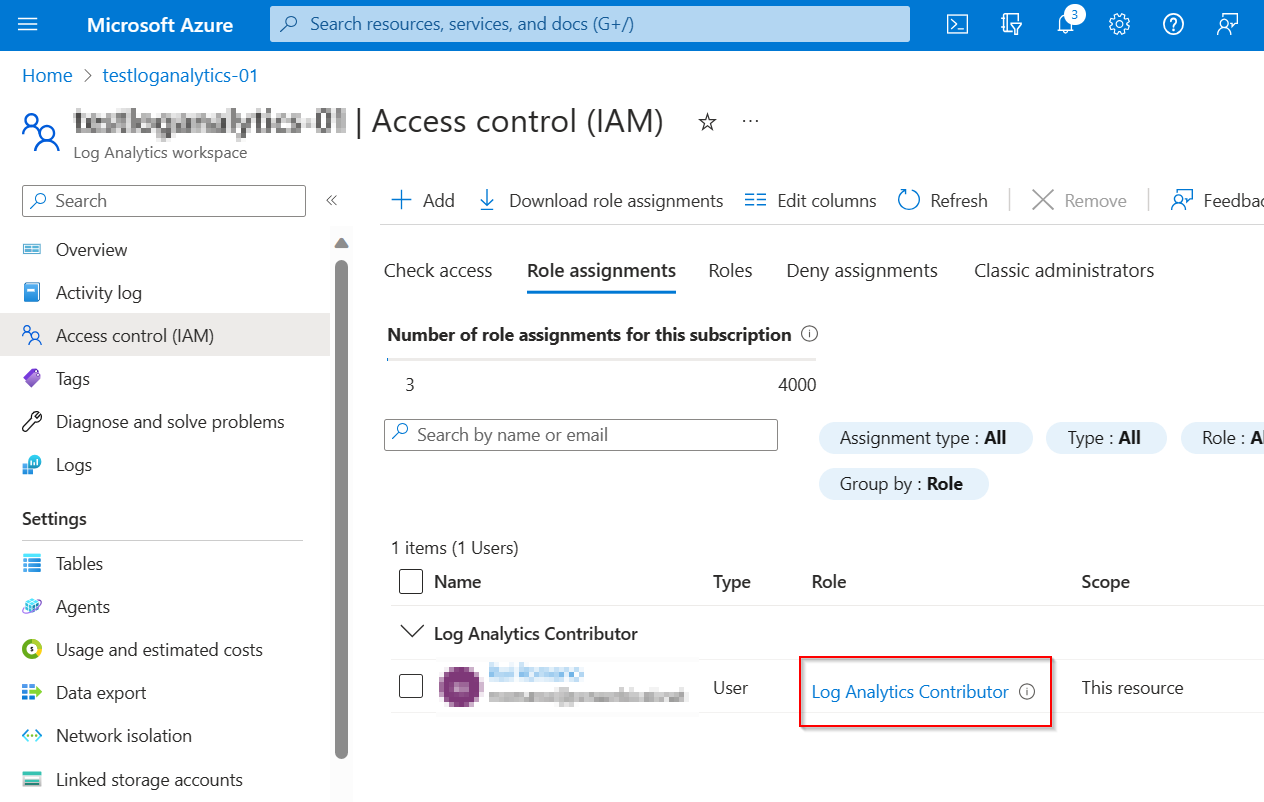
หลังจากที่คุณทําตามขั้นตอนเหล่านั้นเสร็จสิ้นแล้ว ส่วนการกําหนดค่า Azure Log Analytics จะเสร็จสมบูรณ์ ส่วนถัดไปแสดงวิธีการดําเนินการและดําเนินการกําหนดค่าในพอร์ทัลผู้ดูแลระบบ Power BI ให้เสร็จสิ้น
อนุญาตการบันทึกระดับพื้นที่ทํางานจากพอร์ทัลผู้ดูแลระบบ
ผู้ดูแลระบบ Power BI ต้องทําตามขั้นตอนต่อไปนี้เพื่อเปิดใช้งาน Azure Log Analytics สําหรับพื้นที่ทํางาน Power BI Premium การตั้งค่านี้ช่วยให้ผู้ดูแลระบบพื้นที่ทํางาน Power BI Premium สามารถส่งบันทึกพื้นที่ทํางานไปยัง Azure Log Analytics เมื่อเป็นไปตามข้อกําหนดเบื้องต้น
ในพอร์ทัลผู้ดูแลระบบ Power BI ไปที่ผู้เช่าการตั้งค่า>การตั้งค่าการตรวจสอบและการใช้งาน และขยายการเชื่อมต่อ Azure Log Analytics สําหรับผู้ดูแลระบบพื้นที่ทํางาน เมื่อต้องการอนุญาตให้ผู้ดูแลระบบพื้นที่ทํางานเปิดใช้งาน Log Analytics ให้ตั้งค่าตัวเลื่อนเป็น เปิดใช้งาน และระบุ กลุ่มความปลอดภัยที่จําเป็น ภายใต้ นําไปใช้กับ ดังที่แสดงในรูปต่อไปนี้
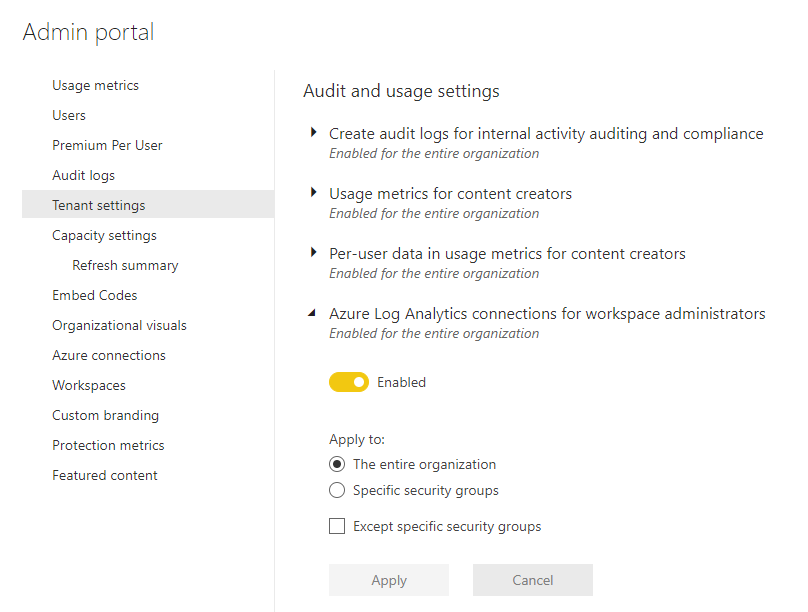
กําหนดค่าการบันทึกในพื้นที่ทํางานแบบพรีเมียม
ใน พื้นที่ทํางานแบบพรีเมียม ผู้ดูแลระบบพื้นที่ทํางานสามารถเปิดใช้งานการวิเคราะห์รายการบันทึกได้ เมื่อต้องการทําเช่นนั้น ให้ไปที่การตั้งค่าดังที่แสดงในรูปต่อไปนี้
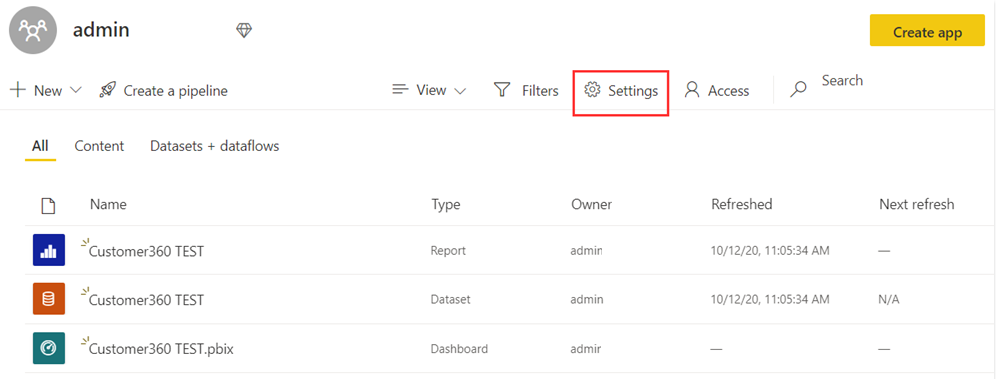
ในบานหน้าต่างการตั้งค่า เลือกการเชื่อมต่อ Azure จากนั้นขยาย Log Analytics ดังที่แสดงในรูปต่อไปนี้
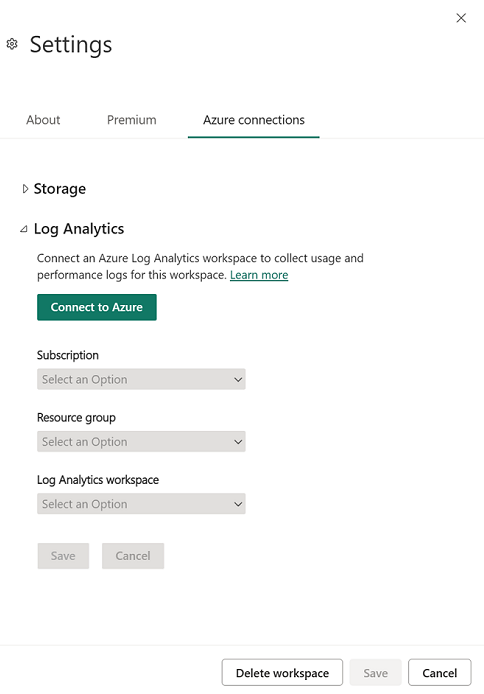
เลือกการสมัครใช้งาน Azure กลุ่มทรัพยากร จากนั้นพื้นที่ทํางาน Log Analytics ที่กําหนดค่าไว้ในส่วนก่อนหน้า จากนั้นเลือก บันทึก เมื่อเสร็จสิ้นแล้ว ส่วนการวิเคราะห์รายการบันทึกระดับผู้เช่าที่ขยายแล้วควรมีลักษณะคล้ายกับรูปภาพต่อไปนี้
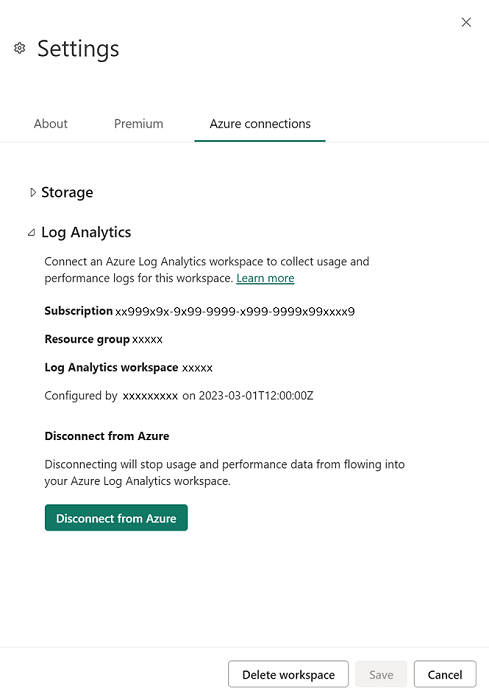
ยกเลิกการเชื่อมต่อ Azure Log Analytics
คุณสามารถยกเลิกการเชื่อมต่อจาก Azure Log Analytics เพื่อหยุดการส่งบันทึกไปยัง Azure ได้ หากต้องการยกเลิกการเชื่อมต่อ ในการตั้งค่าพื้นที่ทํางาน Power BI ให้ไปที่การตั้งค่า Log Analytics เลือกยกเลิกการเชื่อมต่อจาก Azure จากนั้นเลือก บันทึก เพื่อยกเลิกการเชื่อมต่อ
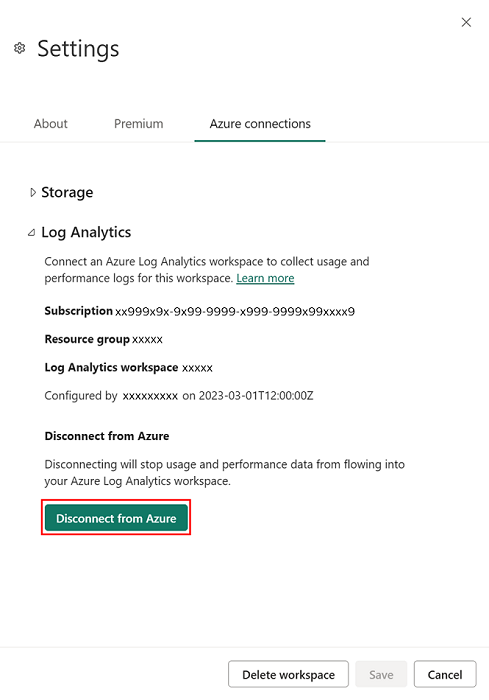
หมายเหตุ
เมื่อคุณยกเลิกการเชื่อมต่อพื้นที่ทํางาน Power BI จาก Azure Log Analytics รายการบันทึกจะไม่ถูกลบ ข้อมูลของคุณยังคงอยู่และทําตามนโยบายการจัดเก็บข้อมูลและการเก็บรักษาที่คุณตั้งค่าไว้ที่นั่น
สถานการณ์การใช้งาน
มีหลายวิธีที่ Azure Log Analytics และ Power BI สามารถช่วยแก้ปัญหาในโลกแห่งความเป็นจริงสําหรับองค์กรของคุณได้ พิจารณาสิ่งต่อไปนี้:
- ระบุช่วงเวลาของกิจกรรมกลไกจัดการ Analysis Services ระดับสูงหรือผิดปกติตามความจุ พื้นที่ทํางาน รายงาน หรือผู้ใช้
- วิเคราะห์ประสิทธิภาพและแนวโน้มของคิวรี รวมถึงการดําเนินการ DirectQuery ภายนอก
- วิเคราะห์ระยะเวลาการรีเฟรชแบบจําลองความหมาย การทับซ้อน และขั้นตอนการประมวลผล
- วิเคราะห์การดําเนินการแบบกําหนดเองที่ส่งโดยใช้จุดสิ้นสุด XMLA แบบพรีเมียม
ส่งคําติชมในชุมชน Power BI เกี่ยวกับวิธีการบันทึกและวิธีการที่สิ่งนั้นช่วยองค์กรของคุณ
เงื่อนไขข้อผิดพลาดและวิธีแก้ไข
ตารางต่อไปนี้มีคอลเลกชันของข้อผิดพลาดทั่วไป เหตุการณ์หรือการกําหนดค่าที่ทริกเกอร์ข้อผิดพลาดดังกล่าว และวิธีแก้ไขที่แนะนํา
| เงื่อนไขทริกเกอร์ | ชนิด | ข้อความ |
|---|---|---|
| คุณไม่มีสิทธิ์ในการเขียนลงในพื้นที่ทํางาน Log Analytics | ข้อผิดพลาด - ไม่สามารถดําเนินการต่อได้ | คุณจําเป็นต้องเขียนสิทธิ์ในพื้นที่ทํางาน Log Analytics นี้เพื่อเชื่อมต่อกับ Power BI ติดต่อบุคคลในองค์กรของคุณที่จัดการการสมัครใช้งาน Azure เพื่อแก้ไขปัญหานี้ |
| คุณไม่มีสิทธิ์ในการเขียนไปยังบัญชีพื้นที่ทํางาน Log Analytics | ข้อผิดพลาด - ไม่สามารถดําเนินการต่อได้ | คุณจําเป็นต้องเขียนสิทธิ์ในพื้นที่ทํางาน Log Analytics นี้เพื่อเชื่อมต่อกับ Power BI |
| คุณไม่มีสิทธิ์การเข้าถึงการสมัครใช้งาน Azure ใดๆ | ข้อผิดพลาด - ไม่สามารถดําเนินการต่อได้ | คุณไม่มีสิทธิ์การเข้าถึงการสมัครใช้งาน Azure ใดๆ ขอให้บุคคลที่จัดการการสมัครใช้งาน Azure ในองค์กรของคุณให้สิทธิ์การเข้าถึงผู้สนับสนุนหรือสูงกว่า |
| คุณไม่มีสิทธิ์การเข้าถึงพื้นที่ทํางาน Azure Log Analytics ใดๆ ภายในการสมัครใช้งานนั้น | ข้อผิดพลาด - ไม่สามารถดําเนินการต่อได้ | คุณไม่มีสิทธิ์การเข้าถึงพื้นที่ทํางาน Azure Log Analytics ขอให้บุคคลที่จัดการการสมัครใช้งาน Azure ในองค์กรของคุณเพิ่มคุณไปยังเจ้าของ Log Analytics หรือบทบาทผู้สนับสนุน |
| การวิเคราะห์รายการบันทึกระดับพื้นที่ทํางานถูกปิดใช้งานเมื่อพยายามเชื่อมต่อ | ข้อมูล | ขอให้ผู้ดูแลระบบผู้เช่าของคุณให้สิทธิ์ผู้ดูแลระบบพื้นที่ทํางานเพื่อเชื่อมต่อพื้นที่ทํางาน Log Analytics |
| ปิดใช้งานการวิเคราะห์รายการบันทึกระดับพื้นที่ทํางานเมื่อพยายามยกเลิกการเชื่อมต่อ | ข้อมูล | ผู้ดูแลระบบผู้เช่าของคุณยกเลิกสิทธิ์สําหรับผู้ดูแลระบบพื้นที่ทํางานเพื่อเชื่อมต่อพื้นที่ทํางาน Azure Log Analytics ของตนเอง ถ้าคุณยกเลิกการเชื่อมต่อ คุณไม่สามารถเชื่อมต่อกับอีกการเชื่อมต่อหนึ่งได้ |
เหตุการณ์และ schema
หลังจากที่คุณเปิดใช้งาน Azure Log Analytics จะมีการเริ่มต้นบันทึกหมวดหมู่เหตุการณ์ต่อไปนี้ สําหรับข้อมูลเพิ่มเติมเกี่ยวกับเหตุการณ์เหล่านี้ ดู เหตุการณ์การติดตาม Analysis Services
- AggregateTableRewriteQuery
- Command
- การชะงัก งัน
- DirectQuery
- ค้นหา
- Error
- ProgressReport
- คิวรี
- เตรียมใช้งานเซสชัน
- VertiPaqSEQuery
- การแจ้งให้ทราบ
ตารางต่อไปนี้อธิบายสคีมา
| คุณสมบัติ | คุณสมบัติ Azure Analysis Services ที่มีอยู่แล้ว | คำอธิบาย |
|---|---|---|
| TimeGenerated | ประทับเวลา (UTC) ของเมื่อบันทึกถูกสร้างขึ้น | |
| ชื่อการดําเนินการ | EventClass_s | การดําเนินการที่เกี่ยวข้องกับเรกคอร์ดล็อก |
| CorrelationId | ID สําหรับเหตุการณ์ที่สัมพันธ์กัน สามารถใช้เพื่อระบุเหตุการณ์ที่สัมพันธ์กันระหว่างหลายตารางได้ | |
| PowerBIWorkspaceId | ตัวระบุที่ไม่ซ้ําของพื้นที่ทํางานที่มีวัตถุที่กําลังดําเนินการ | |
| PremiumCapacityId | ตัวระบุที่ไม่ซ้ําของความจุพรีเมียมที่โฮสต์วัตถุที่กําลังดําเนินการ | |
| ApplicationContext | ApplicationContext_s | กระเป๋าคุณสมบัติของตัวระบุที่ไม่ซ้ํากันซึ่งให้รายละเอียดเกี่ยวกับแอปพลิเคชันที่ดําเนินการตามคําขอ ตัวอย่างเช่น รหัสรายงาน |
| ชื่อแอปพลิเคชัน | ApplicationName_s | ประกอบด้วยชื่อของแอปพลิเคชันไคลเอ็นต์ที่สร้างการเชื่อมต่อกับเซิร์ฟเวอร์ คอลัมน์นี้จะมีค่าที่ส่งผ่านโดยแอปพลิเคชัน แทนที่จะเป็นชื่อที่แสดงของโปรแกรม |
| ArtifactId | ตัวระบุที่ไม่ซ้ําของทรัพยากรที่บันทึกข้อมูล | |
| ArtifactKind | ชนิดของวัตถุที่จะบันทึกการดําเนินการ ตัวอย่างเช่น แบบจําลองความหมาย | |
| CpuTimeMs | CPUTime_s | ระยะเวลาของ CPU (เป็นมิลลิวินาที) ที่ใช้โดยเหตุการณ์ |
| ArtifactName | DatabaseName_s | ชื่อของสิ่งประดิษฐ์ Power BI จะบันทึกการดําเนินการนี้ |
| LogAnalyticsCategory | ไม่ซ้ำกัน | หมวดหมู่ของเหตุการณ์ เช่น การตรวจสอบ/ความปลอดภัย/คําขอ |
| DatasetMode | โหมดของแบบจําลองความหมาย นําเข้า, DirectQuery หรือแบบผสม | |
| DurationMs | Duration_s | ระยะเวลา (ในหน่วยมิลลิวินาที) ที่ใช้โดยการดําเนินการ |
| ผู้ใช้ | User_s | ผู้ใช้ที่เชื่อมโยงกับการดําเนินการที่กําลังทํางานอยู่ ใช้เมื่อต้องเลียนแบบข้อมูลประจําตัวผู้ใช้บนเซิร์ฟเวอร์ |
| ExecutingUser | EffectiveUsername_s | ผู้ใช้ที่กําลังเรียกใช้การดําเนินการ |
| OperationDetailName | EventSubclass_s | รายละเอียดเพิ่มเติมเกี่ยวกับการดําเนินงาน |
| XmlaObjectPath | ObjectPath_s | เส้นทางของวัตถุ รายการของพาเรนต์ที่ใช้จุลภาคเป็นตัวคั่น การเริ่มต้นด้วยพาเรนต์ของวัตถุ |
| PowerBIWorkspaceName | ชื่อของพื้นที่ทํางาน Power BI ที่มีวัตถุ | |
| StatusCode | Error_s | รหัสสถานะของการดําเนินงาน ซึ่งครอบคลุมความสําเร็จและความล้มเหลว |
| ProgressCounter | ProgressTotal_s | ตัวนับความคืบหน้า |
| XmlaProperties | RequestProperties_s | คุณสมบัติของคําขอ XMLA |
| XmlaSessionId | SPID_s | ตัวระบุเซสชัน Analysis Services |
| ระดับ | Severity_s | ประกอบด้วยระดับความรุนแรงของการดําเนินการที่ถูกบันทึก สําเร็จ ให้ข้อมูล คําเตือน หรือข้อผิดพลาด |
| เอกลักษณ์ | ข้อมูลเกี่ยวกับผู้ใช้และการอ้างสิทธิ์ | |
| สถานะ | สถานะของการดําเนินงาน | |
| EventText | TextData_s | ประกอบด้วยข้อมูลอย่างละเอียดที่เกี่ยวข้องกับการดําเนินการ ตัวอย่างเช่น คิวรี DAX |
| CustomerTenantId | ตัวระบุผู้เช่า Power BI ของลูกค้า | |
| XmlaRequestId | RootActivityId_g | ตัวระบุที่ไม่ซ้ํากันของคําขอ |
| ReplicaId | ตัวระบุแบบจําลองที่จะช่วยให้คุณสามารถระบุแบบจําลองได้เมื่อมีการเปิดใช้งาน Query Scale Out (QSO) แบบจําลองการอ่าน-เขียนมี ReplicaId='AAA' และแบบจําลองแบบอ่านอย่างเดียวมี ReplicaId ที่เริ่มต้น 'AAB' อยู่ต่อไป สําหรับแบบจําลองความหมายที่ไม่ใช่ QSO ที่เปิดใช้งาน ReplicaId จะเป็น 'AAA' เสมอ |
คิวรี KQL สําหรับการวิเคราะห์รายการบันทึกตัวอย่าง
คอลเลกชันต่อไปนี้ของคิวรีตัวอย่างอาจเป็นประโยชน์เมื่อคุณใช้ Azure Log Analytics กับ Power BI สามารถเรียกใช้ได้โดยตรงในพอร์ทัล Azure หรือผ่าน API เพื่อคิวรีข้อมูลล่าสุด โดยทั่วไปแล้วจะอายุประมาณ 5-10 นาที
// log count per day for last 30d
PowerBIDatasetsWorkspace
| where TimeGenerated > ago(30d)
| summarize count() by format_datetime(TimeGenerated, 'yyyy-MM-dd')
// average query duration by day for last 30d
PowerBIDatasetsWorkspace
| where TimeGenerated > ago(30d)
| where OperationName == 'QueryEnd'
| summarize avg(DurationMs) by format_datetime(TimeGenerated, 'yyyy-MM-dd')
//query duration percentiles for a single day in 1 hour bins
PowerBIDatasetsWorkspace
| where TimeGenerated >= todatetime('2021-04-28') and TimeGenerated <= todatetime('2021-04-29')
| where OperationName == 'QueryEnd'
| summarize percentiles(DurationMs, 0.5, 0.9) by bin(TimeGenerated, 1h)
// refresh durations by workspace and semantic model for last 30d
PowerBIDatasetsWorkspace
| where TimeGenerated > ago(30d)
| where OperationName == 'CommandEnd'
| where ExecutingUser contains 'Power BI Service'
| where EventText contains 'refresh'
| project PowerBIWorkspaceName, DatasetName = ArtifactName, DurationMs
// query count, distinctUsers, avgCPU, avgDuration by workspace for last 30d
PowerBIDatasetsWorkspace
| where TimeGenerated > ago(30d)
| where OperationName == "QueryEnd"
| summarize QueryCount=count()
, Users = dcount(ExecutingUser)
, AvgCPU = avg(CpuTimeMs)
, AvgDuration = avg(DurationMs)
by PowerBIWorkspaceId
ตัวอย่างเทมเพลตรายงาน Power BI
สํารวจและรับข้อมูลเชิงลึกของข้อมูล Azure Log Analytics Power BI โดยใช้เทมเพลตรายงาน Power BI แบบโอเพนซอร์สบน GitHub
เนื้อหาที่เกี่ยวข้อง
บทความต่อไปนี้สามารถช่วยให้คุณเรียนรู้เพิ่มเติมเกี่ยวกับ Power BI และเกี่ยวกับการรวมกับ Azure Log Analytics
คำติชม
เร็วๆ นี้: ตลอดปี 2024 เราจะขจัดปัญหา GitHub เพื่อเป็นกลไกคำติชมสำหรับเนื้อหา และแทนที่ด้วยระบบคำติชมใหม่ สำหรับข้อมูลเพิ่มเติม ให้ดู: https://aka.ms/ContentUserFeedback
ส่งและดูข้อคิดเห็นสำหรับ