สร้างการแสดงภาพเมทริกซ์ใน Power BI
นําไปใช้กับ: บริการของ Power BI Power BI Desktop
เมทริกซ์วิชวลนั้นคล้ายกับตาราง ตารางสนับสนุนข้อมูลสองมิติและข้อมูลเป็นแบบแฟลต หมายความว่าค่าที่ซ้ํากันจะแสดงและไม่รวมกัน เมทริกซ์ทําให้การแสดงข้อมูลง่ายและมีความหมายในทั้งหลายมิติและเมทริกซ์สนับสนุนการจัดวางอย่างเป็นขั้นเป็นตอน เมทริกซ์จะรวมข้อมูลโดยอัตโนมัติและช่วยให้คุณสามารถดูรายละเอียดแนวลึกได้
คุณสามารถสร้างวิชวลเมทริกซ์ในรายงาน Power BI และทําไฮไลต์เชื่อมโยงองค์ประกอบภายในเมทริกซ์กับวิชวลอื่น ๆ บนหน้ารายงานนั้น ตัวอย่างเช่น คุณสามารถเลือกแถว คอลัมน์ และแม้แต่ละเซลล์ และทําไฮไลต์เชื่อมโยง นอกจากนี้ยังสามารถคัดลอกเซลล์เดียวและหลายเซลล์ และวางลงในแอปพลิเคชันอื่นได้
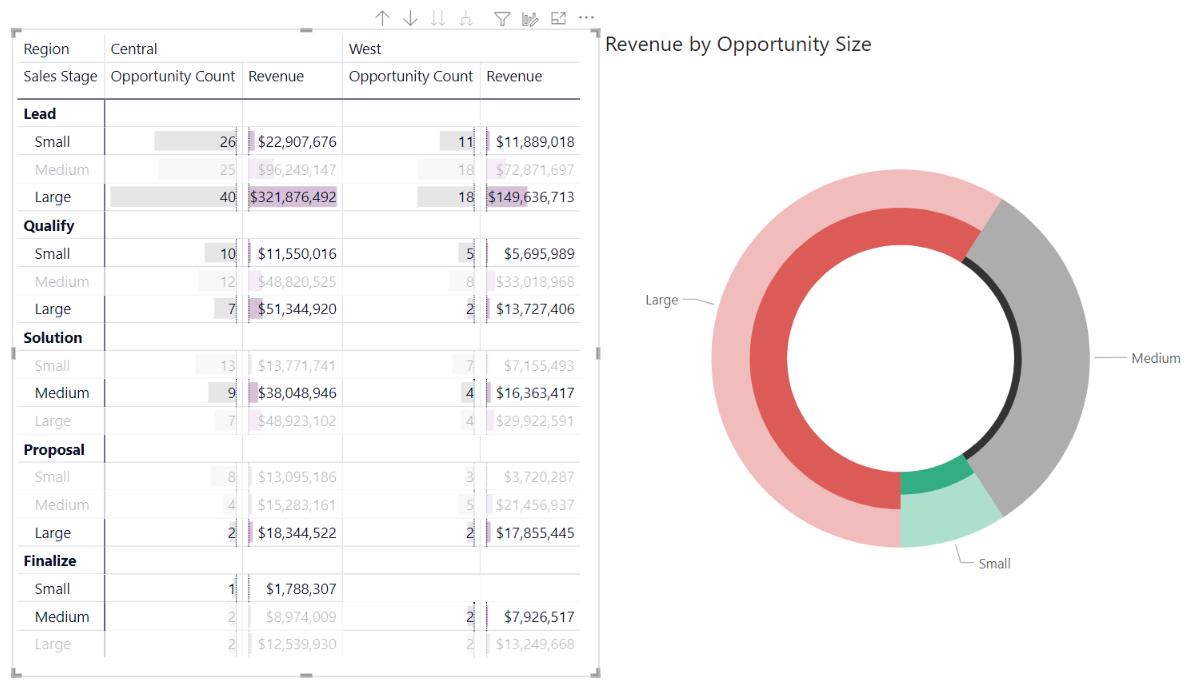
มีคุณลักษณะมากมายที่เกี่ยวข้องกับเมทริกซ์ และเราอธิบายไว้ในส่วนต่อไปนี้ของบทความนี้
หมายเหตุ
การแชร์รายงานของคุณกับผู้ร่วมงาน Power BI กําหนดให้คุณต้องมีสิทธิ์การใช้งาน Power BI Pro แต่ละรายการ หรือรายงานจะถูกบันทึกในความจุแบบพรีเมียม
ทําความเข้าใจวิธีที่ Power BI คํานวณผลรวม
ก่อนที่จะเข้าสู่วิธีใช้วิชวลเมทริกซ์ จําเป็นต้องเรียนรู้วิธีที่ Power BI คํานวณค่าผลรวมและผลรวมย่อยในตารางและเมทริกซ์ สําหรับแถวผลรวมและผลรวมย่อย Power BI จะประเมินหน่วยวัดจากแถวทั้งหมดในข้อมูลเบื้องต้น – ซึ่งไม่เพียงแค่การบวกค่าในแถวมองเห็นได้ หรือแถวที่แสดงตรง ๆ ซึ่งหมายความว่าคุณอาจได้ค่าผลรวมที่ต่างจากที่คุณคาดหวัง
ลองดูวิชวลเมทริกซ์ต่อไปนี้
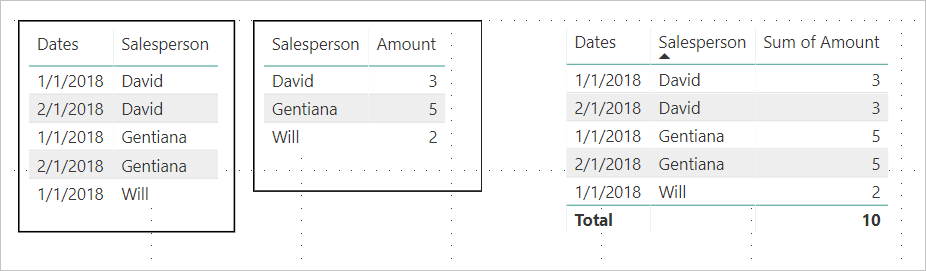
ในตัวอย่างนี้ แต่ละแถวในของวิชวลเมทริกซ์ที่อยู่ทางด้านขวาสุดแสดงยอดรวมสําหรับแต่ละคู่ของพนักงานขาย/วันที่ อย่างไรก็ตาม เนื่องจากพนักงานขายปรากฏในวันที่หลาย ๆ วัน ตัวเลขอาจปรากฏขึ้นมากกว่าหนึ่งครั้ง ดังนั้น ผลรวมที่ถูกต้องจากข้อมูลต้นแบบ และการบวกง่าย ๆ ของค่าที่มองเห็นจะไม่เท่ากัน ความไม่ตรงกันนี้เป็นรูปแบบทั่วไปเมื่อค่าที่คุณกําลังหาผลรวมอยู่ที่ ด้านหนึ่ง ของความสัมพันธ์แบบหนึ่งต่อกลุ่ม
เมื่อคุณดูผลรวมและผลรวมย่อย จําไว้ว่าค่าเหล่านั้นจะยึดตามข้อมูลเบื้องต้น ค่าเหล่านั้นไม่ได้ยึดตามค่าที่มองเห็นเพียงอย่างเดียว
การขยายและการยุบส่วนหัวของแถว
มีสองวิธีที่คุณสามารถขยายส่วนหัวของแถวได้ วิธีแรกคือการคลิกขวาที่เมนู คุณมีตัวเลือกในการขยายส่วนหัวของแถวเฉพาะที่คุณเลือก ระดับทั้งหมด หรือทุกอย่างไปจนถึงระดับสุดท้ายของลําดับชั้น คุณมีตัวเลือกที่คล้ายกันสําหรับการยุบส่วนหัวของแถวเช่นกัน
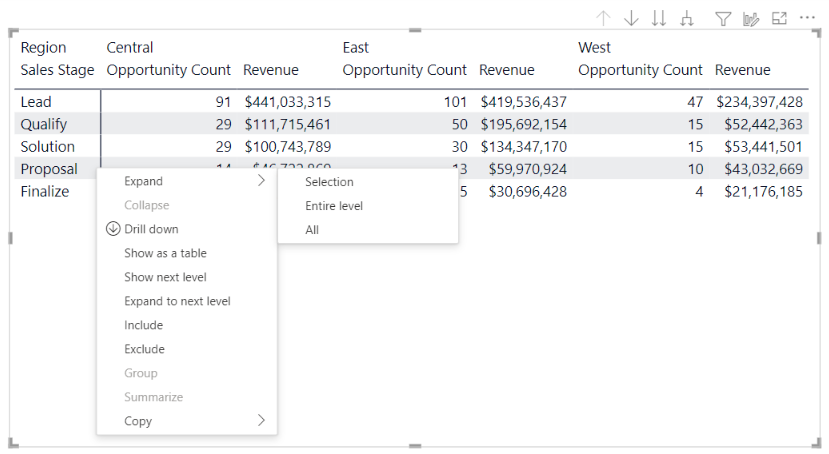
คุณยังสามารถเพิ่มปุ่ม +/- ไปยังส่วนหัวของแถวผ่านบานหน้าต่างการจัดรูปแบบภายใต้การ์ดส่วนหัวของแถวได้ ตามค่าเริ่มต้น ไอคอนจะตรงกับการจัดรูปแบบของส่วนหัวของแถว แต่คุณสามารถกําหนดสีและขนาดของไอคอนแยกต่างหากได้ถ้าคุณต้องการ
เมื่อเปิดใช้งานไอคอนแล้ว ไอคอนจะทํางานคล้ายกับไอคอน PivotTable ใน Excel
![]()
สถานะการขยายของเมทริกซ์จะถูกบันทึกพร้อมกับรายงานของคุณ คุณสามารถปักหมุดเมทริกซ์ไปยังแดชบอร์ดที่ขยายหรือยุบได้ เมื่อเลือกไทล์แดชบอร์ดและรายงานเปิดอยู่ ยังคงสามารถเปลี่ยนแปลงสถานะการขยายในรายงานได้
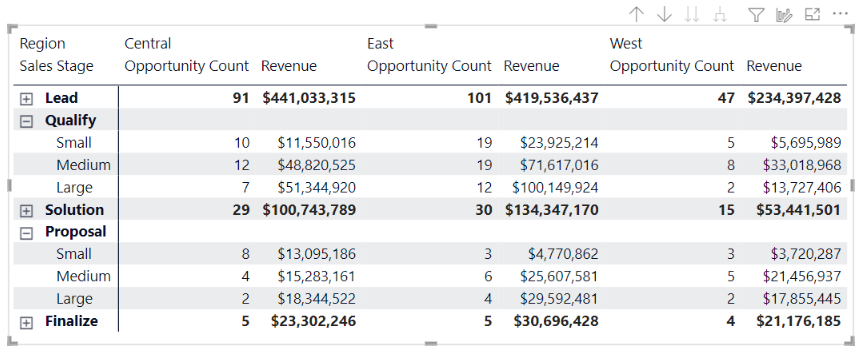
หมายเหตุ
ถ้าคุณกําลังสร้างรายงานที่ด้านบนของแบบจําลอง Analysis Services หลายมิติ จะมีข้อควรพิจารณาพิเศษบางอย่างสําหรับการขยาย/ยุบ ถ้าแบบจําลองนั้นใช้คุณลักษณะสมาชิกเริ่มต้น สําหรับข้อมูลเพิ่มเติม โปรดดูที่ ทํางานกับแบบจําลองหลายมิติใน Power BI
การใช้การดําเนินการดูรายละเอียดแนวลึกกับวิชวลเมทริกซ์
ด้วยวิชวลเมทริกซ์ คุณสามารถดูรายละเอียดแนวลึกที่ไม่เคยมีให้บริการมาก่อนได้ กิจกรรมเหล่านี้รวมถึงความสามารถในการดูรายละเอียดแนวลึกโดยใช้แถว คอลัมน์ และแม้แต่แต่ละส่วนและเซลล์ ลองมาดูว่าแต่ละวิธีเหล่านี้ทํางานอย่างไร
ดูรายละเอียดบนส่วนหัวของแถว
ในบานหน้าต่างการจัดรูปแบบการแสดงข้อมูล เมื่อคุณเพิ่มหลายเขตข้อมูลลงใน ส่วนแถว ของ เขตข้อมูล คุณเปิดใช้งานการดําเนินการแบบเจาะลึกบนแถวของวิชวลเมทริกซ์ ซึ่งคล้ายกับการสร้างลําดับชั้น ซึ่งจะช่วยให้คุณสามารถดูรายละเอียดแนวลึก (และย้อนกลับ) ตามลําดับชั้นดังกล่าว และวิเคราะห์ข้อมูลในแต่ละระดับ
ในรูป ต่อไปนี้ ส่วนแถว ประกอบด้วย ขั้นตอน การขายและ ขนาดของโอกาส เป็นการสร้างการจัดกลุ่ม (หรือลําดับชั้น) ในแถวที่เราสามารถเจาะลึกเพื่อดูรายละเอียด
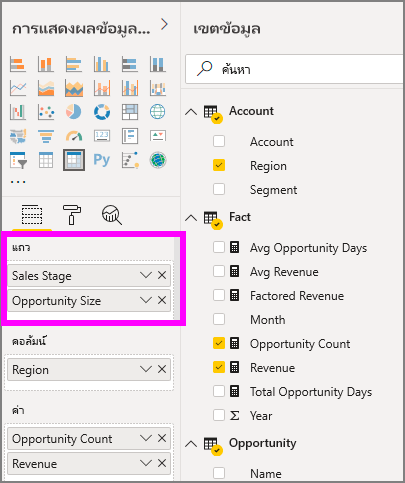
เมื่อวิชวลมีการจัดกลุ่มที่สร้างขึ้นในส่วนแถว วิชวลจะแสดงไอคอนดูรายละเอียดและขยายที่มุมบนของวิชวล
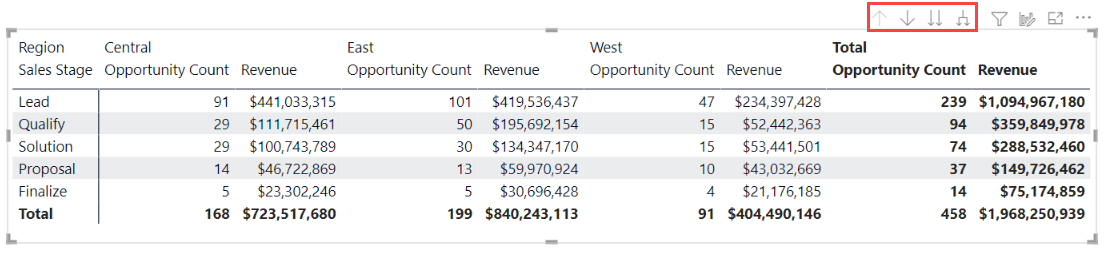
คล้ายกับลักษณะการทํางานดูรายละเอียดและขยายในวิชวลอื่น ๆ การเลือกปุ่มเหล่านี้ช่วยให้เราสามารถดูรายละเอียดแนวลึก (หรือย้อนกลับ) ตามลําดับชั้นได้ ในกรณีนี้ เราสามารถดูรายละเอียดแนวลึกจาก ขั้นตอน การขายไปจนถึง ขนาดของโอกาสดังที่แสดงในรูปต่อไปนี้ เมื่อ เลือกไอคอนดูรายละเอียดแนวลึกหนึ่งระดับ (รูปส้อมรูปส้อม)
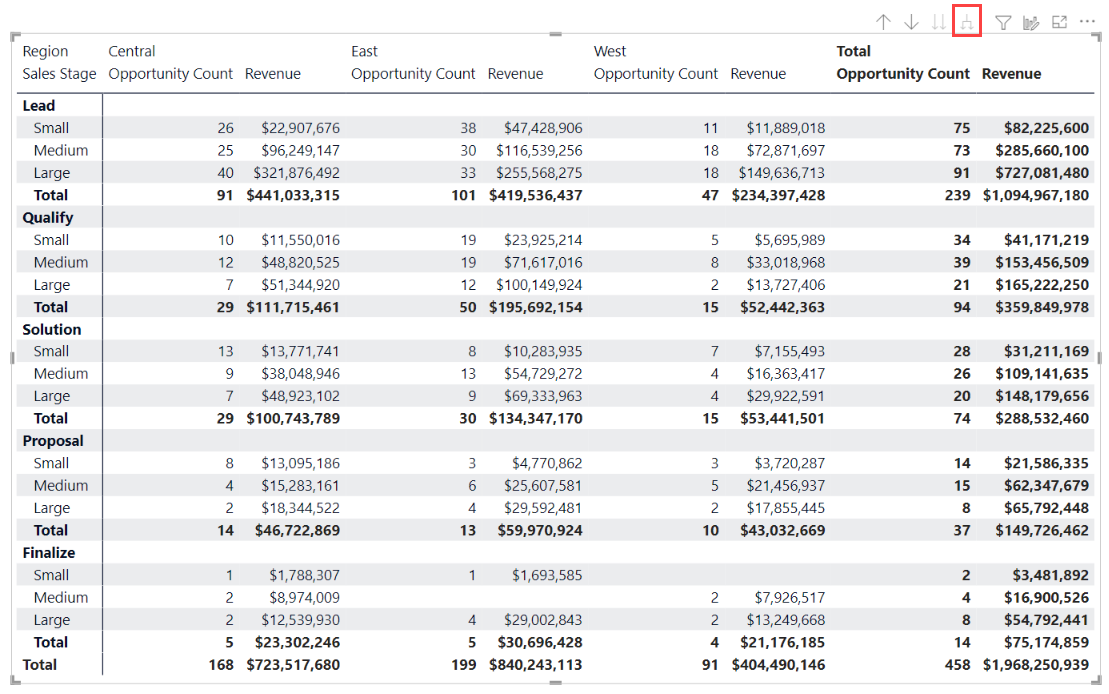
นอกจากการใช้ไอคอนเหล่านั้น คุณสามารถเลือกส่วนหัวของแถวใด ๆ และดูรายละเอียดแนวลึกโดยเลือกจากเมนูที่ปรากฏขึ้น

โปรดสังเกตว่า มีหลายตัวเลือกบนเมนูที่ปรากฏ ซึ่งสร้างผลลัพธ์ที่แตกต่างกัน:
เลือกดูรายละเอียดแนวลึก ขยายเมทริกซ์สําหรับแถวระดับนั้น ยกเว้นหัวแถวอื่น ๆ ทั้งหมดที่ไม่ใช้หัวแถวที่ถูกเลือก ในรูปต่อไปนี้ ข้อเสนอ>ดูรายละเอียดแนวลึกถูกเลือก โปรดสังเกตว่า แถวอื่น ๆ ในระดับบนสุดจะไม่ปรากฏในเมทริกซ์ วิธีการดูรายละเอียดนี้เป็นคุณลักษณะที่มีประโยชน์ และกลายเป็นสิ่งที่น่าสนใจโดยเฉพาะอย่างยิ่งเมื่อเราไปยังส่วนการไฮไลต์แบบเชื่อมโยง
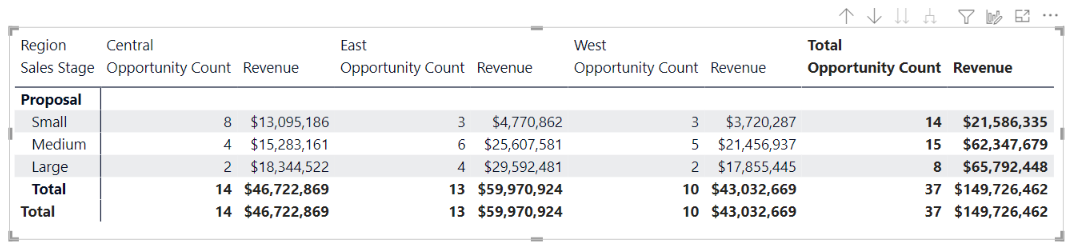
เลือกไอคอน ดูรายละเอียดเลื่อนขึ้น เพื่อกลับไปยังมุมมองระดับบนสุดก่อนหน้า ถ้าคุณเลือกข้อเสนอ>แสดงระดับถัดไป คุณจะได้รายการตามลําดับของรายการในระดับถัดไปทั้งหมด (ในกรณีนี้ คือเขตข้อมูลขนาดของโอกาส) โดยไม่มีลําดับชั้นสูงกว่าของการจัดประเภท

เลือกไอคอนดูรายละเอียดเลื่อนขึ้นที่มุมบนเพื่อให้เมทริกซ์แสดงประเภทระดับบนสุดทั้งหมด จากนั้นเลือกข้อเสนอ>ขยายไปยังระดับถัดไป เพื่อดูค่าทั้งหมดสําหรับทั้งสองระดับของลําดับชั้น - ขั้นตอนการขายและขนาดของโอกาส
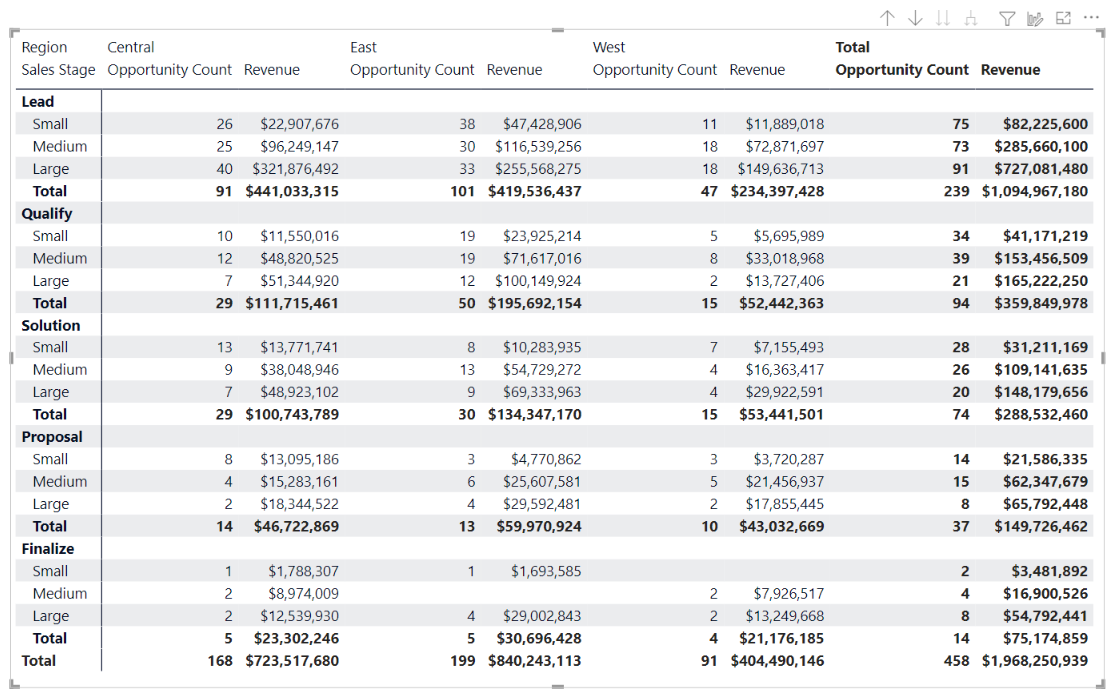
คุณยังสามารถใช้รายการ เมนูขยาย เพื่อควบคุมการแสดงเพิ่มเติมได้ ตัวอย่างเช่น เลือกไอคอน ดูข้อมูลแบบ เจาะลึก จากนั้นเลือกข้อเสนอ>ขยายการเลือก> Power BI แสดงผลรวมหนึ่งแถวสําหรับแต่ละขั้นตอนการขายและตัวเลือกขนาดของโอกาสสําหรับข้อเสนอทั้งหมด
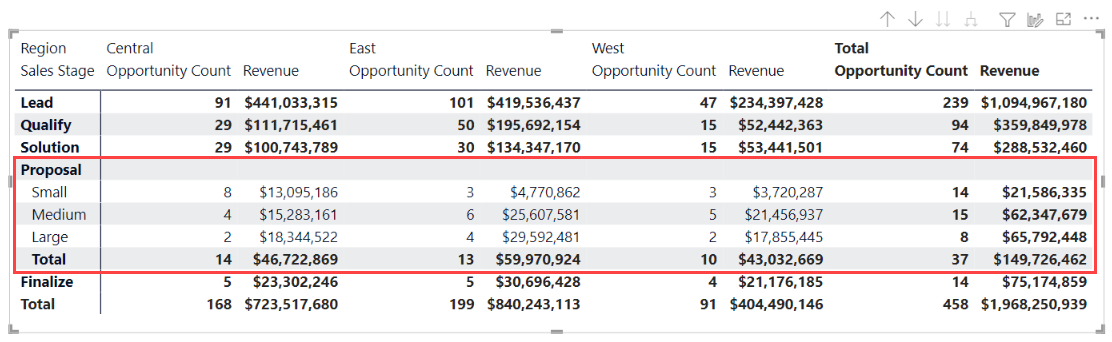
ดูรายละเอียดแนวลึกที่ส่วนหัวของคอลัมน์
คล้ายกับความสามารถในการดูรายละเอียดแนวลึกที่ระดับแถว คุณสามารถยังเจาะรายละเอียดแนวลึกที่ระดับคอลัมน์ได้ด้วย ในรูปต่อไปนี้ มีสองเขตข้อมูลใน คอลัมน์ ที่สร้างเป็นลําดับชั้นแบบเดียวกับที่เราใช้กับแถว ก่อนหน้านี้ในบทความนี้ ในเขตข้อมูลคอลัมน์ เรามีภูมิภาคและเซกเมนต์ ทันทีที่เขตข้อมูลที่สองถูกเพิ่มไปยังคอลัมน์ เมนูดรอปดาวน์ใหม่ (ดูรายละเอียดแนวลึก) จะแสดงบนวิชวล ขณะนี้กําลังแสดงแถว
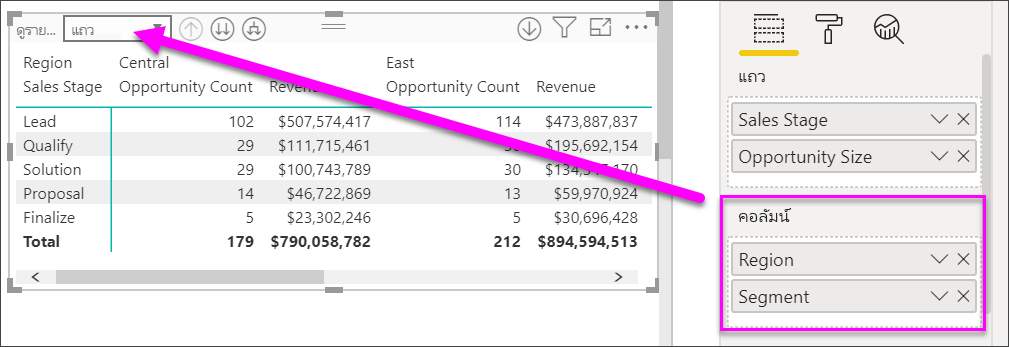
เมื่อต้องดูรายละเอียดแนวลึกบนคอลัมน์ เลือก คอลัมน์ จาก เมนูดูรายละเอียดแนวลึก ที่อยู่ถัดจากไอคอนการดูรายละเอียดและขยาย เลือกภูมิภาคตะวันออก และเลือกดูรายละเอียดแนวลึก
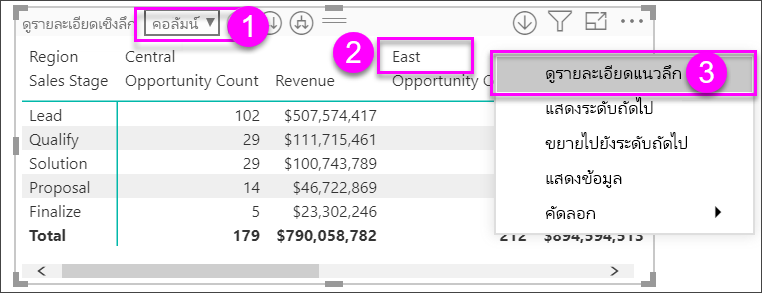
เมื่อคุณเลือก ดูรายละเอียดแนวลึก ระดับถัดไปของลําดับชั้นคอลัมน์สําหรับ ภูมิภาค > ตะวันออก จะแสดงขึ้น ซึ่งในกรณีนี้คือ จํานวนโอกาส ภูมิภาคอื่น ๆ ถูกซ่อนไว้
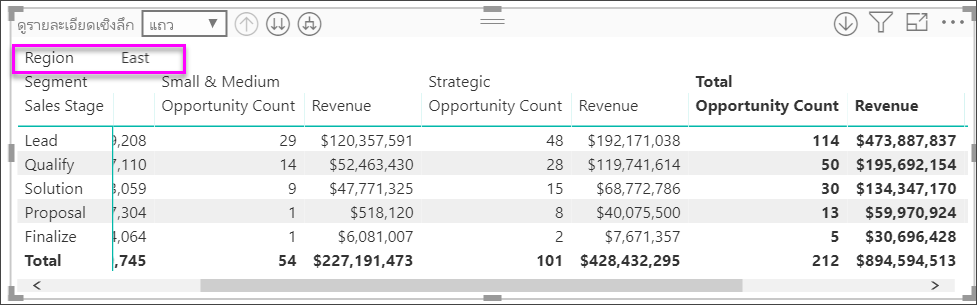
ส่วนที่เหลือของหน่วยข้อมูลของเมนูทํางานกับคอลัมน์แบบเดียวกับที่ใช้กับแถว (ดูส่วน ก่อนหน้าดูรายละเอียดแนวลึกที่ส่วนหัวของแถว) คุณสามารถ แสดงระดับ ถัดไป และ ขยายไประดับ ถัดไป ด้วยคอลัมน์เหมือนกับที่คุณสามารถทําได้กับแถวได้
หมายเหตุ
ไอคอนดูรายละเอียดแนวลึกและดูข้อมูลแบบเจาะลึกใช้กับแถว และคุณสามารถดูรายละเอียดแนวลึกบนคอลัมน์เมื่อถูกเลือก เมื่อต้องดูรายละเอียดแนวลึกที่ระดับคอลัมน์ คุณต้องใช้เมนูคลิกขวา
รูปแบบขั้นกับวิชวลเมทริกซ์
วิชวลเมทริกซ์ เยื้องประเภทย่อยในลําดับชั้น ใต้แต่ละประเภทใหญ่ เรียกว่ารูปแบบขั้น
ในวิชวลเมทริกซ์เวอร์ชันเดิม ประเภทย่อยถูกแสดงในคอลัมน์ต่างหาก พื้นที่มากขึ้นในวิชวล รูปต่อไปนี้แสดงตารางในวิชวลเมทริกซ์ต้นฉบับ โปรดสังเกตประเภทย่อยในคอลัมน์แยกต่างหาก
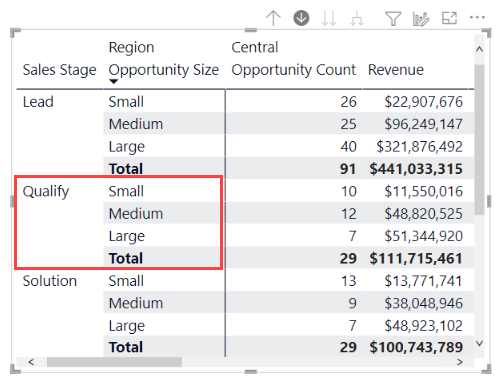
ในรูปต่อไปนี้ คุณเห็นวิชวลเมทริกซ์ที่แสดงในรูปแบบขั้น โปรดสังเกตว่าประเภท มีคุณสมบัติ เหมาะสมมีประเภทย่อย (ขนาดเล็ก กลาง และใหญ่) เยื้องเล็กน้อยให้วิชวลดูสะอาดตาและดูแน่นขึ้น
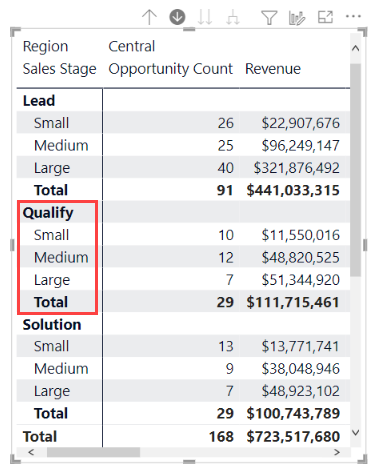
คุณสามารถปรับการตั้งค่ารูปแบบขั้นได้อย่างง่ายดาย เมื่อเลือกวิชวลเมทริกซ์ ในส่วน รูปแบบ (ไอคอนพู่กัน) ของ บานหน้าต่างการจัดรูปแบบการแสดงข้อมูล ขยายส่วนส่วนหัวของแถว คุณมีสองตัวเลือก: การสลับรูปแบบขั้น (ให้เปิดหรือปิด) และการเยื้องเค้าโครงแบบขั้น (ซึ่งจะระบุระยะของการเยื้อง เป็นพิกเซล)

ถ้าคุณปิดรูปแบบขั้น Power BI จะแสดงประเภทย่อยในอีกคอลัมน์ แทนที่จะเยื้องภายใต้ประเภทหลัก
ผลรวมย่อยและผลรวมทั้งหมดด้วยวิชวลเมทริกซ์
คุณสามารถเปิดหรือปิดผลรวมย่อยในวิชวลเมทริกซ์สําหรับทั้งแถวและคอลัมน์ ในรูปต่อไปนี้ คุณเห็นการตั้งค่าผลรวมย่อยของแถวเป็น เปิด และตั้งค่าให้แสดงผลที่ด้านล่าง
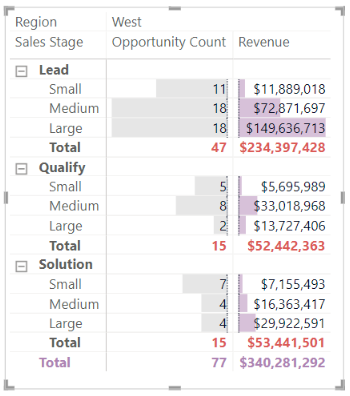
เมื่อคุณเปิดใช้งาน ผลรวมย่อยของ แถว และเพิ่มป้ายชื่อ Power BI ยังเพิ่มแถว และป้ายกํากับเดียวกัน สําหรับค่าผลรวมทั้งหมด เมื่อต้องการจัดรูปแบบผลรวมทั้งหมดของคุณ ให้เลือกตัวเลือกรูปแบบสําหรับ ผลรวมทั้งหมดของแถว
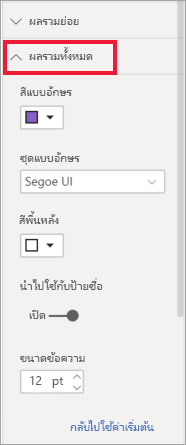
ถ้าคุณต้องการปิดผลรวมย่อยและผลรวมทั้งหมด ในส่วนรูปแบบของบานหน้าต่างการแสดงภาพ ขยายการ์ดผลรวมย่อยของแถว เปลี่ยนแถบเลื่อนแถวผลรวมย่อยเป็นปิด เมื่อคุณทําเช่นนั้น จะไม่มีแสดงผลรวมย่อย
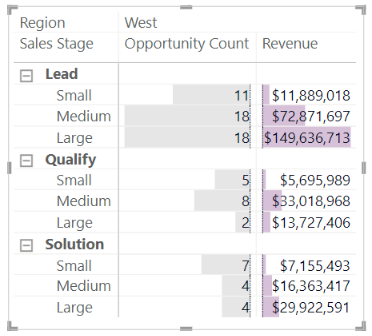
กระบวนการเดียวกันใช้สําหรับผลรวมย่อยของคอลัมน์
เพิ่มไอคอนแบบมีเงื่อนไข
เพิ่มการแสดงภาพลงในตารางหรือเมทริกซ์ของคุณด้วย ไอคอนแบบมีเงื่อนไข
ในส่วนรูปแบบของบานหน้าต่างการจัดรูปแบบการแสดงข้อมูล ให้ ขยายการ์ดองค์ประกอบ เซลล์ เลื่อนแถบ เลื่อน ไอคอน เป็น เปิด และเลือกไอคอนข้อกําหนด
![]()
ปรับเงื่อนไข ไอคอน และสีสําหรับเมทริกซ์ของคุณ และเลือก ตกลง ในตัวอย่างนี้ เราใช้ธงสีแดงสําหรับรายการที่มีมูลค่าต่ํา วงกลมสีม่วงสําหรับรายการที่มีมูลค่าสูง และสามเหลี่ยมสีเหลืองสําหรับรายการอื่นๆ
![]()
การไฮไลต์เชื่อมโยงด้วยวิชวลเมทริกซ์
ด้วยวิชวลเมทริกซ์ คุณสามารถเลือกองค์ประกอบใด ๆ ในเมทริกซ์ให้เป็นพื้นฐานสําหรับการไฮไลต์เชื่อมโยงได้ เลือกคอลัมน์ในเมทริกซ์และคอลัมน์นั้นจะถูกไฮไลต์โดย Power BI เช่นเดียวกับวิชวลอื่น ๆ บนหน้ารายงาน ไฮไลต์เชื่อมโยงชนิดนี้เป็นคุณลักษณะทั่วไปของวิชวลและการเลือกจุดข้อมูลอื่น ๆ ดังนั้นวิชวลเมทริกซ์จะให้ฟังก์ชันเดียวกัน
นอกจากนี้ การใช้ Ctrl+คลิก ยังใช้ได้กับการไฮไลต์เชื่อมโยง ตัวอย่างเช่น ในรูปต่อไปนี้ คอลเลกชันของประเภทย่อยถูกเลือกจากวิชวลเมทริกซ์ สังเกตว่า รายการที่ไม่ได้เลือกในวิชวลจะเป็นสีเทา และวิชวลอื่น ๆ บนหน้าสะท้อนการเลือกในวิชวลเมทริกซ์
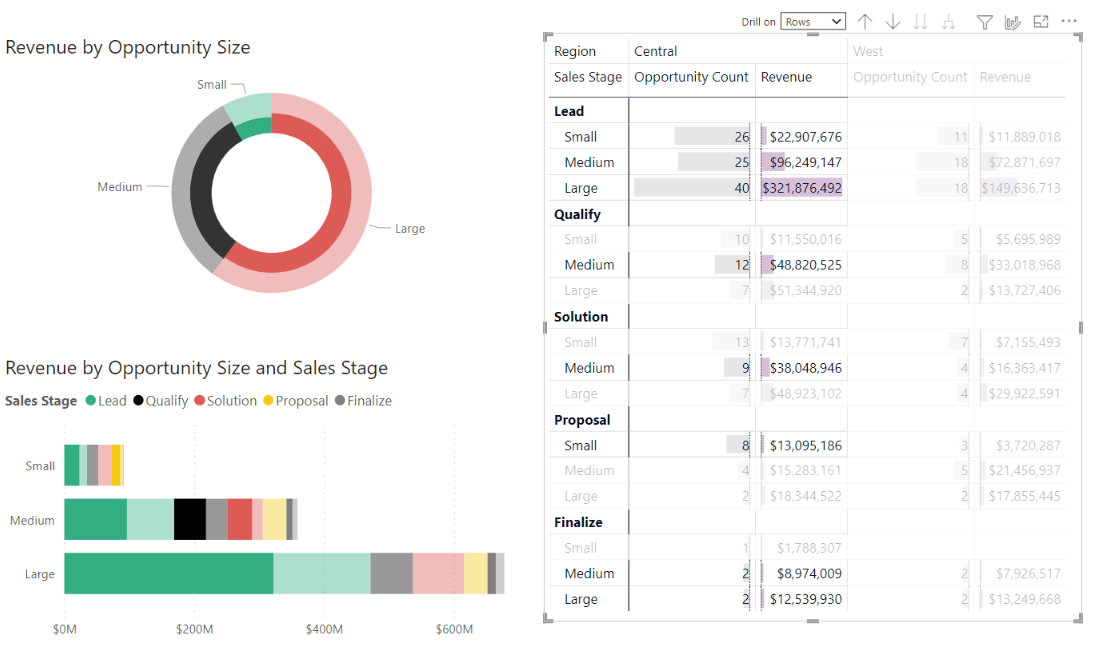
คัดลอกค่าจาก Power BI เพื่อนําไปใช้ในแอปพลิเคชันอื่น
ตารางหรือเมทริกซ์ของคุณอาจมีเนื้อหาที่คุณต้องการใช้ในแอปพลิเคชันอื่น ๆ: Dynamics CRM, Excel และรายงาน Power BI อื่น ๆ คุณสามารถคัดลอกเซลล์เดียวหรือหลายเซลล์ลงบนคลิปบอร์ดได้ด้วยการคลิกขวาที่ Power BI จากนั้นวางลงในแอปพลิเคชันอื่น
เมื่อต้องการคัดลอกค่าของเซลล์เดียว ให้เลือกเซลล์นั้น คลิกขวา แล้วเลือก คัดลอกค่า ในตอนนี้คุณสามารถวางค่าที่คัดลอกลงในแอปพลิเคชันอื่นได้ โดยจะได้ค่าเซลล์ที่ไม่ได้จัดรูปแบบในคลิปบอร์ด
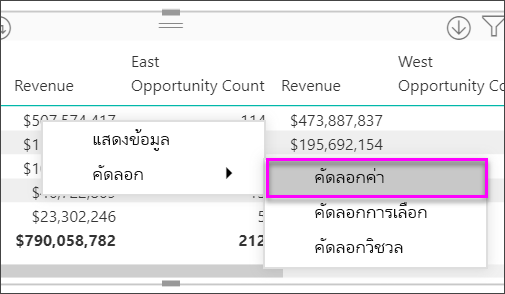
เมื่อต้องการคัดลอกมากกว่าหนึ่งเซลล์ ให้เลือกช่วงเซลล์ หรือใช้ CTRL เพื่อเลือกเซลล์อย่างน้อยหนึ่งเซลล์ คัดลอกการเลือกเพื่อให้แน่ใจว่าหน่วยวัดถูกจัดรูปแบบตามกฎการจัดรูปแบบของคอลัมน์ ไม่เหมือนกับคําสั่งคัดลอกค่าที่ไม่ได้จัดรูปแบบ
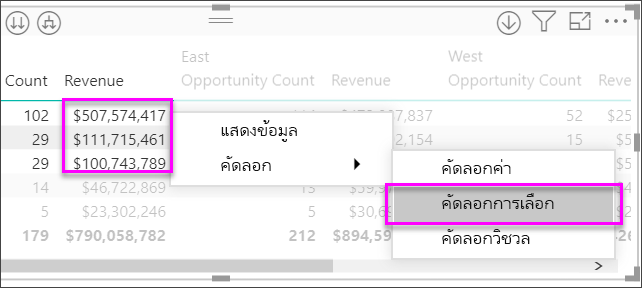
ส่วนคัดลอกจะมีส่วนหัวของคอลัมน์และแถว

เมื่อต้องการทําสําเนาของวิชวลที่มีเฉพาะเซลล์ที่คุณเลือกเท่านั้น ให้เลือกอย่างน้อยหนึ่งเซลล์โดยใช้ CTRL, คลิกขวา และเลือก คัดลอกวิชวล
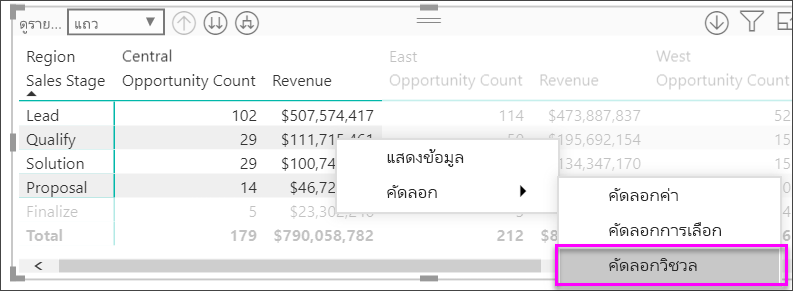
ถ้าคุณใช้ Ctrl+V เพื่อวางข้อมูลลงในพื้นที่ทํางาน สําเนาของการแสดงภาพเมทริกซ์จะปรากฏขึ้น แต่จะมีเฉพาะข้อมูลที่คัดลอกของคุณ
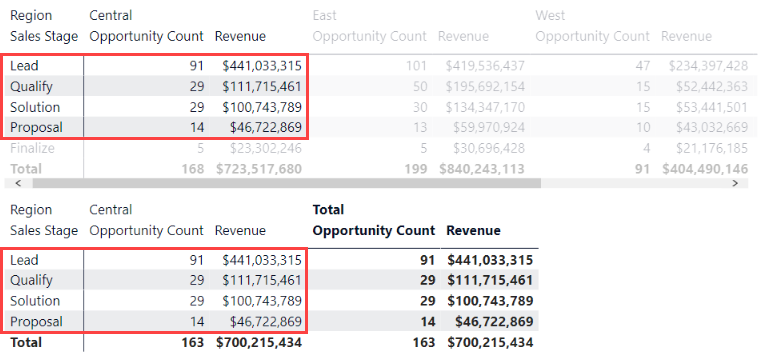
ตั้งค่าเมทริกซ์เป็น URL ที่กําหนดเอง
หากคุณมีคอลัมน์หรือหน่วยวัดที่มี URL เว็บไซต์ คุณสามารถใช้การจัดรูปแบบตามเงื่อนไขเพื่อนํา URL เหล่านั้นไปใช้กับเขตข้อมูลเป็นลิงก์ที่ใช้งานอยู่ได้ ตัวเลือกนี้อยู่ใต้การ์ด องค์ประกอบของเซลล์ ในบานหน้าต่างการจัดรูปแบบ
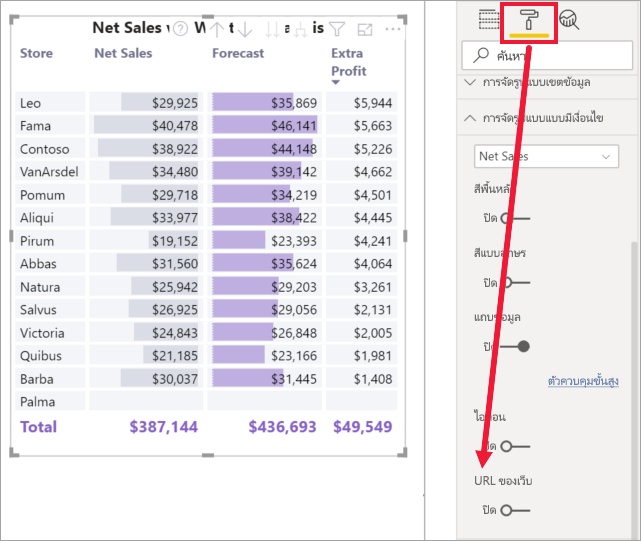
เปิด URL ของเว็บ และเลือกเขตข้อมูลที่จะใช้เป็น URL สําหรับคอลัมน์ เมื่อนําไปใช้แล้ว ค่าในเขตข้อมูลนั้น (คอลัมน์) จะกลายเป็นลิงก์ที่ใช้งานอยู่ เลื่อนเมาส์เพื่อดูลิงก์ และเลือกเพื่อข้ามไปยังหน้านั้น
สําหรับข้อมูลเพิ่มเติม ให้ดู การจัดรูปแบบตารางตามเงื่อนไข
การแรเงาและสีฟอนต์ พร้อมวิชวลเมทริกซ์
ด้วยวิชวลเมทริกซ์ คุณสามารถใช้การจัดรูปแบบตามเงื่อนไข (สีแรเงาและแถบข้อมูล) ในพื้นหลังของเซลล์ภายในเมทริกซ์ และคุณสามารถใช้การจัดรูปแบบตามเงื่อนไขกับข้อความและค่า
เมื่อต้องการใช้การจัดรูปแบบตามเงื่อนไข ให้เลือกวิชวลเมทริกซ์และเปิดบานหน้าต่าง รูปแบบ ขยายการ์ด องค์ประกอบเซลล์ และสําหรับ สีพื้นหลัง สีฟอนต์ หรือแถบข้อมูล เลื่อนแถบเลื่อนเป็นเปิด การเปิดใช้งานหนึ่งในตัวเลือกเหล่านี้จะทําให้ไอคอนข้อกําหนดพร้อมใช้งาน เมื่อคุณเลือกไอคอนนั้น คุณสามารถกําหนดสีและค่าสําหรับการจัดรูปแบบสีได้
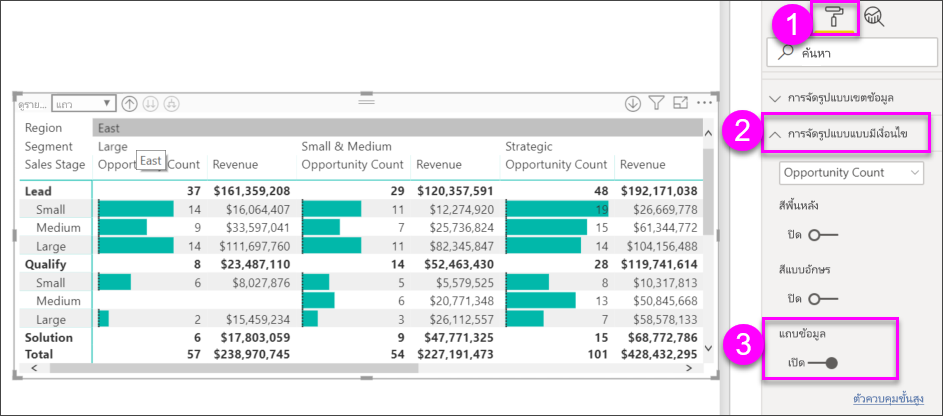
เลือกไอคอนข้อกําหนดเพื่อแสดงกล่องโต้ตอบที่คุณสามารถใช้เพื่อปรับเปลี่ยน ตัวอย่างนี้แสดงกล่องโต้ตอบสําหรับ แถบข้อมูล
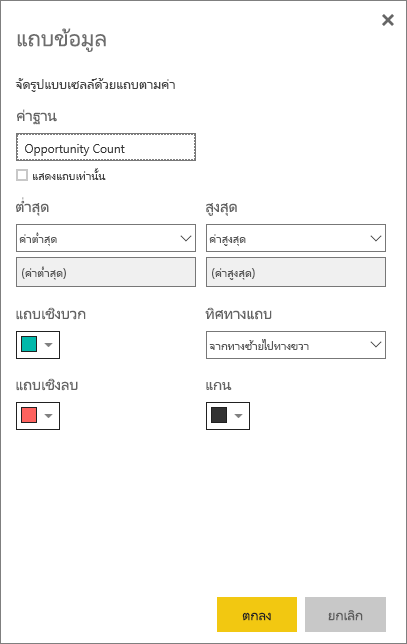
ลําดับชั้นที่ไม่คล้อง
ลําดับชั้นที่ไม่คล่องตัวมีระดับที่ไม่มีข้อมูล ตัวอย่างที่ดีคือ เมทริกซ์พนักงานของบริษัท บริษัทมีหลายระดับจาก CEO ล้มลง ซีอีโอเป็นระดับสูงสุดในลําดับชั้นและรายงานเพื่อไม่ให้พนักงานคนอื่น ๆ ในทางกลับกัน พนักงานของบริษัทอื่นอาจรายงานไปยังสายงานผู้จัดการที่รายงานไปยังรองประธานาธิบดีที่รายงานต่อ CEO พนักงานอาจมีข้อมูลสําหรับระดับหนึ่ง สอง ห้า หรือ 10 ระดับในลําดับชั้น โดยขึ้นอยู่กับระดับของพวกเขาในลําดับชั้น และสําหรับพนักงานที่กําหนด อาจไม่มีข้อมูลสําหรับระดับลําดับชั้นเฉพาะ

ขณะนี้ไม่มีวิธีซ่อนแถวที่ว่างเปล่าหรือค่าหลักและรองที่เหมือนกัน และคุณไม่สามารถควบคุมได้ว่าลําดับชั้นใดที่สามารถขยายได้ อย่างไรก็ตาม คุณสามารถดําเนินการขั้นตอนเล็กน้อยเพื่อทําให้ภาพดูน่าสนใจยิ่งขึ้น
ปิดเค้าโครงแบบขั้น ในบานหน้าต่างรูปแบบ ขยายการ์ดส่วนหัวของแถว จากนั้นเปิดส่วนตัวเลือกของการ์ด และตั้งค่าการสลับรูปแบบขั้นเป็นปิด ค่าว่างทั้งหมดสําหรับระดับลําดับชั้นในขณะนี้แสดงในแถวเดียวกัน
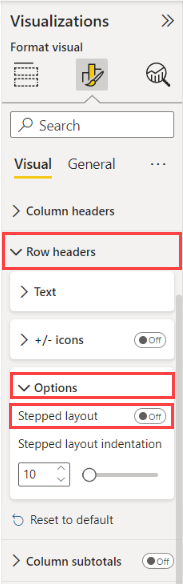
ปิดผลรวมย่อยสําหรับแถวและคอลัมน์เมทริกซ์ ในบานหน้าต่าง รูปแบบ ให้ตั้งค่าตัวเลื่อน ผลรวมย่อยของแถว และแถบเลื่อน ผลรวมย่อยของคอลัมน์ เป็น ปิด

ข้อควรพิจารณาและการแก้ไขปัญหา
หากข้อมูลข้อความในเซลล์หรือส่วนหัวของเมทริกซ์ของคุณมีอักขระบรรทัดใหม่ อักขระเหล่านั้นจะถูกละเว้นถ้าคุณสลับตัวเลือก 'การตัดคํา' ในการ์ดบานหน้าต่างการจัดรูปแบบที่เกี่ยวข้องขององค์ประกอบ
วิชวลเมทริกซ์แสดงสูงสุด 100 คอลัมน์
เนื้อหาที่เกี่ยวข้อง
คำติชม
เร็วๆ นี้: ตลอดปี 2024 เราจะขจัดปัญหา GitHub เพื่อเป็นกลไกคำติชมสำหรับเนื้อหา และแทนที่ด้วยระบบคำติชมใหม่ สำหรับข้อมูลเพิ่มเติม ให้ดู: https://aka.ms/ContentUserFeedback
ส่งและดูข้อคิดเห็นสำหรับ