ตัวเชื่อมต่อ Azure Cost Management
สรุป
| รายการ | คำอธิบาย |
|---|---|
| สถานะการเผยแพร่ | ความพร้อมใช้งานทั่วไป |
| ผลิตภัณฑ์ | Power BI (แบบจําลองความหมาย) Power BI (กระแสข้อมูล) ผ้า (กระแสข้อมูลรุ่น 2) |
| ชนิดการรับรองความถูกต้องที่ได้รับการสนับสนุน | บัญชีองค์กร |
| เอกสารอ้างอิงฟังก์ชัน | — |
หมายเหตุ
ตัวเชื่อมต่อนี้จะแทนที่ตัวเชื่อมต่อ ข้อมูลรายจ่ายเชิงลึกของ Azure และ Azure Cost Management (Beta) ที่มีอยู่ก่อนหน้านี้ รายงานใดๆ ที่สร้างขึ้นด้วยตัวเชื่อมต่อก่อนหน้านี้จะต้องได้รับการจัดรูปแบบใหม่โดยใช้ตัวเชื่อมต่อนี้
ข้อกำหนดเบื้องต้น
การสมัครใช้งาน Azure ไปที่ รับ Azure รุ่นทดลองใช้ฟรี
ข้อตกลงสำหรับลูกค้า Microsoft โดยตรงหรือข้อตกลงองค์กร (EA)
รองรับความสามารถ
- นำเข้า
- ตัวเลือกขั้นสูง
- วันที่เริ่ม
- วันที่สิ้นสุด
เชื่อมต่อไปยัง Azure Cost Management จาก Power Query Desktop
วิธีเชื่อมต่อไปยัง การจัดการค่าใช้จ่ายของ Azure:
ในริบบอนหน้าแรก เลือกรับข้อมูล
เลือก Azure จากรายการของประเภทข้อมูล
เลือก การจัดการค่าใช้จ่ายของ Azure
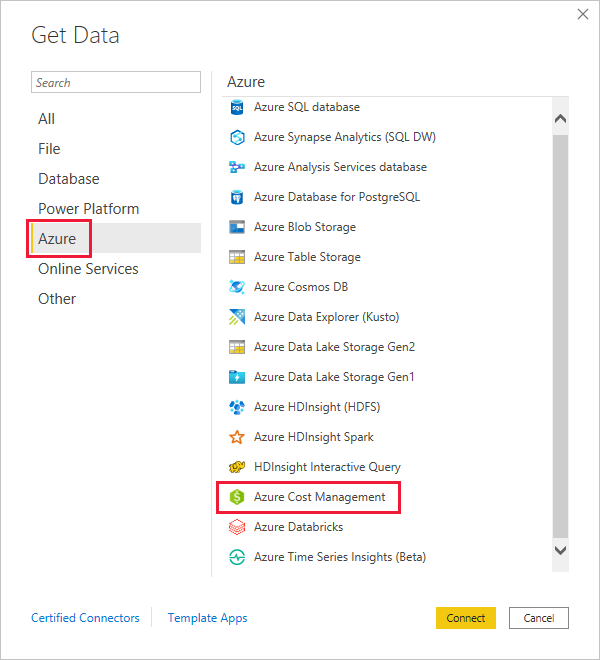
ในกล่องโต้ตอบที่ปรากฏขึ้น สําหรับดรอปดาวน์เลือกขอบเขต ให้ใช้ขอบเขตการป้อนข้อมูลด้วยตนเองสําหรับข้อตกลงสำหรับลูกค้า Microsoft หรือใช้หมายเลขการลงทะเบียนสําหรับข้อตกลงองค์กร (EA)
เชื่อมต่อบัญชีข้อตกลงสำหรับลูกค้า Microsoft
ในส่วนนี้จะอธิบายขั้นตอนที่จําเป็นในการเชื่อมต่อกับบัญชีข้อตกลงสำหรับลูกค้า Microsoft
เชื่อมต่อไปยังบัญชีการเรียกเก็บเงิน
เมื่อต้องการเชื่อมต่อกับบัญชีการเรียกเก็บเงิน คุณจําเป็นต้องเรียกใช้ ID บัญชีการเรียกเก็บเงินของคุณจากพอร์ทัล Azure:
ในพอร์ทัล Azure นําทางไปยัง การจัดการค่าใช้จ่าย + การเรียกเก็บเงิน
เลือกโปรไฟล์การเรียกเก็บเงินของคุณ
ภายใต้การตั้งค่าในเมนู เลือกคุณสมบัติในแถบด้านข้าง
ภายใต้ โปรไฟล์การเรียกเก็บเงิน ให้คัดลอก ID

สําหรับ ขอบเขตการเลือก ให้เลือก ขอบเขตการป้อนข้อมูลด้วยตนเอง และป้อนค่าสายอักขระการเชื่อมต่อดังที่แสดงในตัวอย่างต่อไปนี้ แทน {billingAccountId} ด้วยข้อมูลที่คัดลอกจากขั้นตอนก่อนหน้า
/providers/Microsoft.Billing/billingAccounts/{billingAccountId}อีกวิธีหนึ่งคือสําหรับ ขอบเขตการเลือก ให้เลือก หมายเลข การลงทะเบียน และป้อนสตริง ID บัญชีการเรียกเก็บเงิน ตามที่คัดลอกจากขั้นตอนก่อนหน้านี้
ใส่จํานวนเดือนและเลือก ตกลง
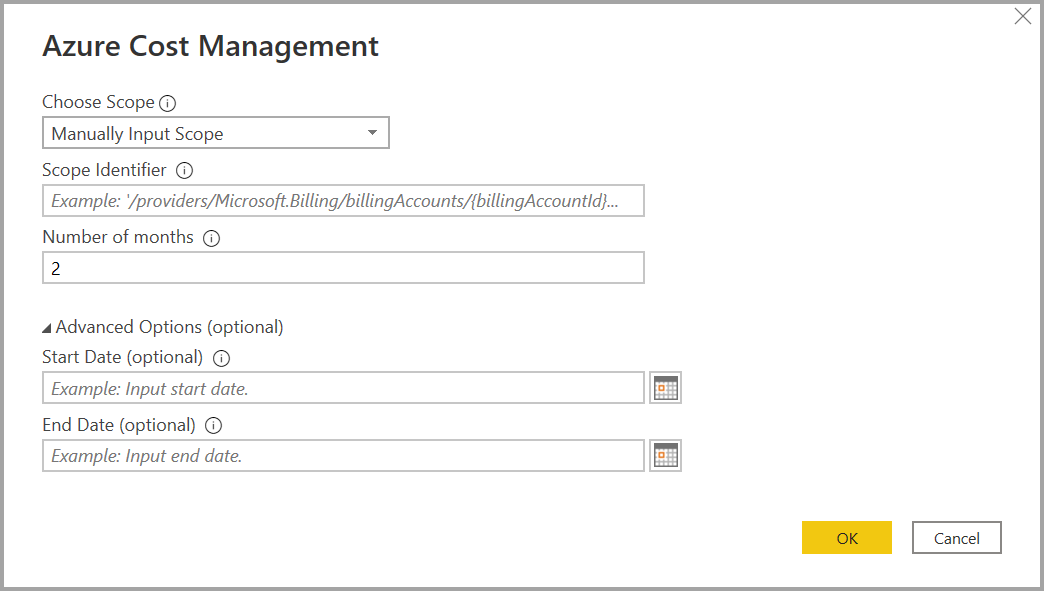
อีกวิธีหนึ่งคือ ถ้าคุณต้องการดาวน์โหลดข้อมูลน้อยกว่าหนึ่งเดือน คุณสามารถตั้งค่า จํานวนเดือน เป็นศูนย์ จากนั้นระบุช่วงวันที่โดยใช้ ค่าวันที่เริ่มต้น และ วันที่สิ้นสุด ที่เท่ากับ 31 วัน
เมื่อได้รับข้อความปรากฏ ให้ลงชื่อเข้าใช้ด้วยบัญชีผู้ใช้และรหัสผ่าน Azure ของคุณ คุณต้องมีสิทธิ์เข้าถึงขอบเขตบัญชีการเรียกเก็บเงินเพื่อเข้าถึงข้อมูลการเรียกเก็บเงินได้สําเร็จ
เชื่อมต่อไปยังโปรไฟล์การเรียกเก็บเงิน
เมื่อต้องการเชื่อมต่อกับโปรไฟล์การเรียกเก็บเงิน คุณต้องเรียกใช้ ID โปรไฟล์การเรียกเก็บเงินและ ID บัญชีการเรียกเก็บเงินของคุณจากพอร์ทัล Azure:
ในพอร์ทัล Azure นําทางไปยัง การจัดการค่าใช้จ่าย + การเรียกเก็บเงิน
เลือกโปรไฟล์การเรียกเก็บเงินของคุณ
ภายใต้การตั้งค่าในเมนู เลือกคุณสมบัติในแถบด้านข้าง
ภายใต้ โปรไฟล์การเรียกเก็บเงิน ให้คัดลอก ID
ภายใต้ บัญชีการเรียกเก็บเงิน ให้คัดลอก ID

สําหรับ ขอบเขตการเลือก ให้เลือก ขอบเขตการป้อนข้อมูลด้วยตนเอง และป้อนสายอักขระการเชื่อมต่อดังที่แสดงในตัวอย่างด้านล่าง แทน {billingAccountId} และ {billingProfileId} ด้วยข้อมูลที่คัดลอกจากขั้นตอนก่อนหน้านี้
/providers/Microsoft.Billing/billingAccounts/{billingAccountId}/billingProfiles/{billingProfileId}ใส่จํานวนเดือนและเลือก ตกลง
เมื่อได้รับข้อความปรากฏ ให้ลงชื่อเข้าใช้ด้วยบัญชีผู้ใช้และรหัสผ่าน Azure ของคุณ คุณต้องมีสิทธิ์เข้าถึงโปรไฟล์การเรียกเก็บเงินเพื่อเข้าถึงข้อมูลโปรไฟล์การเรียกเก็บเงินได้สําเร็จ
เชื่อมต่อบัญชีข้อตกลงองค์กร
หากต้องการเชื่อมต่อกับบัญชีข้อตกลงองค์กร (EA) คุณสามารถรับ ID การลงทะเบียนของคุณได้จากพอร์ทัล Azure:
ในพอร์ทัล Azure นําทางไปยัง การจัดการค่าใช้จ่าย + การเรียกเก็บเงิน
เลือกบัญชีสําหรับการเรียกเก็บเงินของคุณ
บนเมนู ภาพรวม ให้ คัดลอก ID บัญชีการเรียกเก็บเงิน
สําหรับ ขอบเขตการเลือก ให้เลือก หมายเลข การลงทะเบียน และวาง ID บัญชีการเรียกเก็บเงินจากขั้นตอนก่อนหน้า
ป้อนจํานวนเดือนจากนั้นเลือก ตกลง
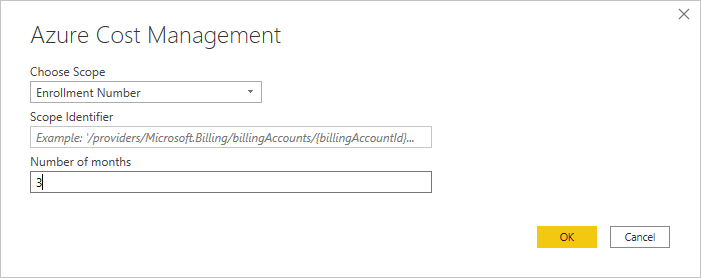
เมื่อได้รับข้อความปรากฏ ให้ลงชื่อเข้าใช้ด้วยบัญชีผู้ใช้และรหัสผ่าน Azure ของคุณ คุณต้องใช้บัญชีผู้ดูแลระบบองค์กรสําหรับข้อตกลงขององค์กร
ข้อมูลที่พร้อมใช้งานผ่านตัวเชื่อมต่อ
เมื่อคุณรับรองความถูกต้อง เรียบร้อยแล้ว หน้าต่างตัว นําทางจะปรากฏขึ้นพร้อมตารางข้อมูลที่พร้อมใช้งานต่อไปนี้:
| ตาราง | คำอธิบาย: |
|---|---|
| สรุปยอดดุล | สรุปยอดดุลสําหรับเดือนที่เรียกเก็บเงินปัจจุบันสําหรับข้อตกลงองค์กร (EA) |
| กิจกรรมในการเรียกเก็บเงิน | แฟ้มบันทึกเหตุการณ์ของใบแจ้งหนี้ใหม่ ซื้อเครดิต และอื่น ๆ ข้อตกลงสำหรับลูกค้า Microsoft เท่านั้น |
| งบ ประมาณ | รายละเอียดงบประมาณเพื่อดูค่าใช้จ่ายจริงหรือการใช้งานกับเป้าหมายงบประมาณที่มีอยู่ |
| ค่าธรรมเนียม | สรุปการใช้งาน Azure ระดับเดือน ค่าธรรมเนียม Marketplace และค่าธรรมเนียมที่เรียกเก็บเงินแยกต่างหาก ข้อตกลงสำหรับลูกค้า Microsoft เท่านั้น |
| เครดิตทั้งหมด | รายละเอียดการสั่งซื้อเครดิต Azure ทั้งหมดสําหรับโปรไฟล์การเรียกเก็บเงินที่ระบุ ข้อตกลงสำหรับลูกค้า Microsoft เท่านั้น |
| แผ่นราคา | อัตราการใช้โดยตัววัดสําหรับโปรไฟล์การเรียกเก็บเงินที่ระบุหรือการสมัครเข้า EA |
| ค่าใช้จ่าย RI | ค่าใช้จ่ายที่เชื่อมโยงกับอินสแตนซ์ที่สงวนไว้ของคุณมากกว่า 24 เดือนที่ผ่านมา ตารางนี้อยู่ในกระบวนการเลิกใช้งาน แต่ให้ใช้ทรานสชัน RI แทน |
| คําแนะนํา RI (ใช้ร่วมกัน) | คําแนะนําในการซื้อมีอินสแตนซ์ที่สงวนไว้ยึดตามแนวโน้มการใช้งานของคุณในการสมัครใช้งานทั้งหมดในช่วง 30 วันที่ผ่านมา |
| คําแนะนํา RI (เดียว) | คําแนะนําในการซื้อมีอินสแตนซ์ที่สงวนไว้ยึดตามแนวโน้มการใช้งานของคุณในการสมัครใช้งานครั้งเดียวในช่วง 30 วันที่ผ่านมา |
| ธุรกรรม RI | รายการธุรกรรมสําหรับอินสแตนซ์ที่สงวนไว้ในขอบเขตบัญชีการเรียกเก็บเงิน |
| รายละเอียดการใช้งาน RI | รายละเอียดของปริมาณการใช้สําหรับอินสแตนซ์ที่สงวนไว้ของคุณที่มีอยู่ในช่วงเดือนที่ผ่านมา |
| ข้อมูลสรุปการใช้งาน RI | เปอร์เซ็นต์การใช้งาน Azure รายวัน |
| รายละเอียดการใช้งาน | การแบ่งรายละเอียดของปริมาณการใช้และค่าใช้จ่ายโดยประมาณสําหรับโปรไฟล์การเรียกเก็บเงินที่ให้ไว้ในการสมัครเข้า EA |
| รายละเอียดการใช้งานที่คืนดี | การแบ่งรายละเอียดของปริมาณการใช้และค่าธรรมเนียมโดยประมาณสําหรับโปรไฟล์การเรียกเก็บเงินที่มอบให้ในการสมัครเข้า EA |
คุณสามารถเลือกตารางเพื่อดูตัวอย่างบทสนทนา คุณสามารถเลือกตารางอย่างน้อยหนึ่งตารางโดยเลือกกล่องด้านข้างชื่อของพวกเขา จากนั้นเลือก โหลด เพื่อโหลดข้อมูลหรือ แปลงข้อมูล เพื่อแปลงข้อมูลในตัวแก้ไข Power Query ต่อไป

เมื่อคุณเลือก โหลดข้อมูลจะถูกโหลดลงใน Power BI Desktop
เมื่อข้อมูลที่คุณเลือกถูกโหลด ตารางและเขตข้อมูลจะแสดงในบานหน้าต่างเขตข้อมูล
ข้อควรพิจารณาและข้อจำกัด
ข้อควรพิจารณาและข้อจํากัดต่อไปนี้นําไปใช้กับตัวเชื่อมต่อ Azure Cost Management:
ตัวเชื่อมต่อการจัดการค่าใช้จ่ายของ Azure ไม่สนับสนุนข้อตกลงสำหรับลูกค้า Microsoft การชําระค่าบริการตามที่คุณดําเนินการหรือข้อตกลงสำหรับลูกค้า Microsoft ทางอ้อม ข้อตกลงคู่ค้าของ Microsoft ยังไม่ได้รับการรองรับ หากคุณมีข้อตกลงที่ไม่สนับสนุน คุณสามารถใช้ การส่งออก เพื่อบันทึกข้อมูลค่าใช้จ่ายเพื่อแชร์ จากนั้นเชื่อมต่อโดยใช้ Power BI ข้อมูลเพิ่มเติม: บทช่วยสอน - สร้างและจัดการข้อมูลที่ส่งออกจาก Azure Cost Management
ตัวเชื่อมต่อ Azure Cost Management ใช้ OAuth 2.0 สําหรับการรับรองความถูกต้องกับ Azure และระบุตัวตนผู้ใช้ที่จะใช้ตัวเชื่อมต่อ โทเค็นที่สร้างขึ้นในกระบวนการนี้จะใช้ได้สําหรับช่วงเวลาที่ระบุ Power BI เก็บรักษาโทเค็นสําหรับการเข้าสู่ระบบครั้งถัดไป OAuth 2.0 เป็นมาตรฐานสําหรับกระบวนการที่อยู่เบื้องหลังเพื่อให้แน่ใจว่าการจัดการสิทธิ์เหล่านี้มีความปลอดภัย หากต้องการเชื่อมต่อ คุณต้องใช้บัญชีผู้ดูแลระบบขององค์กรสําหรับข้อตกลงขององค์กร หรือมีสิทธิ์ที่เหมาะสมที่ระดับโปรไฟล์การเรียกเก็บเงินหรือบัญชีการเรียกเก็บเงินสําหรับข้อตกลงสำหรับลูกค้า Microsoft
Power BI ไม่รองรับคําขอแถวข้อมูลที่เกินหนึ่งล้านแถว แต่คุณสามารถลองใช้คุณลักษณะการส่งออกที่อธิบายไว้ใน สร้างและจัดการข้อมูลที่ส่งออกใน การจัดการค่าใช้จ่าย
ตัวเชื่อมต่อข้อมูล Azure Cost Management ใช้ไม่ได้กับบัญชีลูกค้า Office 365 GCC
การรีเฟรชข้อมูล: โดยทั่วไปข้อมูลต้นทุนและการใช้งานจะได้รับการอัปเดตและพร้อมใช้งานในพอร์ทัล Azure และสนับสนุน API ภายใน 8 ถึง 24 ชั่วโมง ดังนั้นเราขอแนะนําให้คุณจํากัดการรีเฟรชตามกําหนดการของ Power BI ไปยังหนึ่งครั้งหรือสองครั้งต่อวัน
การนําแหล่งข้อมูลกลับมาใช้ใหม่: ถ้าคุณมีรายงานหลายฉบับที่ดึงข้อมูลเดียวกันและไม่ต้องการการแปลงข้อมูลเฉพาะรายงานเพิ่มเติม คุณควรใช้แหล่งข้อมูลเดียวกันซ้ํา ซึ่งจะช่วยลดระยะเวลาที่ต้องดึงข้อมูลรายละเอียดการใช้งาน
สําหรับข้อมูลเพิ่มเติมเกี่ยวกับการนําแหล่งข้อมูลกลับมาใช้ ใหม่ ให้ไปที่:
คุณอาจได้รับคําขอที่ไม่ดี 400 จากรายละเอียดการใช้งาน RI เมื่อคุณพยายามรีเฟรชข้อมูลหากคุณเลือกพารามิเตอร์วันที่มากกว่าสามเดือน เมื่อต้องการลดข้อผิดพลาด ให้ทําตามขั้นตอนต่อไปนี้:
ใน Power BI Desktop เลือก แปลงข้อมูลหน้าหลัก>
ในตัวแก้ไข Power Query ให้เลือกแบบจําลองความหมายรายละเอียดการใช้งาน RI และเลือกเครื่องมือแก้ไขขั้นสูง
หากต้องการแยกการโทรออกเป็นกลุ่มสามเดือน ให้อัปเดตรหัส Power Query ดังที่แสดงในส่วนต่อไปนี้ ตรวจสอบให้แน่ใจว่าคุณจดบันทึกและรักษาหมายเลขการลงทะเบียนหรือรหัสโปรไฟล์การเรียกเก็บเงิน/บัญชีการเรียกเก็บเงิน
สําหรับ EA ใช้การอัปเดตรหัสต่อไปนี้:
let enrollmentNumber = "<<Enrollment Number>>", optionalParameters1 = [startBillingDataWindow = "-9", endBillingDataWindow = "-6"], source1 = AzureCostManagement.Tables("Enrollment Number", enrollmentNumber, 5, optionalParameters1), riusagedetails1 = source1{[Key="riusagedetails"]}[Data], optionalParameters2 = [startBillingDataWindow = "-6", endBillingDataWindow = "-3"], source2 = AzureCostManagement.Tables("Enrollment Number", enrollmentNumber, 5, optionalParameters2), riusagedetails2 = source2{[Key="riusagedetails"]}[Data], riusagedetails = Table.Combine({riusagedetails1, riusagedetails2}) in riusagedetailsสําหรับข้อตกลงสำหรับลูกค้า Microsoft ให้ใช้การอัปเดตต่อไปนี้:
let billingProfileId = "<<Billing Profile Id>>", optionalParameters1 = [startBillingDataWindow = "-9", endBillingDataWindow = "-6"], source1 = AzureCostManagement.Tables("Billing Profile Id", billingProfileId, 5, optionalParameters1), riusagedetails1 = source1{[Key="riusagedetails"]}[Data], optionalParameters2 = [startBillingDataWindow = "-6", endBillingDataWindow = "-3"], source2 = AzureCostManagement.Tables("Billing Profile Id", billingProfileId, 5, optionalParameters2), riusagedetails2 = source2{[Key="riusagedetails"]}[Data], riusagedetails = Table.Combine({riusagedetails1, riusagedetails2}) in riusagedetailsเมื่อคุณอัปเดตรหัสด้วยการอัปเดตที่เหมาะสมจากขั้นตอนก่อนหน้าแล้ว ให้เลือก เสร็จสิ้น จากนั้นเลือก ปิดและใช้
คำติชม
เร็วๆ นี้: ตลอดปี 2024 เราจะขจัดปัญหา GitHub เพื่อเป็นกลไกคำติชมสำหรับเนื้อหา และแทนที่ด้วยระบบคำติชมใหม่ สำหรับข้อมูลเพิ่มเติม ให้ดู: https://aka.ms/ContentUserFeedback
ส่งและดูข้อคิดเห็นสำหรับ