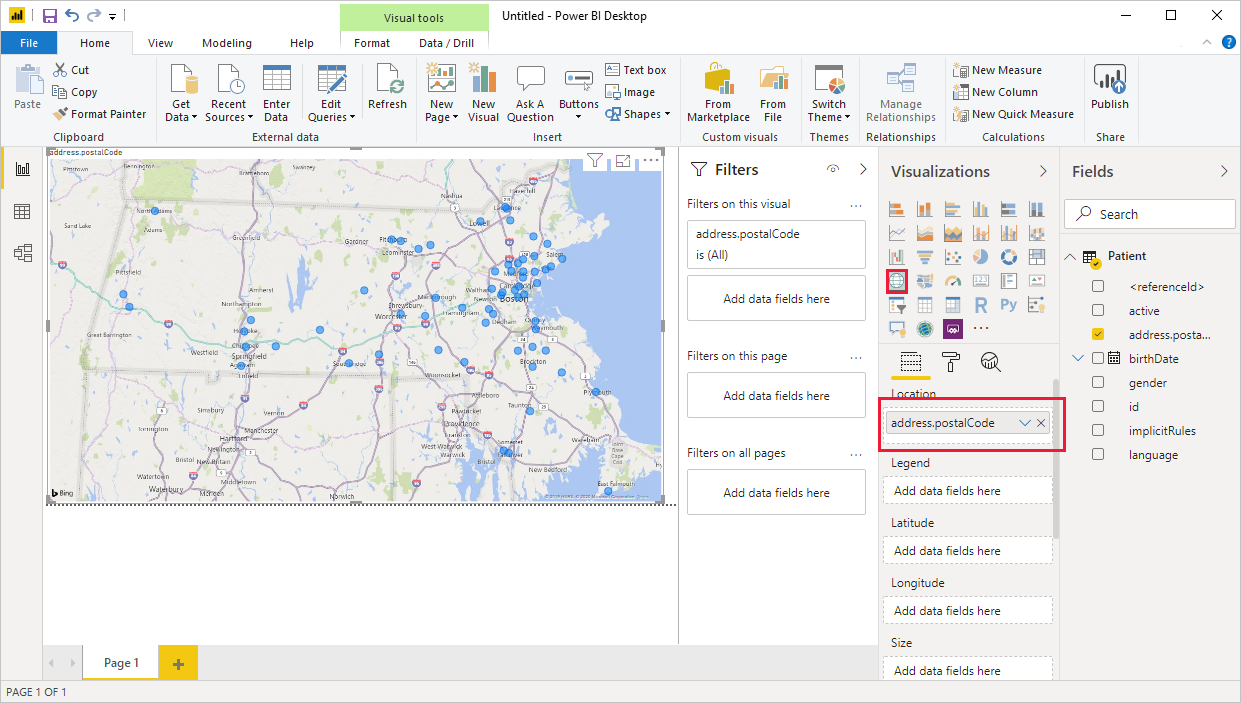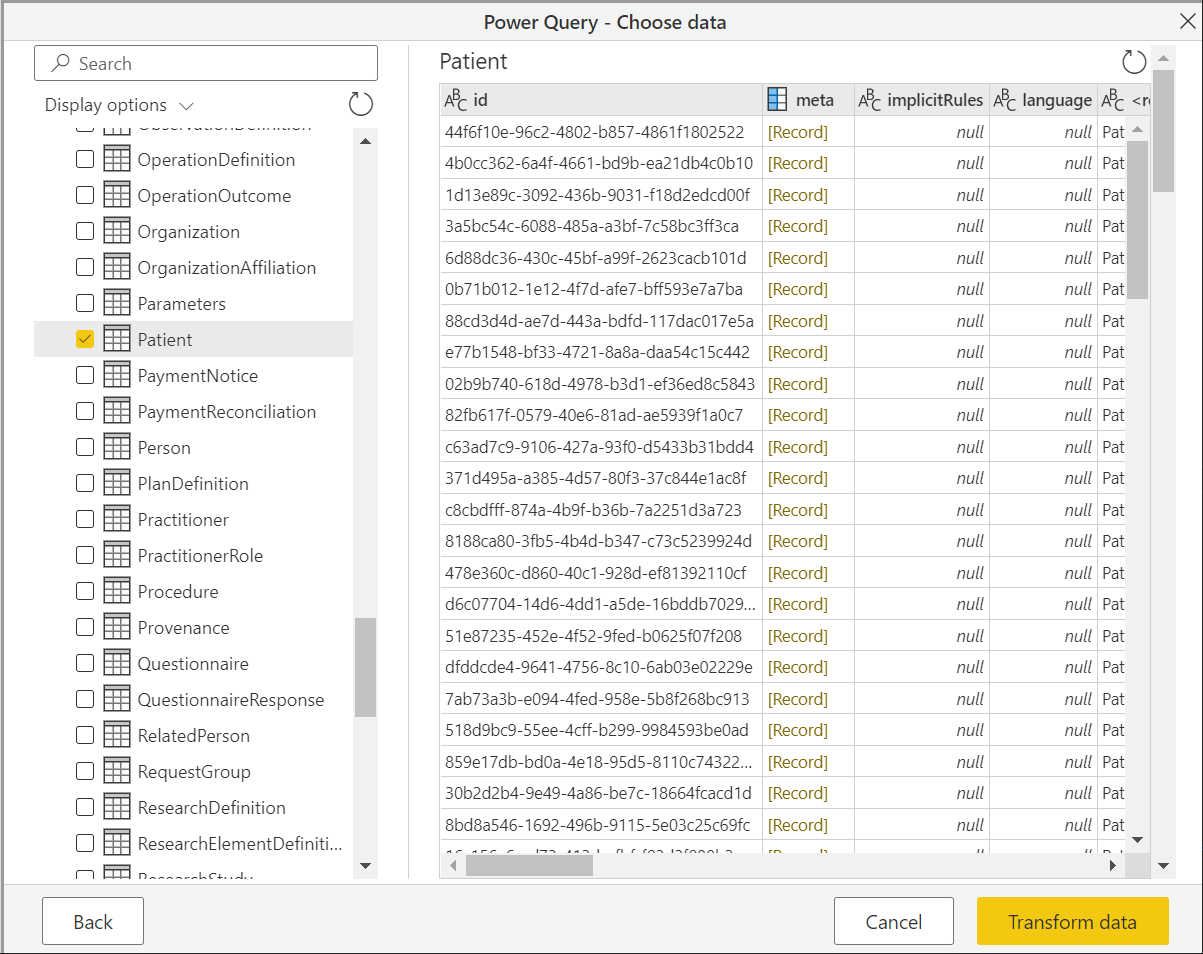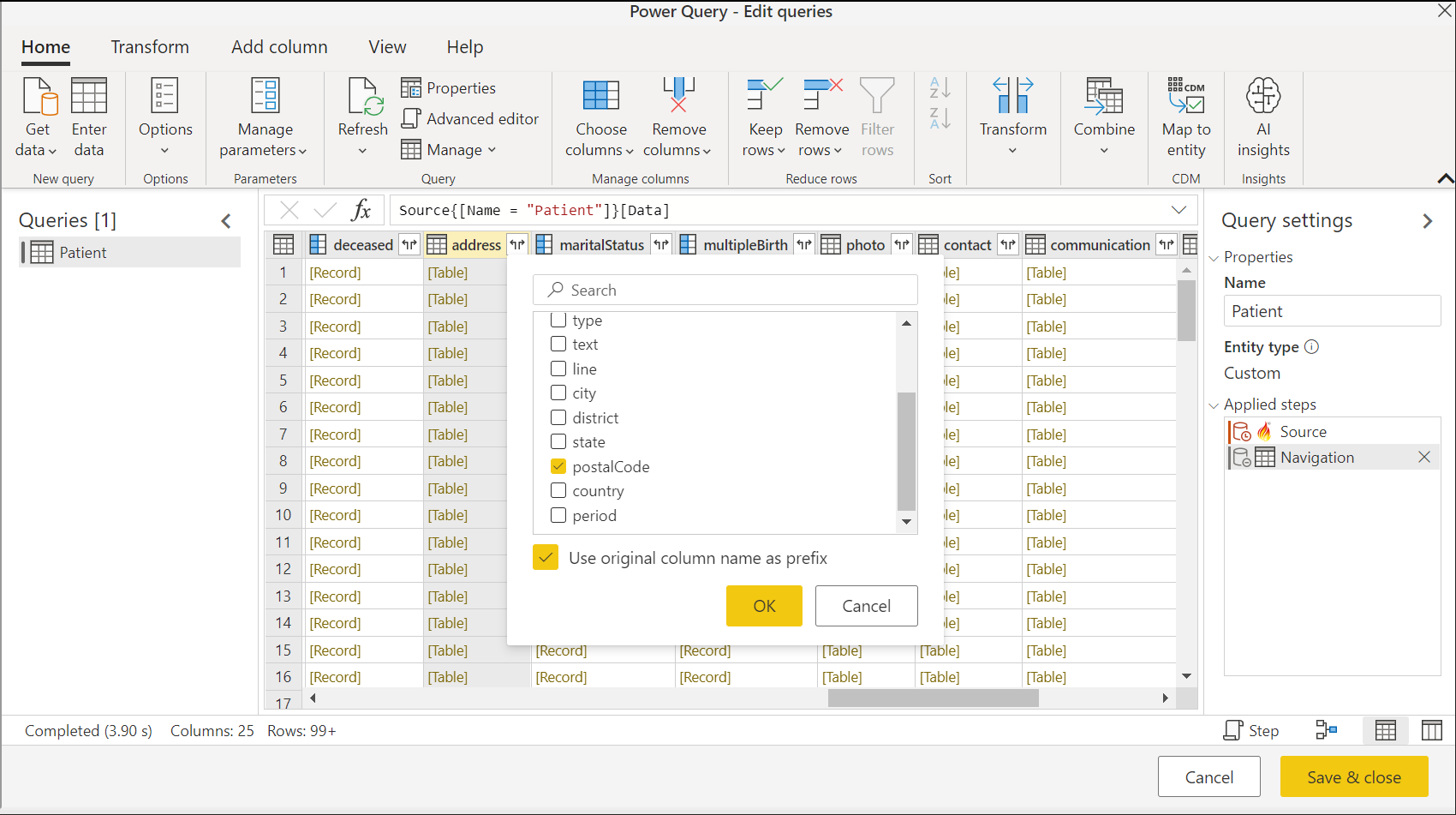FHIR
Fast Healthcare Interoperability Resources (FHIR®) เป็นมาตรฐานใหม่สําหรับการทํางานร่วมกันของข้อมูลการดูแลสุขภาพ ข้อมูลการดูแลสุขภาพจะแสดงเป็นทรัพยากรเช่น Patient, , ObservationEncounter, และอื่น ๆ และ REST API ถูกใช้สําหรับการคิวรีข้อมูลการดูแลสุขภาพที่ให้บริการโดยเซิร์ฟเวอร์ FHIR ตัวเชื่อมต่อ Power Query สําหรับ FHIR สามารถใช้เพื่อนําเข้าและจัดรูปร่างข้อมูลจากเซิร์ฟเวอร์ FHIR ได้
ถ้าคุณไม่มีเซิร์ฟเวอร์ FHIR คุณสามารถเตรียมใช้งาน Azure API สําหรับ FHIR ได้
สรุปข้อมูล
| Item | คำอธิบาย |
|---|---|
| สถานะการเผยแพร่ | ความพร้อมใช้งานทั่วไป |
| ผลิตภัณฑ์ | Power BI (แบบจําลองความหมาย) Power BI (กระแสข้อมูล) ผ้า (กระแสข้อมูลรุ่น 2) Power Apps (กระแสข้อมูล) Dynamics 365 Customer Insights |
| ชนิดการรับรองความถูกต้องที่ได้รับการสนับสนุน | ไม่ระบุชื่อ บัญชีองค์กร |
หมายเหตุ
ความสามารถบางอย่างอาจมีอยู่ในผลิตภัณฑ์เดียว แต่ไม่ใช่อย่างอื่นเนื่องจากตารางเวลาการปรับใช้และความสามารถเฉพาะของโฮสต์
รองรับความสามารถแล้ว
- Import
ข้อกำหนดเบื้องต้น
คุณต้องมีบทบาทตัวอ่านข้อมูล FHIR บนเซิร์ฟเวอร์ FHIR เพื่ออ่านข้อมูลจากเซิร์ฟเวอร์ ข้อมูลเพิ่มเติม: กําหนดบทบาทสําหรับบริการ FHIR
เชื่อมต่อไปยังเซิร์ฟเวอร์ FHIR จาก Power Query Desktop
เมื่อต้องการเชื่อมต่อกับเซิร์ฟเวอร์ FHIR ให้ทําตามขั้นตอนต่อไปนี้:
เลือกปุ่มรับข้อมูล
เลือก FHIR อื่น>ๆ จากนั้นเลือกเชื่อมต่อ
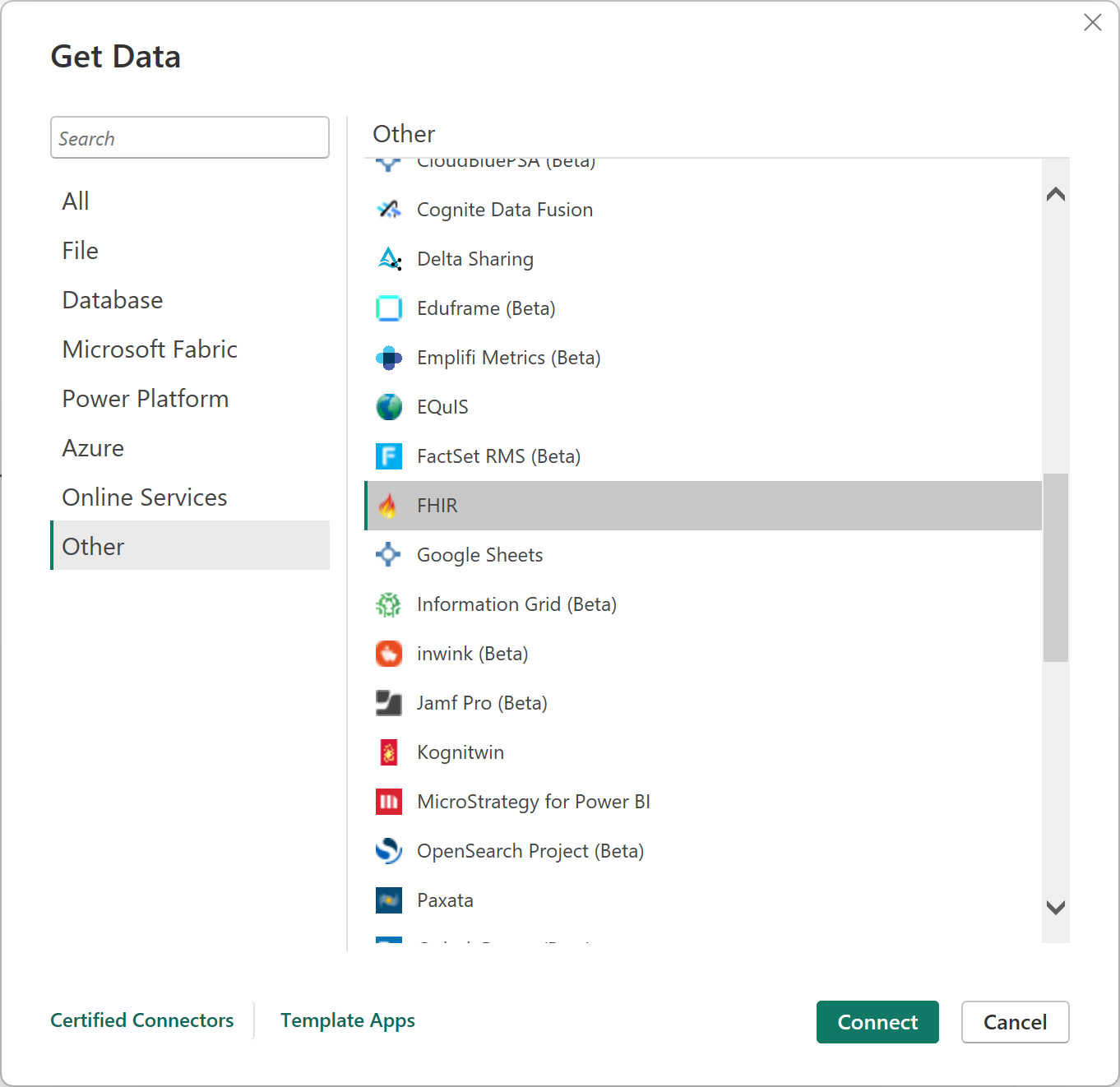
ป้อน URL สําหรับเซิร์ฟเวอร์ FHIR ของคุณ
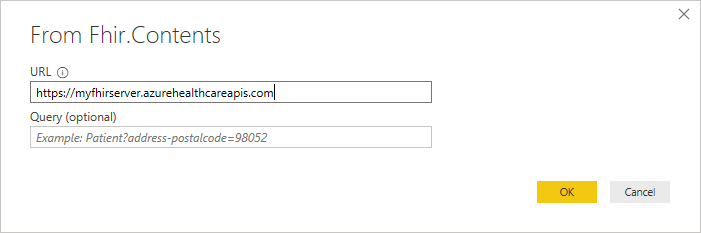
คุณสามารถเลือกที่จะใส่คิวรีเริ่มต้นสําหรับเซิร์ฟเวอร์ FHIR ถ้าคุณทราบว่าข้อมูลใดที่คุณกําลังค้นหา
เลือก ตกลง เพื่อดําเนินการต่อ
ตัดสินใจในแบบแผนการรับรองความถูกต้องของคุณ
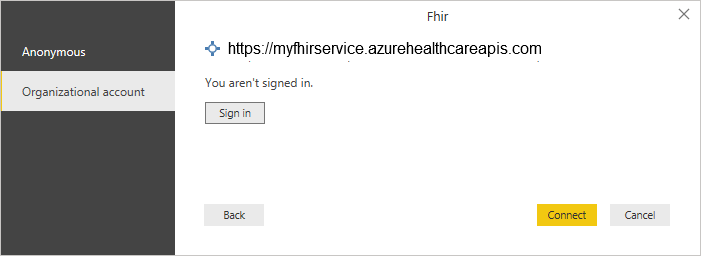
ตัวเชื่อมต่อสนับสนุน "ไม่ระบุชื่อ" สําหรับเซิร์ฟเวอร์ FHIR ที่ไม่มีตัวควบคุมการเข้าถึง (ตัวอย่างเช่น เซิร์ฟเวอร์ทดสอบสาธารณะเช่น
http://test.fhir.org/r4) หรือการรับรองความถูกต้องของ Microsoft Entra ID (องค์กร) คุณต้องมีบทบาทตัวอ่านข้อมูล FHIR บนเซิร์ฟเวอร์ FHIR เพื่ออ่านข้อมูลจากเซิร์ฟเวอร์ ไปที่ การรับรองความถูกต้องของ ตัวเชื่อมต่อ FHIR สําหรับรายละเอียดเลือกทรัพยากรที่คุณสนใจ
เลือก แปลงข้อมูล เพื่อจัดรูปร่างข้อมูล
จัดรูปร่างข้อมูลตามความจําเป็น ตัวอย่างเช่น ขยายรหัสไปรษณีย์
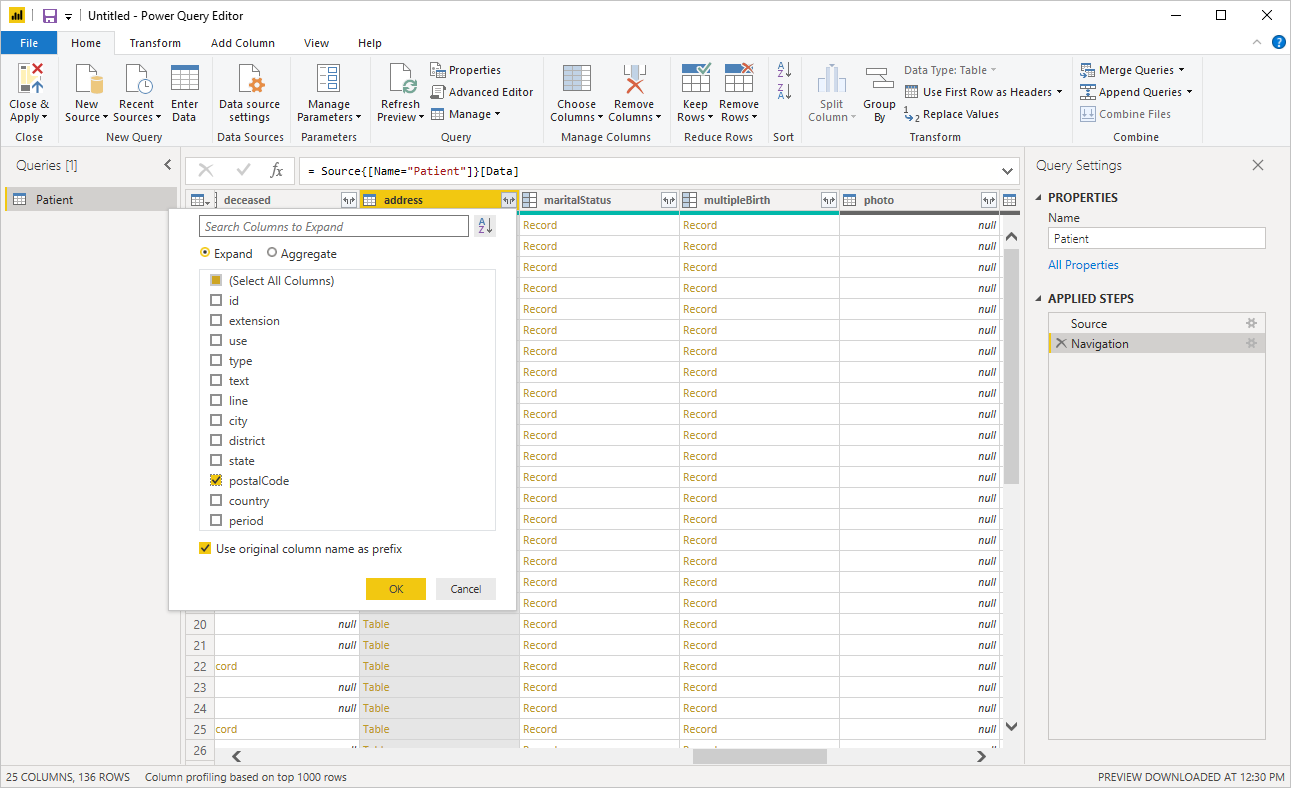
บันทึกคิวรีเมื่อการจัดรูปร่างเสร็จสมบูรณ์
สร้างแดชบอร์ดที่มีข้อมูล ตัวอย่างเช่น ทําผังตําแหน่งที่ตั้งของผู้ป่วยตามรหัสไปรษณีย์
เชื่อมต่อไปยังเซิร์ฟเวอร์ FHIR จาก Power Query Online
เมื่อต้องการเชื่อมต่อกับเซิร์ฟเวอร์ FHIR ให้ทําตามขั้นตอนต่อไปนี้:
ในเลือกแหล่งข้อมูล ค้นหา FHIR จากนั้นเลือกตัวเชื่อมต่อ FHIR ข้อมูลเพิ่มเติม: สถานที่รับข้อมูล
ในกล่องโต้ตอบ FHIR ใส่ URL สําหรับเซิร์ฟเวอร์ FHIR ของคุณ
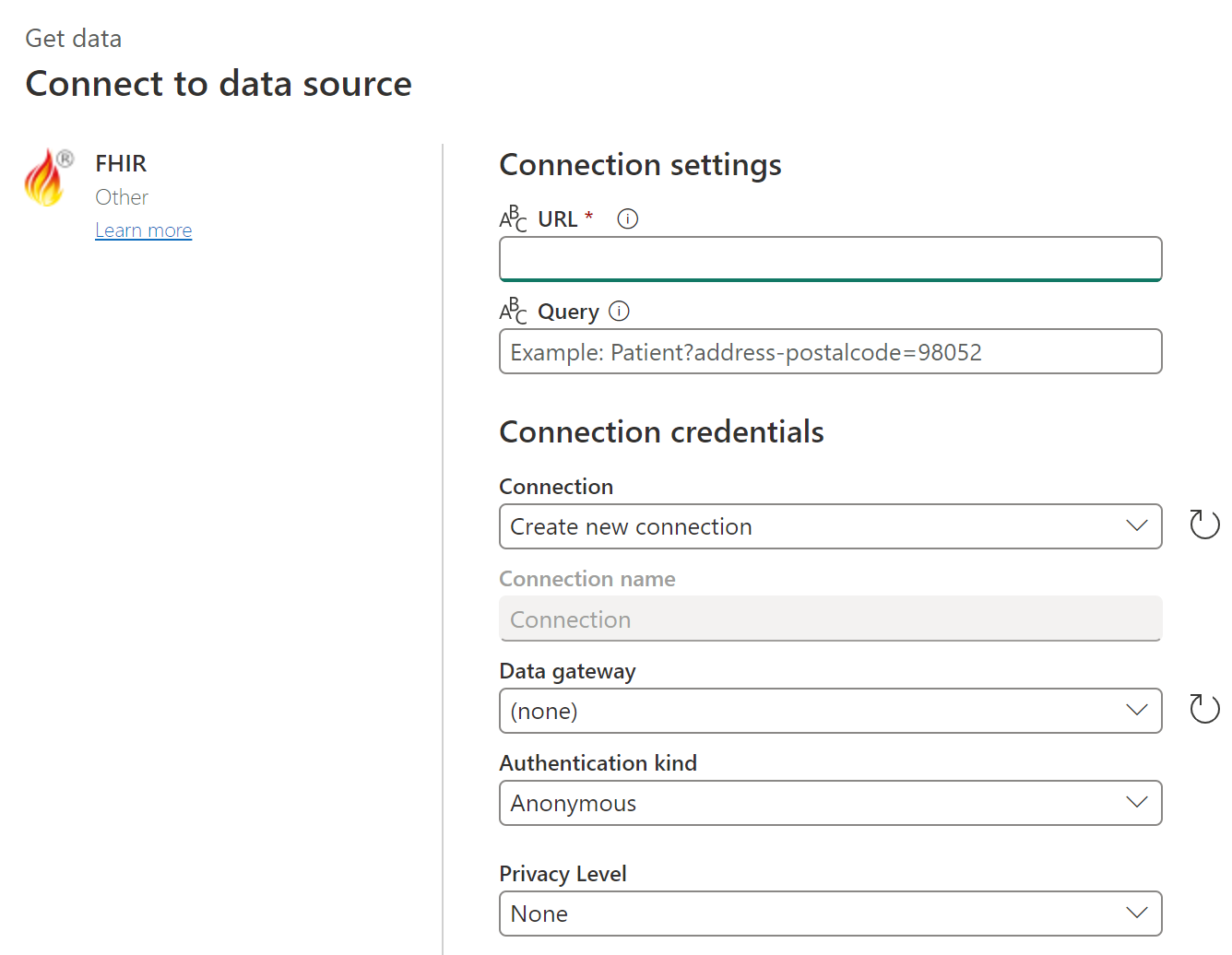
คุณสามารถเลือกที่จะใส่คิวรีเริ่มต้นสําหรับเซิร์ฟเวอร์ FHIR ถ้าคุณทราบว่าข้อมูลใดที่คุณกําลังค้นหา
หากจําเป็น ให้ใส่ชื่อของเกตเวย์ข้อมูลภายในองค์กรของคุณ
เลือกประเภทการรับรองความถูกต้องของบัญชีองค์กร และเลือกลงชื่อเข้าใช้ ใส่ข้อมูลประจําตัวของคุณเมื่อถูกถาม คุณต้องมีบทบาทตัวอ่านข้อมูล FHIR บนเซิร์ฟเวอร์ FHIR เพื่ออ่านข้อมูลจากเซิร์ฟเวอร์
เลือก ถัดไป เพื่อดําเนินการต่อ
เลือกทรัพยากรที่คุณสนใจ
เลือก แปลงข้อมูล เพื่อจัดรูปร่างข้อมูล
จัดรูปร่างข้อมูลตามความจําเป็น ตัวอย่างเช่น ขยายรหัสไปรษณีย์
บันทึกคิวรีเมื่อการจัดรูปร่างเสร็จสมบูรณ์
หมายเหตุ
ในบางกรณี Query Folding ไม่สามารถรับได้อย่างหมดจดผ่านการจัดรูปร่างข้อมูลด้วยส่วนติดต่อผู้ใช้แบบกราฟิก (GUI) ดังที่แสดงในรูปภาพก่อนหน้า เมื่อต้องการเรียนรู้เพิ่มเติมเกี่ยวกับ Query Folding เมื่อใช้ตัวเชื่อมต่อ FHIR โปรดดู FHIR Query FHIR Folding
ขั้นตอนถัดไป
ในบทความนี้ คุณได้เรียนรู้วิธีการใช้ตัวเชื่อมต่อ Power Query สําหรับ FHIR เพื่อเข้าถึงข้อมูล FHIR ถัดไป สํารวจคุณลักษณะการรับรองความถูกต้องของตัวเชื่อมต่อ Power Query สําหรับ FHIR
FHIR® และไอคอนไฟ FHIR เป็นเครื่องหมายการค้าจดทะเบียนของ HL7 และสามารถใช้ได้โดยได้รับอนุญาตจาก HL7 การใช้เครื่องหมายการค้า FHIR ไม่ได้เป็นการรับรองผลิตภัณฑ์นี้โดย HL7
คำติชม
เร็วๆ นี้: ตลอดปี 2024 เราจะขจัดปัญหา GitHub เพื่อเป็นกลไกคำติชมสำหรับเนื้อหา และแทนที่ด้วยระบบคำติชมใหม่ สำหรับข้อมูลเพิ่มเติม ให้ดู: https://aka.ms/ContentUserFeedback
ส่งและดูข้อคิดเห็นสำหรับ