โฟลเดอร์ SharePoint
สรุป
| รายการ | คำอธิบาย |
|---|---|
| สถานะการเผยแพร่ | ความพร้อมใช้งานทั่วไป |
| ผลิตภัณฑ์ | Excel Power BI (แบบจําลองความหมาย) Power BI (กระแสข้อมูล) ผ้า (กระแสข้อมูลรุ่น 2) Power Apps (กระแสข้อมูล) Dynamics 365 Customer Insights |
| ชนิดการรับรองความถูกต้องที่ได้รับการสนับสนุน | ไม่ระบุชื่อ บัญชี Microsoft Windows |
| เอกสารอ้างอิงฟังก์ชัน | SharePoint.Contents SharePoint.Files |
หมายเหตุ
ความสามารถบางอย่างอาจมีอยู่ในผลิตภัณฑ์เดียว แต่ไม่ใช่อย่างอื่นเนื่องจากตารางเวลาการปรับใช้และความสามารถเฉพาะของโฮสต์
หมายเหตุ
Microsoft Entra ID/OAuth สําหรับ SharePoint ภายในองค์กรไม่ได้รับการสนับสนุนโดยใช้เกตเวย์ข้อมูลภายในองค์กร
รองรับความสามารถ
- Folder path
- รวม
- รวมและโหลด
- รวมและแปลง
กําหนด URL ของไซต์
เมื่อคุณกําลังเชื่อมต่อกับไซต์ SharePoint คุณจะถูกขอให้ใส่ URL ของไซต์ เมื่อต้องการค้นหา URL ของไซต์ที่มีโฟลเดอร์ SharePoint ของคุณ ก่อนอื่นให้เปิดหน้าใน SharePoint จากหน้าใน SharePoint โดยปกติแล้วคุณสามารถรับที่อยู่ของไซต์ได้โดยการเลือก หน้าแรก ในบานหน้าต่างนําทาง หรือไอคอนสําหรับไซต์ที่ด้านบน คัดลอกที่อยู่จากแถบที่อยู่ของเว็บเบราว์เซอร์ของคุณ และบันทึกไว้ในภายหลัง
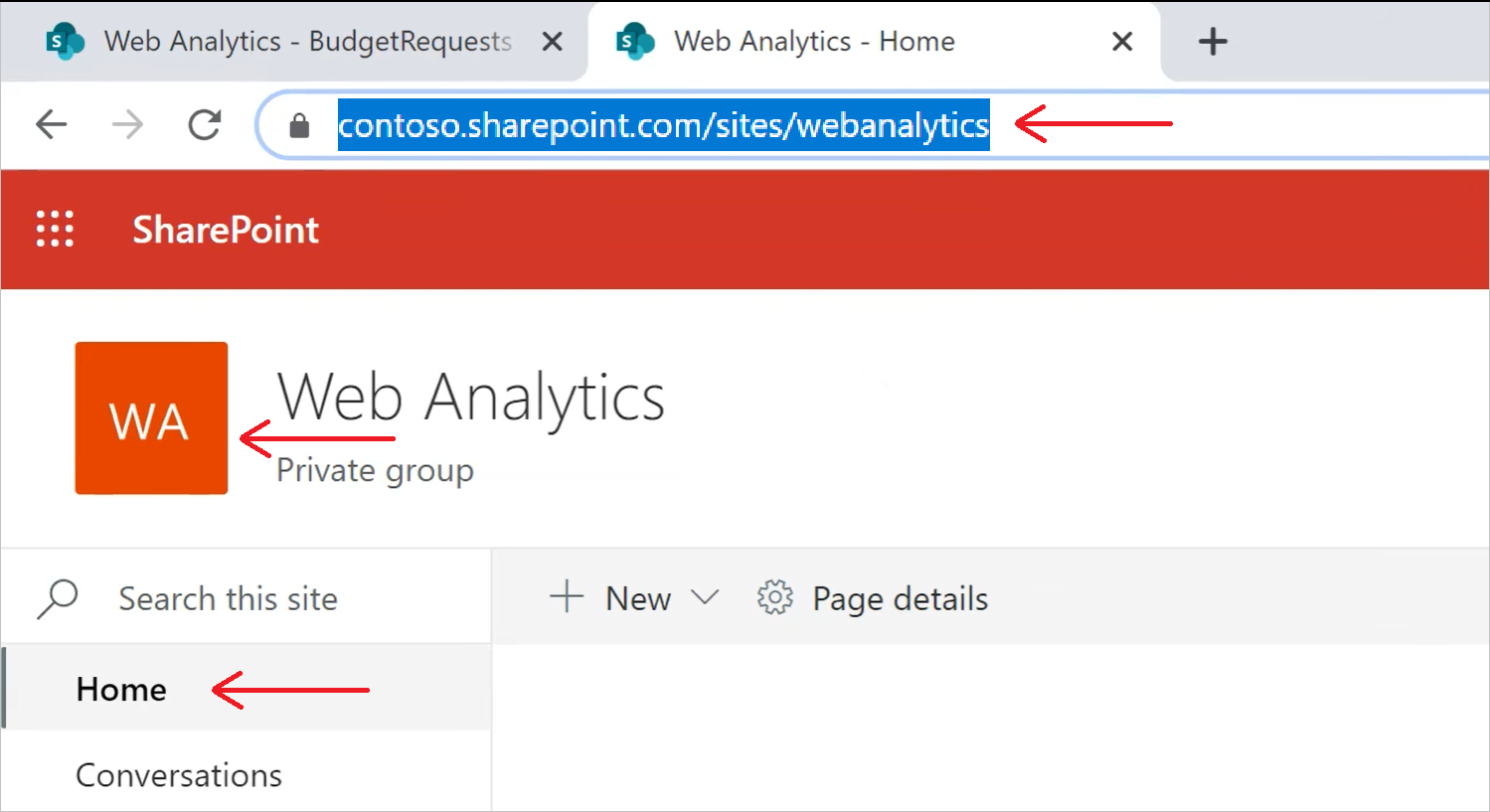
เชื่อมต่อไปยังโฟลเดอร์ SharePoint จาก Power Query Desktop
เมื่อต้องการเชื่อมต่อกับโฟลเดอร์ SharePoint:
จาก รับข้อมูล เลือก โฟลเดอร์ SharePoint
วาง URL ของไซต์ SharePoint ที่คุณคัดลอกใน กําหนด URL ของไซต์ ไปยังกล่องข้อความ URL ของไซต์ ในกล่องโต้ตอบโฟลเดอร์ SharePoint ในตัวอย่างนี้ URL ของไซต์คือ
https://contoso.sharepoint.com/marketing/dataถ้า URL ของไซต์ที่คุณใส่ไม่ถูกต้อง ไอคอนคําเตือนจะปรากฏขึ้นถัดจากกล่องข้อความ URL
ไอคอนคําเตือนจะปรากฏขึ้นถัดจากกล่องข้อความ URL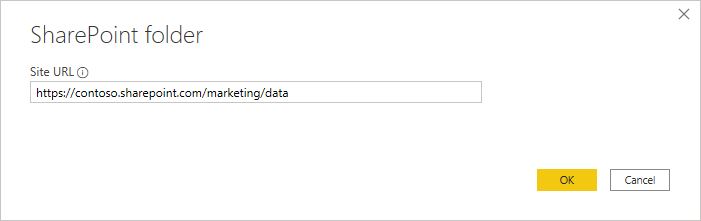
เลือก ตกลง เพื่อดำเนินการต่อ
ถ้านี่เป็นครั้งแรกที่คุณเข้าชมที่อยู่ไซต์นี้ ให้เลือกวิธีการรับรองความถูกต้องที่เหมาะสม ใส่ข้อมูลประจําตัวของคุณ และเลือกระดับที่จะใช้การตั้งค่าเหล่านี้ จากนั้นเลือกเชื่อมต่อ
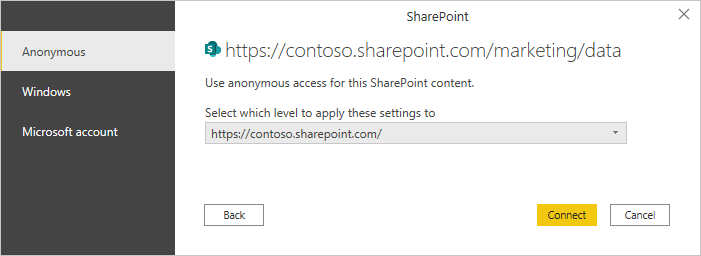
สําหรับข้อมูลเพิ่มเติมเกี่ยวกับวิธีการรับรองความถูกต้องและการตั้งค่าระดับ ไปที่การรับรองความถูกต้องกับแหล่งข้อมูล
เมื่อคุณเลือกโฟลเดอร์ SharePoint ที่คุณต้องการใช้ ข้อมูลไฟล์เกี่ยวกับไฟล์ทั้งหมดในโฟลเดอร์ SharePoint นั้นจะแสดงขึ้นมา นอกจากนี้ ข้อมูลเกี่ยวกับแฟ้มใดๆ ในโฟลเดอร์ย่อยจะแสดงด้วย
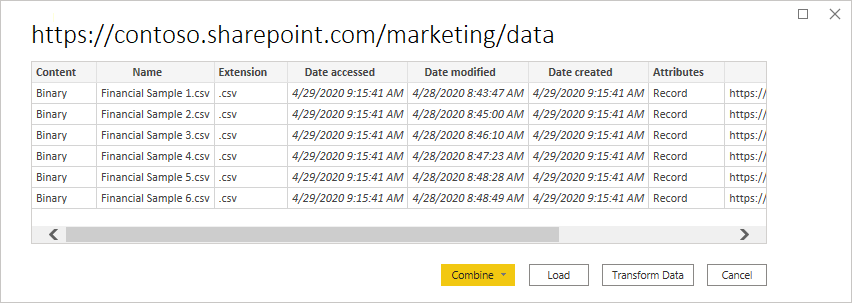
เลือก รวมและแปลงข้อมูล เพื่อรวมข้อมูลในไฟล์ของโฟลเดอร์ SharePoint ที่เลือก และโหลดข้อมูลลงในตัวแก้ไข Power Query สําหรับการแก้ไข หรือเลือก รวม & โหลด เพื่อโหลดข้อมูลจากไฟล์ทั้งหมดในโฟลเดอร์ SharePoint ลงในแอปของคุณโดยตรง
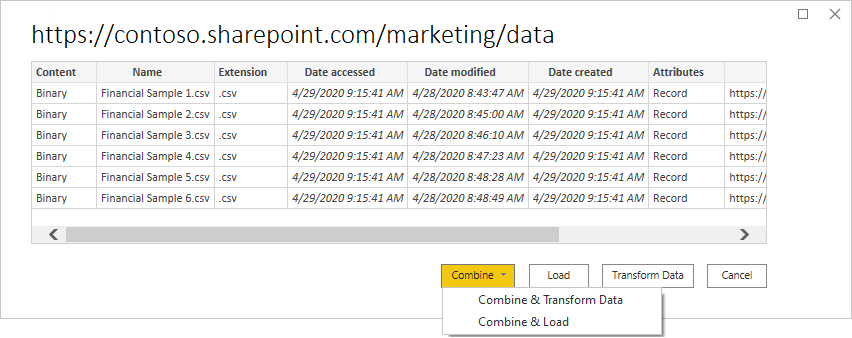
หมายเหตุ
ปุ่ม รวมและแปลงข้อมูลและรวม & โหลด เป็นวิธีง่ายที่สุดในการรวมข้อมูลที่พบในไฟล์ของโฟลเดอร์ SharePoint ที่คุณระบุ คุณยังสามารถใช้ปุ่ม โหลด หรือ ปุ่ม แปลงข้อมูล เพื่อรวมไฟล์ได้เช่นกัน แต่ต้องทําตามขั้นตอนที่ต้องทําด้วยตนเองมากขึ้น
เชื่อมต่อไปยังโฟลเดอร์ SharePoint จาก Power Query Online
เมื่อต้องการเชื่อมต่อกับโฟลเดอร์ SharePoint:
จาก หน้า แหล่งข้อมูล ให้เลือก โฟลเดอร์ SharePoint
วาง URL ของไซต์ SharePoint ที่คุณคัดลอกใน กําหนด URL ของไซต์ ไปยังกล่องข้อความ URL ของไซต์ ในกล่องโต้ตอบโฟลเดอร์ SharePoint ในตัวอย่างนี้ URL ของไซต์คือ
https://contoso.sharepoint.com/marketing/data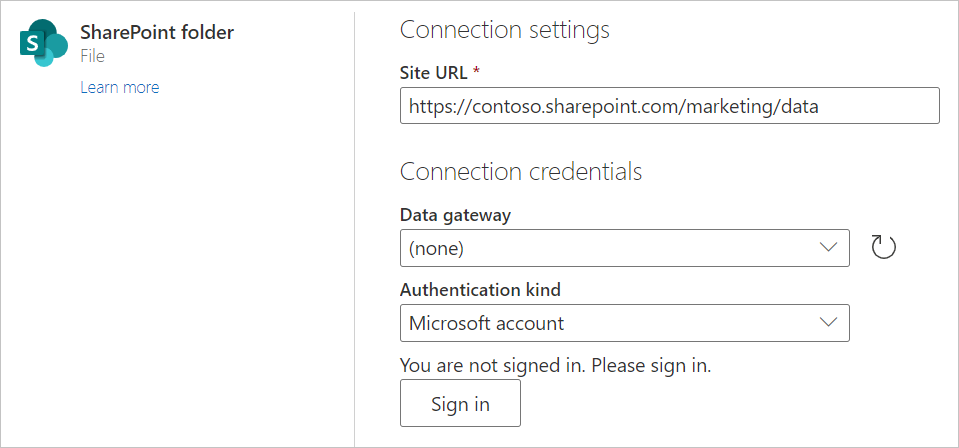
ถ้าโฟลเดอร์ SharePoint อยู่ในองค์กร ให้ป้อนชื่อของเกตเวย์ข้อมูลภายในองค์กร
เลือกชนิดการรับรองความถูกต้อง และใส่ข้อมูลประจําตัวใดก็ตามที่จําเป็น
เลือก ถัดไป
เมื่อคุณเลือกโฟลเดอร์ SharePoint ที่คุณต้องการใช้ ข้อมูลไฟล์เกี่ยวกับไฟล์ทั้งหมดในโฟลเดอร์ SharePoint นั้นจะแสดงขึ้นมา นอกจากนี้ ข้อมูลเกี่ยวกับแฟ้มใดๆ ในโฟลเดอร์ย่อยจะแสดงด้วย
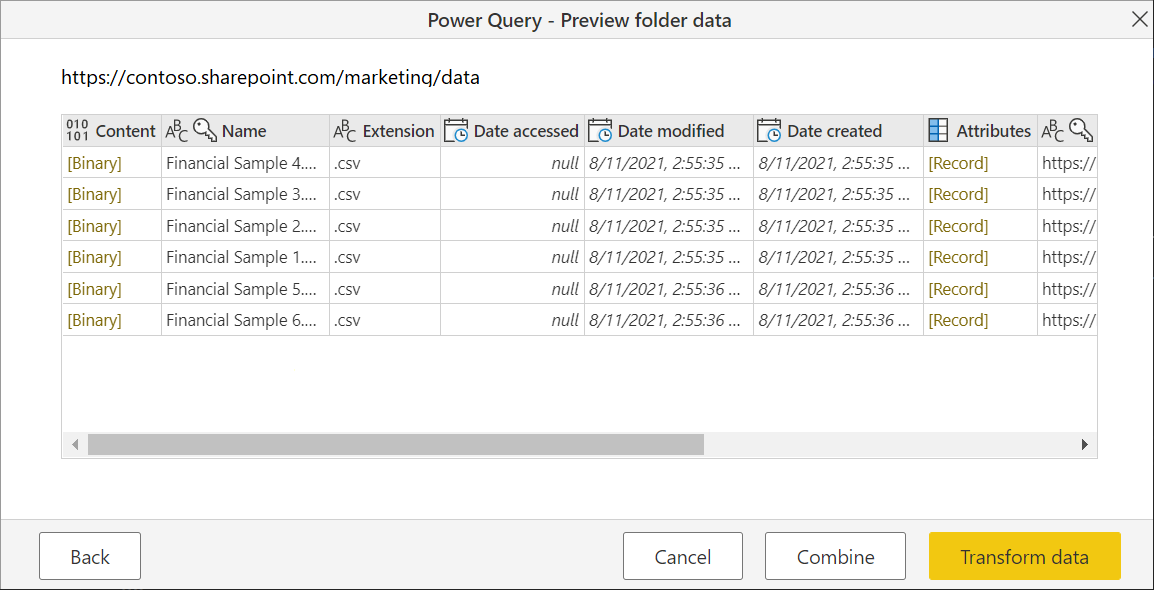
เลือก รวม เพื่อรวมข้อมูลในไฟล์ของโฟลเดอร์ SharePoint ที่เลือก และโหลดข้อมูลลงในตัวแก้ไข Power Query เพื่อแก้ไข
หมายเหตุ
ปุ่ม รวม เป็นวิธีง่ายที่สุดในการรวมข้อมูลที่พบในไฟล์ของโฟลเดอร์ SharePoint ที่คุณระบุ คุณยังสามารถใช้ปุ่ม แปลงข้อมูล เพื่อรวมไฟล์ได้เช่นกัน แต่ต้องทําตามขั้นตอนที่ต้องทําด้วยตนเองมากขึ้น
การแก้ไขปัญหา
การรวมไฟล์
ไฟล์ทั้งหมดในโฟลเดอร์ SharePoint ที่คุณเลือกจะรวมอยู่ในข้อมูลที่จะรวม ถ้าคุณมีไฟล์ข้อมูลที่อยู่ในโฟลเดอร์ย่อยของโฟลเดอร์ SharePoint ที่คุณเลือก ไฟล์เหล่านี้ทั้งหมดจะถูกรวมไว้ด้วย เพื่อให้แน่ใจว่าการรวมข้อมูลไฟล์ทํางานอย่างถูกต้อง ตรวจสอบให้แน่ใจว่าไฟล์ทั้งหมดในโฟลเดอร์และโฟลเดอร์ย่อยมีเค้าร่างเดียวกัน
ในบางกรณี คุณอาจมีหลายโฟลเดอร์บนไซต์ SharePoint ของคุณที่มีข้อมูลชนิดต่างกัน ในกรณีนี้ คุณจะต้องลบไฟล์ที่ไม่จําเป็นออก เมื่อต้องลบไฟล์เหล่านี้:
ในรายการของไฟล์จากโฟลเดอร์ SharePoint ที่คุณเลือก ให้เลือก แปลงข้อมูล
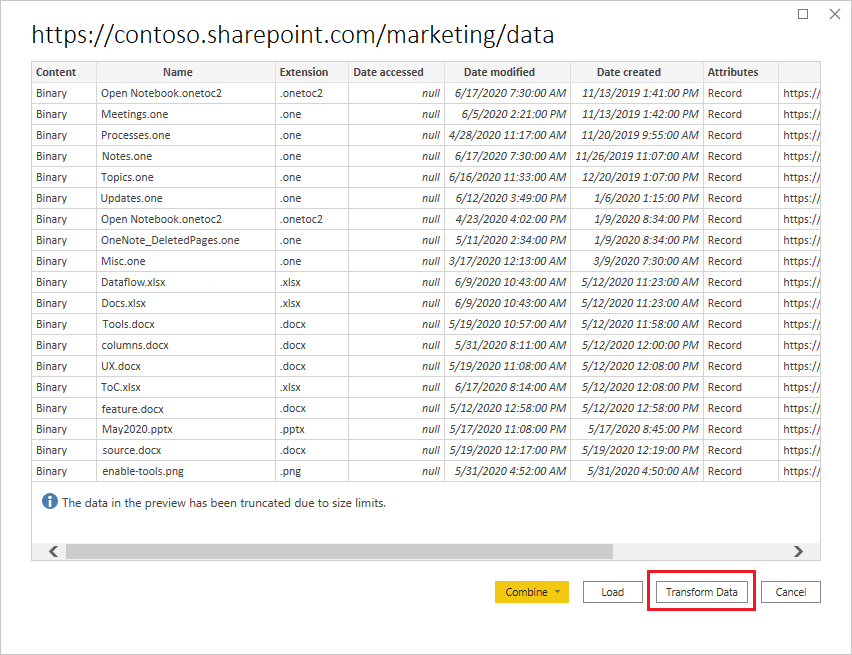
ในตัวแก้ไข Power Query เลื่อนลงเพื่อค้นหาไฟล์ที่คุณต้องการเก็บไว้
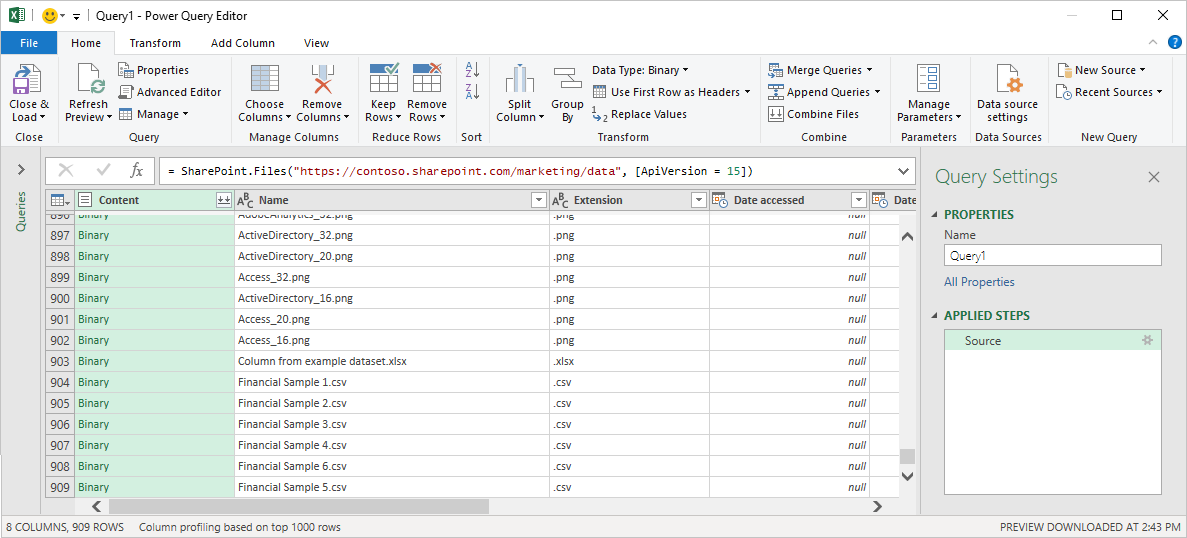
ในตัวอย่างที่แสดงในสกรีนช็อตด้านบน ไฟล์ที่จําเป็นคือแถวสุดท้ายในตาราง เลือกลบแถว ใส่ค่าของแถวสุดท้ายก่อนที่ไฟล์ที่จะเก็บไว้ (ในกรณีนี้คือ 903) และเลือกตกลง
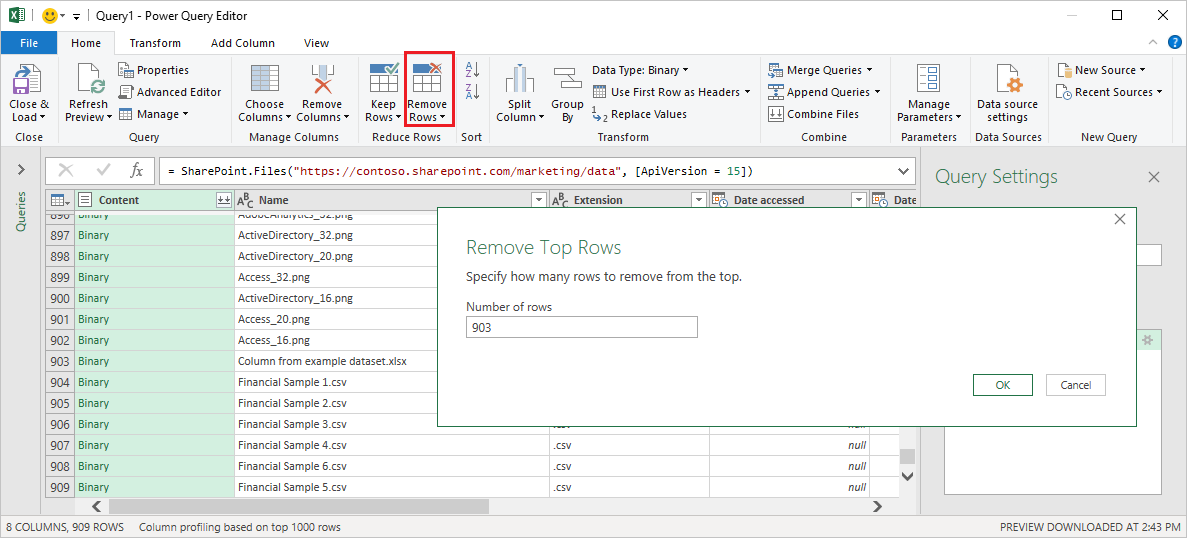
เมื่อคุณลบไฟล์ที่ไม่จําเป็นทั้งหมดออกแล้ว ให้เลือก รวมไฟล์ จาก ริบบิ้น หน้าแรก เพื่อรวมข้อมูลจากไฟล์ที่เหลือทั้งหมด
สําหรับข้อมูลเพิ่มเติมเกี่ยวกับการรวมไฟล์ ให้ไปที่ รวมไฟล์ใน Power Query
อักขระพิเศษของชื่อไฟล์
ถ้าชื่อไฟล์มีอักขระพิเศษบางอย่าง อาจทําให้เกิดข้อผิดพลาดในการรับรองความถูกต้องเนื่องจากชื่อไฟล์ที่ถูกตัดทอนใน URL ถ้าคุณได้รับข้อผิดพลาดการรับรองความถูกต้องแบบผิดปกติ ตรวจสอบให้แน่ใจว่าชื่อไฟล์ทั้งหมดที่คุณกําลังใช้ไม่มีอักขระพิเศษใด ๆ ต่อไปนี้
# % $
หากอักขระเหล่านี้ปรากฏอยู่ในชื่อไฟล์ เจ้าของไฟล์ต้องเปลี่ยนชื่อไฟล์เพื่อให้ไม่มีอักขระใดๆ เหล่านี้
การอนุญาต
เมื่อร้องขอเนื้อหาของไลบรารีเอกสาร คุณควรมีการเข้าถึงแบบ อ่าน ในไซต์ SharePoint ตลอดจนไลบรารีเอกสารและโฟลเดอร์ที่นําไปยังแฟ้มที่ร้องขอ
การรับรองความถูกต้องของ Microsoft Entra ID
การรับรองความถูกต้องของ Microsoft Entra ID ไม่ได้รับการสนับสนุนสําหรับแหล่งข้อมูล SharePoint ภายในองค์กร
คำติชม
เร็วๆ นี้: ตลอดปี 2024 เราจะขจัดปัญหา GitHub เพื่อเป็นกลไกคำติชมสำหรับเนื้อหา และแทนที่ด้วยระบบคำติชมใหม่ สำหรับข้อมูลเพิ่มเติม ให้ดู: https://aka.ms/ContentUserFeedback
ส่งและดูข้อคิดเห็นสำหรับ