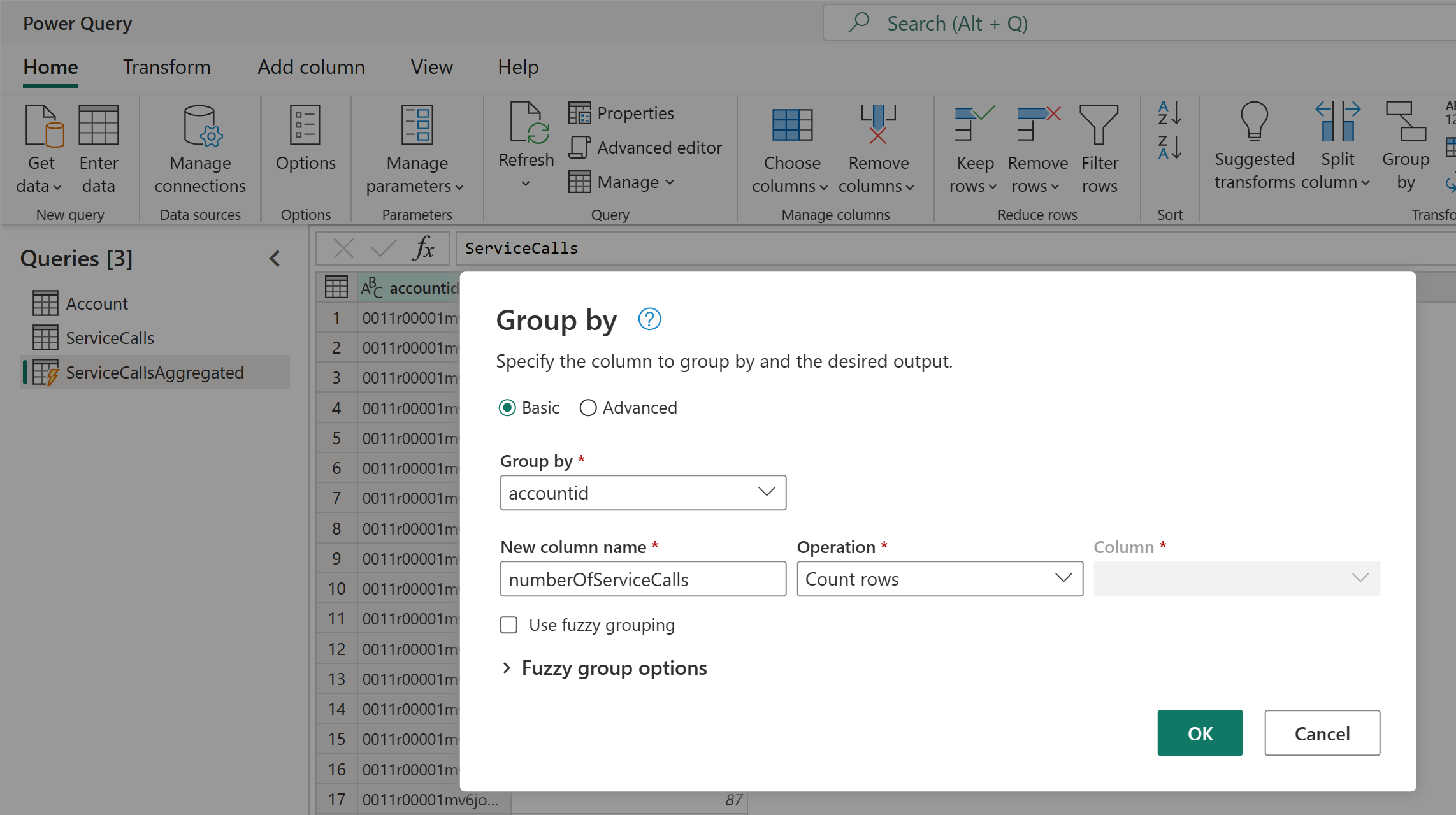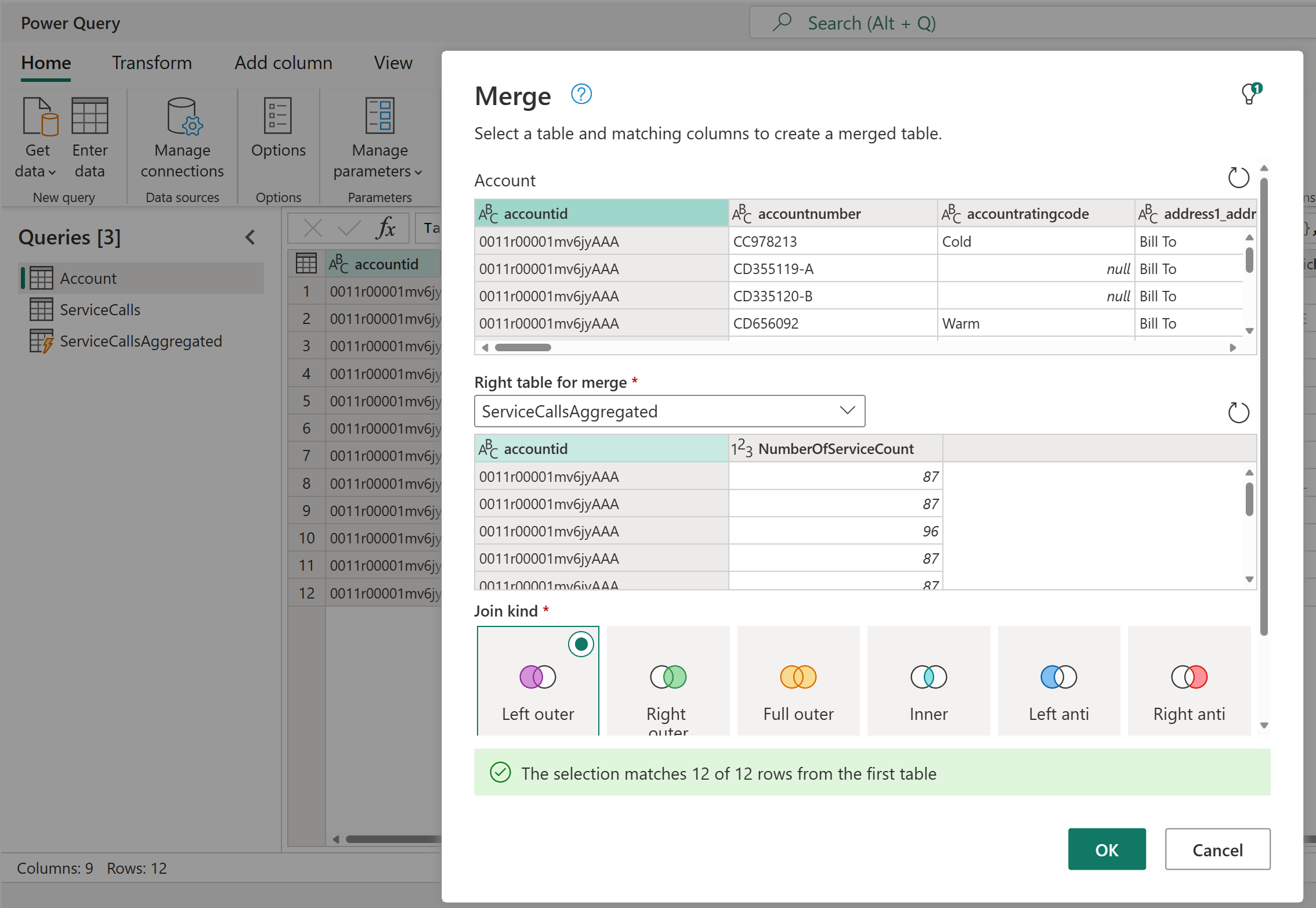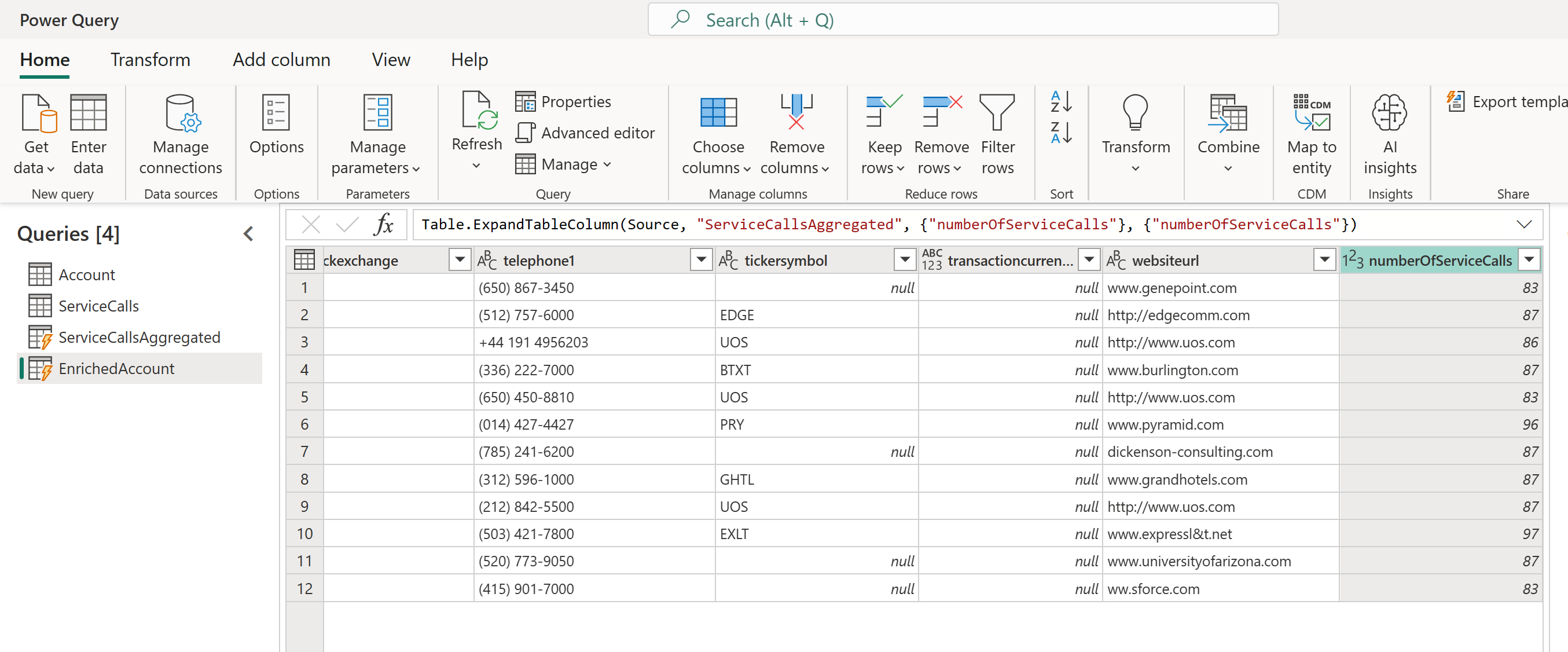การสร้างตารางที่มีการคํานวณในกระแสข้อมูล
คุณสามารถดําเนินการ การคํานวณ ในที่จัดเก็บได้เมื่อใช้กระแสข้อมูลที่มีการสมัครใช้งาน Power BI Premium ซึ่งจะช่วยให้คุณคํานวณกระแสข้อมูลที่มีอยู่และส่งผลลัพธ์กลับได้ ซึ่งจะช่วยให้คุณมุ่งเน้นไปที่การสร้างและการวิเคราะห์รายงานได้
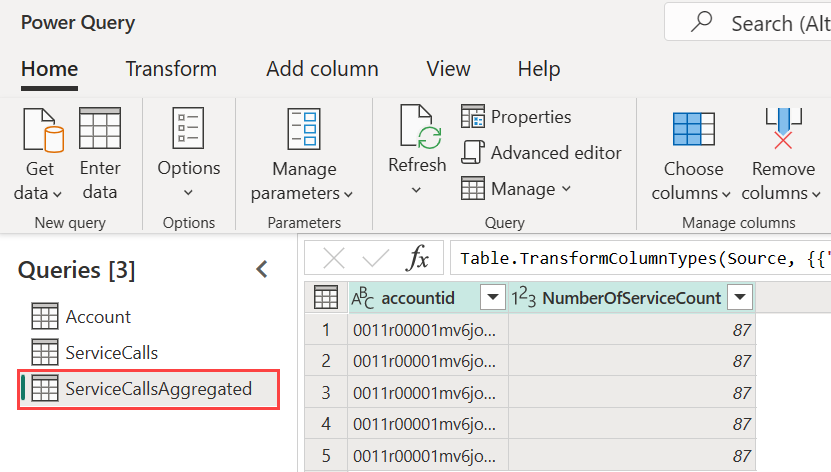
ในการดําเนินการคํานวณในที่จัดเก็บ คุณต้องสร้างกระแสข้อมูลและนําเข้าข้อมูลลงในที่จัดเก็บกระแสข้อมูล Power BI ก่อนเป็นอันดับแรก หลังจากที่คุณมีกระแสข้อมูลที่มีข้อมูลแล้ว คุณสามารถสร้าง ตารางที่มีการคํานวณ ซึ่งเป็นตารางที่ใช้คํานวณในที่จัดเก็บ
คุณสามารถเชื่อมต่อข้อมูลของกระแสข้อมูลไปยัง Power BI ได้สองวิธี:
- การใช้การเขียนด้วยตนเองของกระแสข้อมูล
- การใช้กระแสข้อมูลภายนอก
ส่วนต่อไปนี้จะอธิบายวิธีการสร้างตารางที่คํานวณในข้อมูลกระแสข้อมูลของคุณ
วิธีการสร้างตารางจากการคํานวณ
หลังจากที่คุณมีกระแสข้อมูลที่มีรายการตารางแล้ว คุณสามารถทําการคํานวณในตารางเหล่านั้นได้
ในเครื่องมือการเขียนกระแสข้อมูลในบริการของ Power BI ให้เลือก แก้ไขตาราง จากนั้น คลิกขวาที่ตารางที่คุณต้องการใช้เป็นพื้นฐานสําหรับตารางที่คํานวณของคุณ และตารางที่คุณต้องการคํานวณ บนเมนูทางลัด เลือก การอ้างอิง
เพื่อให้ตารางมีสิทธิ์เป็นตาราง ที่คํานวณ ต้องเลือก เปิดใช้งานโหลด ดังที่แสดงในรูปต่อไปนี้ คลิกขวาที่ตารางเพื่อแสดงเมนูทางลัดนี้
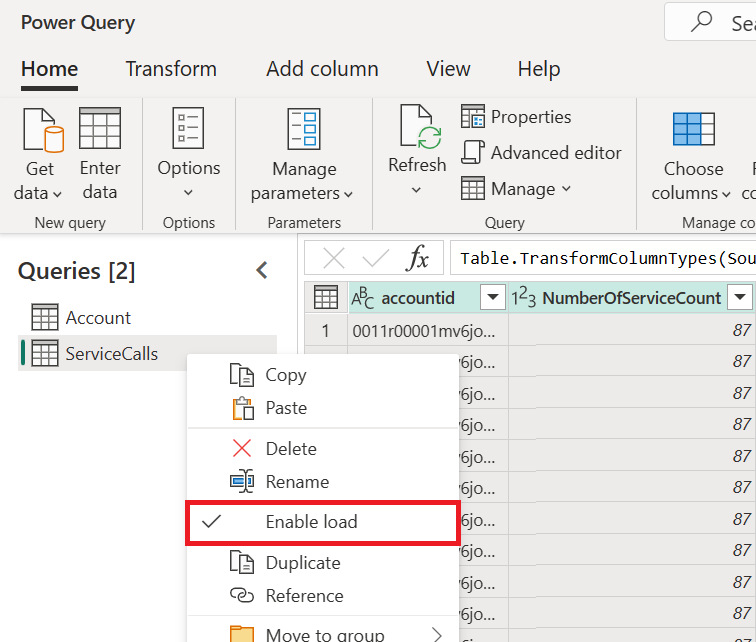
เมื่อเลือก เปิดใช้งานโหลด คุณจะสร้างตารางใหม่ที่มีแหล่งข้อมูลเป็นตารางอ้างอิง ไอคอนจะเปลี่ยนเป็น ไอคอนที่ คํานวณไว้ ดังที่แสดงในรูปต่อไปนี้
![]()
การแปลงใดก็ตามที่คุณทํากับตารางที่สร้างขึ้นใหม่นี้จะถูกเรียกใช้ในข้อมูลที่อยู่ในที่เก็บกระแสข้อมูล Power BI ซึ่งหมายความว่าคิวรีจะไม่เรียกใช้กับแหล่งข้อมูลภายนอกที่มีการนําเข้าข้อมูลมา (ตัวอย่างเช่น ฐานข้อมูล SQL ที่มีการดึงข้อมูลมา)
กรณีตัวอย่างการใช้
การแปลงชนิดใดที่สามารถดําเนินการกับตารางที่มีการคํานวณได้ การแปลงใดๆ ที่คุณมักจะระบุโดยใช้อินเทอร์เฟซผู้ใช้ในการแปลงข้อมูลใน Power BI หรือตัวแก้ไข M ทั้งหมดได้รับการสนับสนุนเมื่อดําเนินการคํานวณที่เก็บข้อมูล
พิจารณาตัวอย่างต่อไปนี้ คุณมีตาราง บัญชี ที่ประกอบด้วยข้อมูลดิบสําหรับลูกค้าทั้งหมดจากการสมัครใช้งาน Dynamics 365 ของคุณ นอกจากนี้คุณยังมีข้อมูลดิบของ ServiceCalls จากศูนย์บริการ ด้วยข้อมูลจากการโทรศัพท์สนับสนุนที่ทําจากบัญชีอื่นในแต่ละวันของทั้งปี
ลองจินตนาการว่าคุณต้องการเพิ่มข้อมูลจาก ServiceCalls ในตารางบัญชี
ก่อนอื่น คุณจะต้องรวบรวมข้อมูลจาก ServiceCalls เพื่อคํานวณจํานวนการโทรศัพท์สนับสนุนที่ทําสําหรับแต่ละบัญชีในปีที่แล้ว
ถัดไป คุณผสานตาราง Account กับตาราง ServiceCallsAggregated เพื่อคํานวณตารางบัญชีที่เพิ่มข้อมูล
จากนั้นคุณจะเห็นผลลัพธ์ ซึ่งแสดงเป็น EnrichedAccount ในรูปต่อไปนี้
และนั่นคือการแปลงข้อมูลในกระแสข้อมูลที่อยู่ในการสมัครใช้งาน Power BI Premium ไม่ใช่กับข้อมูลต้นทาง
ข้อควรพิจารณาและข้อจำกัด
สิ่งสําคัญคือถ้าคุณลบพื้นที่ทํางานออกจากความจุ Power BI Premium กระแสข้อมูลที่เกี่ยวข้องจะไม่ได้รับการรีเฟรชอีกต่อไป
เมื่อทํางานกับกระแสข้อมูลที่สร้างขึ้นโดยเฉพาะในบัญชี Azure Data Lake Storage ขององค์กร ตารางที่เชื่อมโยงและตารางที่มีการคํานวณจะทํางานได้อย่างถูกต้องเมื่อตารางอยู่ในบัญชีที่เก็บข้อมูลเดียวกัน ข้อมูลเพิ่มเติม: เชื่อมต่อ Azure Data Lake Storage Gen2 สำหรับที่เก็บกระแสข้อมูล
ตารางที่เชื่อมโยงแล้วจะพร้อมใช้งานสําหรับกระแสข้อมูลที่สร้างขึ้นใน Power BI และ Power Apps เท่านั้น ตามแนวทางปฏิบัติที่ดีที่สุดเมื่อทําการคํานวณข้อมูลที่เข้าร่วมกับข้อมูลภายในองค์กรและข้อมูลบนระบบคลาวด์ ให้สร้างตารางใหม่เพื่อทําการคํานวณดังกล่าว ซึ่งจะให้ประสบการณ์ที่ดียิ่งขึ้นกว่าการใช้ตารางที่มีอยู่สําหรับการคํานวณ เช่น ตารางที่กําลังคิวรีข้อมูลจากทั้งแหล่งที่มาและทําการแปลงในที่เก็บข้อมูล
ดูเพิ่มเติม
บทความนี้อธิบายตารางและกระแสข้อมูลที่มีการคํานวณ ต่อไปนี้คือบทความเพิ่มเติมที่อาจเป็นประโยชน์:
- การเตรียมข้อมูลด้วยตนเองใน Power BI
- การรีเฟรชแบบเพิ่มหน่วยกับกระแสข้อมูล
- เชื่อมต่อไปยังแหล่งข้อมูลสําหรับกระแสข้อมูล
- เชื่อมโยงตารางระหว่างกระแสข้อมูล
ลิงก์ต่อไปนี้ให้ข้อมูลเพิ่มเติมเกี่ยวกับกระแสข้อมูลใน Power BI และแหล่งข้อมูลอื่นๆ:
- สร้างและใช้กระแสข้อมูลใน Power BI
- การใช้กระแสข้อมูลกับแหล่งข้อมูลภายในองค์กร
- ทรัพยากรของนักพัฒนาสําหรับกระแสข้อมูล Power BI
- กําหนดค่าการตั้งค่ากระแสข้อมูลในพื้นที่ทํางาน (ดูตัวอย่าง)
- เพิ่มโฟลเดอร์ CDM ไปยัง Power BI เป็นกระแสข้อมูล (ตัวอย่าง)
- เชื่อมต่อ Azure Data Lake Storage รุ่น2 สําหรับที่เก็บกระแสข้อมูล (ตัวอย่าง)
สำหรับข้อมูลเพิ่มเติมเกี่ยวกับ Power Query และการรีเฟรชตามกำหนดเวลา คุณสามารถอ่านบทความเหล่านี้:
สําหรับข้อมูลเพิ่มเติมเกี่ยวกับ Common Data Model คุณสามารถอ่านบทความภาพรวมได้:
คำติชม
เร็วๆ นี้: ตลอดปี 2024 เราจะขจัดปัญหา GitHub เพื่อเป็นกลไกคำติชมสำหรับเนื้อหา และแทนที่ด้วยระบบคำติชมใหม่ สำหรับข้อมูลเพิ่มเติม ให้ดู: https://aka.ms/ContentUserFeedback
ส่งและดูข้อคิดเห็นสำหรับ