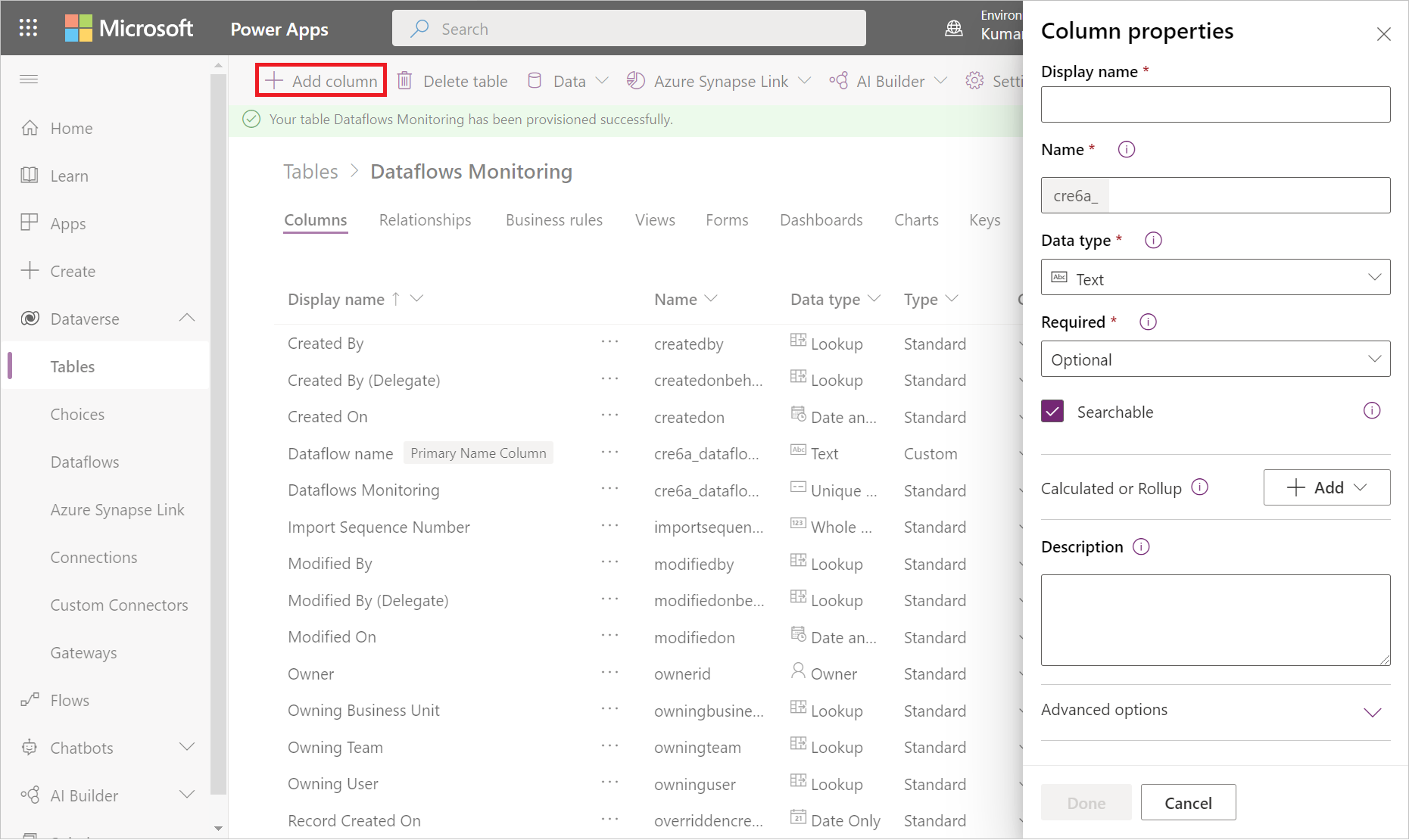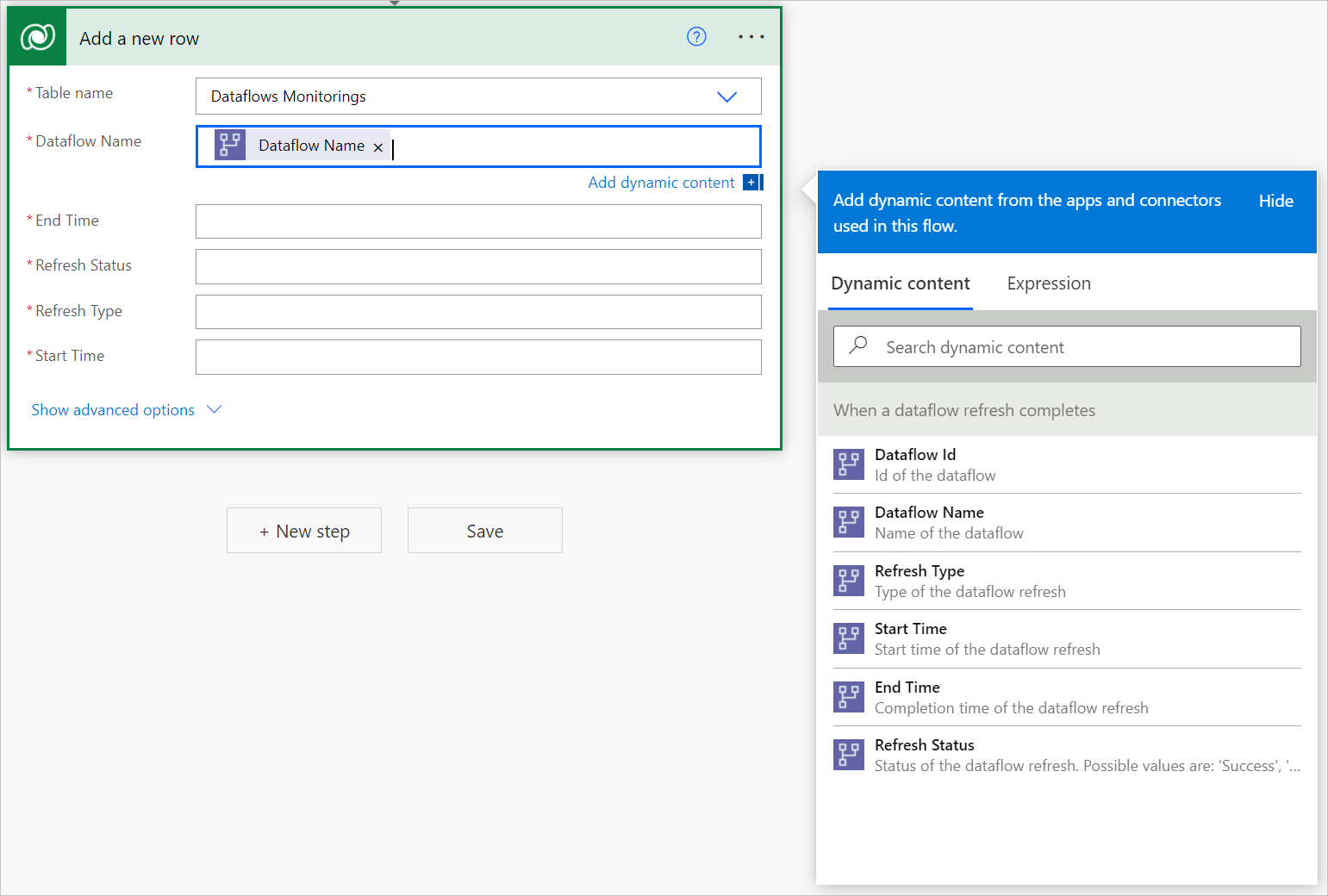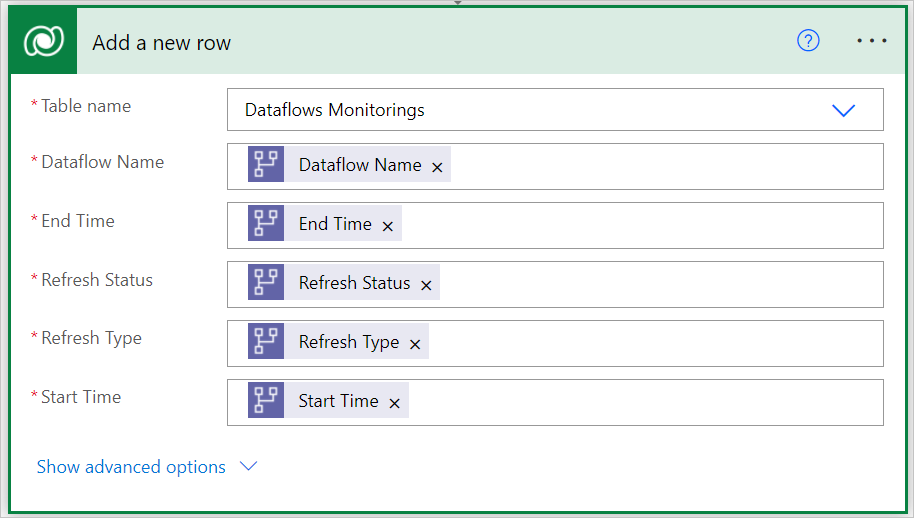โหลดข้อมูลในตาราง Dataverse และสร้างรายงานการตรวจสอบกระแสข้อมูลด้วย Power BI
บทช่วยสอนนี้สาธิตวิธีการโหลดข้อมูลในตาราง Dataverse เพื่อสร้างรายงานการตรวจสอบกระแสข้อมูลใน Power BI
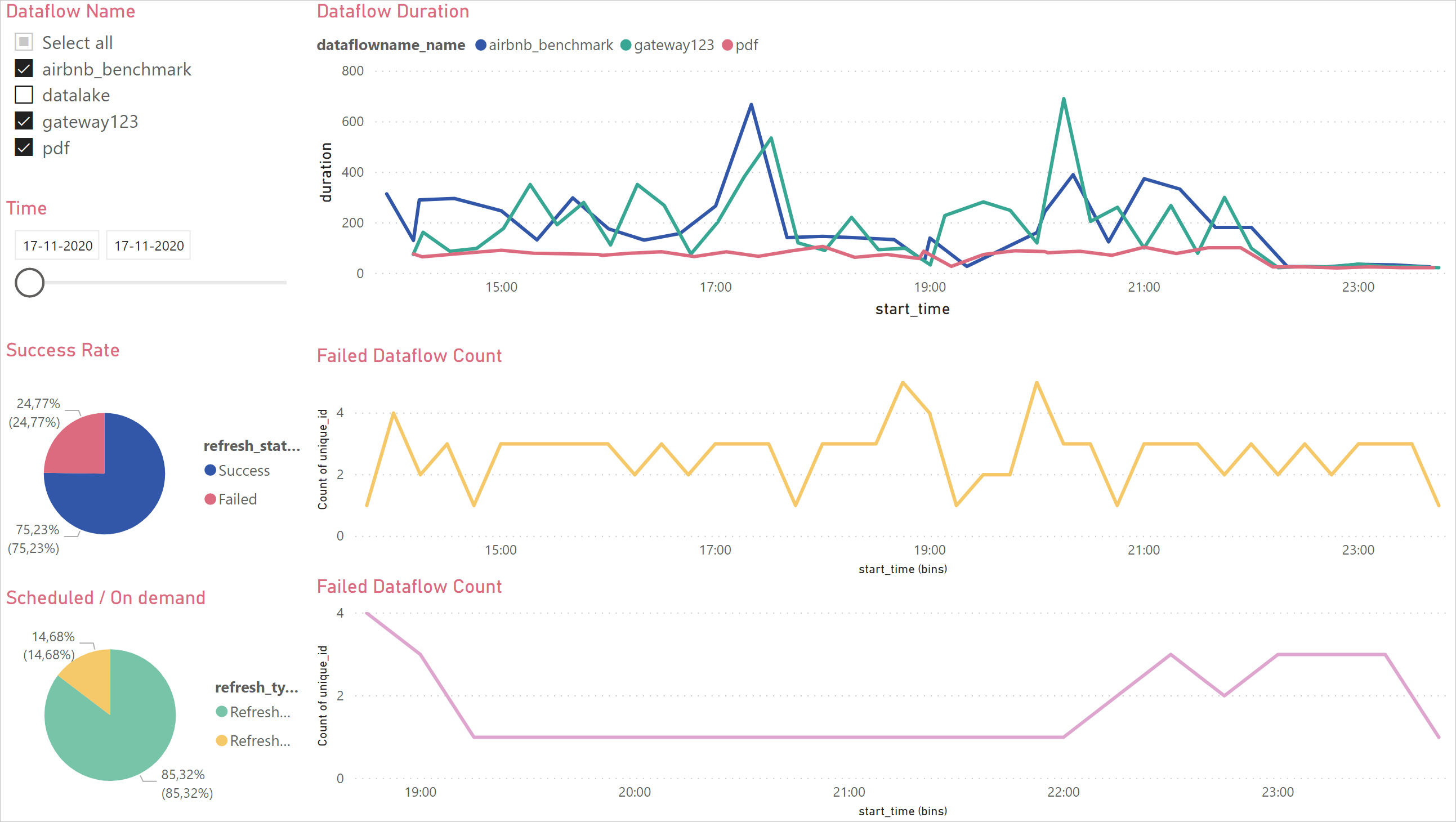
คุณสามารถใช้แดชบอร์ดนี้เพื่อตรวจสอบระยะเวลาการรีเฟรชของกระแสข้อมูลและจํานวนความล้มเหลวได้ ด้วยแดชบอร์ดนี้ คุณสามารถติดตามปัญหาใด ๆ กับประสิทธิภาพการทํางานของกระแสข้อมูลของคุณ และแชร์ข้อมูลกับผู้อื่นได้
ก่อนอื่น คุณจะสร้างตาราง Dataverse ใหม่ที่จัดเก็บเมตาดาต้าทั้งหมดจากการเรียกใช้กระแสข้อมูล สําหรับการรีเฟรชกระแสข้อมูลทุกครั้ง ระเบียนจะถูกเพิ่มลงในตารางนี้ คุณยังสามารถจัดเก็บเมตาดาต้าสําหรับการเรียกใช้กระแสข้อมูลหลายรายการในตารางเดียวกัน หลังจากสร้างตารางแล้ว คุณจะเชื่อมต่อไฟล์ Power BI ไปยังตาราง Dataverse
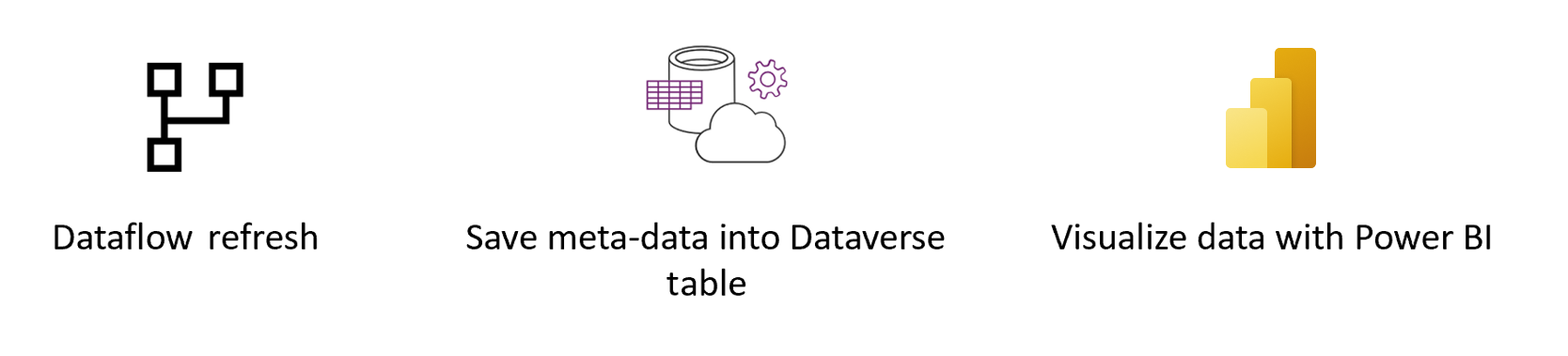
ข้อกำหนดเบื้องต้น
สภาพแวดล้อม Dataverse ที่มีสิทธิ์ในการสร้างตารางแบบกําหนดเองใหม่
สิทธิ การใช้งาน Power Automate แบบ Premium
ดาวน์โหลดไฟล์ .pbit
ก่อนอื่น ให้ดาวน์โหลดไฟล์ Dataverse .pbit
สร้างตารางใหม่ใน Dataverse
นําทางไปยัง พอร์ทัล Power Apps
ในบานหน้าต่างนําทางด้านซ้าย ให้ขยาย ข้อมูล เลือก ตาราง แล้วเลือก ตารางใหม่
ในบานหน้าต่างตารางใหม่:
- ใส่ Dataflows Monitoring ใน ชื่อที่แสดง
- ภายใต้ คอลัมน์ชื่อหลัก ให้ใส่ ชื่อ กระแสข้อมูล ใน ชื่อที่แสดง
- เลือก สร้าง
เลือก เพิ่มคอลัมน์ เพื่อเพิ่มคอลัมน์ซ้ําสําหรับค่าต่อไปนี้:
- ชื่อที่แสดง: "รหัสกระแสข้อมูล", ชนิดข้อมูล: ข้อความ, จําเป็น: จําเป็น
- ชื่อที่แสดง: "รีเฟรชสถานะ", ชนิดข้อมูล: ข้อความ , จําเป็น: จําเป็น
- ชื่อที่แสดง: "ชนิดการรีเฟรช", ชนิดข้อมูล: ข้อความ จําเป็นต้องมี: จําเป็น
- ชื่อที่แสดง: "เวลาเริ่มต้น", ชนิดข้อมูล: วันที่และเวลา จําเป็นต้องมี: จําเป็น
- ชื่อที่แสดง: "เวลาสิ้นสุด", ชนิดข้อมูล: วันที่และเวลา จําเป็นต้องมี: จําเป็น
สร้างกระแสข้อมูล
หากคุณยังไม่มี ให้สร้างกระแสข้อมูล คุณสามารถสร้างกระแสข้อมูลใน กระแส ข้อมูล Power BI หรือ กระแสข้อมูล Power Apps ก็ได้
สร้างโฟลว์ Power Automate
นําทางไปยัง Power Automate
เลือก สร้าง>โฟลว์ระบบคลาวด์อัตโนมัติ
ป้อนชื่อโฟลว์ จากนั้นค้นหาตัวเชื่อมต่อ "เมื่อการรีเฟรชกระแสข้อมูลเสร็จสมบูรณ์" เลือกตัวเชื่อมต่อนี้จากรายการ จากนั้นเลือก สร้าง
กําหนดค่าตัวเชื่อมต่อ ใส่ข้อมูลต่อไปนี้บนกระแสข้อมูลของคุณ:
- ประเภทกลุ่ม: เลือก สภาพแวดล้อม เมื่อเชื่อมต่อกับ Power Apps และ พื้นที่ทํางาน เมื่อเชื่อมต่อกับ Power BI
- กลุ่ม: เลือกสภาพแวดล้อม Power Apps หรือพื้นที่ทํางาน Power BI ที่กระแสข้อมูลของคุณอยู่
- กระแสข้อมูล: เลือกกระแสข้อมูลของคุณตามชื่อ
เลือก ขั้นตอนใหม่ เพื่อเพิ่มการดำเนินการในโฟลว์ของคุณ
ค้นหาตัวเชื่อมต่อ "เพิ่มแถวใหม่" จาก Dataverse จากนั้นเลือก
ใน เพิ่มแถวใหม่ ให้เลือก เลือกตาราง จากนั้นเลือก การตรวจสอบ กระแสข้อมูล จากรายการ
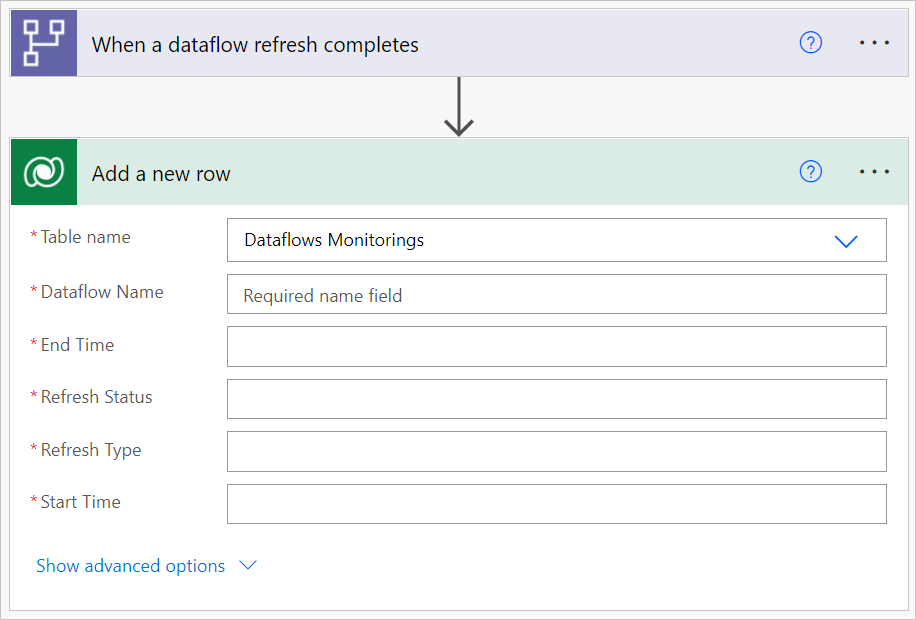
สําหรับทุกเขตข้อมูลที่จําเป็น คุณต้องเพิ่มค่าไดนามิก ค่านี้คือผลลัพธ์ของเมตาดาต้าของกระแสข้อมูลที่ถูกเรียกใช้
บันทึกโฟลว์
สร้างรายงาน Power BI
เปิดไฟล์
.pbitเชื่อมต่อเอนทิตี Dataverse ของคุณการตรวจสอบกระแสข้อมูล
ในแดชบอร์ดนี้ สําหรับทุกกระแสข้อมูลในช่วงเวลาที่คุณระบุ คุณสามารถตรวจสอบ:
- ระยะเวลาของกระแสข้อมูล
- จํานวนกระแสข้อมูล
- จํานวนความล้มเหลวของกระแสข้อมูล
ID เฉพาะสําหรับกระแสข้อมูลทั้งหมดจะถูกสร้างขึ้นโดยการผสานระหว่างชื่อกระแสข้อมูลและเวลาเริ่มต้นของกระแสข้อมูล
คำติชม
เร็วๆ นี้: ตลอดปี 2024 เราจะขจัดปัญหา GitHub เพื่อเป็นกลไกคำติชมสำหรับเนื้อหา และแทนที่ด้วยระบบคำติชมใหม่ สำหรับข้อมูลเพิ่มเติม ให้ดู: https://aka.ms/ContentUserFeedback
ส่งและดูข้อคิดเห็นสำหรับ