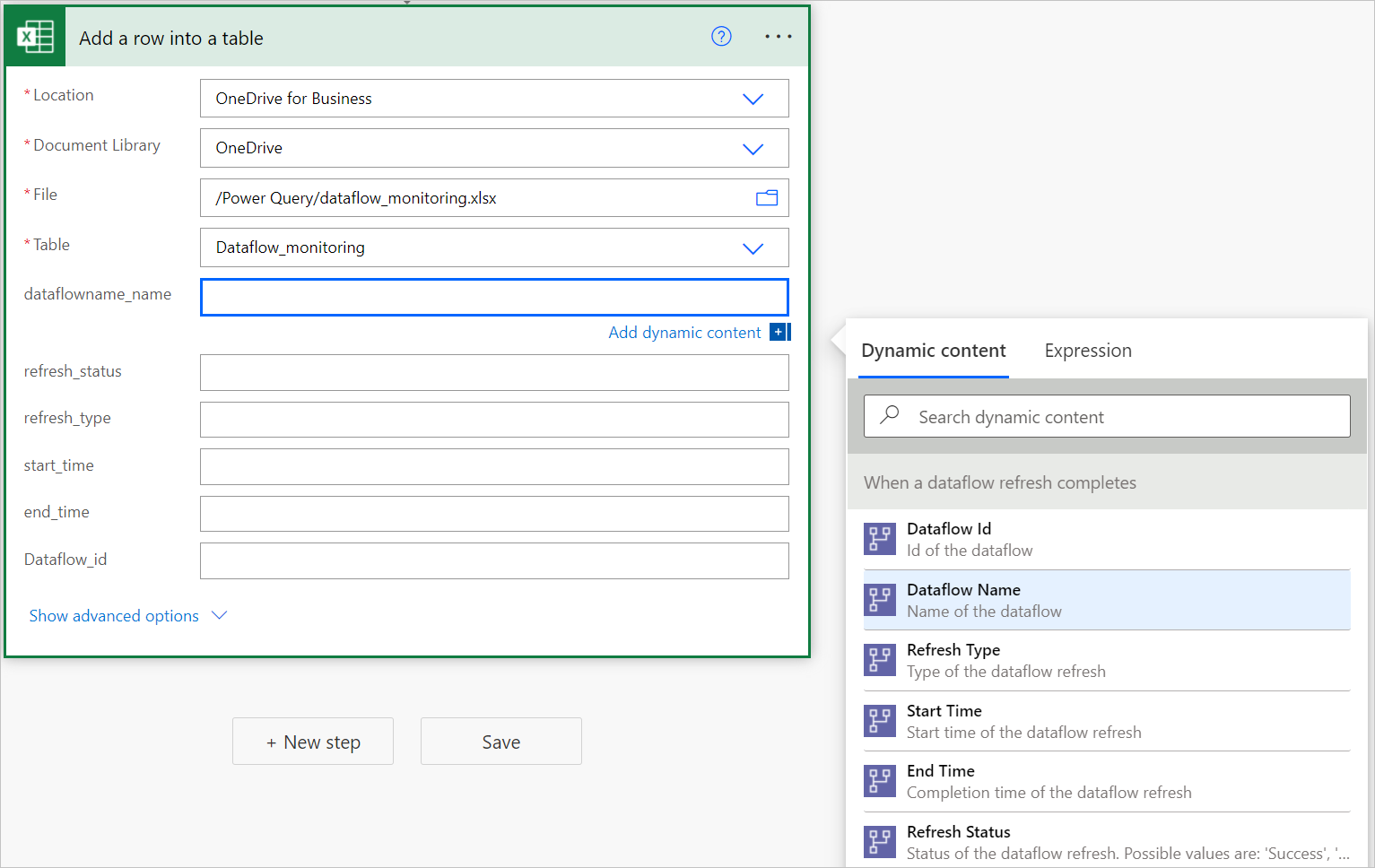โหลดข้อมูลใน Excel Online และสร้างรายงานการตรวจสอบกระแสข้อมูลด้วย Power BI
บทช่วยสอนนี้สาธิตวิธีการใช้ไฟล์ Excel และตัวเชื่อมต่อกระแสข้อมูลใน Power Automate เพื่อสร้างรายงานการตรวจสอบกระแสข้อมูลใน Power BI
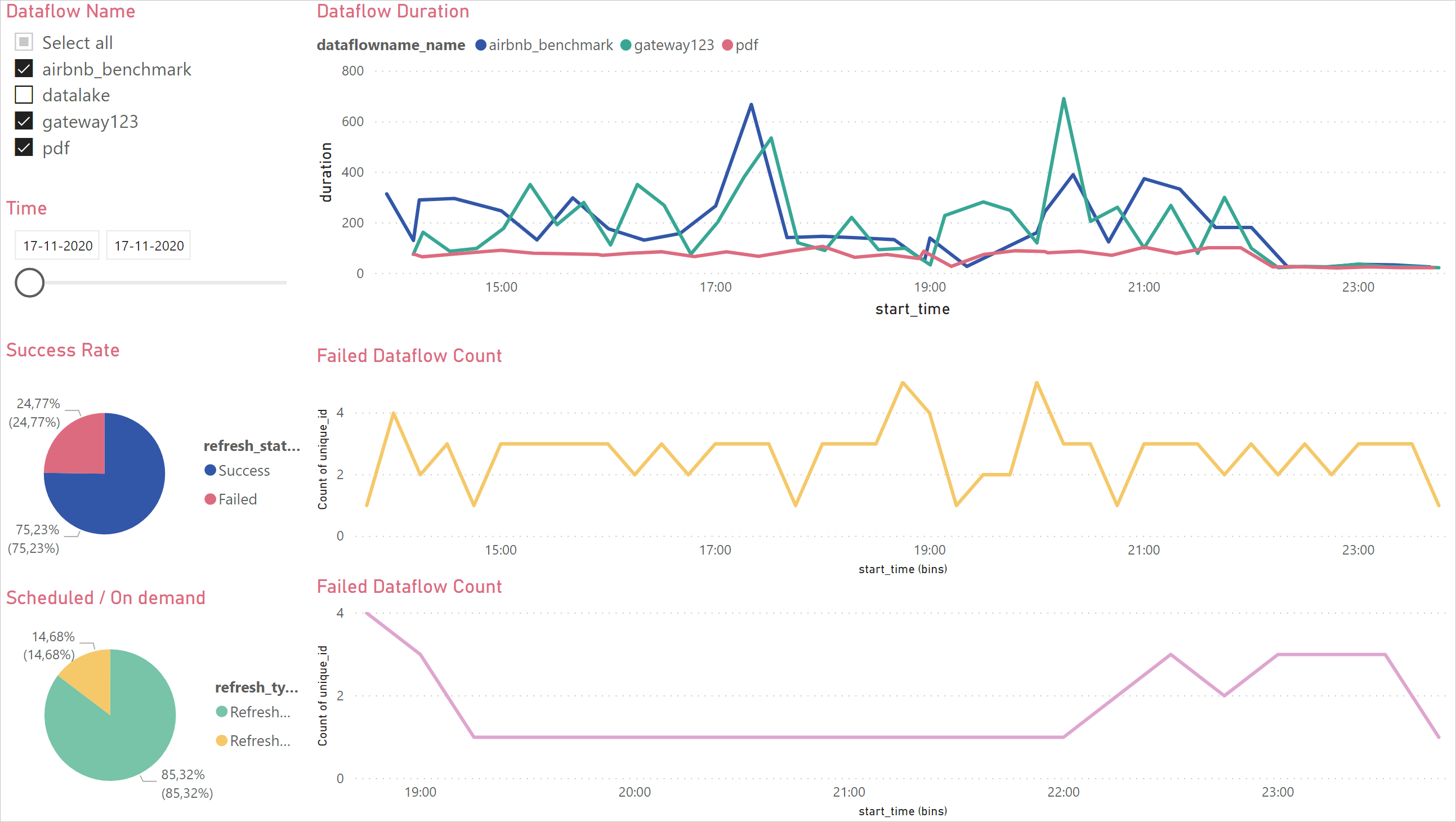
ก่อนอื่น คุณจะดาวน์โหลดไฟล์ Excel และบันทึกใน OneDrive for Business หรือ SharePoint ถัดไป คุณจะสร้างตัวเชื่อมต่อ Power Automate ที่โหลดเมตาดาต้าจากกระแสข้อมูลของคุณไปยังไฟล์ Excel ใน OneDrive for Business หรือ SharePoint สุดท้ายคุณจะต้องเชื่อมต่อไฟล์ Power BI ไปยังไฟล์ Excel เพื่อแสดงภาพเมตาดาต้า และเริ่มตรวจสอบกระแสข้อมูล
คุณสามารถใช้แดชบอร์ดนี้เพื่อตรวจสอบระยะเวลาการรีเฟรชของกระแสข้อมูลและจํานวนความล้มเหลวได้ ด้วยแดชบอร์ดนี้ คุณสามารถติดตามปัญหาใด ๆ กับประสิทธิภาพการทํางานของกระแสข้อมูลของคุณ และแชร์ข้อมูลกับผู้อื่นได้

ข้อกำหนดเบื้องต้น
ดาวน์โหลดไฟล์ .pbit
ก่อนอื่น ให้ ดาวน์โหลดไฟล์ .pbit
ดาวน์โหลดไฟล์ Excel และบันทึกไปยัง OneDrive
ถัดไป ดาวน์โหลด ไฟล์ .xlsx และบันทึกไฟล์ไปยังตําแหน่งที่ตั้งบน OneDrive for Business หรือ SharePoint
สร้างกระแสข้อมูล
หากคุณยังไม่มี ให้สร้างกระแสข้อมูล คุณสามารถสร้างกระแสข้อมูลใน กระแส ข้อมูล Power BI หรือ กระแสข้อมูล Power Apps ก็ได้
สร้างโฟลว์ใน Power Automate
นําทางไปยัง Power Automate
เลือก สร้าง>โฟลว์ระบบคลาวด์อัตโนมัติ
ป้อนชื่อโฟลว์ จากนั้นค้นหาตัวเชื่อมต่อ "เมื่อการรีเฟรชกระแสข้อมูลเสร็จสมบูรณ์" เลือกตัวเชื่อมต่อนี้จากรายการ จากนั้นเลือก สร้าง
กําหนดค่าตัวเชื่อมต่อ ใส่ข้อมูลต่อไปนี้บนกระแสข้อมูลของคุณ:
- ประเภทกลุ่ม: เลือก สภาพแวดล้อม เมื่อเชื่อมต่อกับ Power Apps และ พื้นที่ทํางาน เมื่อเชื่อมต่อกับ Power BI
- กลุ่ม: เลือกสภาพแวดล้อม Power Apps หรือพื้นที่ทํางาน Power BI ที่กระแสข้อมูลของคุณอยู่
- กระแสข้อมูล: เลือกกระแสข้อมูลของคุณตามชื่อ
เลือก ขั้นตอนใหม่ เพื่อเพิ่มการดำเนินการในโฟลว์ของคุณ
ค้นหาตัวเชื่อมต่อ "เพิ่มแถวลงในตาราง" จาก Excel Online (ธุรกิจ) จากนั้นเลือก
กําหนดค่าตัวเชื่อมต่อ ใส่ ตําแหน่งที่ตั้ง ของไฟล์ Excel และ ตาราง เฉพาะที่โหลดข้อมูลเข้าไป
- ตําแหน่งที่ตั้ง: เลือกตําแหน่งที่ตั้งของไฟล์ Excel บน OneDrive for Business หรือ SharePoint
- ไลบรารีเอกสาร: เลือกไลบรารีของไฟล์ Excel
- ไฟล์: เลือกเส้นทางไฟล์ไปยังไฟล์ Excel
- ตาราง: เลือก "Dataflow_monitoring"
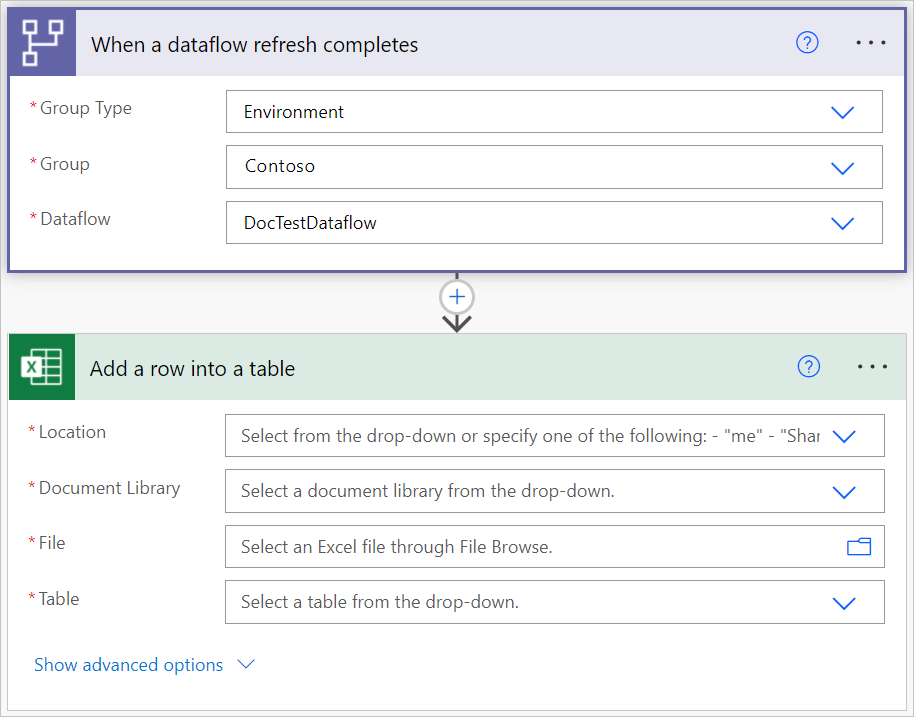
เพิ่มค่าไดนามิกลงในเขตข้อมูลที่จําเป็น
สําหรับทุกเขตข้อมูลที่จําเป็น คุณต้องเพิ่มค่าไดนามิก ค่านี้คือผลลัพธ์ของเมตาดาต้าของการเรียกใช้งานกระแสข้อมูล
บันทึกโฟลว์
สร้างรายงาน Power BI
เปิดไฟล์
.pbitเชื่อมต่อไปยังไฟล์ Excel ของคุณ
ในแดชบอร์ดนี้ สําหรับทุกกระแสข้อมูลในช่วงเวลาที่คุณระบุ คุณสามารถตรวจสอบ:
- ระยะเวลาของกระแสข้อมูล
- จํานวนกระแสข้อมูล
- จํานวนความล้มเหลวของกระแสข้อมูล
ID เฉพาะสําหรับกระแสข้อมูลทั้งหมดจะถูกสร้างขึ้นโดยการผสานระหว่างชื่อกระแสข้อมูลและเวลาเริ่มต้นของกระแสข้อมูล
คำติชม
เร็วๆ นี้: ตลอดปี 2024 เราจะขจัดปัญหา GitHub เพื่อเป็นกลไกคำติชมสำหรับเนื้อหา และแทนที่ด้วยระบบคำติชมใหม่ สำหรับข้อมูลเพิ่มเติม ให้ดู: https://aka.ms/ContentUserFeedback
ส่งและดูข้อคิดเห็นสำหรับ