เชื่อมต่อกับที่เก็บข้อมูลบนคลาวด์จาก Power Apps
Power Apps มีการเชื่อมต่อกับที่เก็บข้อมูลบนคลาวด์ให้เลือกหลากหลาย ด้วยการใช้การเชื่อมต่อใดๆ เหล่านี้ คุณสามารถจัดเก็บไฟล์ Excel และใช้ข้อมูลภายในไฟล์กับแอปของคุณได้ การเชื่อมต่อเหล่านี้รวมถึง:
| Box | DropBox | Google Drive | OneDrive | OneDrive for Business |
|---|---|---|---|---|
หมายเหตุ
หากต้องการเรียนรู้เกี่ยวกับการใช้ที่เก็บข้อมูล Azure Blob กับ Power Apps ไปที่ เชื่อมต่อกับที่เก็บข้อมูล Azure Blob จาก Power Apps
ข้อกำหนดเบื้องต้น
- สิทธิ์การเข้าถึง Power Apps
- เพิ่ม การเชื่อมต่อ
- สร้างแอปจาก เทมเพลต, from data หรือสร้าง ตั้งแต่ต้น
ไฟล์ Excel ที่มีข้อมูล ที่จัดรูปแบบเป็นตาราง:
- เปิดไฟล์ Excel จากนั้นเลือกเซลล์ในข้อมูลที่คุณต้องการใช้
- บนแท็บ แทรก เลือก ตาราง
- ในกล่องโต้ตอบ บันทึกเป็นตาราง เลือกกล่องกาเครื่องหมาย ตารางของฉันมีส่วนหัว จากนั้นเลือก ตกลง
- บันทึกการเปลี่ยนแปลงของคุณ
เชื่อมต่อไปยังการเชื่อมต่อกับที่เก็บข้อมูลบนคลาวด์
ที่ powerapps.com ให้ขยาย จัดการ แล้วเลือก เชื่อมต่อ:
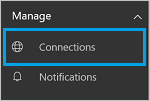
เลือก การเชื่อมต่อใหม่ และเลือกการเชื่อมต่อกับที่เก็บข้อมูลบนคลาวด์ของคุณ ตัวอย่าง เช่น เลือก OneDrive
คุณจะได้รับพร้อมท์สำหรับชื่อผู้ใช้และรหัสผ่านของบัญชีที่เก็บข้อมูลบนคลาวด์ ให้ใส่ข้อมูล จากนั้นเลือก ลงชื่อเข้าใช้:
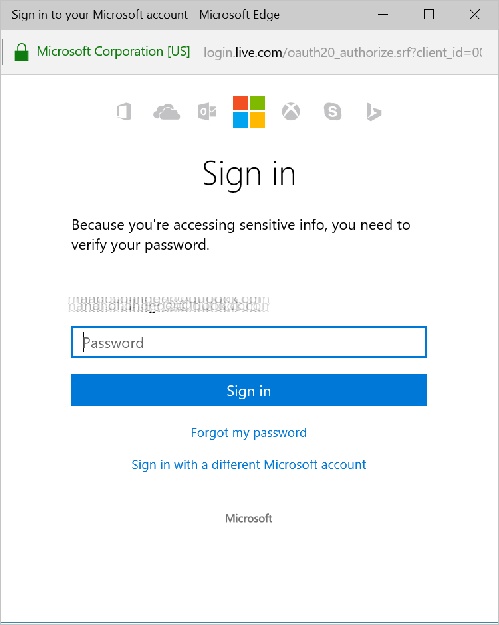
เมื่อคุณลงชื่อเข้าใช้แล้ว การเชื่อมต่อนี้จะพร้อมให้ใช้ได้ภายในแอปของคุณ
ในแอปของคุณ คลิกหรือแตะ แหล่งข้อมูล บนแท็บ มุมมอง ของ Ribbon ในบานหน้าต่างด้านขวา คลิกหรือแตะ เพิ่มแหล่งข้อมูล คลิกหรือแตะการเชื่อมต่อกับที่เก็บข้อมูลบนคลาวด์ของคุณ จากนั้นเลือกตาราง Excel
เลือก เชื่อมต่อ
ตารางจะถูกแสดงรายการเป็นแหล่งข้อมูล:
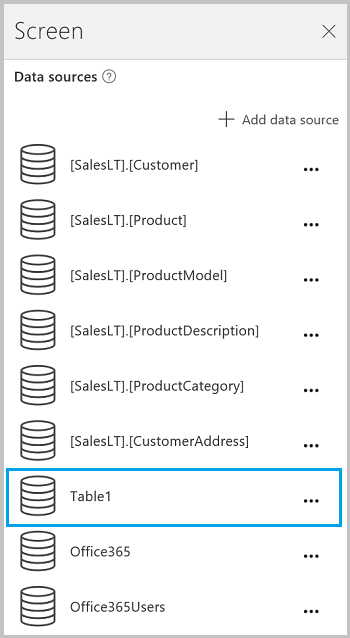
หมายเหตุ
โปรดจำไว้ว่า ข้อมูล Excel ต้องถูกจัดรูปแบบเป็นตาราง
การใช้ข้อมูล Excel ในแอปของคุณ
บนแท็บ แทรก ให้เลือก แกลเลอรี จากนั้นเลือกตัวควบคุมแกลเลอรี ที่มีข้อความ
ตั้งค่าคุณสมบัติ รายการ ของแกลเลอรีเป็นตาราง Excel ของคุณ ตัวอย่างเช่น ถ้าตาราง Excel ของคุณมีชื่อว่า Table1 ให้ตั้งค่าเป็น Table1:

แกลเลอรีจะได้รับการอัปเดตโดยอัตโนมัติด้วยข้อมูลจากตาราง Excel ของคุณ
ในแกลเลอรี เลือกตัวควบคุม ป้ายชื่อ ที่สองหรือสาม ตามค่าเริ่มต้น คุณจะเห็นคุณสมบัติ ข้อความ ของป้ายชื่อที่สองและป้ายชื่อที่สามจะถูกตั้งเป็น
ThisItem.somethingโดยอัตโนมัติ คุณสามารถตั้งค่าป้ายชื่อเหล่านี้เป็นคอลัมน์ใดก็ได้ในตารางของคุณในตัวอย่างต่อไปนี้ ป้ายชื่อที่สองถูกตั้งค่าเป็น
ThisItem.Nameและป้ายชื่อที่สามถูกตั้งค่าเป็นThisItem.Notes:

ตัวอย่างเอาต์พุต:
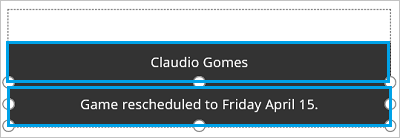
หมายเหตุ
กล่องแรกคือตัวควบคุมรูปภาพ ถ้าคุณไม่มีรูปภาพในตาราง Excel ของคุณ คุณสามารถลบตัวควบคุมรูปภาพและเพิ่มป้ายชื่อลงไปแทน เพิ่มและกำหนดค่าตัวควบคุม เป็นแหล่งข้อมูลที่ดี
ทำความเข้าใจเกี่ยวกับตารางและเรกคอร์ด มีรายละเอียดเพิ่มเติมและตัวอย่างบางส่วน
การแชร์แอปของคุณ
คุณสามารถแชร์ แอปของคุณ ทรัพยากรของคุณ เช่น ตัวเชื่อมต่อ และ ข้อมูลของคุณ กับผู้อื่นในองค์กรของคุณได้
ถ้าคุณกำลังแชร์โฟลเดอร์ใน Dropbox ต้องแนบโฟลเดอร์ที่แชร์กับบัญชีผู้ใช้ Dropbox ของผู้ใช้
มี ข้อจำกัดบางอย่าง เกี่ยวกับตัวเชื่อมต่อที่เกี่ยวข้องกับไฟล์ Excel
ข้อจำกัดที่ทราบ
ถ้า ชนิดข้อมูลไม่ได้รับการสนับสนุน หรือ ไม่ได้จัดรูปแบบเป็นตาราง ปรากฏขึ้นเมื่อคุณพยายามจะใช้การเชื่อมต่อ Excel ในแอปของคุณ ให้จัดรูปแบบข้อมูลเป็นตาราง
ถ้าข้อมูล Excel ของคุณมีคอลัมน์ที่มีการคำนวณ คุณจะไม่สามารถใช้ข้อมูลเพื่อสร้างแอป และคุณไม่สามารถเพิ่มข้อมูลดังกล่าวไปยังแอปที่มีอยู่ได้
แอป Power Apps บนมือถือสำหรับแพลตฟอร์ม Windows ไม่รองรับตัวเชื่อมต่อ Dropbox กล่องโต้ตอบป๊อปอัปจะแสดงข้อความต่อไปนี้ในสถานการณ์นี้:
Upgrade browser to use Dropbox
เมื่อเกิดเหตุการณ์นี้ ให้พิจารณาใช้โปรแกรมเล่นเว็บบนแพลตฟอร์ม Windows
การแชร์ตาราง Excel
เมื่อต้องแชร์ข้อมูลในไฟล์ Excel:
- ใน OneDrive for Business ให้แชร์ไฟล์นั้น
- ใน OneDrive ให้แชร์โฟลเดอร์ที่มีไฟล์และระบุเส้นทางไฟล์ ไม่ใช่ Url สำหรับสื่อใดก็ตาม
- ใน Dropbox หรือ Google Drive ให้แชร์ไฟล์หรือโฟลเดอร์อย่างใดอย่างหนึ่ง
ลิงก์ที่มีประโยชน์
ดู การเชื่อมต่อที่พร้อมใช้งาน ทั้งหมด
เรียนรู้วิธี เพิ่มการเชื่อมต่อ และ เพิ่มแหล่งข้อมูล ลงในแอปของคุณ
ทำความเข้าใจตารางและเรกคอร์ด ด้วยแหล่งข้อมูลแบบตาราง
ทรัพยากรแกลเลอรีเพิ่มเติมบางส่วนรวมถึง แสดงรายการของรายการ และ แสดงรูปภาพและข้อความในแกลเลอรี
หมายเหตุ
บอกให้เราทราบเกี่ยวกับภาษาที่คุณต้องการในคู่มือ ทำแบบสำรวจสั้นๆ (โปรดทราบว่าแบบสำรวจนี้เป็นภาษาอังกฤษ)
แบบสำรวจนี้ใช้เวลาทำประมาณเจ็ดนาที ไม่มีการเก็บข้อมูลส่วนบุคคล (คำชี้แจงสิทธิ์ส่วนบุคคล)
คำติชม
เร็วๆ นี้: ตลอดปี 2024 เราจะขจัดปัญหา GitHub เพื่อเป็นกลไกคำติชมสำหรับเนื้อหา และแทนที่ด้วยระบบคำติชมใหม่ สำหรับข้อมูลเพิ่มเติม ให้ดู: https://aka.ms/ContentUserFeedback
ส่งและดูข้อคิดเห็นสำหรับ