เชื่อมต่อไปยัง Office 365 Outlook จาก Power Apps
![]()
ถ้าคุณเชื่อมต่อกับ Office 365 Outlook คุณสามารถแสดง ส่ง ลบ และการตอบกลับข้อความอีเมล นอกเหนือจากงานอื่นๆ ได้
คุณสามารถเพิ่มตัวควบคุมเพื่อดำเนินฟังก์ชันเหล่านี้ในแอปของคุณได้ ตัวอย่างเช่น คุณสามารถเพิ่มตัวควบคุม การป้อนข้อความ เพื่อขอผู้รับ หัวข้อ และเนื้อความของอีเมล และเพิ่มการตัวควบคุม ปุ่ม เพื่อส่งอีเมล
บทความนี้แสดงวิธีการเพิ่ม Office 365 Outlook เป็นการเชื่อมต่อ เพิ่ม Office 365 Outlook เป็นแหล่งข้อมูลให้กับแอปของคุณ และใช้ข้อมูลนี้ในตัวควบคุมต่างๆ
ข้อสำคัญ
ในขณะที่เขียนหัวข้อนี้ ตัวดำเนินการปฏิทินไม่สนับสนุนเหตุการณ์ที่เกิดขึ้นซ้ำ
ข้อกำหนดเบื้องต้น
- สิทธิ์การเข้าถึง Power Apps
- เพิ่ม การเชื่อมต่อ
- สร้างแอปจาก เทมเพลต, from data หรือสร้าง ตั้งแต่ต้น
เชื่อมต่อกับ Office 365 Outlook
เพิ่มการเชื่อมต่อข้อมูล และเลือกผู้ใช้ Office 365 Outlook:
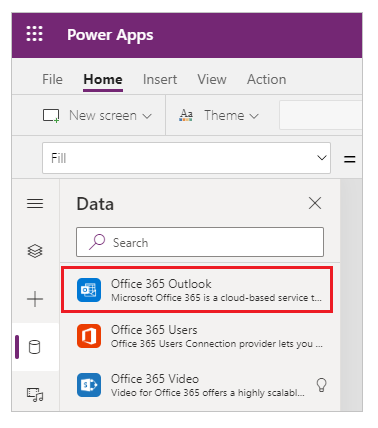
เลือก เชื่อมต่อ และถ้าได้รับพร้อมท์ให้ลงชื่อเข้าใช้ ให้ใส่บัญชีที่ทำงานของคุณ
การเชื่อมต่อ Office 365 Outlook ได้ถูกสร้างขึ้นและเพิ่มลงในแอปของคุณ ขณะนี้พร้อมสำหรับการใช้งานแล้ว
แสดงข้อความ
บนเมนู แทรก ให้เลือก แกลเลอรี จากนั้นเลือกตัวควบคุม ว่างแนวตั้ง
ตั้งค่าคุณสมบัติ รายการ เป็นสูตรดังนี้:
Office365Outlook.GetEmails({fetchOnlyUnread:false})หลังจากเปลี่ยนการตั้งค่า ให้เปลี่ยน เค้าโครง เป็น ชื่อเรื่อง หัวเรื่องย่อย เนื้อหา
ตัวควบคุมแกลเลอรีจะเติมข้อมูลบางส่วนของอีเมลของคุณโดยอัตโนมัติ
ในแกลเลอรี ตั้งค่าคุณสมบัติ ข้อความ ของป้ายชื่อแรกเป็น
ThisItem.Fromตั้งค่าป้ายชื่อที่สองเป็นThisItem.Subjectตั้งค่าป้ายชื่อที่สามเป็นThisItem.BodyPreviewคุณยังสามารถปรับขนาดป้ายชื่อได้ตัวควบคุมแกลเลอรีจะเติมคุณสมบัติใหม่มาให้โดยอัตโนมัติ
ฟังก์ชันนี้มีพารามิเตอร์เสริมหลายฟังก์ชันให้ใช้งาน ตั้งค่าคุณสมบัติ รายการ ของแกลเลอรีเป็นหนึ่งในสูตรต่อไปนี้:
Office365Outlook.GetEmails({fetchOnlyUnread:false})
Office365Outlook.GetEmails({fetchOnlyUnread:false, top:2})
Office365Outlook.GetEmails({folderPath:"Sent Items", fetchOnlyUnread:false, top:2})
Office365Outlook.GetEmails({folderPath:"Sent Items", fetchOnlyUnread:false, top:2, searchQuery:"powerapps"})
Office365Outlook.GetEmails({folderPath:"Deleted Items", fetchOnlyUnread:false, top:2, skip:3})
ส่งข้อความ
บนเมนู แทรก เลือก ข้อความ จากนั้นเลือก การป้อนข้อความ
ทำซ้ำขั้นตอนก่อนหน้า 2 ครั้งเพื่อให้คุณมีสามกล่อง และจัดเรียงกล่องเหล่านั้นลงในคอลัมน์:
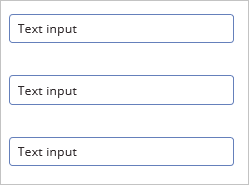
เปลี่ยนชื่อตัวควบคุมเป็น:
- inputTo
- inputSubject
- inputBody
บนเมนู แทรก เลือก ตัวควบคุม จากนั้นเลือก ปุ่ม ตั้งค่าคุณสมบัติ OnSelect เป็นสูตรต่อไปนี้:
Office365Outlook.SendEmail(inputTo.Text, inputSubject.Text, inputBody.Text)ย้ายปุ่มเพื่อให้ปรากฏด้านล่างตัวควบคุมอื่น และตั้งค่าคุณสมบัติ Text เป็น "ส่งอีเมล"
กด F5 หรือเลือกปุ่มแสดงตัวอย่าง (
 ) พิมพ์ที่อยู่อีเมลที่ถูกต้องใน inputTo แล้วพิมพ์สิ่งที่คุณต้องการในอีกสองตัวควบคุม การป้อนข้อความ
) พิมพ์ที่อยู่อีเมลที่ถูกต้องใน inputTo แล้วพิมพ์สิ่งที่คุณต้องการในอีกสองตัวควบคุม การป้อนข้อความเลือก ส่งอีเมล เพื่อส่งข้อความ กด Esc เพื่อกลับไปยังพื้นที่ทำงานเริ่มต้น
ส่งข้อความที่มีสิ่งที่แนบมา
ตัวอย่างเช่น คุณสามารถสร้างแอปที่ผู้ใช้ถ่ายภาพโดยใช้กล้องของอุปกรณ์ จากนั้นส่งเป็นสิ่งที่แนบมาได้ เป็นต้น ผู้ใช้ยังสามารถแนบไฟล์ชนิดอื่นๆ มากมายลงในแอปอีเมลได้
เมื่อต้องการเพิ่มสิ่งที่แนบมาลงในข้อความ ให้ทำตามขั้นตอนในส่วนที่แล้ว แต่เพิ่มพารามิเตอร์เพื่อระบุสิ่งที่แนบมา (เมื่อคุณเลือกคุณสมบัติ OnSelect ของปุ่ม) พารามิเตอร์นี้มีโครงสร้างเป็นตารางที่คุณระบุคุณสมบัติสามอย่างสำหรับสิ่งที่แนบมาแต่ละรายการ:
- Name
- ContentBytes
- @odata.type
หมายเหตุ
คุณสามารถระบุคุณสมบัติ @odata.type สำหรับสิ่งที่แนบมาเพียงรายการเดียว และคุณสามารถตั้งค่าคุณสมบัติดังกล่าวเป็นสตริงว่างได้
ในตัวอย่างนี้ รูปถ่ายจะถูกส่งเป็น file1.jpg:
Office365Outlook.SendEmail(inputTo.Text, inputSubject.Text, inputBody.Text, {Attachments:Table({Name:"file1.jpg", ContentBytes:Camera1.Photo, '@odata.type':""})})
ในตัวอย่างนี้ ไฟล์เสียงจะถูกส่งเพิ่มเติมไปกับภาพถ่าย:
Office365Outlook.SendEmail(inputTo.Text, inputSubject.Text, inputBody.Text, {Attachments:Table({Name:"file1.jpg", ContentBytes:Camera1.Photo, '@odata.type':""}, {Name:"AudioFile", ContentBytes:microphone1.audio })})
ลบข้อความ
บนเมนู แทรก ให้เลือก แกลเลอรี จากนั้นเลือกตัวควบคุม แกลเลอรีข้อความ
ตั้งค่าคุณสมบัติ รายการ เป็นสูตรดังนี้:
Office365Outlook.GetEmails({fetchOnlyUnread:false})ตัวควบคุมแกลเลอรีจะเติมข้อมูลบางส่วนของอีเมลของคุณโดยอัตโนมัติ
ในแกลเลอรี ตั้งค่าคุณสมบัติ ข้อความ ของป้ายชื่อแรกเป็น
ThisItem.Idตั้งค่าป้ายชื่อที่สองเป็นThisItem.Subjectตั้งค่าป้ายชื่อที่สามเป็นThisItem.Bodyเลือกป้ายชื่อแรกในแกลเลอรี และเปลี่ยนชื่อเป็น EmailID:
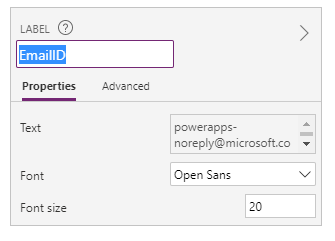
เลือกป้ายชื่อที่สามในแกลเลอรี และเพิ่ม ปุ่ม (เมนู แทรก) ตั้งค่าคุณสมบัติ OnSelect ของปุ่มเป็นสูตรดังนี้:
Office365Outlook.DeleteEmail(EmailID.Text)กด F5 หรือเลือกปุ่มแสดงตัวอย่าง (
 ) เลือกหนึ่งในอีเมลที่ในแกลเลอรีของคุณ แล้วเลือกปุ่ม
) เลือกหนึ่งในอีเมลที่ในแกลเลอรีของคุณ แล้วเลือกปุ่มหมายเหตุ
นี่จะลบอีเมลที่เลือกจากกล่องขาเข้าของคุณ ดังนั้น เลือกอย่างระมัดระวัง
กด Esc เพื่อกลับไปยังพื้นที่ทำงานเริ่มต้น
ทำเครื่องหมายข้อความว่าอ่านแล้ว
ส่วนนี้ใช้ตัวควบคุมเดียวกับ ลบข้อความ
ตั้งค่าคุณสมบัติ OnSelect ของปุ่มเป็นสูตรดังนี้:
Office365Outlook.MarkAsRead(EmailID.Text)กด F5 หรือเลือกปุ่มแสดงตัวอย่าง (
 ) เลือกหนึ่งในอีเมลที่ยังไม่ได้อ่าน จากนั้นเลือกปุ่ม
) เลือกหนึ่งในอีเมลที่ยังไม่ได้อ่าน จากนั้นเลือกปุ่มกด Esc เพื่อกลับไปยังพื้นที่ทำงานเริ่มต้น
ดูเพิ่มเติม
- สำหรับรายการของฟังก์ชันทั้งหมดและพารามิเตอร์ ให้ดู Office 365 Outlook reference
- ดู การเชื่อมต่อที่พร้อมใช้งาน ทั้งหมด
- เรียนรู้วิธี จัดการการเชื่อมต่อของคุณ
หมายเหตุ
บอกให้เราทราบเกี่ยวกับภาษาที่คุณต้องการในคู่มือ ทำแบบสำรวจสั้นๆ (โปรดทราบว่าแบบสำรวจนี้เป็นภาษาอังกฤษ)
แบบสำรวจนี้ใช้เวลาทำประมาณเจ็ดนาที ไม่มีการเก็บข้อมูลส่วนบุคคล (คำชี้แจงสิทธิ์ส่วนบุคคล)
คำติชม
เร็วๆ นี้: ตลอดปี 2024 เราจะขจัดปัญหา GitHub เพื่อเป็นกลไกคำติชมสำหรับเนื้อหา และแทนที่ด้วยระบบคำติชมใหม่ สำหรับข้อมูลเพิ่มเติม ให้ดู: https://aka.ms/ContentUserFeedback
ส่งและดูข้อคิดเห็นสำหรับ