จัดการคอลัมน์แบบกำหนดเองในตาราง
คุณสามารถสร้าง และปรับปรุงคอลัมน์แบบกำหนดเองได้อย่างน้อยหนึ่งคอลัมน์ในตารางใดๆ เมื่อคุณสร้างคอลัมน์แบบกำหนดเอง คุณระบุชุดของคุณสมบัติ เช่น ชื่อของคอลัมน์ ชื่อที่แสดง และชนิดของข้อมูลที่จะมี สำหรับข้อมูลเพิ่มเติม ดู เมตาดาต้าของแอตทริบิวต์สำหรับตาราง
หมายเหตุ
ตารางทุกรายการมีคอลัมน์ระบบ เช่น คอลัมน์ด์ที่ระบุเวลาที่แถวถูกปรับปรุงล่าสุด และใครที่ปรับปรุง นอกจากนี้ ตารางมาตรฐานมีคอลัมน์มาตรฐาน (ค่าเริ่มต้น) คุณไม่สามารถปรับเปลี่ยน หรือลบคอลัมน์ของระบบหรือคอลัมน์มาตรฐานได้ ถ้าคุณสร้างคอลัมน์แบบกำหนดเอง ก็ควรให้ฟังก์ชันการทำงานอยู่ด้านบนคอลัมน์ภายในเหล่านี้
สร้างคอลัมน์
บน powerapps.com เลือก ตาราง ในบานหน้าต่างนำทางด้านซ้าย หากรายการไม่อยู่ในบานหน้าต่างแผงด้านข้าง ให้เลือก …เพิ่มเติม แล้วเลือกรายการที่คุณต้องการ
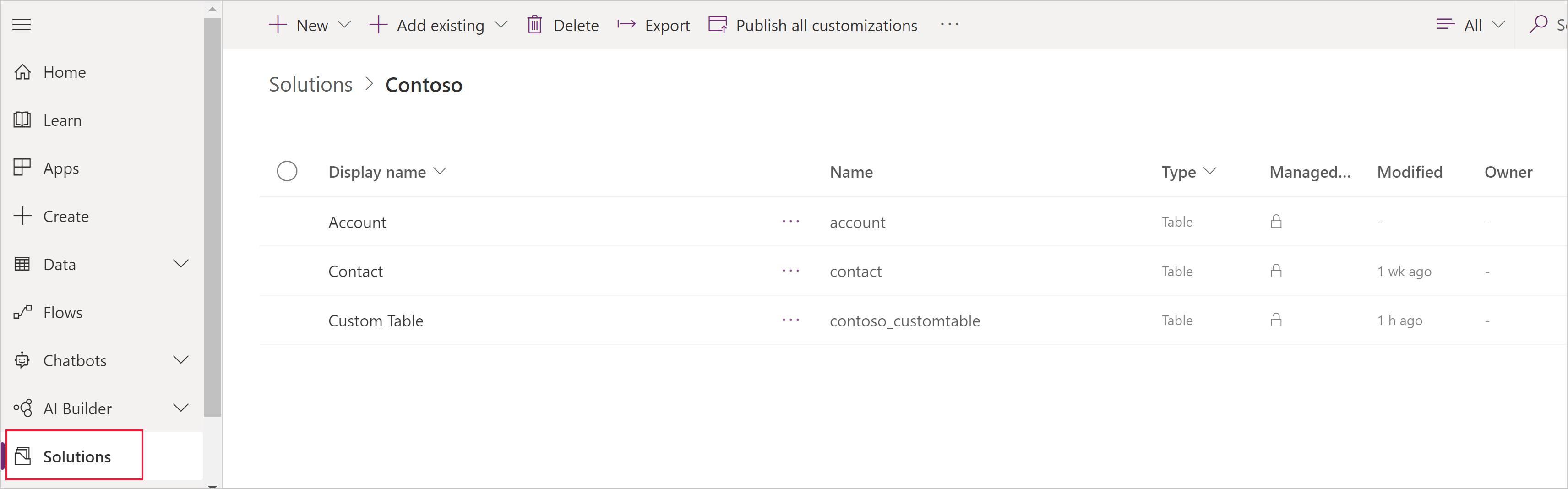
เลือกตารางที่มีอยู่ หรือ สร้างตารางใหม่
เพิ่มคอลัมน์ใหม่ไปยังตารางของคุณโดยเลือก เพิ่มคอลัมน์
ในแผงคอลัมน์ใหม่ ป้อน ชื่อที่ใช้แสดง สำหรับคอลัมน์ของคุณ ชื่อ จะถูกเติมโดยอัตโนมัติ และใช้เป็นชื่อไม่ซ้ำกันสำหรับคอลัมน์ของคุณ จะมีการใช้ Displayname เมื่อมีการนำเสนอคอลัมน์นี้ไปยังผู้ใช้ของคุณ ชื่อ จะถูกใช้ เมื่อมีการสร้างแอปของคุณ ในนิพจน์และสูตร
หมายเหตุ
คอลัมน์ ชื่อที่แสดง สามารถปรับปรุงในเวลาใดก็ได้เพื่อให้แสดงแตกต่างกันไปในแอปของคุณ คอลัมน์ ชื่อ ไม่สามารถเปลี่ยนแปลงได้ หลังจากตารางของคุณได้ถูกบันทึก เนื่องจากนี่อาจส่งผลให้เกิดการแบ่งแอปที่มีอยู่

เลือก ชนิดข้อมูล ของคอลัมน์ของคุณ นี่จะควบคุมวิธีการเก็บข้อมูล พร้อมด้วยวิธีการแสดงในแอป ตัวอย่างเช่น ข้อความถูกเก็บอยู่แตกต่างกันสำหรับตัวเลขฐานสิบ หรือ URL สำหรับข้อมูลโดยละเอียดเพิ่มเติมของชนิดข้อมูลที่พร้อมใช้งาน ดู ข้อมูลเมตาของแอตทริบิวต์ของตาราง
ถ้าคุณได้รับการพร้อมท์ ระบุข้อมูลเพิ่มเติมสำหรับชนิดข้อมูลที่คุณระบุไว้ โดยขึ้นอยู่กับชนิดของข้อมูล คอลัมน์ที่แตกต่างกันจะปรากฏขึ้น ถ้าคุณกำลังสร้างคอลัมน์ของชนิดของตัวเลือก หรือเลือกชุดตัวเลือกหลายรายการ คุณสามารถเลือก ชุดตัวเลือกใหม่ และสร้างตัวเลือกใหม่ ในขณะที่สร้างคอลัมน์ของคุณได้ สำหรับข้อมูลเพิ่มเติม ดู สร้างชุดตัวเลือก
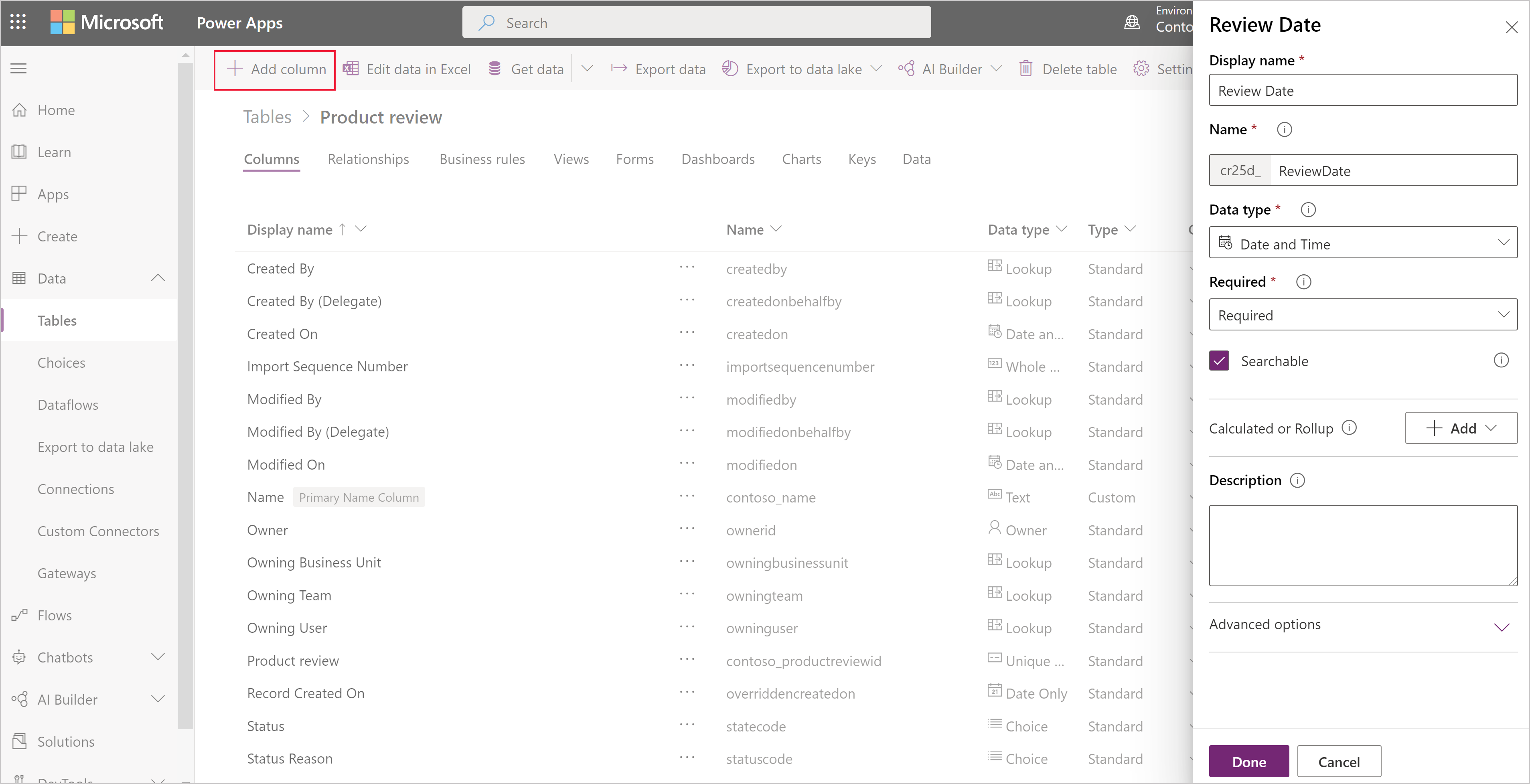
ภายใต้ จำเป็น เลือกกล่องกาเครื่องหมาย ถ้าคุณต้องการแนะนำคอลัมน์นี้ตามความจำเป็นในแอปของคุณ รายการนี่ไม่มีการบังคับใช้แบบตายตัว ผ่านการเชื่อมต่อทั้งหมดไปยัง Microsoft Dataverse ถ้าคุณต้องการให้แน่ใจว่า มีการเติมข้อมูลคอลัมน์ สร้าง กฎทางธุรกิจ
ภายใต้ สามารถค้นหาได้ เลือกกล่องกาเครื่องหมาย ถ้าคุณต้องการให้คอลัมน์นี้พร้อมใช้งานในมุมมอง แผนภูมิ แดชบอร์ด และการค้นหาขั้นสูง ในกรณีส่วนใหญ่ ควรมีการเลือกกล่องกาเครื่องหมายนี้
เลือก เสร็จสิ้น เพื่อปิดแผงคอลัมน์ และกลับไปยังตาราง คุณสามารถทำซ้ำขั้นตอนที่ 3-9 สำหรับคอลัมน์เพิ่มเติมแต่ละคอลัมน์ได้
ข้อสำคัญ
คอลัมน์ของคุณยังไม่ได้ถูกบันทึกและสร้าง จนกว่าคุณจะบันทึกการเปลี่ยนแปลงไปยังตาราง
เลือก บันทึกตาราง เพื่อทำให้การเปลี่ยนแปลงของคุณเสร็จสิ้น และบันทึกรายการเหล่านั้นไปยัง Dataverse
คุณได้รับแจ้ง เมื่อดำเนินการเสร็จเรียบร้อยแล้ว ถ้าการดำเนินการไม่สำเร็จ ข้อความแสดงข้อผิดพลาดจะระบุปัญหาที่เกิดขึ้นและวิธีที่คุณสามารถแก้ไขได้
สร้างคอลัมน์ที่มีการคำนวณหรือค่าสะสม
คอลัมน์ที่มีการคำนวณช่วยให้คุณสามารถคำนวณด้วยตนเองแบบอัตโนมัติ ซึ่งใช้ในกระบวนการทางธุรกิจของคุณ ตัวอย่างเช่น พนักงานขายอาจต้องการทราบรายได้แบบถ่วงน้ำหนักสำหรับโอกาสทางการขายซึ่งคิดจากรายได้ที่ประเมินจากโอกาสทางการขายคูณด้วยความน่าจะเป็น หรือ พวกเขาต้องการใช้ส่วนลดโดยอัตโนมัติ ถ้าใบสั่งนั้นมีค่ามากกว่า $500 คอลัมน์ที่มีการคำนวณสามารถประกอบด้วยค่าที่เป็นผลจากการดำเนินการทางคณิตศาสตร์อย่างง่าย หรือการดำเนินการตามเงื่อนไข เช่นมากกว่า หรือ If-Else และอื่นๆ ได้ คอลัมน์ที่มีการคำนวณสามารถสร้างได้โดยใช้ชนิดข้อมูลต่อไปนี้:
- ข้อความบรรทัดเดียว
- ชุดตัวเลือก
- สองตัวเลือก
- จำนวนเต็ม
- เลขทศนิยม
- สกุลเงิน
- วันที่และเวลา
สำหรับรายละเอียดเพิ่มเติมเกี่ยวกับชนิดของนิพจน์ที่ได้รับการสนับสนุนและตัวอย่าง ดู กำหนดคอลัมน์ที่มีการคำนวณ
ปรับปรุง หรือลบคอลัมน์
บน powerapps.com เลือก ตาราง ในบานหน้าต่างนำทางด้านซ้าย หากรายการไม่อยู่ในบานหน้าต่างแผงด้านข้าง ให้เลือก …เพิ่มเติม แล้วเลือกรายการที่คุณต้องการ
เปิดตาราง
ในรายการของคอลัมน์สำหรับตารางที่คุณเลือก เลือกคอลัมน์ และจากนั้น ทำตามหนึ่งในขั้นตอนเหล่านี้:
- เปลี่ยนแปลงคุณสมบัติของคอลัมน์อย่างน้อยหนึ่งรายการ
- ลบคอลัมน์ โดยคลิกหรือแตะจุดไข่ปลา (...) ใกล้ขอบด้านขวาของคอลัมน์ แล้วจากนั้น คลิกหรือแตะ ลบ
เลือก บันทึกตาราง เพื่อส่งการเปลี่ยนแปลงของคุณ
ข้อสำคัญ
การเปลี่ยนแปลงของคุณจะหายไป ถ้าคุณไม่บันทึกรายการเหล่านั้นไว้ ก่อนที่คุณเปิดเพจอื่นในเบราว์เซอร์ หรือจบการทำงานของเบราว์เซอร์
คุณได้รับแจ้ง เมื่อดำเนินการเสร็จเรียบร้อยแล้ว ถ้าการดำเนินการไม่สำเร็จ ข้อความแสดงข้อผิดพลาดจะระบุปัญหาที่เกิดขึ้นและวิธีที่คุณสามารถแก้ไขได้
แนวทางปฏิบัติที่ดีที่สุดและข้อจำกัด
เมื่อคุณสร้าง และปรับเปลี่ยนคอลัมน์ ให้ระลึกถึงประเด็นเหล่านี้:
- คุณไม่สามารถปรับเปลี่ยน หรือลบคอลัมน์ของระบบ หรือค่าได้
- ในตารางมาตรฐาน คุณไม่สามารถปรับเปลี่ยน หรือลบคอลัมน์มาตรฐาน (ค่าเริ่มต้น) เพิ่มคอลัมน์ที่ต้องการข้อมูล หรือทำการเปลี่ยนแปลงอื่นใดที่อาจแบ่งแยกแอปที่ขึ้นกับตารางนั้น
- ในตารางแบบกำหนดเอง คุณควรตรวจสอบให้แน่ใจว่า การเปลี่ยนแปลงที่คุณทำจะไม่แบ่งแอปใดๆ ที่ขึ้นกับตารางนั้น
- คุณต้องให้คอลัมน์แบบกำหนดเองแต่ละคอลัมน์มีชื่อที่ไม่ซ้ำกันภายในตาราง และคุณไม่สามารถเปลี่ยนชื่อคอลัมน์ได้ หลังจากที่คุณสร้าง
ขั้นตอนถัดไป
- กำหนดความสัมพันธ์ระหว่างตาราง
- สร้างกฎธุรกิจ
- สร้างแอปโดยใช้ตาราง
- สร้างแอปตั้งแต่เริ่มต้นโดยใช้ฐานข้อมูล Dataverse
ประกาศเกี่ยวกับความเป็นส่วนตัว
ด้วยแบบจำลองข้อมูลทั่วไปของ Microsoft Power Apps ที่เรารวบรวมและจัดเก็บตารางแบบกำหนดเองและชื่อของคอลัมน์ในระบบการวินิจฉัยของเรา เราใช้ความรู้นี้เพื่อปรับปรุงแบบจำลองข้อมูลทั่วไปสำหรับลูกค้าของเรา ชื่อของตารางและคอลัมน์ที่ผู้สร้างสร้างขึ้น ช่วยให้เราเข้าใจถึงสถานการณ์ที่พบบ่อยทั่วทั้งชุมชน Microsoft Power Apps และช่องว่างจำนวนหนึ่งในการครอบคลุมตารางมาตรฐานของการบริการ เช่น เค้าร่างที่เกี่ยวข้องกับองค์กร ข้อมูลในตารางฐานข้อมูลที่สัมพันธ์กับตารางเหล่านี้จะไม่สามารถเข้าใช้หรือถูกใช้ได้โดย Microsoft หรือถูกจำลองภายนอกภูมิภาคซึ่งฐานข้อมูลถูกเตรียมใช้งาน หมายเหตุ อย่างไรก็ตาม ตารางแบบกำหนดเองและชื่อของคอลัมน์ถูกจำลองทั่วขอบเขต และถูกลบสอดให้สอดคล้องกับนโยบายการเก็บข้อมูลของเรา Microsoft มีความมุ่งมั่นในการเก็บข้อมูลส่วนบุคคลของคุณตามที่อธิบายไว้เพิ่มเติมใน ศูนย์ความเชื่อถือ ของเรา
หมายเหตุ
บอกให้เราทราบเกี่ยวกับภาษาที่คุณต้องการในคู่มือ ทำแบบสำรวจสั้นๆ (โปรดทราบว่าแบบสำรวจนี้เป็นภาษาอังกฤษ)
แบบสำรวจนี้ใช้เวลาทำประมาณเจ็ดนาที ไม่มีการเก็บข้อมูลส่วนบุคคล (คำชี้แจงสิทธิ์ส่วนบุคคล)
คำติชม
เร็วๆ นี้: ตลอดปี 2024 เราจะขจัดปัญหา GitHub เพื่อเป็นกลไกคำติชมสำหรับเนื้อหา และแทนที่ด้วยระบบคำติชมใหม่ สำหรับข้อมูลเพิ่มเติม ให้ดู: https://aka.ms/ContentUserFeedback
ส่งและดูข้อคิดเห็นสำหรับ