ตั้งค่าคอนฟิกข้อมูลและดูแดชบอร์ด
บทความนี้ให้ข้อมูลเกี่ยวกับวิธีการใช้:
- แอป ผู้ดูแลระบบ ที่จะเพิ่มและจัดการข้อมูลหลักสำหรับโซลูชันของคุณ และตั้งค่าคอนฟิก URL รายงาน Power BI
- แดชบอร์ด Power BI ที่จะดูข้อมูลเชิงลึกที่สำคัญและตัวชี้วัด
- แอป การจัดการป้ายชื่อแอปพื้นที่ทำงาน เพื่อขยายป้ายชื่อแอปสำหรับอุปกรณ์เคลื่อนที่
- แอป ดาวน์โหลดข้อมูลสำหรับ CDC ที่จะดาวน์โหลดข้อมูล CDC
งานเหล่านี้มักดำเนินการโดยผู้ดูแลระบบทางธุรกิจในองค์กรของคุณ
กำหนดค่าและจัดการข้อมูลหลักสำหรับองค์กรของคุณ
ใช้แอปการจัดการเพื่อสร้างและจัดการข้อมูลหลักสำหรับองค์กรของคุณ ข้อมูลนี้จำเป็นสำหรับแอป Hospital Emergency Response ในการทำงาน
ข้อสำคัญ
ตรวจสอบให้แน่ใจว่าผู้ดูแลระบบไอทีของคุณปรับใช้โซลูชันในองค์กรของคุณและได้รับสิทธิ์ที่เหมาะสมสำหรับผู้ดูแลระบบทางธุรกิจเพื่อใช้แอปการจัดการ ข้อมูลเพิ่มเติม: ปรับใช้แอป Hospital Emergency Response
คุณต้องเพิ่มข้อมูลหลักในเอนทิตีเหล่านี้ตามลำดับต่อไปนี้:
ข้อมูลหลักได้รับการจัดการจากพื้นที่ ตำแหน่งที่ตั้ง ในการนำทางด้านซ้ายในแอปผู้ดูแลระบบ:
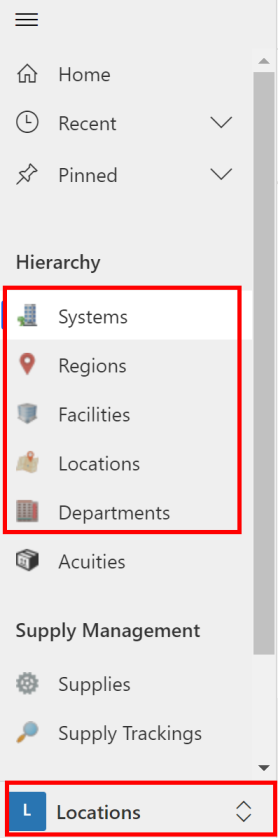
เอนทิตีภายใต้พื้นที่ ลำดับชั้น มีการระบุไว้ในลำดับที่คุณควรเติมข้อมูล
หมายเหตุ
ข้อมูลหน่วยความจำจะถูกนำเข้าโดยอัตโนมัติระหว่างการติดตั้งแอปใหม่ ข้อมูลเพิ่มเติม: ติดตั้งแอป
ข้อมูลระบบ
เอนทิตี ระบบ ช่วยให้คุณสามารถสร้างและจัดการเอนทิตีสำหรับระบบ Hospital สิ่งนี้ช่วยให้คุณสามารถจัดการระบบโรงพยาบาลหลายระบบได้ภายในองค์กรเดียวกัน
ในการสร้างเรกคอร์ด:
ลงชื่อเข้าใช้แอปการจัดการ (แอปที่เป็นแบบโมเดล) โดยใช้ URL ที่ผู้ดูแลระบบไอทีของคุณระบุ
เลือก ระบบ ในบานหน้าต่างด้านซ้าย และจากนั้น เลือก สร้าง:
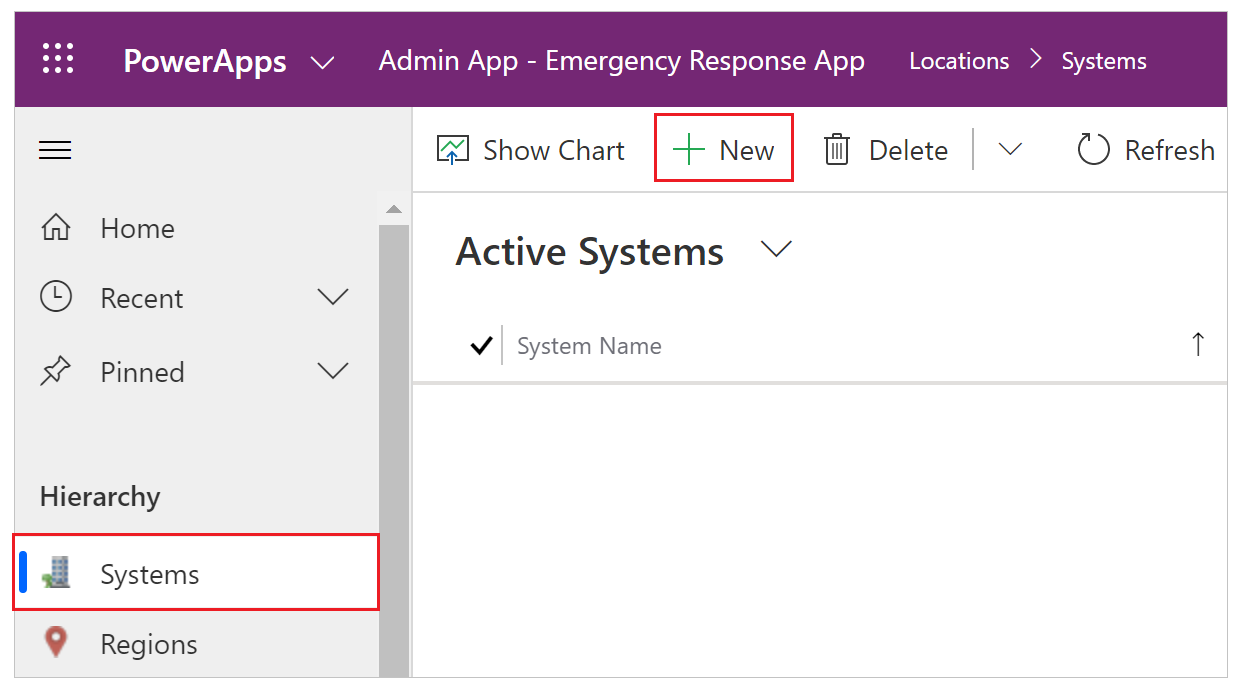
ในหน้า ระบบใหม่ ระบุค่าที่เหมาะสม:
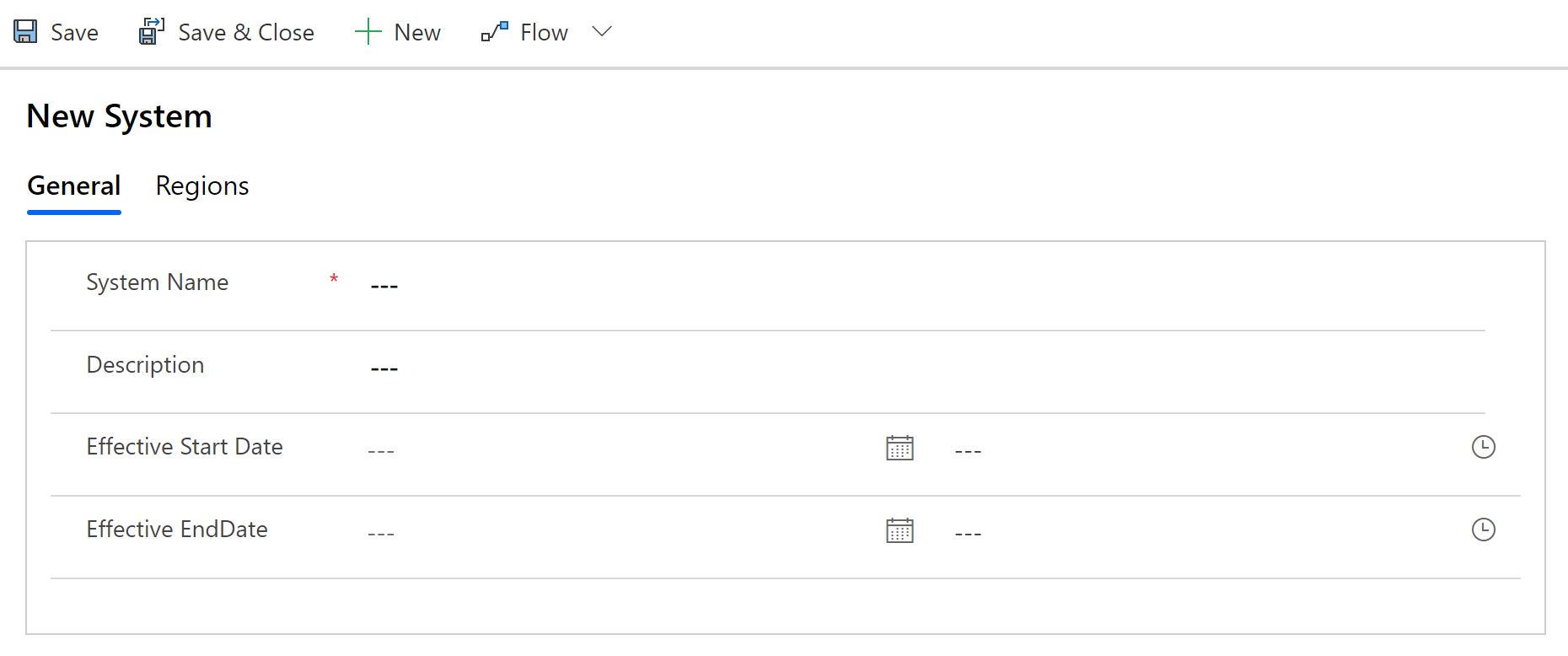
ฟิลด์ คำอธิบาย ชื่อระบบ พิมพ์ชื่อสำหรับ Hospital ของคุณ คำอธิบาย พิมพ์ Description เพิ่มเติม ข้อมูลเริ่มต้นที่มีผล พิมพ์วันที่และเวลาเริ่มต้นสำหรับระบบโรงพยาบาลนี้ วันที่สิ้นสุดที่มีผล พิมพ์วันที่และเวลาสิ้นสุดสำหรับระบบโรงพยาบาลนี้ เลือก บันทึกและปิด เรกคอร์ดที่สร้างขึ้นใหม่จะพร้อมใช้งานในรายการ ระบบ
ในการแก้ไขเรคคอร์ด ให้เลือกเรคคอร์ด ปรับปรุงค่าตามต้องการ และเลือก บันทึก & ปิด
ข้อมูลภูมิภาค
เอนทิตี ภูมิภาค ช่วยให้คุณสามารถจัดการภูมิภาคทางภูมิศาสตร์สำหรับระบบโรงพยาบาลของคุณได้
ในการสร้างเรกคอร์ด:
ลงชื่อเข้าใช้แอปการจัดการ (แอปที่เป็นแบบโมเดล) โดยใช้ URL ที่ผู้ดูแลระบบไอทีของคุณระบุ
เลือก ภูมิภาค ในบานหน้าต่างด้านซ้าย และเลือก สร้าง
ในหน้า ภูมิภาคใหม่ ระบุค่าที่เหมาะสม:
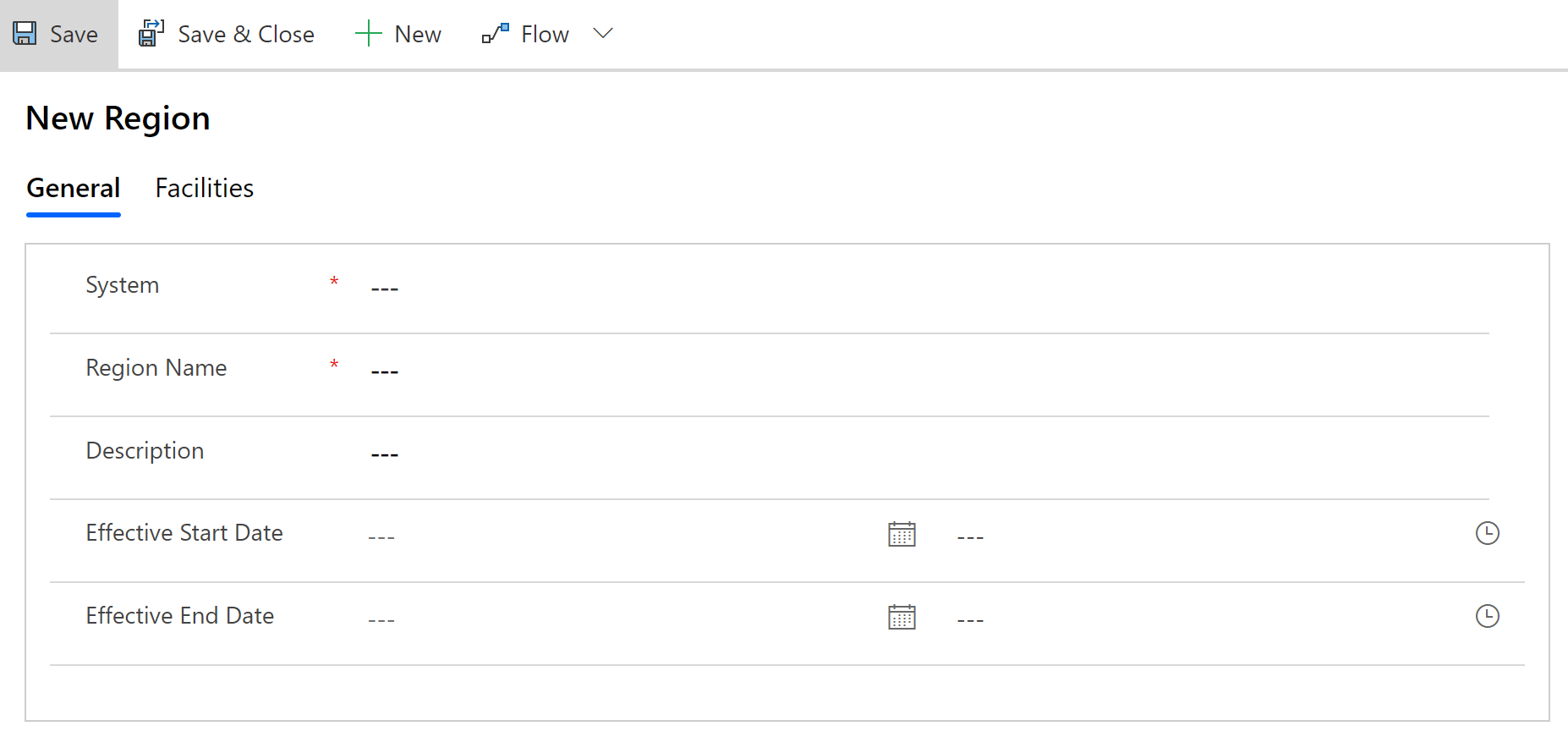
ฟิลด์ คำอธิบาย ระบบ เลือกระบบโรงพยาบาล รายการนี้ถูกเติมข้อมูลโดยยึดตามข้อมูล ระบบ ที่คุณสร้างไว้ก่อนหน้านี้ ชื่อภูมิภาค พิมพ์ชื่อภูมิภาค ตัวอย่างเช่น ซีแอตเทิล คำอธิบาย พิมพ์ Description เพิ่มเติม ข้อมูลเริ่มต้นที่มีผล พิมพ์วันที่และเวลาเริ่มต้นสำหรับภูมิภาคนี้ วันที่สิ้นสุดที่มีผล พิมพ์วันที่และเวลาสิ้นสุดสำหรับภูมิภาคนี้ เลือก บันทึกและปิด เรกคอร์ดที่สร้างขึ้นใหม่จะพร้อมใช้งานในรายการ ภูมิภาค
ในการแก้ไขเรคคอร์ด ให้เลือกเรคคอร์ด ปรับปรุงค่าตามต้องการ และเลือก บันทึก & ปิด
ข้อมูลสิ่งอำนวยความสะดวก
เอนทิตี สิ่งอำนวยความสะดวก ช่วยให้คุณสามารถจัดการตำแหน่งที่ตั้งของโรงพยาบาลภายในแต่ละภูมิภาคได้ ตัวอย่างเช่น สิ่งอำนวยความสะดวก Redmond และ Bellevue ภายในภูมิภาค ซีแอตเทิล
ในการสร้างเรกคอร์ด:
ลงชื่อเข้าใช้แอปการจัดการ (แอปที่เป็นแบบโมเดล) โดยใช้ URL ที่ผู้ดูแลระบบไอทีของคุณระบุ
เลือก สิ่งอำนวยความสะดวก ในบานหน้าต่างด้านซ้าย และเลือก สร้าง
ในหน้า สิ่งอำนวยความสะดวกใหม่ ระบุค่าที่เหมาะสม:
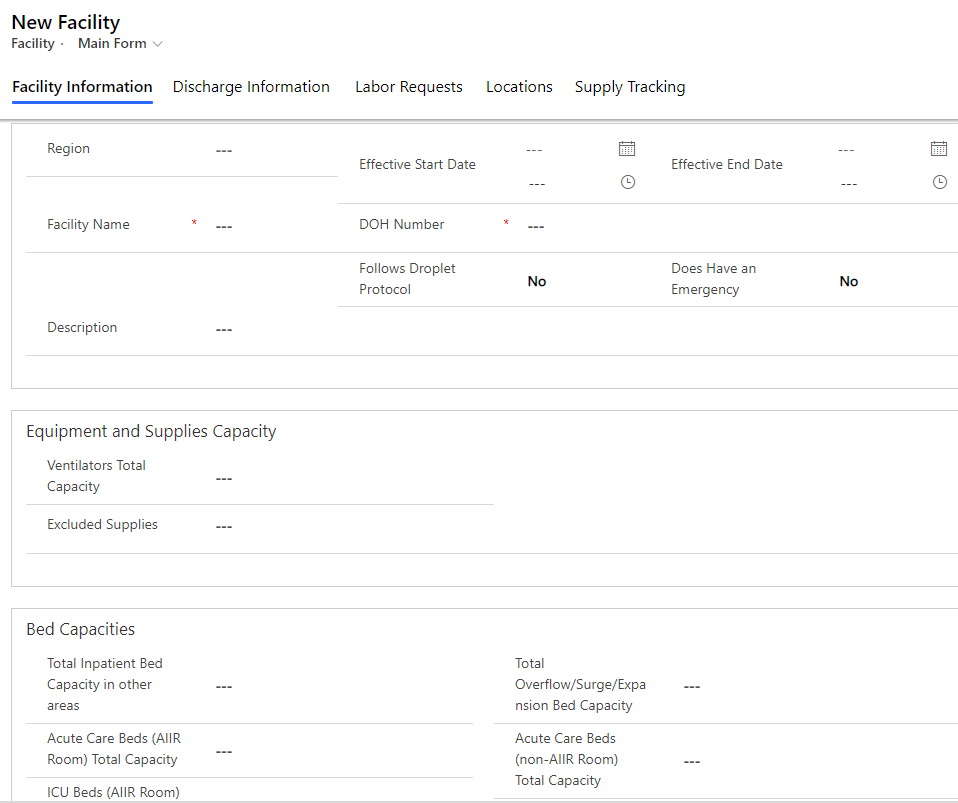
ฟิลด์ คำอธิบาย ขอบเขต เลือกภูมิภาคที่อาคารสถานที่นี้เกี่ยวข้อง รายการนี้ถูกเติมข้อมูลโดยยึดตามข้อมูล ภูมิภาค ที่คุณสร้างไว้ก่อนหน้านี้ ชื่ออาคารสถานที่ พิมพ์ชื่อสิ่งอำนวยความสะดวก คำอธิบาย พิมพ์ Description เพิ่มเติม ข้อมูลเริ่มต้นที่มีผล พิมพ์วันที่และเวลาเริ่มต้นสำหรับสิ่งอำนวยความสะดวกนี้ หมายเลข DOH พิมพ์หมายเลขกระทรวงสาธารณสุข (DOH) สำหรับสิ่งอำนวยความสะดวกนี้ ปฏิบัติตาม Droplet Protocol ระบุว่าสถานที่ดังกล่าวปฏิบัติตามมาตรการ Droplet Precautions สำหรับผู้ป่วยที่ทราบหรือสงสัยว่าติดเชื้อจากเชื้อทางเดินหายใจ เช่น ในกรณี COVID-19 เลือก ใช่ หรือ ไม่ใช่ วันที่สิ้นสุดที่มีผล พิมพ์วันที่และเวลาสิ้นสุดสำหรับสิ่งอำนวยความสะดวกนี้ มีเหตุฉุกเฉิน เลือก ใช่/ไม่ เพื่อยืนยันว่าสิ่งอำนวยความสะดวกนั้นมีแผนกฉุกเฉินหรือไม่ ความจุรวมของเครื่องช่วยหายใจ พิมพ์จำนวนเครื่องช่วยหายใจทั้งหมดที่มีอยู่ในสิ่งอำนวยความสะดวก วัสดุที่ไม่รวม รายการวัสดุที่ไม่พร้อมใช้งานที่สิ่งอำนวยความสะดวกนี้ ความจุเตียงผู้ป่วยในทั้งหมดในพื้นที่อื่นๆ พิมพ์ความจุเตียงผู้ป่วยในทั้งหมดในพื้นที่อื่นๆ ความจุรวมของเตียงดูแลฉุกเฉิน (ห้อง AIIR) กรอกจำนวนเตียงสำหรับดูแลฉุกเฉินใน AIIR (ห้องแยกผู้ป่วยติดเชื้อทางอากาศ) ความจุรวมของเตียง ICU (ห้อง AIIR) กรอกจำนวนทั้งหมดของ เตียง ICU ใน AIIR ความจุเตียงดูแลฉุกเฉินทั้งหมดสำหรับกุมารเวชศาสตร์ (AIIR) พิมพ์เตียงดูแลฉุกเฉินสำหรับกุมารเวชศาสตร์ทั้งหมดใน AIIR ความจุเตียง ICU สำหรับกุมารเวชศาสตร์ทั้งหมด (AIIR) พิมพ์เตียง ICU สำหรับกุมารเวชศาสตร์ทั้งหมดใน AIIR ความจุเตียงผู้ป่วยนอกทั้งหมด พิมพ์ความจุเตียงของผู้ป่วยนอกทั้งหมดที่มีอยู่ในสิ่งอำนวยความสะดวก ความจุเตียงที่มากเกินไป/เพิ่มอย่างรวดเร็ว/ขยาย ทั้งหมด พิมพ์จำนวนของเตียงทั้งหมดที่ล้น/เพิ่มอย่างรวดเร็ว/ขยาย ที่สิ่งอำนวยความสะดวกสามารถมีได้ เตียงเหล่านี้เป็นเตียงที่สามารถถูกจัดเตรียมได้สูงกว่าและเกินกว่าความจุเตียงที่ได้รับอนุญาต หากผู้ป่วยจำเป็นต้องเข้ารับการรักษา ความจุของเตียงผู้ป่วยฉุกเฉิน (ไม่ใช่ห้อง AIIR) พิมพ์จำนวนของเตียงผู้ป่วยฉุกเฉินทั้งหมดที่ไม่ใช่ AIIR ความจุรวมของเตียง ICU (ไม่ใช่ห้อง AIIR) กรอกจำนวนทั้งหมดของ เตียง ICU ในห้องที่ไม่ใช่ AIIR ความจุเตียงดูแลฉุกเฉินทั้งหมดสำหรับกุมารเวชศาสตร์ (ไม่ใช่ห้อง AIIR) พิมพ์เตียงดูแลฉุกเฉินสำหรับกุมารเวชศาสตร์ทั้งหมดที่ไม่ใช่ AIIR ความจุเตียง ICU สำหรับกุมารเวชศาสตร์ทั้งหมด (ไม่ใช่ห้อง AIIR) พิมพ์เตียง ICU สำหรับกุมารเวชศาสตร์ทั้งหมดที่ไม่ใช่ AIIR ความจุห้องดับจิต พิมพ์ความจุของห้องดับจิตทั้งหมด ที่อยู่อาคารสถานที่ พิมพ์ถนน เมือง เขต รัฐ รหัสไปรษณีย์ ละติจูด และลองจิจูด สำหรับอาคารสถานที่ เลือก บันทึกและปิด เรกคอร์ดที่สร้างขึ้นใหม่จะพร้อมใช้งานในรายการ สิ่งอำนวยความสะดวก
ในการแก้ไขเรคคอร์ด ให้เลือกเรคคอร์ด ปรับปรุงค่าตามต้องการ และเลือก บันทึก & ปิด
ข้อมูลตำแหน่งที่ตั้ง
เอนทิตี ตำแหน่งที่ตั้ง ช่วยให้คุณสามารถจัดการตำแหน่งที่ตั้งเฉพาะภายในสิ่งอำนวยความสะดวกของโรงพยาบาล
หมายเหตุ
ก่อนที่จะสร้างเรกคอร์ด สถานที่ ต้องแน่ใจว่าคุณมีข้อมูลหน่วยความจำ นี่เป็นเพราะจำเป็นต้องมีข้อมูลความเฉียบพลันในการสร้างเรกคอร์ด ตำแหน่งที่ตั้ง
ในการสร้างเรกคอร์ด:
ลงชื่อเข้าใช้แอปการจัดการ (แอปที่เป็นแบบโมเดล) โดยใช้ URL ที่ผู้ดูแลระบบไอทีของคุณระบุ
เลือก ตำแหน่งที่ตั้ง ในบานหน้าต่างด้านซ้าย และเลือก สร้าง
ในหน้า ตำแหน่งที่ตั้งใหม่ ระบุค่าที่เหมาะสม:

ฟิลด์ คำอธิบาย ชื่อตำแหน่งที่ตั้ง พิมพ์ชื่อของตำแหน่งที่ตั้ง อาคารสถานที่ เลือกสิ่งอำนวยความสะดวก รายการนี้ถูกเติมข้อมูลโดยยึดตามข้อมูล สิ่งอำนวยความสะดวก ที่คุณสร้างไว้ก่อนหน้านี้ ค่าขีดล่าง พิมพ์ข้อมูลค่าขีดล่างสำหรับสิ่งอำนวยความสะดวก หน่วย พิมพ์ข้อมูลหน่วยสำหรับอาคารสถานที่ เปอร์เซ็นต์การเข้าพัก คำนวณโดยอัตโนมัติตามจำนวนประชากรล่าสุดและมูลค่าเตียงทั้งหมด ความเฉียบพลัน เลือกเรกคอร์ดความเฉียบพลันที่เกี่ยวข้องกับตำแหน่งที่ตั้งนี้ ตำแหน่งที่ตั้ง COVID เลือกว่าจะใช้ตำแหน่งที่ตั้งนี้เพื่อรักษาผู้ป่วย COVID หรือไม่ (ใช่ หรือ ไม่) เตียงทั้งหมด พิมพ์จำนวนเตียงทั้งหมดในสิ่งอำนวยความสะดวก เตียงผ่าตัด พิมพ์จำนวนของเตียงผ่าตัดในสิ่งอำนวยความสะดวก เตียงผ่าตัดเป็นเตียงที่สามารถถูกจัดเตรียมได้สูงกว่าและเกินกว่าจำนวนเตียงที่ได้รับอนุญาต หากผู้ป่วยจำเป็นต้องเข้ารับการรักษา เตียงบล็อก พิมพ์จำนวนของเตียงบล็อกในสิ่งอำนวยความสะดวก การสำรวจสำมะโนประชากรครั้งล่าสุด เติมข้อมูลตามเรกคอร์ดการสำรวจสำมะโนประชากรล่าสุดที่ถูกสร้างขึ้น ข้อมูลเริ่มต้นที่มีผล พิมพ์วันที่และเวลาเริ่มต้นสำหรับตำแหน่งที่ตั้งนี้ วันที่สิ้นสุดที่มีผล พิมพ์วันที่และเวลาสิ้นสุดสำหรับตำแหน่งที่ตั้งนี้ ใบสั่งตำแหน่งที่ตั้ง พิมพ์หมายเลขที่เรียงลำดับตำแหน่งที่ตั้งในรายการแบบหล่นลงของตำแหน่งที่ตั้ง ค่าสถานะไซต์สำรอง สำหรับการใช้งานภายใน เลือก บันทึกและปิด เรกคอร์ดที่สร้างขึ้นใหม่จะพร้อมใช้งานในรายการ ตำแหน่งที่ตั้ง
ในการแก้ไขเรคคอร์ด ให้เลือกเรคคอร์ด ปรับปรุงค่าตามต้องการ และเลือก บันทึก & ปิด
คุณสามารถดูข้อมูลที่เกี่ยวข้องเกี่ยวกับตำแหน่งที่ตั้งได้ เช่น จำนวนประชากร การติดตาม COVID ความต้องการอุปกรณ์ โดยการเปิดเรกคอร์ดตำแหน่งที่ตั้งที่มีอยู่และเลือกแท็บที่เกี่ยวข้อง ข้อมูลที่เกี่ยวข้องถูกป้อนโดยพนักงานแนวหน้าโดยใช้ แอปบนมือถือ
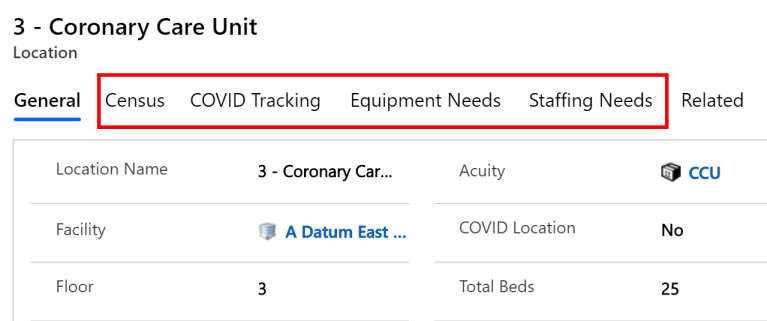 .
.
ข้อมูลแผนก
เอนทิตี แผนก ช่วยให้คุณสามารถจัดการข้อมูลแผนกสำหรับโรงพยาบาล
ในการสร้างเรกคอร์ด:
ลงชื่อเข้าใช้แอปการจัดการ (แอปที่เป็นแบบโมเดล) โดยใช้ URL ที่ผู้ดูแลระบบไอทีของคุณระบุ
เลือก แผนก ในบานหน้าต่างด้านซ้าย และเลือก สร้าง
ในหน้า แผนกใหม่ ระบุค่าที่เหมาะสม:
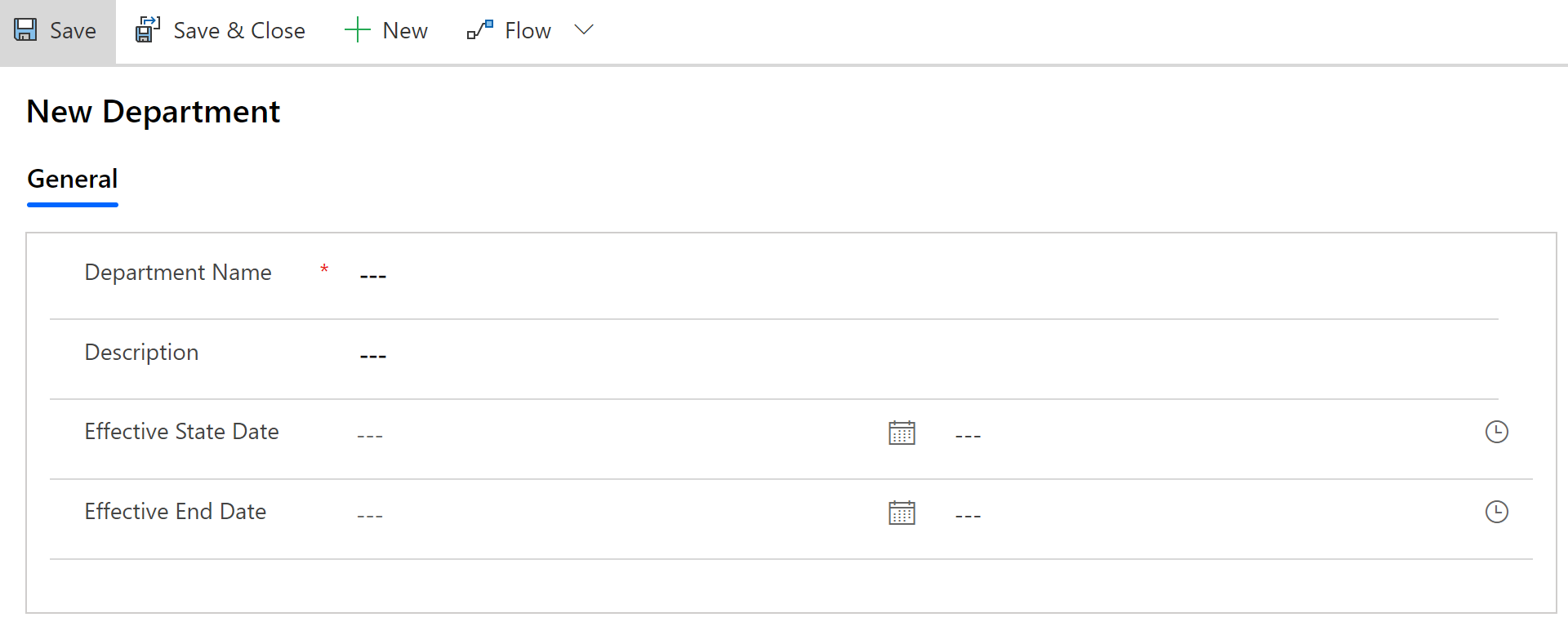
ฟิลด์ คำอธิบาย ชื่อแผนก พิมพ์ชื่อแผนก คำอธิบาย พิมพ์ Description เพิ่มเติม ข้อมูลเริ่มต้นที่มีผล พิมพ์วันที่และเวลาเริ่มต้นสำหรับแผนกนี้ วันที่สิ้นสุดที่มีผล พิมพ์วันที่และเวลาสิ้นสุดสำหรับแผนกนี้ เลือก บันทึกและปิด เรกคอร์ดที่สร้างขึ้นใหม่จะพร้อมใช้งานในรายการ แผนก
ในการแก้ไขเรคคอร์ด ให้เลือกเรคคอร์ด ปรับปรุงค่าตามต้องการ และเลือก บันทึก & ปิด
จัดการระดับการติดตามสำหรับแอปบนมือถือ
พนักงานแนวหน้าสามารถติดตามข้อมูลโดย ตำแหน่งที่ตั้ง หรือ อาคารสถานที่ โดยใช้แอปบนมือถือ (แอปพื้นที่ทำงาน) นี่คือระดับการติดตามเริ่มต้นสำหรับแต่ละแอปบนมือถือ:
| App | ระดับการติดตามเริ่มต้น |
|---|---|
| การติดตาม COVID | ที่ตั้ง |
| พนักงาน | ที่ตั้ง |
| อุปกรณ์ | ที่ตั้ง |
| ความจุเตียง | อาคารสถานที่ |
| วัสดุ | อาคารสถานที่ |
| ความต้องการในการสรรหาพนักงาน | อาคารสถานที่ |
| การติดตามการปล่อยตัว | อาคารสถานที่ |
ในฐานะผู้ดูแลระบบ คุณสามารถเปลี่ยนระดับการติดตามเริ่มต้นของแอปบนมือถือได้
ลงชื่อเข้าใช้แอปการจัดการ (แอปที่เป็นแบบโมเดล) โดยใช้ URL ที่ผู้ดูแลระบบไอทีของคุณระบุ
บนแถบนำทางซ้ายมือ ให้เลือกพื้นที่ การจัดการ แล้วจากนั้นเลือก แอป

เลือกแอปพื้นที่ทำงานหนึ่งรายการเพื่อเปิดเรกคอร์ด
ในเรกคอร์ดแอป เลือกค่าที่เหมาะสมในฟิลด์ ระดับการติดตาม
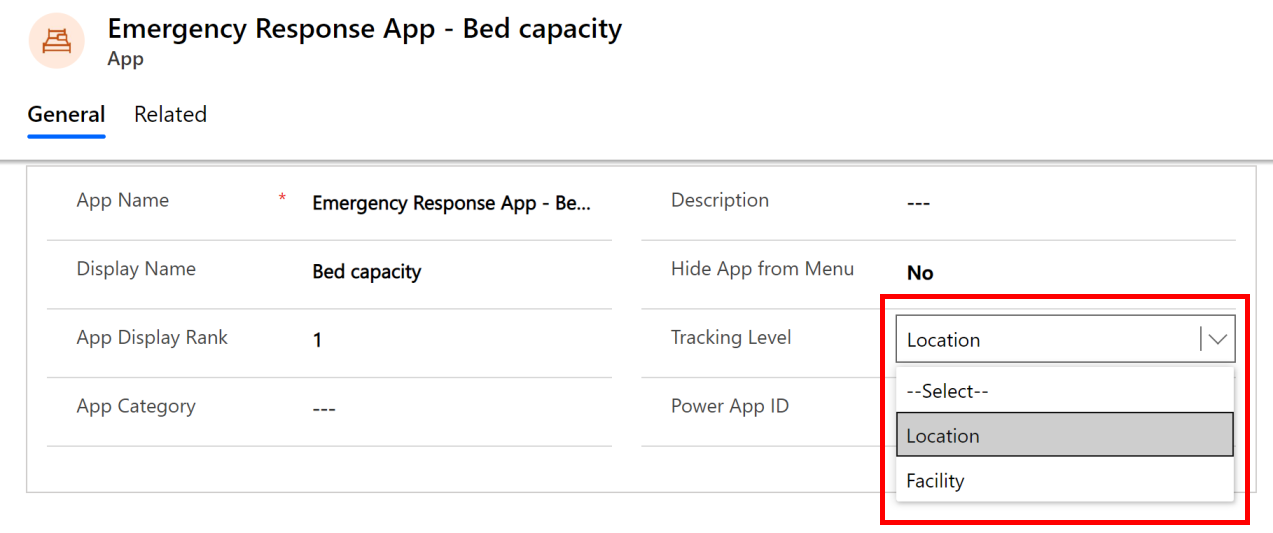
ถ้า ตำแหน่งที่ตั้ง ถูกเลือกสำหรับแอป เรกคอร์ดที่สร้างโดยใช้แอปบนมือถือจะมีข้อมูลตำแหน่งที่ตั้งและอาคารสถานที่พร้อมกับข้อมูลอื่นๆ นอกจากนี้เมนูแบบหล่นลง ตำแหน่งที่ตั้ง จะพร้อมใช้งานในแอปบนมือถือเพื่อให้ผู้ใช้เลือกตำแหน่งที่ตั้งเพื่อติดตามข้อมูล
ถ้า อาคารสถานที่ ถูกเลือกสำหรับแอป เรกคอร์ดที่สร้างโดยใช้แอปบนมือถือจะมีเฉพาะข้อมูลอาคารสถานที่พร้อมกับข้อมูลอื่นๆ
หากคุณไม่ได้เลือกค่าใดๆ สำหรับฟิลด์ ระดับการติดตาม ระดับการติดตาม เริ่มต้น ตามที่อธิบายไว้ก่อนหน้านี้จะนำไปใช้กับแอปบนมือถือ
เลือก บันทึก ในมุมล่างขวาเพื่อบันทึกการเปลี่ยนแปลงของคุณ
ตั้งค่าคอนฟิก URL รายงาน Power BI สำหรับแอปสำหรับอุปกรณ์เคลื่อนที่ของ Dashboard
คุณสามารถตั้งค่า URL รายงาน Power BI สำหรับแอปสำหรับอุปกรณ์เคลื่อนที่ของ แดชบอร์ด เพื่อให้พนักงานแนวหน้าสามารถดูแดชบอร์ดได้ในเบราว์เซอร์ของแอปสำหรับอุปกรณ์เคลื่อนที่ ข้อมูลเพิ่มเติม:
หมายเหตุ
ตรวจสอบให้แน่ใจว่าคุณมี URL รายงาน Power BI จากผู้ดูแลระบบไอทีของคุณ URL รายงาน Power BI จะพร้อมใช้งานหลังจากการเผยแพร่แดชบอร์ด Power BI ข้อมูลเพิ่มเติม: ขั้นตอนที่ 10: เผยแพร่แดชบอร์ด Power BI
ลงชื่อเข้าใช้แอปการจัดการ (แอปที่เป็นแบบโมเดล) โดยใช้ URL ที่ผู้ดูแลระบบไอทีของคุณระบุ
บนแถบนำทางซ้ายมือ ให้เลือกพื้นที่ การจัดการ แล้วจากนั้นเลือก แอป
เลือก แอปการรับมือสถานการณ์ฉุกเฉิน - แดชบอร์ด เพื่อเปิดเรกคอร์ด
ในเรกคอร์ดแอป ระบุ URL รายงานในฟิลด์ เปิดตัว URL
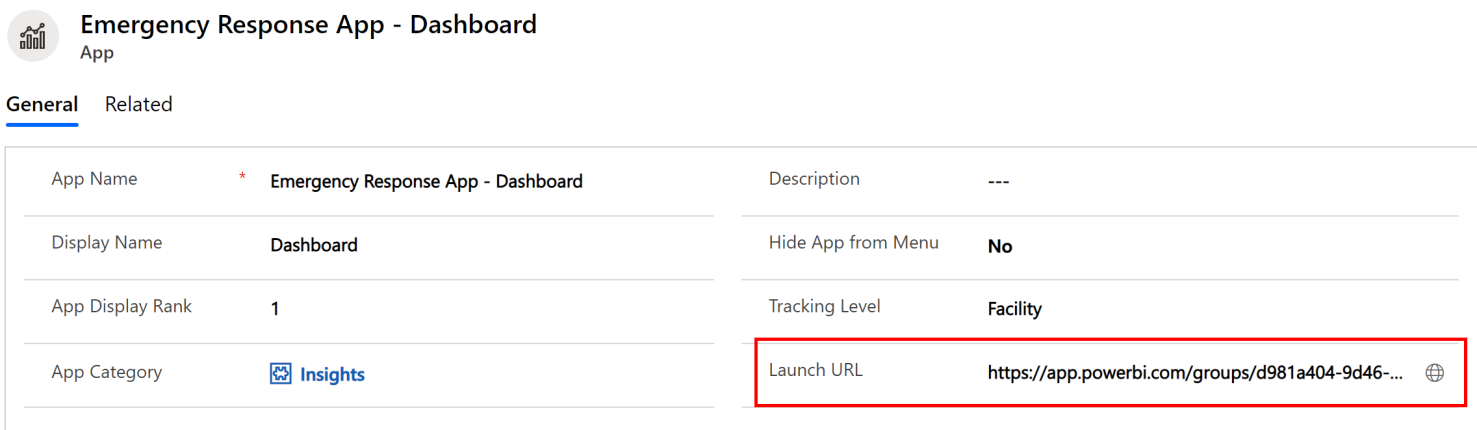
บันทึกเรกคอร์ด
ดูแดชบอร์ด Common Data Service
แดชบอร์ดต่อไปนี้พร้อมใช้งานตามค่าเริ่มต้นในแอปของผู้ดูแลระบบ Hospital Emergency Response (ที่เป็นแบบโมเดล)
การจัดการเตียง
แสดงความพร้อมใช้งานของเตียง เปอร์เซ็นต์การเข้าพัก และจำนวนเตียงทั้งหมด ในสิ่งอำนวยความสะดวกต่างๆ
อุปกรณ์และวัสดุ
แสดงอุปกรณ์ที่สำคัญในการใช้งานและวัสดุที่มีอยู่ในสิ่งอำนวยความสะดวกต่างๆ
การจัดการพนักงาน
แสดงจำนวนสมาชิกที่เป็นพนักงานที่ร้องขอ ได้รับมอบหมาย และพร้อมใช้งาน ในสิ่งอำนวยความสะดวกต่างๆ
ผู้ป่วย COVID
แสดงจำนวนผู้ป่วยที่อยู่ระหว่างการสอบสวนและพบว่ามี COVID-19 เป็นบวกในโรงพยาบาลต่างๆ
อนุญาตให้กลับ
แสดงจำนวนผู้ป่วยที่คาดว่าจะอนุญาตให้กลับและอนุญาตให้กลับจริง
นอกจากนี้ คุณยังสามารถสร้างแดชบอร์ดของคุณเอง นอกเหนือจากแดชบอร์ดที่มีอยู่ตามค่าเริ่มต้น
จัดการแดชบอร์ด
ในการจัดการแดชบอร์ด:
ลงชื่อเข้าใช้แอปการจัดการ (แอปที่เป็นแบบโมเดล) โดยใช้ URL ที่ผู้ดูแลระบบไอทีของคุณระบุ
ในบานหน้าต่างนำทางซ้าย เลือก แดชบอร์ด จากตัวเลือกพื้นที่:
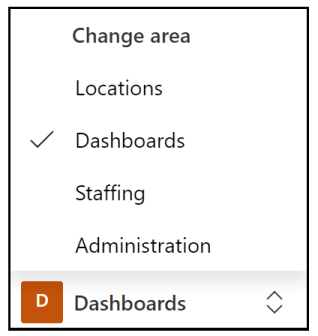
เลือกชื่อแดชบอร์ดในการนำทางด้านซ้าย เพื่อดูแผนภูมิ:
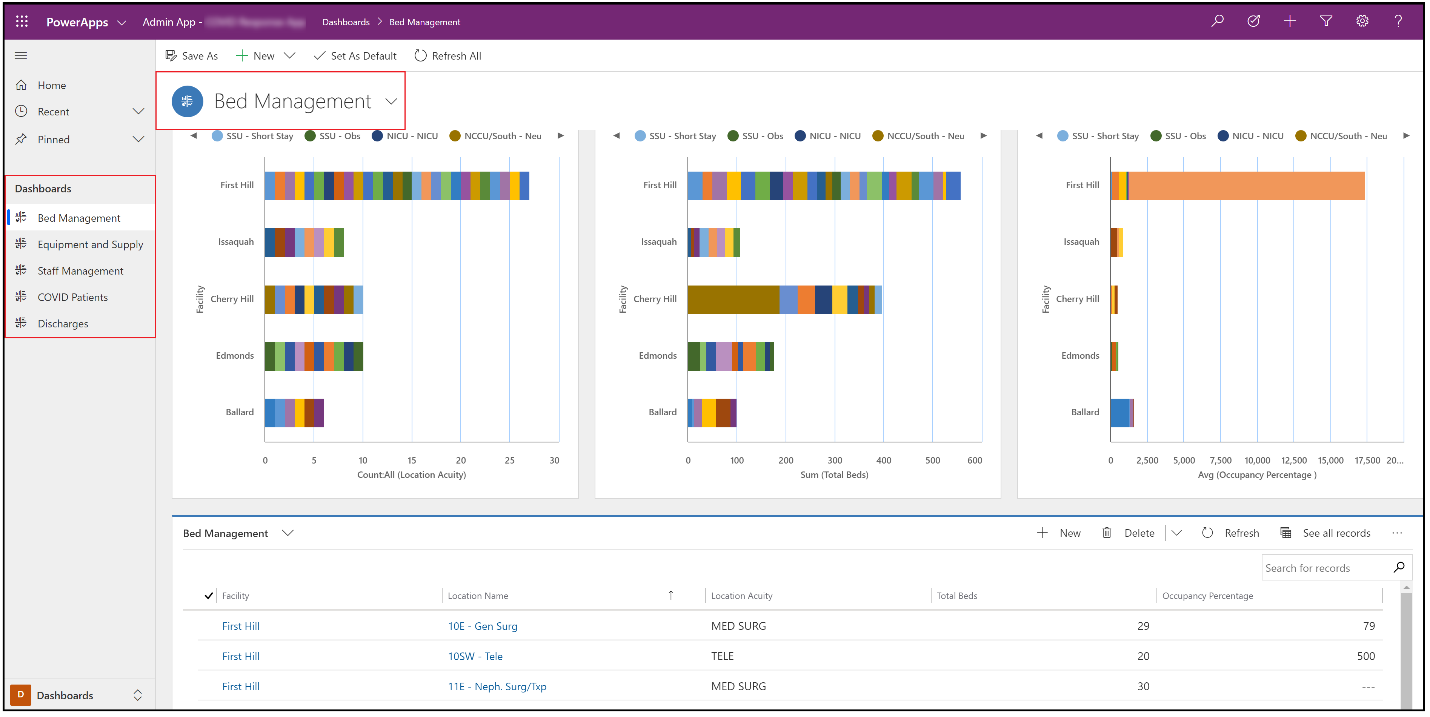
หมายเหตุ
คุณสามารถกรองข้อมูลที่ด้านล่างของหน้าจอ และแผนภูมิด้านบนจะได้รับการปรับปรุงโดยอัตโนมัติด้วยค่าที่กรอง
เลือกตัวเลือก ขยาย เพื่อดูแผนภูมิในโหมดเต็มหน้าจอ:
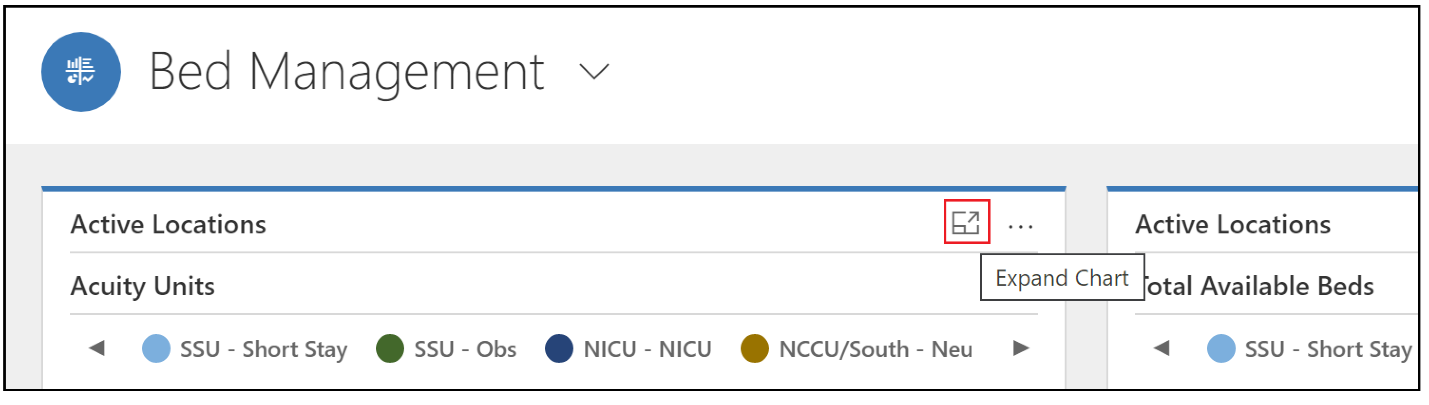
การวิเคราะห์เพิ่มเติม
ดูรายละเอียดแนวลึก: คุณสามารถเลือกพื้นที่แผนภูมิเพื่อดูรายละเอียดแนวลึกเพิ่มเติมด้วยแอตทริบิวต์เพิ่มเติม (ฟิลด์) สำหรับเอนทิตี:
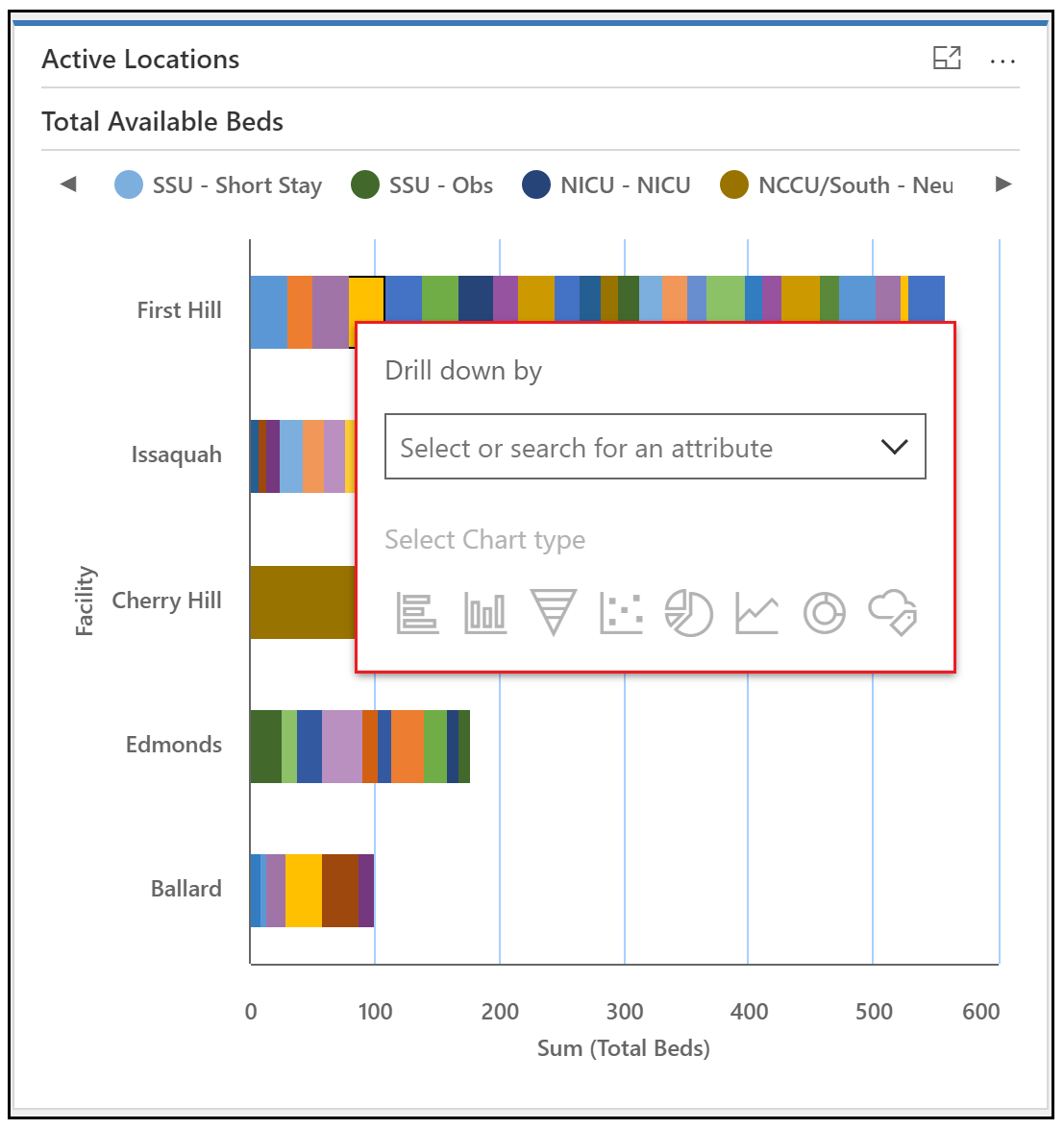
รีเฟรช: คุณสามารถรีเฟรชแดชบอร์ดเพื่อสะท้อนข้อมูลที่ปรับปรุง คุณสามารถรีเฟรชแผนภูมิทั้งหมดในแดชบอร์ดที่ระบุด้วย รีเฟรชทั้งหมด หรือแผนภูมิที่เลือกด้วย รีเฟรช:
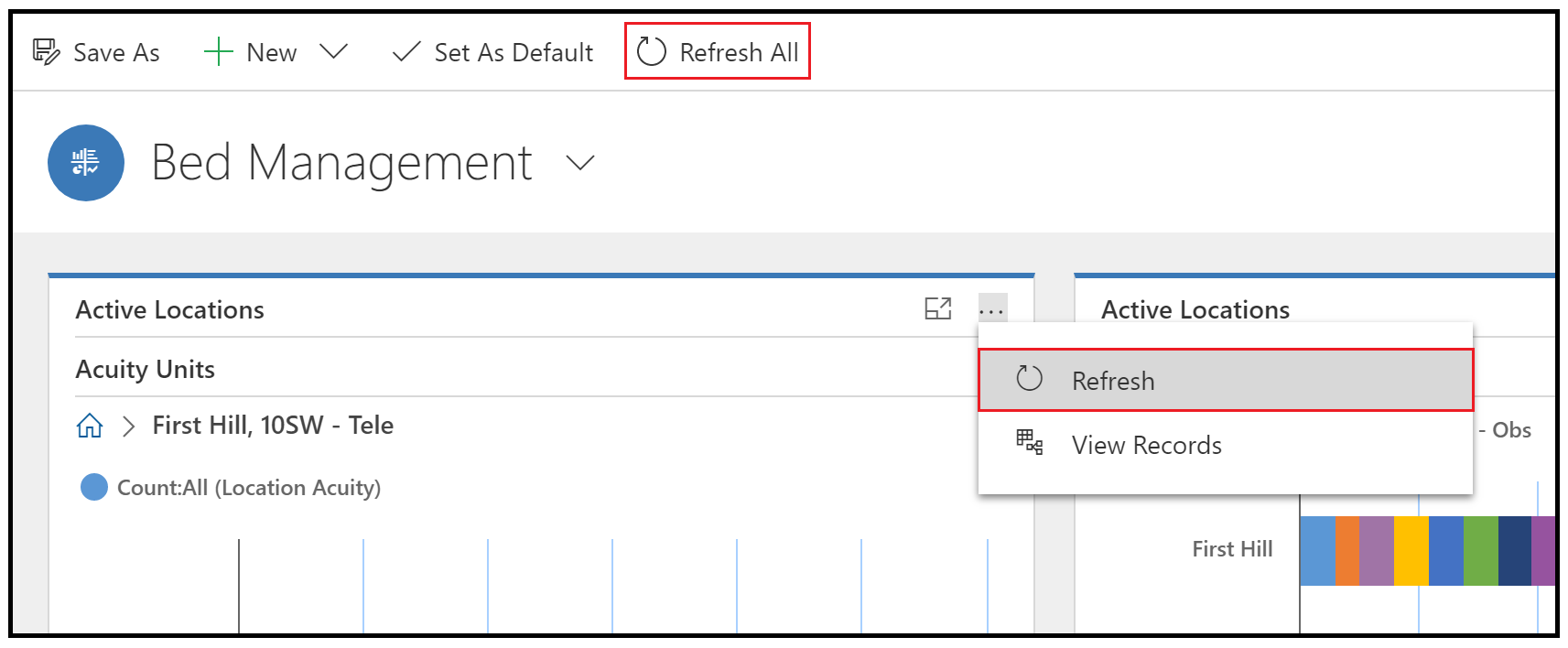
ดูเรกคอร์ด: เลือก คำสั่งเพิ่มเติม (...) แล้วจากนั้น ดูเรกคอร์ด เพื่อดูเรกคอร์ดทั้งหมดที่เกี่ยวข้องกับแผนภูมิที่กำหนด:
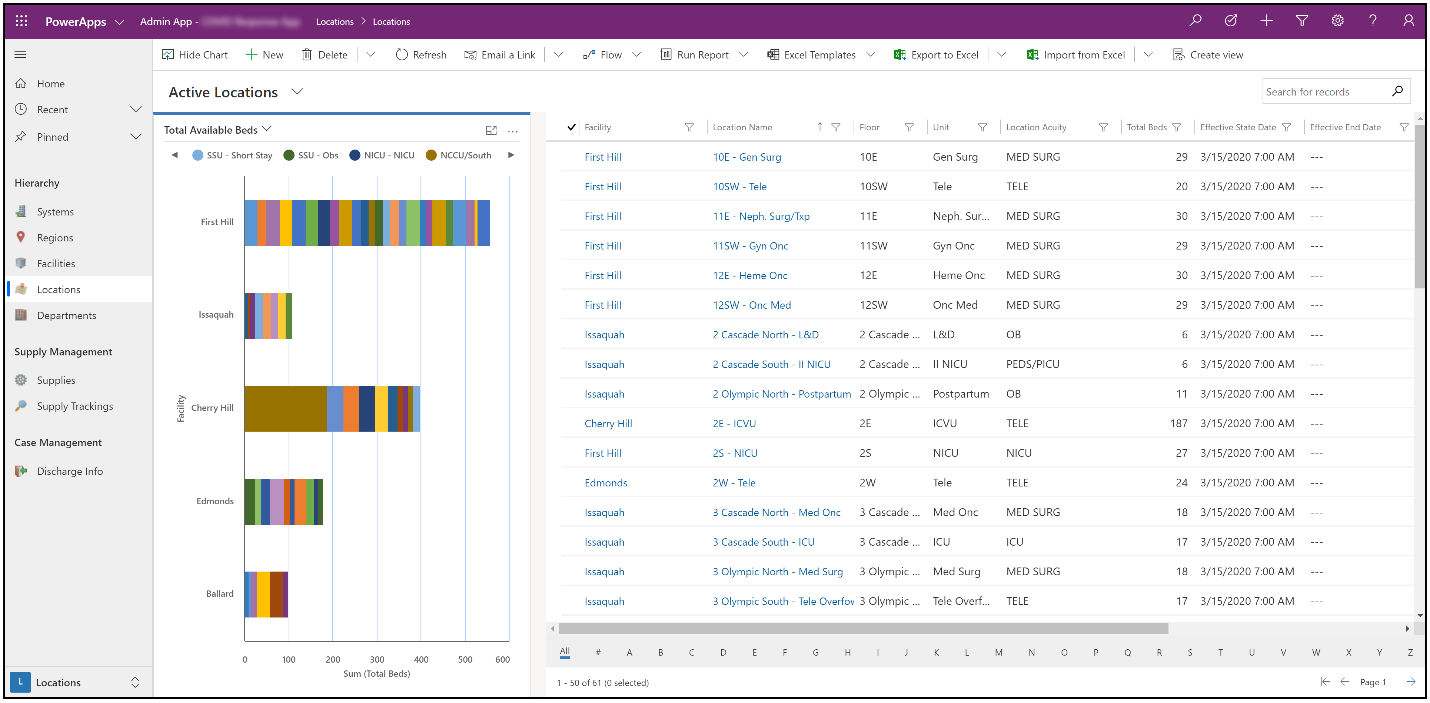
หมายเหตุ
เมื่อคุณเลือก ดูเรกคอร์ด คุณจะเห็นมุมมองของเอนทิตีที่แยกระหว่างแผนภูมิและเรกคอร์ด การเปลี่ยนแปลงใดๆ ในตัวกรองสำหรับเรกคอร์ดทางด้านขวา จะสะท้อนกับการปรับปรุงอัตโนมัติไปยังแผนภูมิทางด้านซ้ายของหน้าจอ
สำหรับข้อมูลเพิ่มเติมเกี่ยวกับการแก้ไขแดชบอร์ดที่มีอยู่และการปรับปรุงคุณสมบัติของแผนภูมิ อ่าน แก้ไขแดชบอร์ดที่มีอยู่
สร้างแดชบอร์ดใหม่
นอกจากนี้ คุณยังสามารถสร้างแดชบอร์ดของคุณเองและปรับแต่งให้เหมาะสมกับความต้องการของคุณ ในการสร้างแดชบอร์ดใหม่ ให้เลือก สร้าง และจากนั้น เลือก แดชบอร์ด Dynamics 365:
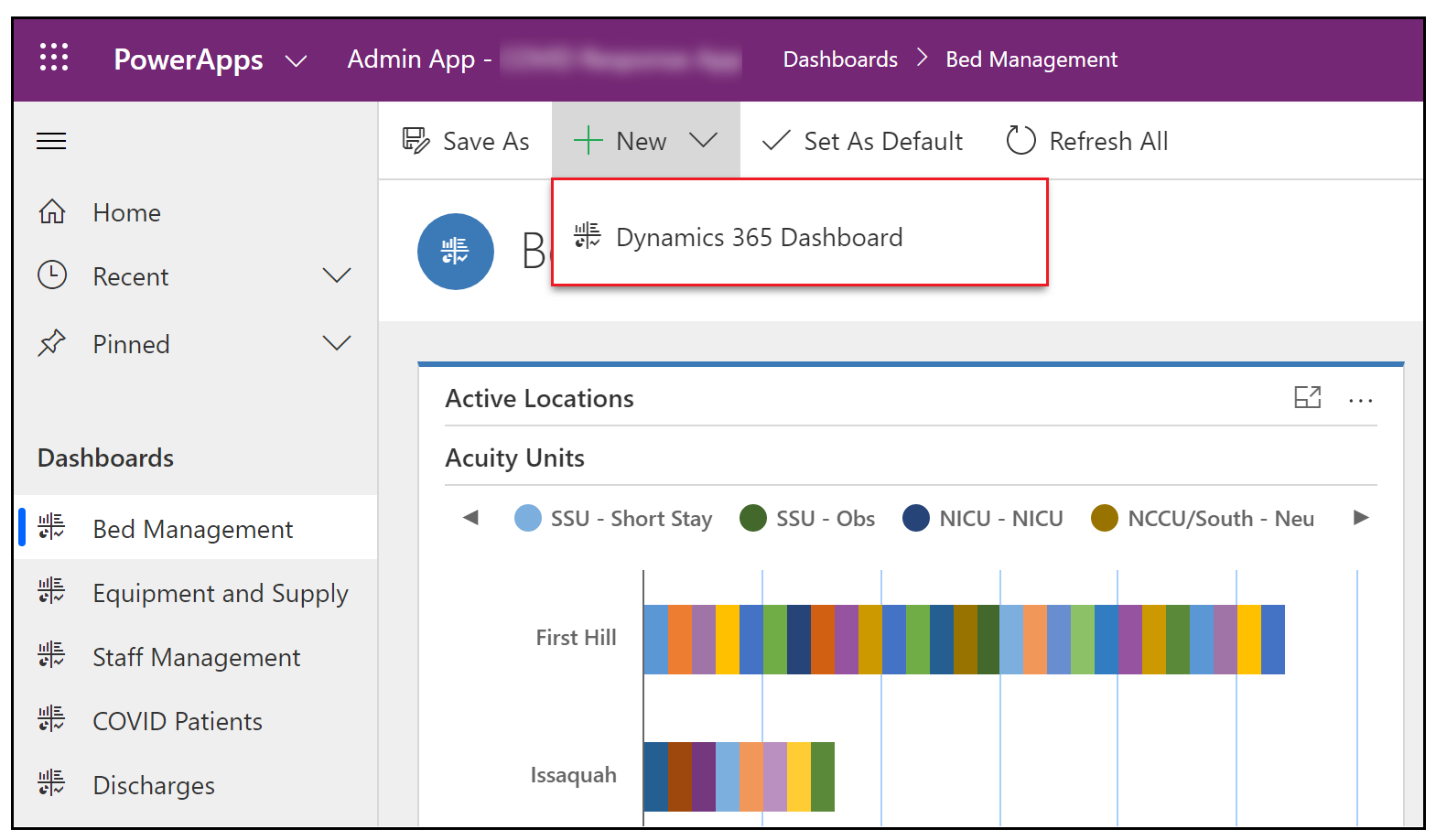
สำหรับข้อมูลเพิ่มเติมเกี่ยวกับการสร้างแดชบอร์ดใหม่ อ่าน สร้างแดชบอร์ดใหม่
ดูแดชบอร์ด Power BI
ดูแดชบอร์ด Power BI สำหรับข้อมูลเชิงลึกและการตัดสินใจ
ข้อกำหนดเบื้องต้น
สิทธิ์การใช้งาน Power BI Premium Capacity หรือสิทธิ์การใช้งาน Power BI Pro ที่กำหนดให้กับผู้ใช้ที่เข้าถึงรายงาน
ผู้ดูแลระบบไอทีของคุณจะต้องเผยแพร่รายงาน Power BI และอนุญาตให้คุณเข้าถึงได้ ข้อมูลเพิ่มเติม: เผยแพร่แดชบอร์ด Power BI
ดูแดชบอร์ด
ลงชื่อเข้าใช้ Power BI เพื่อเข้าถึงและดูแดชบอร์ด Power BI

คุณสามารถใช้ตัวกรองทางด้านขวาเพื่อกรองข้อมูลสำหรับตำแหน่งที่ตั้ง COVID อาคารสถานที่ ภูมิภาค และระบบโรงพยาบาล
หมายเหตุ
นอกจากนี้ แดชบอร์ด Power BI ยังได้รับการปรับให้ดูในแอปสำหรับอุปกรณ์เคลื่อนที่ Power BI สำหรับข้อมูลเกี่ยวกับการใช้แอปสำหรับอุปกรณ์เคลื่อนที่ Power BI เพื่อดูแดชบอร์ด ให้ดู สำรวจแดชบอร์ดและรายงานในแอปสำหรับอุปกรณ์เคลื่อนที่ Power BI ในเอกสาร Power BI
หน้าระบบแบบทันที
หน้าระบบแบบทันที เป็นหน้าเริ่มต้นหรือหน้าระดับบนสุดที่ให้มุมมองโดยรวม
หน้าแสดงมุมมองสรุปของรายการต่อไปนี้:
ข้อมูลผู้ป่วย COVID: แสดงจำนวนผู้ป่วย COVID ทั้งหมด จำนวนผู้ป่วยที่พบเชื้อ COVID-19 และจำนวนผู้ป่วยที่อยู่ระหว่างการสอบสวน (PUI)
การจัดการเตียง: แสดงความพร้อมใช้งานของเตียง เปอร์เซ็นต์การเข้าพัก จำนวนของเตียงผ่าตัด และจำนวนของเตียงทั้งหมด นอกจากนี้ คุณยังสามารถใช้กริดด้านล่างเพื่อดูจำนวนตามหน่วยเฉียบพลัน
ข้อมูลการสรรหาพนักงาน: แสดงจำนวนผู้ป่วยในห้อง ICU พยาบาลที่ได้รับมอบหมาย และอัตราส่วนของพยาบาลต่อผู้ป่วย
ข้อมูลการปล่อยตัวผู้ป่วย: แสดงจำนวนผู้ป่วยพำนักระยะยาวทั้งหมด จำนวนผู้ป่วยที่คาดว่าจะปล่อยตัว และการปล่อยตัวที่เกิดขึ้นจริง
ข้อมูลอุปกรณ์: แสดงจำนวนเครื่องช่วยหายใจทั้งหมด จำนวนเครื่องช่วยหายใจที่ใช้อยู่ และเครื่องช่วยหายใจที่ใช้ได้
ข้อมูลการจัดหา: แสดงจำนวนอุปกรณ์ที่จัดหาได้ในแต่ละวัน
หมายเหตุ
- การเลือกชื่อในพื้นที่สรุปใดๆ จะนำคุณไปยังหน้ารายละเอียดที่เกี่ยวข้องสำหรับพื้นที่นั้น
- นอกจากนี้ คุณยังสามารถทำการดำเนินการอื่นๆ ในรายงาน เช่น กรองข้อมูล และเรียงลำดับข้อมูล ส่งออกรายงานเป็น PDF และ PowerPoint เพิ่มคุณสมบัติเด่น และอื่นๆ สำหรับข้อมูลโดยละเอียดเกี่ยวกับคุณลักษณะรายงานใน Power BI ให้ดู รายงานใน Power BI
- คอลัมน์ล่าสุดหรือที่ปรับปรุงล่าสุดในรายงานเหล่านี้บางฉบับ จะแสดงวันที่และเวลาที่มีการรีเฟรชข้อมูลครั้งล่าสุด นอกจากนี้ ยังง่ายต่อการระบุความสดใหม่โดยการดูสีของค่าวันที่และเวลาในคอลัมน์เหล่านี้:
- สีดำ: ข้อมูลถูกรีเฟรชน้อยกว่า 20 ชั่วโมงที่ผ่านมา
- สีเทา: ข้อมูลถูกรีเฟรช 20 - 24 ชั่วโมงที่ผ่านมา
- สีแดง: ข้อมูลถูกรีเฟรชมากกว่า 24 ชั่วโมงที่ผ่านมา
หน้ามุมมองของระบบ
หน้า มุมมองของระบบ แสดงแผนภูมิที่มีข้อมูลต่อไปนี้สำหรับระบบโรงพยาบาล:
- เครื่องช่วยหายใจที่ใช้งานอยู่และเครื่องช่วยหายใจที่พร้อมใช้งาน
- ความพร้อมใช้งานของเตียง และเตียงผู้ป่วยเฉียบพลัน และเปอร์เซ็นต์การเข้าพัก
- พนักงานทั้งหมดที่ร้องขอ จำนวนผู้ป่วย (สำมะโน) และอัตราส่วนพยาบาลต่อผู้ป่วย
- อุปกรณ์ที่จัดหาได้ในช่วงเวลาหนึ่ง
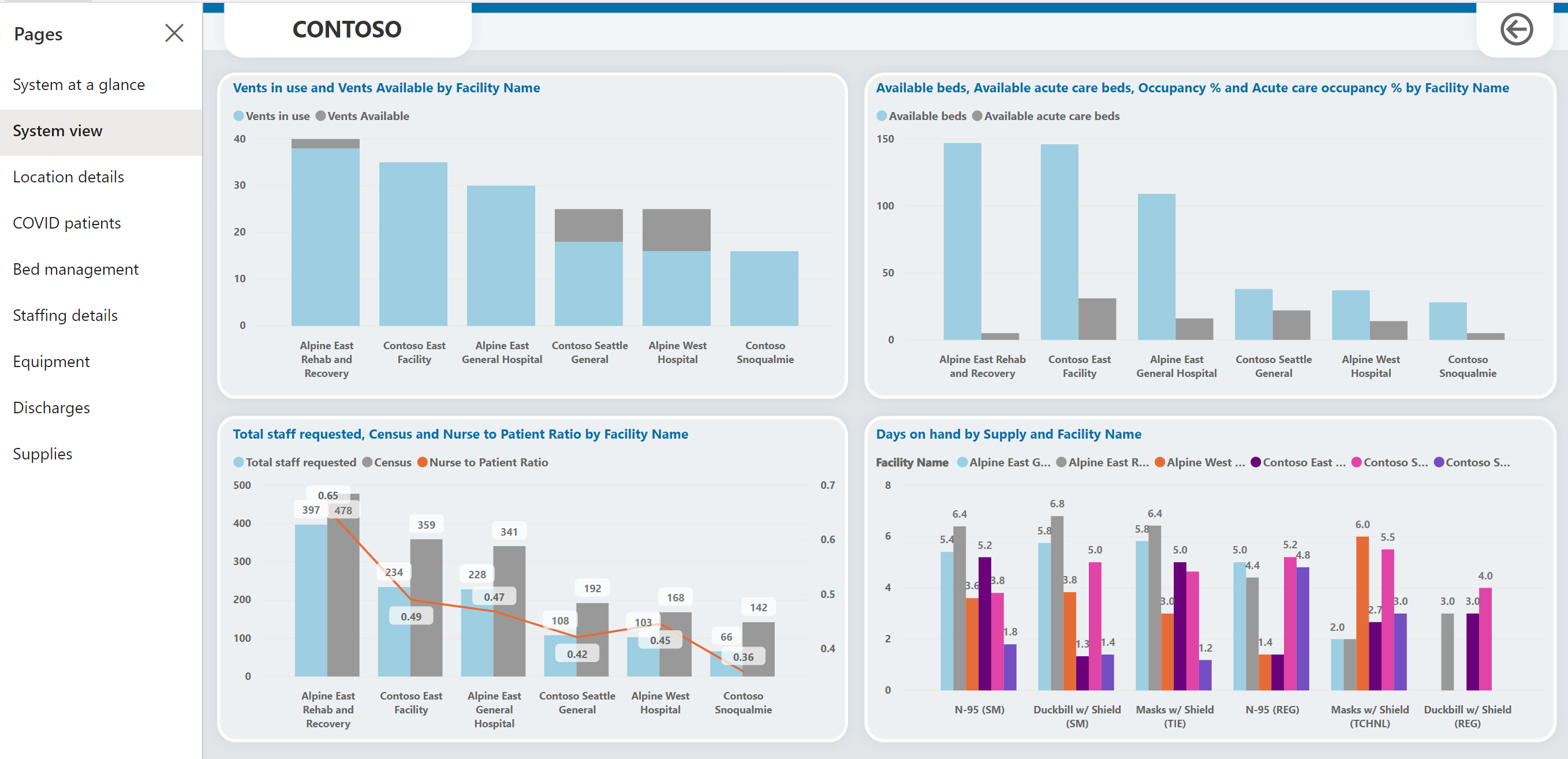
หน้ารายละเอียดตำแหน่งที่ตั้ง
จากหน้า ระบบเบื้องต้น ให้เลือก ฉัน ที่มุมบนขวา หน้า รายละเอียดตำแหน่งที่ตั้ง แสดงข้อมูลตามตำแหน่งที่ตั้ง เช่น จำนวนเตียงทั้งหมด เตียงที่พร้อมใช้งาน เตียงผ่าตัด ผู้ป่วย COVID และอื่นๆ
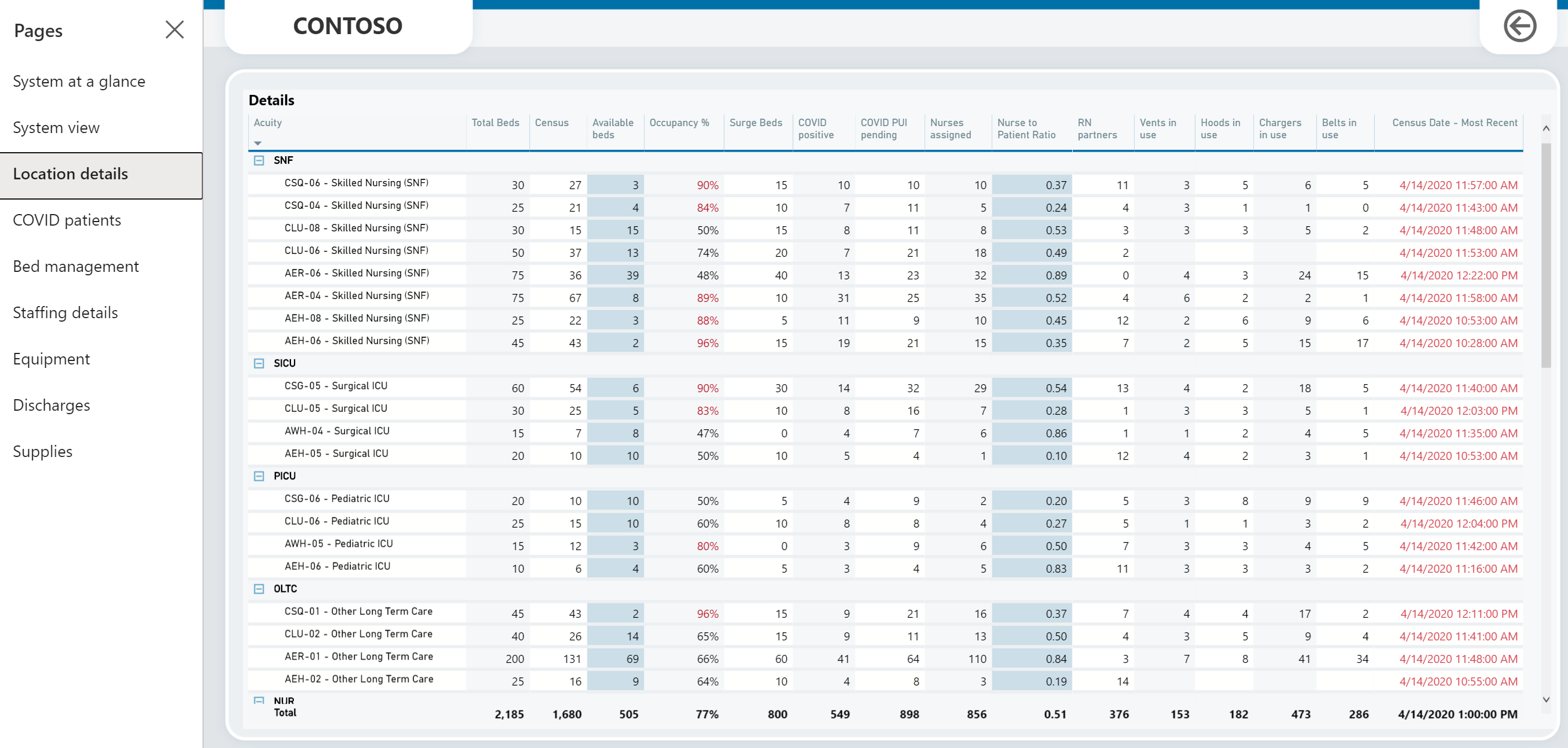
หน้าผู้ป่วย COVID
หน้าให้ข้อมูลเจาะลึกเกี่ยวกับผู้ป่วย COVID เช่น ผู้ป่วยในแต่ละตำแหน่งที่ตั้ง แนวโน้มผู้ป่วยในช่วงเวลาที่แสดงจุดสูงสุดและต่ำสุดของจำนวนผู้ป่วยที่อยู่ภายใต้การสอบสวน (PUI) และจำนวนผู้ป่วยที่พบเชื้อ และสถานที่ที่ผู้ป่วยน่าจะอยู่ในโรงพยาบาล
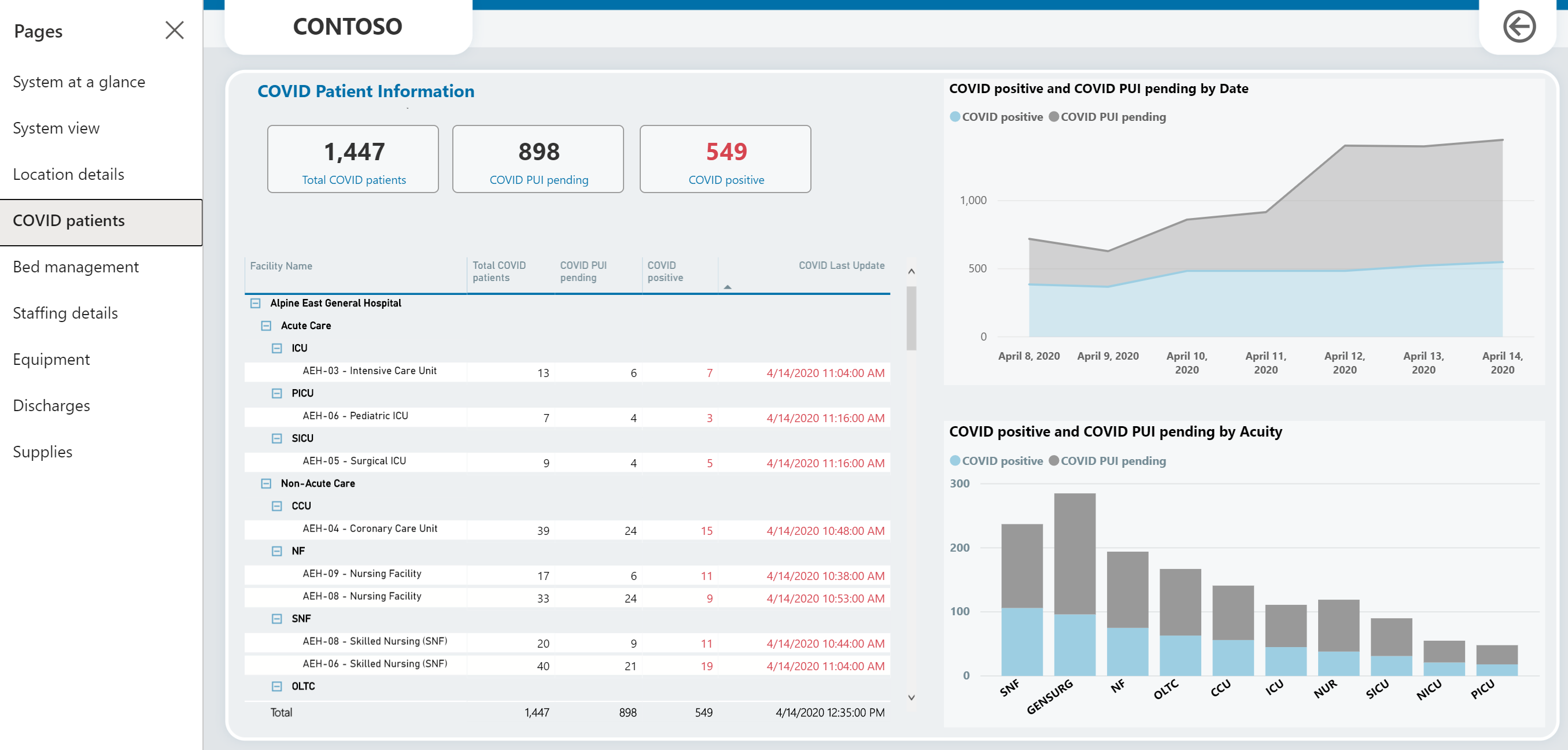
หน้าการจัดการเตียง
หน้าให้ข้อมูลเจาะลึกตามตำแหน่งที่ตั้ง เช่น เตียงที่มีอยู่ทั้งหมด เตียงดูแลเฉียบพลันที่มีอยู่ และร้อยละการเข้าพัก
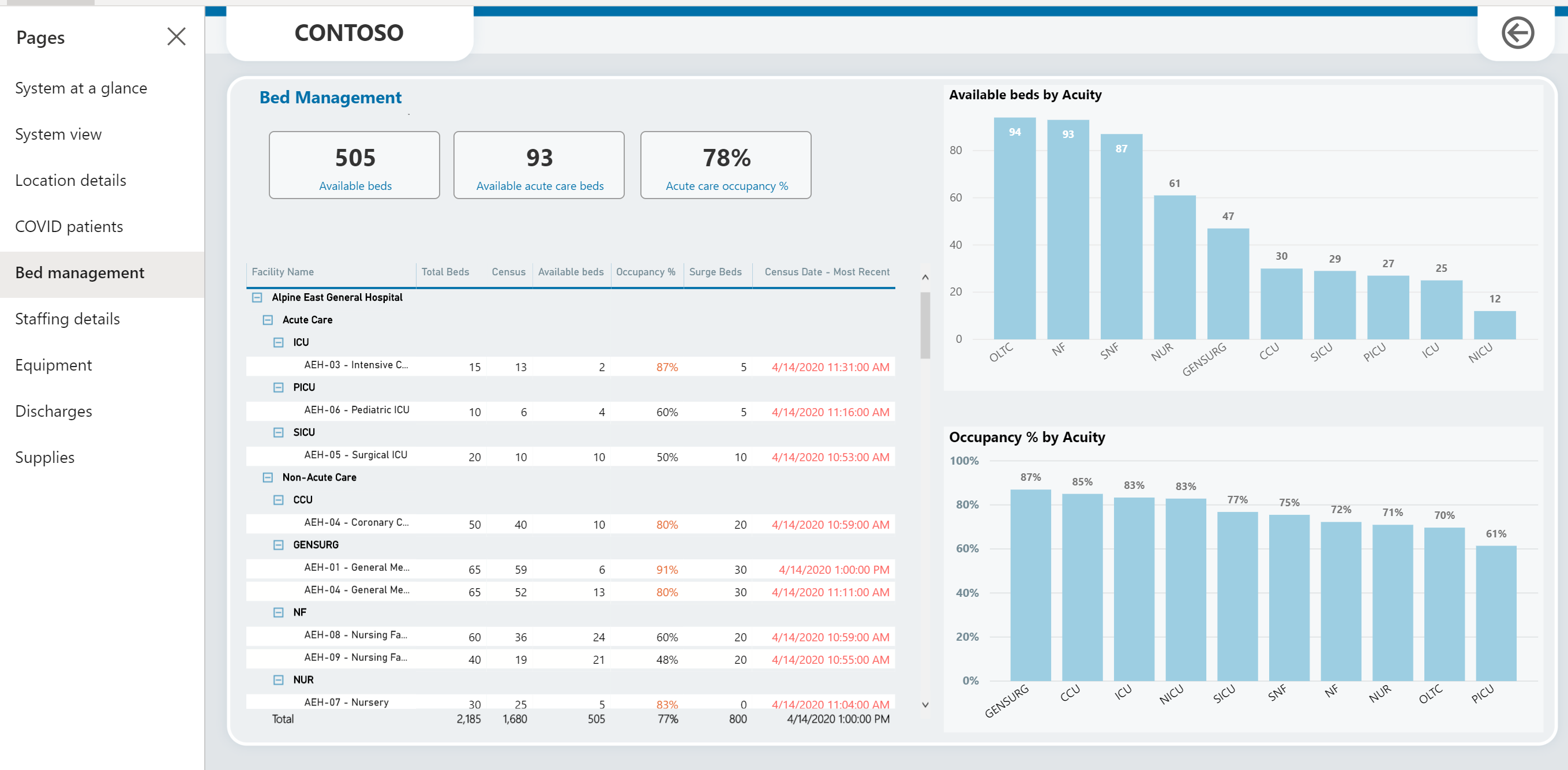
หน้ารายละเอียดการสรรหาพนักงาน
หน้าให้รายละเอียดเกี่ยวกับเจ้าหน้าที่ตามตำแหน่งที่ตั้ง จำนวนพยาบาลที่ได้รับมอบหมาย จำนวนผู้ป่วยทั้งหมด และจำนวนผู้ป่วย COVID นอกจากนี้ ยังแสดงอัตราส่วนของพยาบาลต่อผู้ป่วยและอัตราส่วนของพยาบาลต่อผู้ป่วย ICU ในช่วงเวลาหนึ่ง
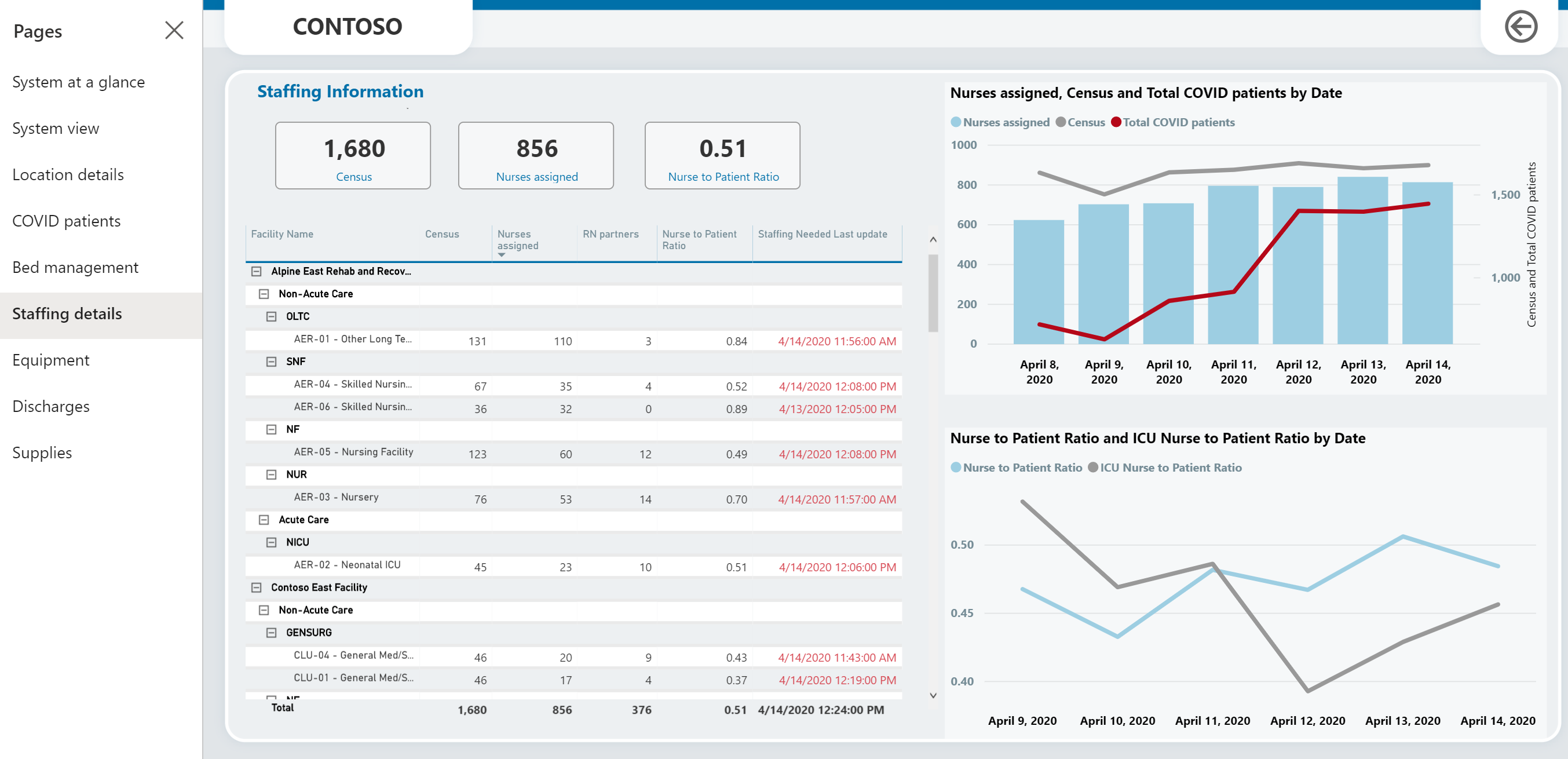
หน้าอุปกรณ์
หน้าแสดงรายละเอียดเกี่ยวกับอุปกรณ์ตามตำแหน่งที่ตั้ง จำนวนเครื่องช่วยหายใจที่ใช้งานอยู่ทั้งหมด ซ้อนทับด้วยจำนวนผู้ป่วย COVID และอุปกรณ์อื่นๆ เช่น เข็มขัด ที่ชาร์จ และหมวกที่ใช้งาน
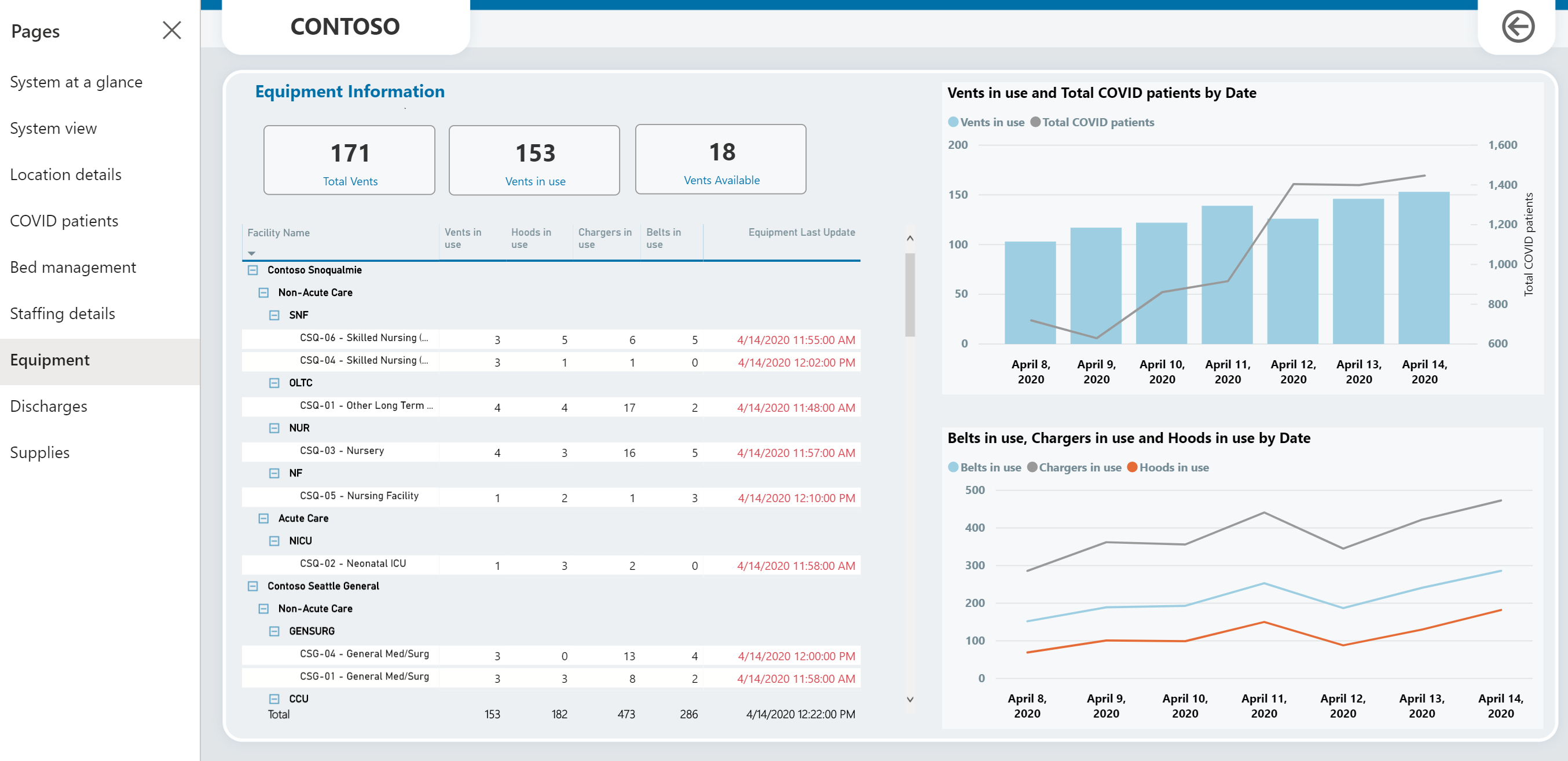
หน้าการปล่อยตัว
หน้านี้ให้รายละเอียดเกี่ยวกับผู้ป่วยระยะยาว อุปสรรคการปล่อยตัวในช่วงเวลาหนึ่ง และความแปรปรวนในแง่ของการปล่อยจริงและที่คาดการณ์ไว้
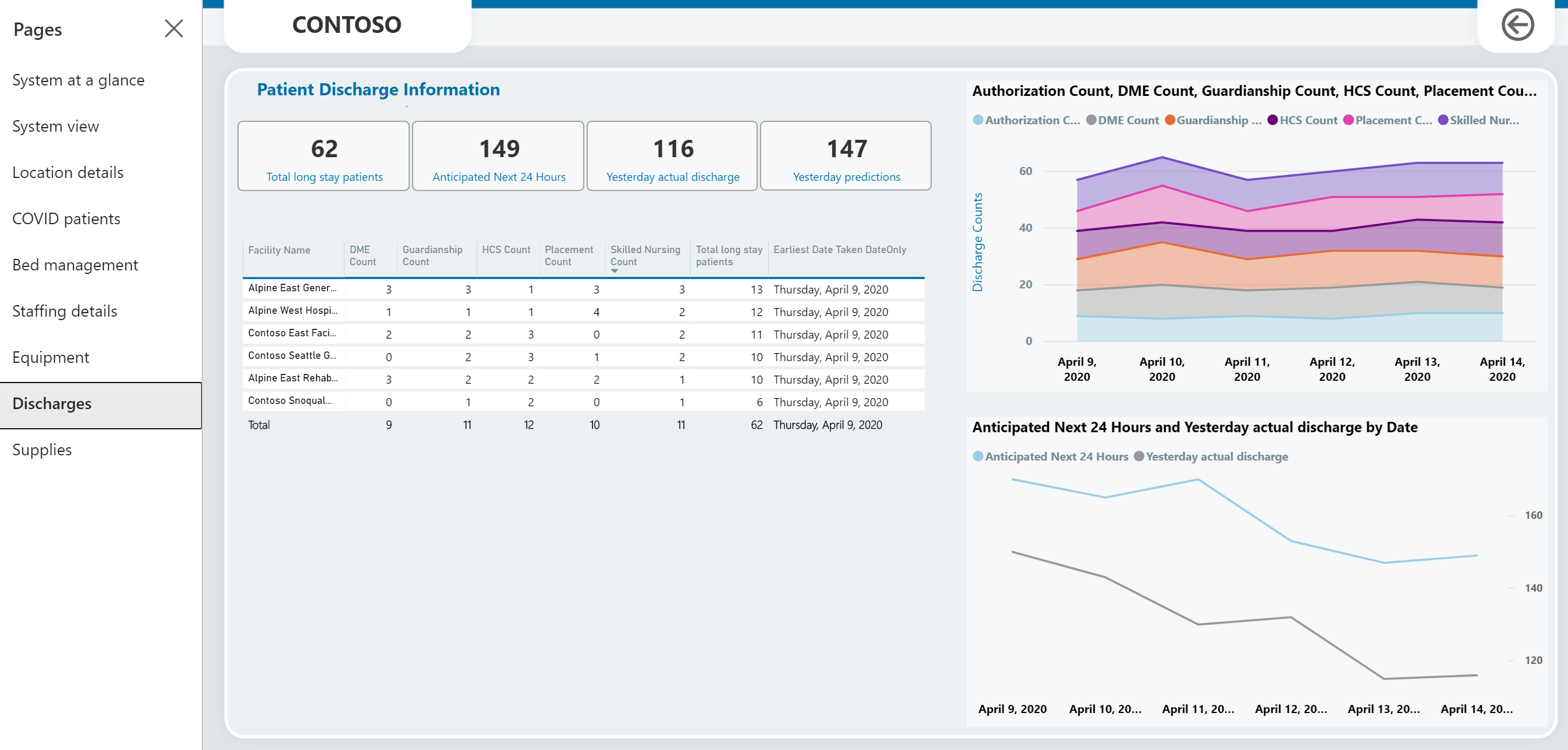
หน้าการจัดหาอุปกรณ์
หน้าแสดงรายละเอียดเกี่ยวกับการจัดหาอุปกรณ์ตามตำแหน่งที่ตั้ง นอกจากนี้ยังมีแผนภูมิเกี่ยวกับจำนวนวันตามการจัดหาและอาคารสถานที่และการจัดหาอุปกรณ์ที่มีอยู่ในช่วงระยะเวลาหนึ่ง

ดูและจัดการข้อคิดเห็นของแอป
ข้อคิดเห็นงหมดที่จัดทำโดยพนักงานระดับแนวหน้าที่ใช้แอปพื้นที่ทำงานบนอุปกรณ์มือถือจะถูกเก็บไว้ในพื้นที่ทำงาน ข้อคิดเห็นของแอป และผู้ดูแลระบบสามารถดูและจัดการสิ่งนี้ได้โดยใช้พื้นที่ การจัดการ บนบานหน้าต่างนำทางด้านซ้ายในแอปผู้ดูแลระบบ
เพื่อดูและจัดการข้อคิดเห็นของแอป:
ลงชื่อเข้าใช้แอปการจัดการ (แอปที่เป็นแบบโมเดล) โดยใช้ URL ที่ผู้ดูแลระบบไอทีของคุณระบุ
ในบานหน้าต่างนำทางซ้าย เลือก การจัดการ จากตัวเลือกพื้นที่
เลือก ข้อคิดเห็นของแอป เพื่อดูรายการข้อคิดเห็นของแอปที่ผู้ใช้ส่งมา คุณสามารถคลิกที่เรกคอร์ดเพื่อดูรายละเอียด และทำเครื่องหมายว่ามีการตรวจสอบแล้วหรือไม่
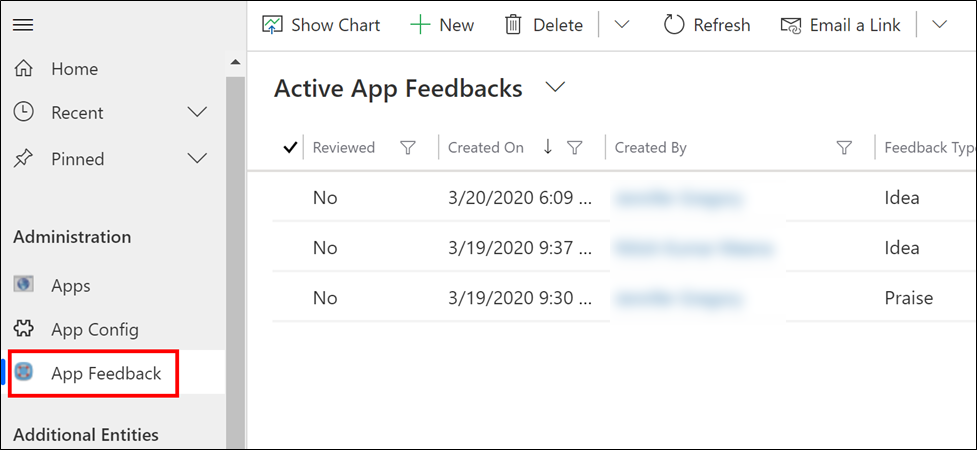
ดูแอปผู้ดูแลระบบในภาษาของคุณ
โซลูชันตัวอย่างการรับมือสถานการณ์ฉุกเฉินของโรงพยาบาลมีให้บริการในภาษาต่อไปนี้: อังกฤษ, ฝรั่งเศส, เยอรมัน, อิตาลี, ญี่ปุ่น, เกาหลี, โปแลนด์, โปรตุเกส - บราซิล, โปรตุเกส - โปรตุเกส, สเปน และตุรกี
เปิดใช้งานภาษาสำหรับสภาพแวดล้อมของคุณ
ก่อนที่คุณจะสามารถดูแอปผู้ดูแลระบบในภาษาใดภาษาหนึ่งที่รองรับ ระบบจะต้องเปิดใช้งานภาษาโดยผู้ดูแลระบบ ในสภาพแวดล้อมของคุณ ผู้ดูแลระบบ สามารถดำเนินการขั้นตอนการกำหนดค่า เพียงครั้งเดียว เพื่อเปิดใช้งานภาษาที่ต้องการจากหนึ่งในภาษาที่สนับสนุนโดยแอปผู้ดูแลระบบ
ลงชื่อเข้าใช้ ศูนย์การจัดการ Power Platform
ในบานหน้าต่างด้านซ้ายให้เลือก สภาพแวดล้อม จากนั้นเลือก [สภาพแวดล้อมของคุณ] > การตั้งค่า > สินค้า > ภาษา
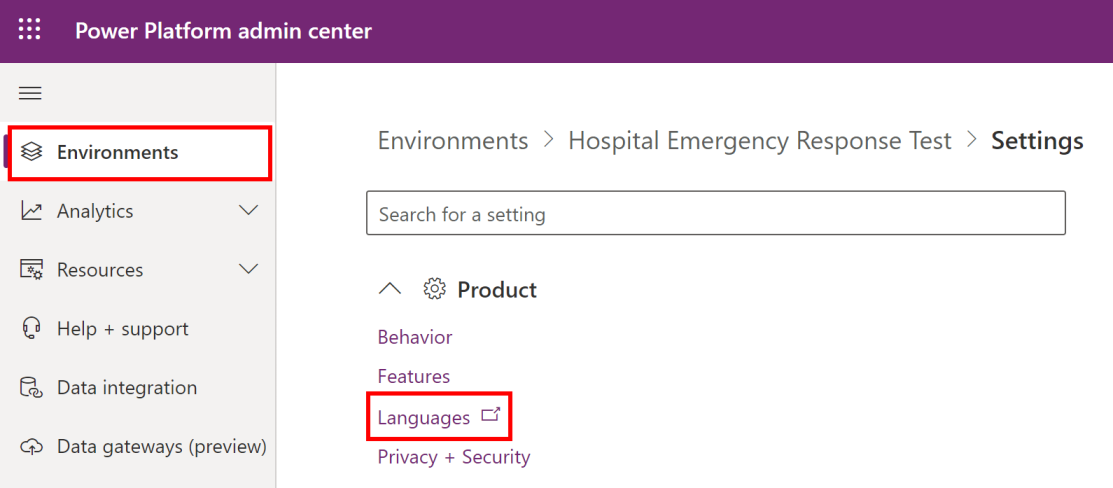
บน การตั้งค่าภาษา เลือกภาษาที่คุณต้องการเปิดใช้งานจากหนึ่งในภาษาที่รองรับ ที่กล่าวถึงก่อนหน้านี้และเลือก ใช้งาน ที่มุมล่างขวา ตัวอย่างเช่น เรากำลังเปิดใช้งานภาษา ฝรั่งเศส และ เยอรมัน
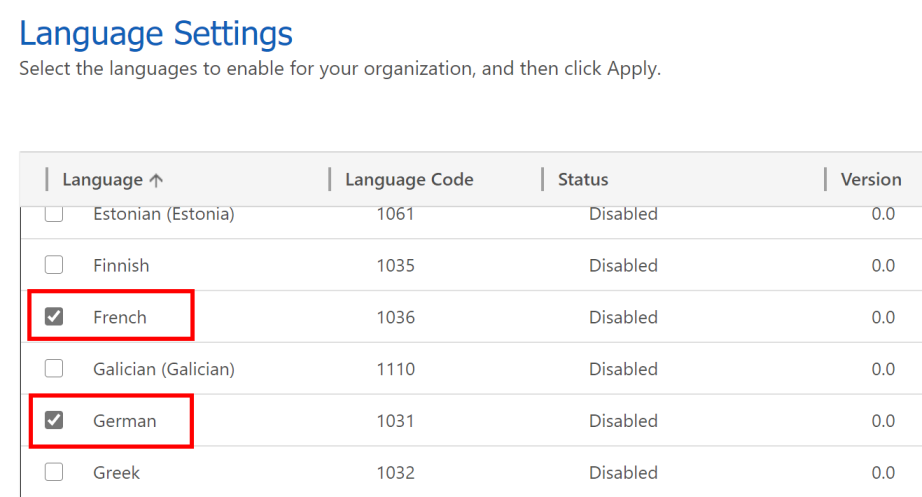
บนกล่องโต้ตอบ ยืนยันการเปลี่ยนภาษา ให้เลือก ตกลง
ข้อสำคัญ
ภาษาแต่ละภาษาที่เลือกอาจใช้เวลาหลายนาทีในการเปิดใช้งาน
ตั้งค่าภาษาที่คุณต้องการ
หลังจากเปิดใช้งานภาษาที่ต้องการโดยผู้ดูแลระบบของคุณ ผู้ใช้ที่เป็นผู้ดูแลระบบแต่ละคนสามารถเลือกภาษาที่ต้องการแสดงในแอปผู้ดูแลระบบ
ลงชื่อเข้าใช้แอปการจัดการ (แอปที่เป็นแบบโมเดล) โดยใช้ URL ที่ผู้ดูแลระบบไอทีของคุณระบุ
เลือกปุ่ม การตั้งค่า ที่มุมขวาบนของหน้าจอ และจากนั้นเลือก การตั้งค่าส่วนบุคคล
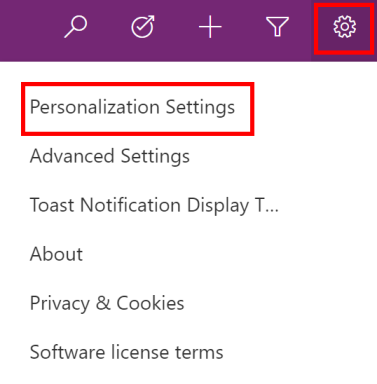
บนหน้า ตั้งค่าตัวเลือกส่วนบุคคล ให้เลือกแท็บ ภาษา แล้วเลือกภาษาที่ต้องการจากรายการ ภาษาที่ใช้แสดงเพื่อติดต่อกับผู้ใช้ รายการแสดงภาษาทั้งหมดที่เปิดใช้งานสำหรับสภาพแวดล้อมของคุณโดยผู้ดูแลระบบของคุณ

เลือก ตกลง ในมุมขวาล่าง
UI แอปผู้ดูแลระบบ จะสลับไปแสดงในภาษาที่คุณเลือก
ขยายป้ายชื่อแอปสำหรับอุปกรณ์เคลื่อนที่
คุณสามารถขยายป้ายกำกับแอปมือถือ Hospital Emergency Response ได้ด้วยข้อความที่กำหนดเอง ในการทำเช่นนี้ คุณมีแอปแบบจำลองที่ชื่อว่า การจัดการป้ายชื่อแอปพื้นที่ทำงาน เพื่อปรับแต่งป้ายกำกับแอปสำหรับอุปกรณ์เคลื่อนที่ เพิ่มภาษาใหม่ที่โซลูชันรองรับ และข้อความสำหรับป้ายกำกับแอปมือถือที่สอดคล้องกันโดยใช้แอปที่เป็นแบบโมเดล คุณสามารถสร้างและแก้ไขสตริงในภาษาต่างๆ เพื่อใช้ในแอปสำหรับอุปกรณ์เคลื่อนที่
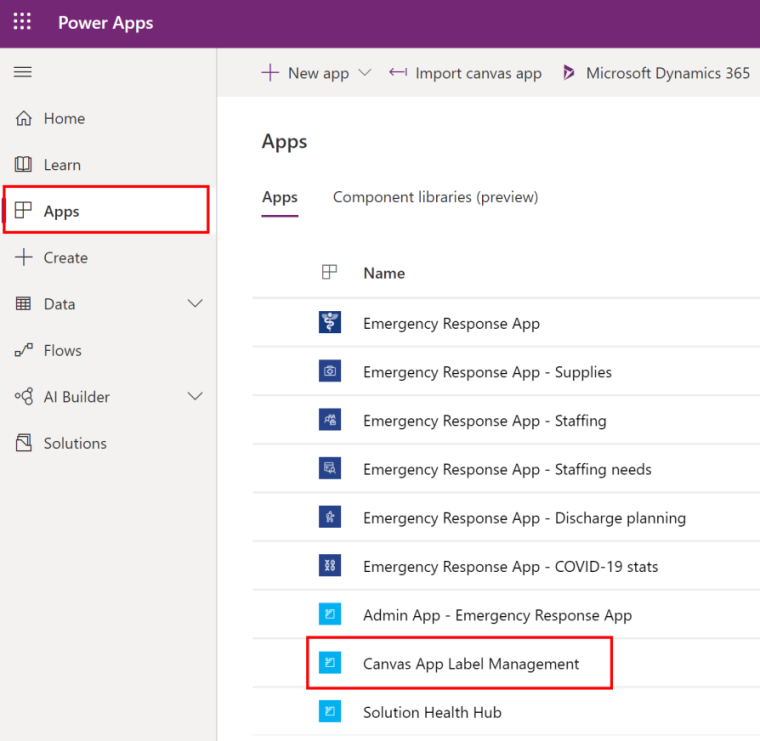
เพิ่มเรกคอร์ดภาษาใหม่
สร้างเรกคอร์ดภาษาใหม่สำหรับป้ายชื่อในแอปสำหรับอุปกรณ์เคลื่อนที่ หลังจากที่คุณเพิ่มเรกคอร์ดภาษา คุณสามารถเพิ่มป้ายชื่อที่กำหนดเองสำหรับแอปสำหรับอุปกรณ์เคลื่อนที่ Hospital Emergency Response
เข้าสู่ระบบ Power Apps
เลือก แอป จากบานหน้าต่างด้านซ้าย
เลือกแอป การจัดการป้ายชื่อแอปพื้นที่ทำงาน ที่จะเปิด
เลือก ภาษาแอปพื้นที่ทำงาน จากบานหน้าต่างด้านซ้าย
เลือก สร้าง
ป้อนค่าสำหรับชื่อ แท็กภาษา และชื่อที่แสดง ตัวอย่างเช่น 'English' เป็นชื่อและชื่อที่แสดง โดยที่ 'en' เป็นแท็กภาษา
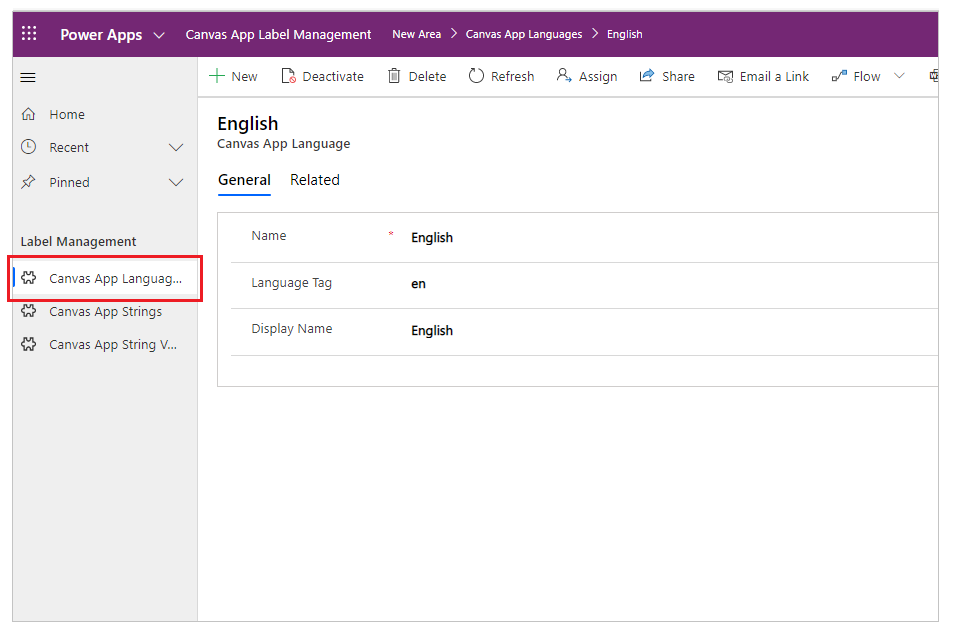
เลือก บันทึก
เพิ่มเรกคอร์ดสตริงใหม่
เลือก สตริงแอปพื้นที่ทำงาน จากบานหน้าต่างด้านซ้าย
เลือก สร้าง
ป้อน TextID และ Description ตัวอย่างเช่น SplashScreenFacilityDropdownLabel และ การเลือกสิ่งอำนวยความสะดวกบนหน้าจอเริ่มต้น

หมายเหตุ
หากต้องการค้นหา TextID ในแอปสำหรับอุปกรณ์เคลื่อนที่ Hospital Emergency Response ให้ไปที่ ค้นหา TextID ของป้ายชื่อ
เลือก บันทึก
เพิ่มป้ายชื่อแอปพื้นที่ทำงานของคุณ
เลือก ค่าสตริงแอปพื้นที่ทำงาน จากบานหน้าต่างด้านซ้าย
เลือก สร้าง
เลือก TextID ตัวอย่างเช่น SplashScreenFacilityDropdownLabel
ป้อนข้อความเริ่มต้น ตัวอย่างเช่น สิ่งอำนวยความสะดวก
เลือกแท็กภาษา ตัวอย่างเช่น อังกฤษ
ป้อนข้อความแทนที่ ตัวอย่างเช่น กึ่งกลาง
หมายเหตุ
ข้อความแทนที่ คือค่าป้ายชื่อใหม่ที่จะแสดงในแอปสำหรับอุปกรณ์เคลื่อนที่ Hospital Emergency Response

เลือก บันทึก
นอกจากนี้ คุณยังสามารถทำตามขั้นตอนเพื่อเพิ่มป้ายชื่อแอปพื้นที่ทำงานของคุณโดยใช้ Sub-grid บนเรกคอร์ด สตริงแอปพื้นที่ทำงาน
ดูการเปลี่ยนแปลงของคุณ
เล่นแอปเพื่อดูการเปลี่ยนแปลงของคุณโดยใช้อุปกรณ์มือถือของคุณ
วิธีเล่นแอปในเบราว์เซอร์:
- เข้าสู่ระบบ Power Apps
- เลือก แอป จากบานหน้าต่างด้านซ้าย
- เลือกแอปพื้นที่ทำงานที่จะเล่น

ค้นหาค่า TextID ของป้ายชื่อ
เข้าสู่ระบบ Power Apps
เลือก แอป จากบานหน้าต่างด้านซ้าย
เลือกแอปพื้นที่ทำงาน
เลือก แก้ไข จากเมนูด้านบน
เลือกป้ายชื่อที่คุณต้องการปรับแต่งข้อความ
จากรายการคุณสมบัติที่ด้านบนซ้าย ให้เลือกคุณสมบัติ ข้อความ
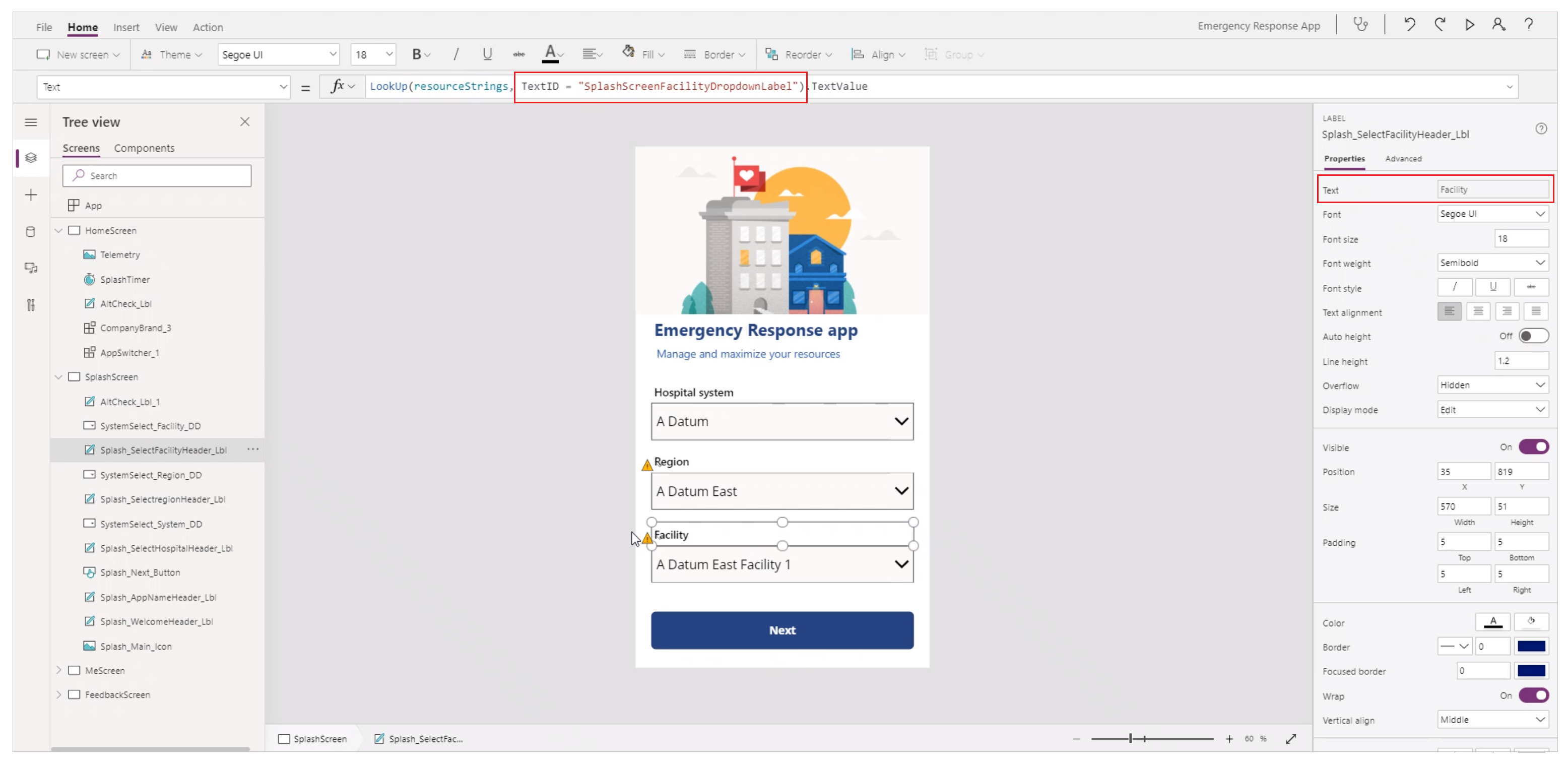
แถบสูตรคุณสมบัติ ข้อความ ด้านบน แสดง TextID และคุณสมบัติ ข้อความ ในบานหน้าต่างคุณสมบัติด้านขวาแสดงให้เห็นถึงค่า ข้อความเริ่มต้น
ถอนการติดตั้งโซลูชันสตริงแอปพื้นที่ทำงาน
หากคุณถอนการติดตั้งโซลูชันสตริงแอปพื้นที่ทำงาน แอปจะยังคงทำงานต่อไป แม้ว่าจะไม่มีเอนทิตีที่แอปที่กำลังมองหาอยู่
คุณสามารถเรียกคืนแอปพื้นที่ทำงานเป็นเวอร์ชันก่อนหน้า ซึ่งไม่ได้ใช้โซลูชันสตริงแอปพื้นที่ทำงานได้ในวิธีที่แตกต่างกันสองวิธี:
บันทึกเวอร์ชันที่ใช้งานอยู่ปัจจุบันของแอปก่อนที่คุณจะนำเข้าโซลูชัน คุณสามารถคืนค่าแอปให้เป็นเวอร์ชันนี้ หลังจากคุณถอนการติดตั้งโซลูชัน สำหรับข้อมูลเพิ่มเติม: คืนค่าแอปพื้นที่ทำงานเป็นเวอร์ชันก่อนหน้าใน Power Apps
สร้างโซลูชันใหม่และแอปที่มีอยู่ ส่งออกโซลูชันเป็นการสำรองข้อมูล หากคุณถอนการติดตั้งโซลูชันสตริงแอปพื้นที่ทำงาน คุณสามารถนำเข้าโซลูชันสำรองของคุณด้วยแอปเริ่มต้น หากต้องการเรียนรู้วิธีเพิ่มแอปในโซลูชันและส่งออก ให้ไปที่ เชื่อมโยงแอปพื้นที่ทำงานที่มีอยู่กับโซลูชัน
ข้อควรพิจารณาเมื่อขยายป้ายชื่อแอปสำหรับอุปกรณ์เคลื่อนที่
- สามารถพบ TextID (ป้ายชื่อ) ได้ในคุณสมบัติ OnVisible ของหน้าจอเป็นส่วนหนึ่งของคอลเลกชัน
- HomeScreen SplashScreen FeedbackScreen MeScreen ปุ่ม และเวลาประทับสำหรับข้อมูลที่ส่งล่าสุด แบ่งปัน TextID เดียวกันในแอปต่างๆ หน้าจออื่นๆ ใช้ค่าที่แยกต่างหากสำหรับ TextID แม้ว่าข้อความเริ่มต้นจะเหมือนกันในทุกแอป ตัวอย่างเช่น ที่ตั้ง
- โซลูชันสตริงแอปพื้นที่ทำงานรองรับภาษาต่อไปนี้: เยอรมัน สเปน ฝรั่งเศส อิตาลี ญี่ปุ่น เกาหลี โปแลนด์ โปรตุเกส (โปรตุเกส) โปรตุเกส (บราซิล) และตุรกี
ดาวน์โหลดข้อมูล CDC
ศูนย์ควบคุมและป้องกันโรค (CDC) คาดว่าโรงพยาบาลแต่ละแห่งจะรายงานข้อมูลในรูปแบบที่แน่นอน แอป ดาวน์โหลดข้อมูลสำหรับ CDC อนุญาตให้คุณดาวน์โหลดข้อมูลสำหรับสิ่งอำนวยความสะดวกของคุณในรูปแบบ CDC
ข้อมูลนี้ถูกรวบรวมจากส่วนต่างๆ ของโซลูชันโรงพยาบาล เช่น ข้อมูลที่ระบุสำหรับสิ่งอำนวยความสะดวกแต่ละแห่งในแอปผู้ดูแลระบบ ข้อมูลที่รายงานโดยเจ้าหน้าที่ด้านการดูแลสุขภาพ โดยใช้แอปสำหรับอุปกรณ์เคลื่อนที่
เข้าสู่ระบบ Power Apps
จากบานหน้าต่างนำทางด้านซ้าย เลือก แอป และจากนั้น เลือก ดาวน์โหลดข้อมูลสำหรับ CDC
ในแอป เลือกหนึ่งในสิ่งอำนวยความสะดวกเพื่อดูข้อมูล CDC
ข้อมูล CDC ต่อไปนี้พร้อมใช้งานสำหรับสิ่งอำนวยความสะดวกแต่ละแห่ง: ผลกระทบของผู้ป่วยและความสามารถของโรงพยาบาล อุปกรณ์การดูแลสุขภาพ และ การสรรหาเจ้าหน้าที่ด้านการดูแลสุขภาพ เลือกแถว และะจากนั้น เลือก ดาวน์โหลด CSV เพื่อดาวน์โหลดข้อมูล
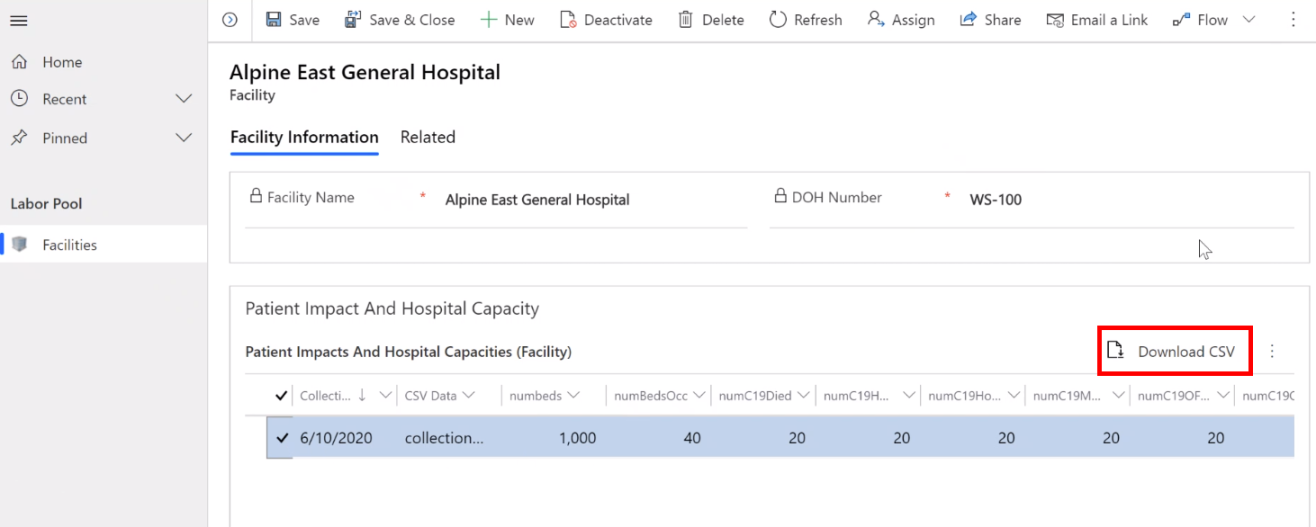
หลังจากดาวน์โหลดข้อมูลเป็นไฟล์ CSV จากแอป ดาวน์โหลดข้อมูลสำหรับ CDC คุณสามารถรีวิวและอัปโหลดไปยังเว็บไซต์ CDC
ปัญหาและข้อคิดเห็น
หากต้องการรายงานปัญหาด้วยแอปตัวอย่างของ Hospital Emergency Response โปรดไปที่ https://aka.ms/emergency-response-issues
สำหรับข้อคิดเห็นเกี่ยวกับแอปตัวอย่างของ Hospital Emergency Response โปรดไปที่ https://aka.ms/emergency-response-feedback
ขั้นตอนถัดไป
คำติชม
เร็วๆ นี้: ตลอดปี 2024 เราจะขจัดปัญหา GitHub เพื่อเป็นกลไกคำติชมสำหรับเนื้อหา และแทนที่ด้วยระบบคำติชมใหม่ สำหรับข้อมูลเพิ่มเติม ให้ดู: https://aka.ms/ContentUserFeedback
ส่งและดูข้อคิดเห็นสำหรับ