แสดงข้อมูลในแผนภูมิเส้น แผนภูมิวงกลม หรือแผนภูมิแท่งในแอปพื้นที่ทำงาน
ใช้แผนภูมิเส้น แผนภูมิวงกลม และแผนภูมิแท่งเพื่อแสดงข้อมูลของคุณในแอปพื้นที่ทำงาน เมื่อคุณทำงานกับแผนภูมิ ข้อมูลที่คุณนำเข้าควรจัดให้มีโครงสร้างตามเกณฑ์เหล่านี้:
- แต่ละชุดควรอยู่ในแถวแรก
- ป้ายชื่อควรอยู่ในคอลัมน์ซ้ายสุด
ตัวอย่างเช่น ข้อมูลของคุณควรจะมีลักษณะดังต่อไปนี้:
| ผลิตภัณฑ์ | Revenue2012 | Revenue2013 | Revenue2014 |
|---|---|---|---|
| Europa | 21000 | 26000 | 28000 |
| Ganymede | 15000 | 17000 | 21000 |
| Callisto | 14000 | 19000 | 23000 |
คุณสามารถสร้างและใช้แผนภูมิเหล่านี้ภายใน Power Apps เริ่มกันเลย
ข้อกำหนดเบื้องต้น
- ลงทะเบียน สำหรับ Power Apps แล้ว ลงชื่อเข้าใช้ โดยใช้ข้อมูลประจำตัวเดียวกับที่คุณใช้ในการลงทะเบียน
- สร้างแอปจาก เทมเพลต, from data หรือสร้าง ตั้งแต่ต้น
- เรียนรู้วิธี กำหนดค่าตัวควบคุม ใน Power Apps
- สร้าง ข้อมูลตัวอย่าง ของคุณเองโดยใช้ตัวอย่างด้านบนและบันทึกลงใน Excel ทำตามขั้นตอนในหัวข้อนี้เพื่อนำเข้าลงในแอปของคุณโดยตรง
นำเข้าตัวอย่างข้อมูล:
ในขั้นตอนเหล่านี้ เรานำเข้าข้อมูลตัวอย่างลงในคอลเลกชัน ชื่อProductRevenue
บนแถบคำสั่ง ให้เลือก แทรก > สื่อ > นำเข้า
ตั้งค่าคุณสมบัติ OnSelect ของตัวควบคุมเป็นฟังก์ชันต่อไปนี้:
Collect(ProductRevenue, Import1.Data)บน เมนูการดำเนินการของแอป ให้เลือก ดูตัวอย่างแอป และเลือกปุ่ม นำเข้าข้อมูล
ในกล่องโต้ตอบ เปิด เลือกไฟล์ Excel ของคุณ เลือก เปิด แล้วกด Esc
บน เมนูการสร้างแอป ให้เลือก ตัวแปร > คอลเลกชัน
คอลเลกชัน ProductRevenue ควรแสดงรายการข้อมูลแผนภูมิที่คุณนำเข้า
หมายเหตุ
ตัวควบคุมการนำเข้า ถูกใช้เพื่อนำเข้าข้อมูลที่เหมือน Excel และสร้างคอลเลกชัน ตัวควบคุมการนำเข้า การนำเข้าข้อมูลเมื่อคุณกำลังสร้างแอปของคุณ และแสดงตัวอย่างแอปของคุณ ในปัจจุบัน ตัวควบคุมการนำเข้าจะไม่นำเข้าข้อมูลเมื่อคุณเผยแพร่แอปของคุณ
กด Esc เพื่อกลับไปยังพื้นที่ทำงานเริ่มต้น
เพิ่มแผนภูมิวงกลม
บนแถบคำสั่ง ให้เลือก แทรก > แผนภูมิ > แผนภูมิวงกลม
ย้ายแผนภูมิวงกลมภายใต้ปุ่ม นำเข้าข้อมูล
ในตัวควบคุมแผนภูมิวงกลม เลือกกึ่งกลางของแผนภูมิวงกลม:
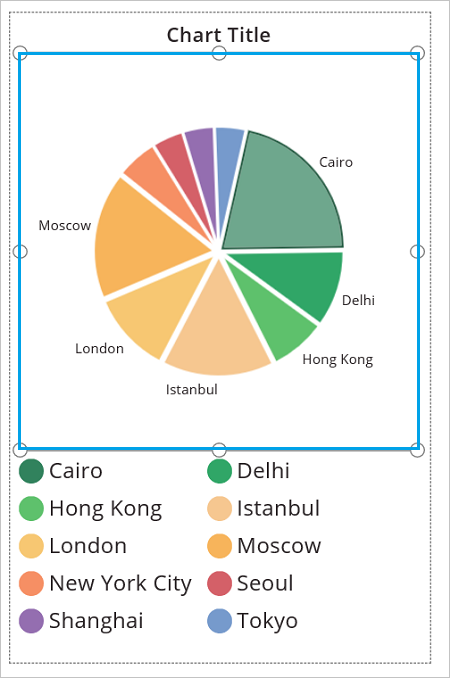
ตั้งค่าคุณสมบัติ รายการ ของแผนภูมิวงกลมเป็นนิพจน์นี้:
ProductRevenue.Revenue2014
แผนภูมิวงกลมแสดงข้อมูลรายได้จากปี 2014
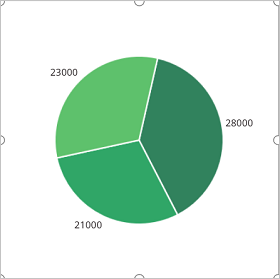
เพิ่มแผนภูมิแท่งเพื่อแสดงข้อมูลของคุณ
ตอนนี้ มาใช้คอลเลกชัน ProductRevenue นี้ในแผนภูมิแท่ง:
บนแถบคำสั่ง ให้เลือก หน้าจอใหม่ > ว่างเปล่า
บนแถบคำสั่ง ให้เลือก แทรก > มุมมองทรี > แผนภูมิคอลัมน์
เลือกตรงกลางของแผนภูมิคอลัมน์ ตั้งค่าคุณสมบัติ รายการ ของแผนภูมิคอลัมน์เป็น
ProductRevenue:
แแผนภูมิคอลัมน์แสดงข้อมูลรายได้จากปี 2012
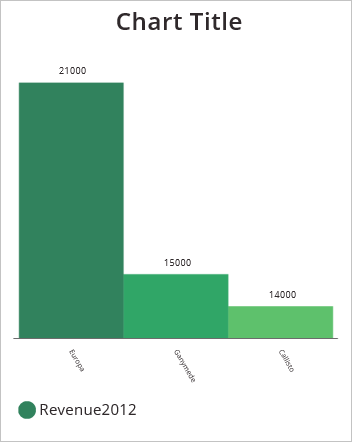
ในแผนภูมิคอลัมน์ เลือกสี่เหลี่ยมตรงกลาง:
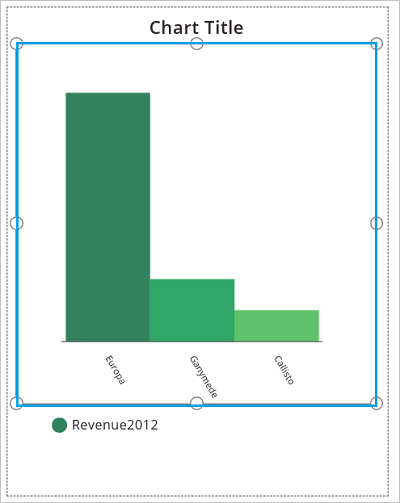
บนแท็บ แผนภูมิ เลือก จำนวนของชุดข้อมูล และป้อน 3 ในแถบสูตร:
แแผนภูมิคอลัมน์แสดงข้อมูลรายได้สำหรับแต่ละผลิตภัณฑ์ในช่วงเวลาสามปี
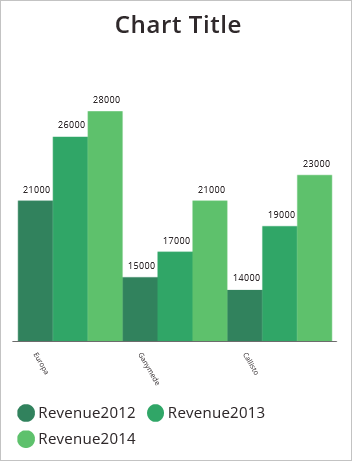
หมายเหตุ
บอกให้เราทราบเกี่ยวกับภาษาที่คุณต้องการในคู่มือ ทำแบบสำรวจสั้นๆ (โปรดทราบว่าแบบสำรวจนี้เป็นภาษาอังกฤษ)
แบบสำรวจนี้ใช้เวลาทำประมาณเจ็ดนาที ไม่มีการเก็บข้อมูลส่วนบุคคล (คำชี้แจงสิทธิ์ส่วนบุคคล)
คำติชม
เร็วๆ นี้: ตลอดปี 2024 เราจะขจัดปัญหา GitHub เพื่อเป็นกลไกคำติชมสำหรับเนื้อหา และแทนที่ด้วยระบบคำติชมใหม่ สำหรับข้อมูลเพิ่มเติม ให้ดู: https://aka.ms/ContentUserFeedback
ส่งและดูข้อคิดเห็นสำหรับ