ส่งออกข้อมูลไปยังเวิร์กชีตแบบไดนามิกของ Excel
ส่งออกข้อมูลแอปของคุณไปยังเวิร์กชีตแบบไดนามิกของ Excel เพื่อรับข้อมูลล่าสุดจากแอปของคุณ เมื่อคุณส่งออกข้อมูลของคุณไปยังเวิร์กชีตแบบไดนามิกของ Excel จากนั้นทำการเปลี่ยนแปลงข้อมูลของคุณในแอป คุณสามารถใช้คุณสมบัติการรีเฟรชใน Excel เพื่อรับข้อมูลล่าสุดจากแอป
ในตัวอย่างด้านล่าง เราดาวน์โหลดเวิร์กชีตแบบไดนามิกของ Excel จากนั้นกลับไปที่แอปและเปลี่ยนคอลัมน์ จองเป็นวัน จาก 5 วันเป็น 10 จากนั้นเปิดเวิร์กชีต Excel และรีเฟรชข้อมูลเพื่อรับข้อมูลล่าสุดจากแอป

สิ่งที่ควรทราบ:
- คุณสามารถส่งเรกคอร์ดออกได้ถึงครั้งละ 100,000 แถว คุณไม่สามารถส่งออกข้อมูลไปยังเวิร์กชีตแบบไดนามิกใน Excel สำหรับตาราง ถ้าคุณไม่เห็นตัวเลือกสำหรับตาราง ดังนั้นจะไม่พร้อมใช้งานสำหรับตารางนั้น
- คุณสามารถส่งอีเมลไฟล์ Excel แบบไดนามิก หรือจัดเก็บเป็นไฟล์ที่ใช้ร่วมกันถ้าผู้รับอยู่ในโดเมนเดียวกันกับคุณ เมื่อผู้รับเปิดไฟล์ไดนามิก พวกเขาจะเห็นเฉพาะข้อมูลที่มีสิทธิ์ดูเท่านั้น
- มุมมองระบบบางอย่างสามารถส่งออกไปยังเวิร์กชีต Excel แบบคงที่เท่านั้น
- ค่าสกุลเงินจะถูกส่งออกไปยัง Excel เป็นตัวเลข เมื่อต้องการจัดรูปแบบข้อมูลเป็นสกุลเงินหลังจากคุณได้เสร็จสิ้นการส่งออกแล้ว ให้ดูที่ จัดรูปแบบตัวเลขเป็นสกุลเงิน
- ค่าวันที่และเวลาที่คุณเห็นในแอปแสดงเป็นวันที่เท่านั้นเมื่อคุณส่งออกไฟล์ไปยัง Excel แต่เซลล์จะแสดงทั้งวันที่และเวลาจริง ๆ
- หากคุณเป็นผู้ผลิตแอป คุณสามารถใช้Add-In ของ Excel ใน Microsoft Power Apps เพื่อดาวน์โหลดข้อมูลแอปของคุณและทำการแก้ไขใน Excel จากนั้นบันทึกข้อมูลกลับไปที่แอปของคุณ สำหรับข้อมูลเพิ่มเติม ให้ดู เปิดข้อมูลตารางใน Excel
ส่งออกเวิร์กชีตแบบไดนามิก
ในการนำทางด้านซ้าย ให้เลือกตาราง
บนแถบคำสั่ง เลือกเมนู ส่งออกไปยัง Excel จากนั้นเลือก เวิร์กชีตแบบไดนามิก

เลือกคอลัมน์ที่จะส่งออก จากนั้นเลือก ส่งออก

เมื่อการดาวน์โหลดเสร็จสิ้น ให้ไปที่ตำแหน่งของไฟล์ที่ดาวน์โหลด
หมายเหตุ
เมื่อคุณดาวน์โหลด เวิร์กชีตควรบันทึกลงในคอมพิวเตอร์ของคุณโดยอัตโนมัติ อย่างไรก็ตาม หากไม่เป็นเช่นนั้น ตรวจสอบให้แน่ใจว่าคุณได้บันทึกไว้ก่อนที่จะเปิดและแก้ไข มิฉะนั้น คุณอาจได้รับข้อความแสดงข้อผิดพลาดนี้: Excel ไม่สามารถเปิดหรือบันทึกเอกสารมากกว่านี้ได้ เนื่องจากไม่มีหน่วยความจำหรือเนื้อที่ว่างพอ
วิธีการแก้ไขปัญหานี้:
- เปิด Excel และไปที่ ไฟล์ > ตัวเลือก > ศูนย์ความเชื่อถือ การตั้งค่าศูนย์การตั้งค่า > มุมมองที่ได้รับการป้องกัน
- ใน มุมมองที่ได้รับการป้องกัน ให้ยกเลิกการเลือกทั้งสามรายการ
- เลือกตกลง > ตกลง
เรายังคงแนะนำให้คุณบันทึกและจากนั้นเปิดแฟ้มข้อมูลแทนที่จะเป็นการปิดใช้งานมุมมอง ซึ่งอาจทำให้คอมพิวเตอร์ของคุณเกิดความเสี่ยง
เปิดไฟล์ Excel ที่ถูกบันทึก
ถ้าคุณเห็นคำเตือนเกี่ยวกับความปลอดภัย การเชื่อมต่อข้อมูลจากภายนอกถูกปิดใช้งาน ให้คลิก เปิดใช้งานเนื้อหา
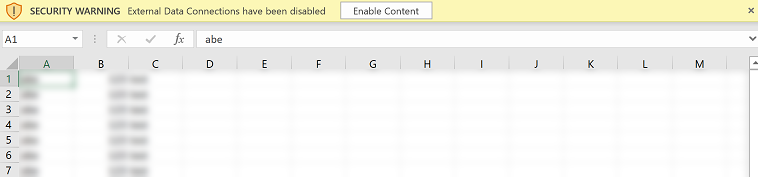
กลับไปที่แอปของคุณและอัปเดตข้อมูลแอปของคุณ
หากต้องการดูการอัปเดตของคุณในเวิร์กชีตแบบไดนามิกของ Excel ใน Excel ไปที่ ข้อมูล > รีเฟรชทั้งหมด หากไม่ได้ผล โปรดดู รีเฟรชทั้งหมดไม่ทำงาน

รีเฟรชทั้งหมดไม่ทำงาน
หากการเลือก ข้อมูล > รีเฟรชทั้งหมด ทำให้ข้อมูลหายไปพร้อมกับเวิร์กบุ๊กเปล่าหลังจากส่งออกไปยังเวิร์กชีตแบบไดนามิก โปรดดู แก้ไขปัญหา : รีเฟรชทั้งหมดไม่ทำงานหลังจากส่งออกข้อมูลแอปไปยังเวิร์กชีตแบบไดนามิก
หมายเหตุ
บอกให้เราทราบเกี่ยวกับภาษาที่คุณต้องการในคู่มือ ทำแบบสำรวจสั้นๆ (โปรดทราบว่าแบบสำรวจนี้เป็นภาษาอังกฤษ)
แบบสำรวจนี้ใช้เวลาทำประมาณเจ็ดนาที ไม่มีการเก็บข้อมูลส่วนบุคคล (คำชี้แจงสิทธิ์ส่วนบุคคล)
คำติชม
เร็วๆ นี้: ตลอดปี 2024 เราจะขจัดปัญหา GitHub เพื่อเป็นกลไกคำติชมสำหรับเนื้อหา และแทนที่ด้วยระบบคำติชมใหม่ สำหรับข้อมูลเพิ่มเติม ให้ดู: https://aka.ms/ContentUserFeedback
ส่งและดูข้อคิดเห็นสำหรับ