ส่งออกไปยัง Excel PivotTable
คุณสามารถส่งออกข้อมูลแอปไปยัง PivotTable ของ Office Excel เพื่อดูรูปแบบและแนวโน้มในข้อมูลได้ Excel PivotTable เป็นวิธีที่ยอดเยี่ยมในการสรุป วิเคราะห์ สำรวจ และแสดงข้อมูลแอปของคุณ คุณสามารถส่งเรกคอร์ดออกได้ถึงครั้งละ 100,000 แถว
สิ่งที่ควรทราบ:
- ตัวเลือกในการส่งออกข้อมูลใน PivotTable ของ Excel ไม่พร้อมใช้งานในชนิดของแถวทั้งหมด ถ้าคุณไม่เห็นตัวเลือก จะไม่พร้อมใช้งานสำหรับแถวนั้น
- ค่าสกุลเงินจะถูกส่งออกไปยัง Excel เป็นตัวเลข หลังจากที่คุณส่งออกเสร็จแล้ว ให้ดูหัวข้อวิธีใช้ Excel "แสดงตัวเลขเป็นสกุลเงิน" เพื่อจัดรูปแบบข้อมูลเป็นสกุลเงิน
- ค่าวันที่และเวลาที่คุณเห็นในแอปแสดงเป็นวันที่เท่านั้นเมื่อคุณส่งออกไฟล์ไปยัง Excel แต่เซลล์จะแสดงทั้งวันที่และเวลาจริง ๆ
ส่งออกข้อมูลไปยัง PivotTable
ในการนำทางด้านซ้าย ให้เลือกตาราง
บนแถบคำสั่ง เลือกเมนู ส่งออกไปยัง Excel จากนั้นเลือก ตาราง Pivot แบบไดนามิก

ในกล่องโต้ตอบ เลือกคอลัมน์สำหรับ Pivot Excel เลือกการตั้งค่าคอลัมน์จากนั้นเลือกส่งออก

ตามค่าเริ่มต้น รายการคอลัมน์ PivotTable มีเฉพาะคอลัมน์ที่แสดงอยู่ใน เลือกคอลัมน์สำหรับรายการ Pivot Excel
เมื่อการดาวน์โหลดเสร็จสิ้น ให้ไปที่ตำแหน่งของไฟล์ที่ดาวน์โหลด
หมายเหตุ
เมื่อคุณดาวน์โหลด เวิร์กชีตควรบันทึกลงในคอมพิวเตอร์ของคุณโดยอัตโนมัติ อย่างไรก็ตาม หากไม่เป็นเช่นนั้น ตรวจสอบให้แน่ใจว่าคุณได้บันทึกไว้ก่อนที่จะเปิดและแก้ไข มิฉะนั้น คุณอาจได้รับข้อความแสดงข้อผิดพลาดนี้: Excel ไม่สามารถเปิดหรือบันทึกเอกสารมากกว่านี้ได้ เนื่องจากไม่มีหน่วยความจำหรือเนื้อที่ว่างพอ
วิธีการแก้ไขปัญหานี้:
- เปิด Excel และไปที่ ไฟล์ > ตัวเลือก > ศูนย์ความเชื่อถือ การตั้งค่าศูนย์การตั้งค่า > มุมมองที่ได้รับการป้องกัน
- ใน มุมมองที่ได้รับการป้องกัน ให้ยกเลิกการเลือกทั้งสามรายการ
- เลือกตกลง > ตกลง
เรายังคงแนะนำให้คุณบันทึกและจากนั้นเปิดแฟ้มข้อมูลแทนที่จะเป็นการปิดใช้งานมุมมอง ซึ่งอาจทำให้คอมพิวเตอร์ของคุณเกิดความเสี่ยง
เปิดไฟล์ Excel ที่ถูกบันทึก
ถ้าคุณเห็นคำเตือนเกี่ยวกับความปลอดภัย การเชื่อมต่อข้อมูลจากภายนอกถูกปิดใช้งาน ให้คลิก เปิดใช้งานเนื้อหา
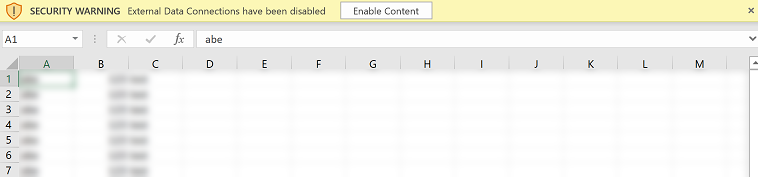
หมายเหตุ
หากไม่เห็นข้อมูลใด ๆ และคุณได้รับข้อผิดพลาด โปรดดู รีเฟรชทั้งหมดไม่ทำงาน
ในการเพิ่ม PivotTable บนแท็บ แทรก เลือก PivotTable
หมายเหตุ
คุณต้องทำขั้นตอนนี้ให้เสร็จสมบูรณ์เพื่อแทรก PivotTable PivotTable ไม่ถูกสร้างขึ้นโดยอัตโนมัติ
ลากคอลัมน์จากรายการคอลัมน์ PivotTable ไปยัง PivotTable สำหรับข้อมูลเพิ่มเติม โปรดดู ภาพรวมของ PivotTables และ PivotCharts
หมายเหตุ
บอกให้เราทราบเกี่ยวกับภาษาที่คุณต้องการในคู่มือ ทำแบบสำรวจสั้นๆ (โปรดทราบว่าแบบสำรวจนี้เป็นภาษาอังกฤษ)
แบบสำรวจนี้ใช้เวลาทำประมาณเจ็ดนาที ไม่มีการเก็บข้อมูลส่วนบุคคล (คำชี้แจงสิทธิ์ส่วนบุคคล)
คำติชม
เร็วๆ นี้: ตลอดปี 2024 เราจะขจัดปัญหา GitHub เพื่อเป็นกลไกคำติชมสำหรับเนื้อหา และแทนที่ด้วยระบบคำติชมใหม่ สำหรับข้อมูลเพิ่มเติม ให้ดู: https://aka.ms/ContentUserFeedback
ส่งและดูข้อคิดเห็นสำหรับ