สำรวจ Power BI Desktop
แนวคิดในการสร้างและแชร์รายงานเป็นแนวคิดที่เป็นนามธรรม ซึ่งจะเหมาะสมกว่านี้ถ้าคุณสำรวจ Power BI Desktop ด้วยมือ ขั้นตอนแรกคือการเปิดและสำรวจส่วนต่อประสานผู้ใช้ (UI)
ในหน่วยนี้ คุณจะ:
- เปิดใช้งาน Power BI Desktop
- สำรวจ UI
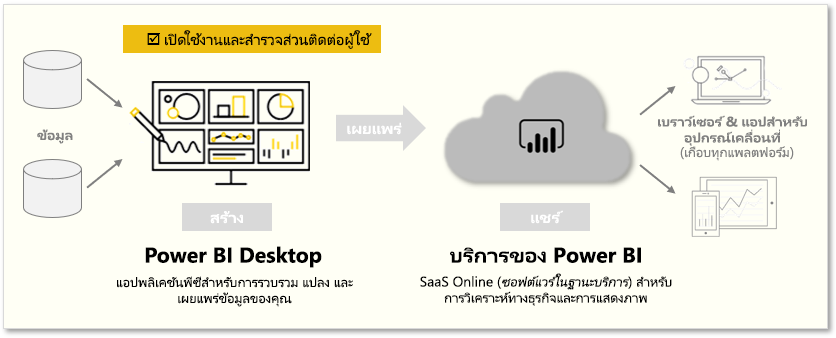
หมายเหตุ
ในการทําตามตัวอย่างในมอดูลนี้ ให้ดาวน์โหลดตัวอย่างสมุดงาน Excel ที่นี่ และนําเข้าเป็น Power BI Desktop (รับข้อมูล > Excel) ถ้าคุณยังไม่ได้ใช้งาน
เปิดใช้งาน Power BI Desktop
เมื่อคุณเปิดใช้งาน Power BI Desktop แล้วกล่องโต้ตอบ เริ่มต้นใช้งาน จะปรากฏขึ้น ซึ่งจะมีลิงก์ที่เป็นประโยชน์นำทางคุณไปยังฟอรัม บล็อก และวิดีโอแนะนำ ปิดกล่องโต้ตอบนี้ในตอนนี้ แต่เลือกตัวเลือก แสดงหน้าจอนี้เมื่อเริ่มต้น เพื่อให้คุณสามารถสำรวจได้ในภายหลัง
สำรวจสภาพแวดล้อมการสร้างรายงาน
ใน Power BI Desktop คุณจะเริ่มสร้างรายงานในมุมมอง รายงาน คุณจะทำงานในพื้นที่หลักห้าส่วน:
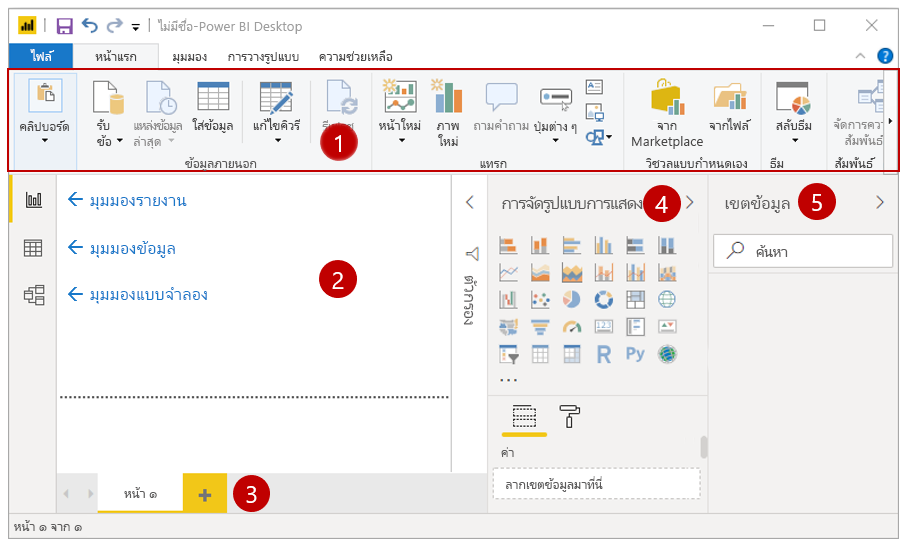
- ริบบอน - แสดงงานทั่วไปที่เกี่ยวข้องกับรายงานและการแสดงข้อมูลด้วยภาพ
- มุมมองรายงาน หรือพื้นที่ทำงาน - ตำแหน่งที่สร้างและจัดเรียงการแสดงข้อมูลด้วยภาพ คุณสามารถสลับระหว่างมุมมอง รายงาน, ข้อมูล และ แบบจำลอง โดยเลือกไอคอนในคอลัมน์ด้านซ้าย
- แท็บหน้าเพจ - อยู่ที่ด้านล่างของหน้าเพจ บริเวณนี้เป็นบริเวณที่คุณจะเลือกหรือเพิ่มหน้ารายงาน
- บานหน้าต่างการแสดงข้อมูลด้วยภาพ - เป็นที่ซึ่งคุณสามารถเปลี่ยนการแสดงผลข้อมูลด้วยภาพ กำหนดสีหรือแกนเอง ใช้ตัวกรอง ลากเขตข้อมูล และอื่น ๆ
- บานหน้าต่างเขตข้อมูล - เป็นที่ซึ่งคุณสามารถลากองค์ประกอบคิวรีและตัวกรองไปยังมุมมอง รายงาน หรือลากไปที่บริเวณ ตัวกรอง ของบานหน้าต่างการแสดงข้อมูลด้วยภาพ
เคล็ดลับ
คุณสามารถยุบบานหน้าต่างการแสดงข้อมูลด้วยภาพและเขตข้อมูลเพื่อให้มีพื้นที่ในมุมมอง รายงาน มากขึ้นโดยเลือกลูกศรขนาดเล็กดังที่แสดงในภาพหน้าจอต่อไปนี้
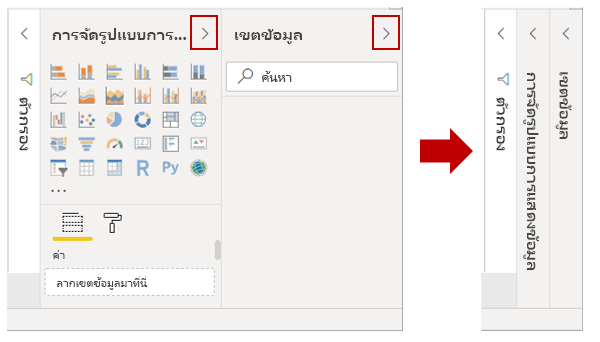
สร้างภาพวิชวล
เมื่อต้องสร้างภาพวิชวล ให้ลากเขตข้อมูลหนึ่งจากรายการ เขตข้อมูล ไปยังมุมมอง รายงาน
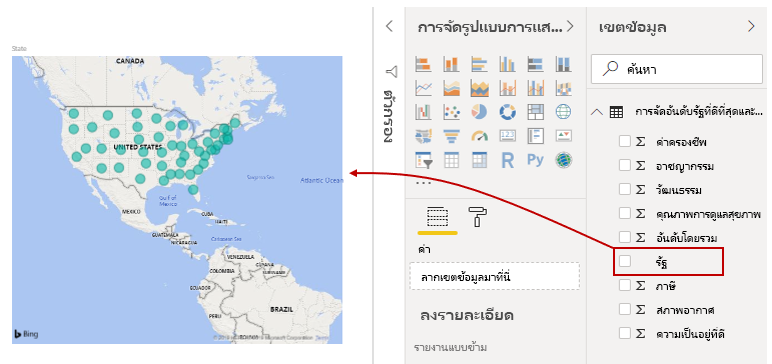
ตัวอย่างเช่น Power BI Desktop ได้สร้างการแสดงภาพที่ยึดตามแผนที่ขึ้นโดยอัตโนมัติเนื่องจากรู้ว่าเขตข้อมูล ประเทศ มีข้อมูลสถานที่ทางภูมิศาสตร์
เผยแพร่รายงาน
หลังจากสร้างรายงานที่มีภาพวิชวลสองถึงสามภาพแล้ว คุณก็พร้อมที่จะเผยแพร่ไปยังบริการของ Power BI บนริบบอน หน้าแรก บน Power BI Desktop ให้เลือก เผยแพร่

คุณอาจได้รับพร้อมท์เพื่อลงชื่อเข้าใช้ Power BI เมื่อคุณลงชื่อเข้าใช้และดำเนินกระบวนการเผยแพร่เสร็จสิ้นแล้ว กล่องโต้ตอบต่อไปนี้จะปรากฏขึ้น คุณสามารถเลือกลิงก์ด้านล่าง สำเร็จ! ซึ่งจะนำคุณไปยังบริการ Power BI ที่ซึ่งคุณสามารถดูรายงานที่คุณเผยแพร่ได้
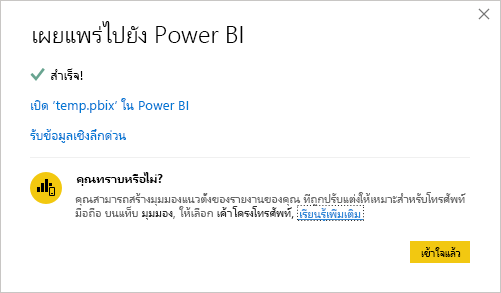
ปักหมุดภาพวิชวลไปยังแดชบอร์ด
เมื่อคุณดูรายงานที่เผยแพร่ในบริการของ Power BI คุณสามารถเลือกไอคอน เข็มหมุด เพื่อปักหมุดภาพวิชวลนั้นลงในแดชบอร์ดได้
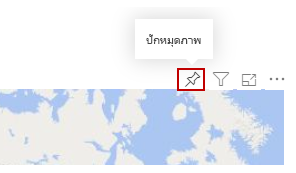
คุณสามารถเลือกว่าจะปักหมุดภาพวิชวลไปยังแดชบอร์ดที่มีอยู่หรือสร้างแดชบอร์ดใหม่ได้
สำหรับข้อมูลเพิ่มเติม ดูมุมมองรายงานใน Power BI Desktop