Azure portalında zamanlamaya göre çalışan bir işlev oluşturma
Tanımladığınız bir zamanlamaya göre Azure'da sunucusuz çalışan bir işlev oluşturmak için Azure portalını kullanmayı öğrenin.
Not
Portal içi düzenleme yalnızca JavaScript, PowerShell ve C# Betik işlevleri için desteklenir. Python portal içi düzenleme yalnızca Tüketim planında çalıştırılırken desteklenir. Mümkün olduğunda işlevlerinizi yerel olarak geliştirmeniz gerekir.
Azure portalında işlev kodunu düzenleme sınırlamaları hakkında daha fazla bilgi edinmek için bkz . Azure portalında geliştirme sınırlamaları.
Önkoşullar
Bu öğreticiyi tamamlamak için:
Azure aboneliğiniz olduğundan emin olun. Azure aboneliğiniz yoksa başlamadan önce ücretsiz bir hesap oluşturun.
İşlev uygulaması oluşturma
Azure portalı menüsünde veya Giriş sayfasında Kaynak oluştur'u seçin.
Yeni sayfasında İşlem>İşlevi Uygulaması'nı seçin.
Varsayılan Tüketim planında uygulamanızı oluşturmak için Barındırma seçeneği belirtin altında Tüketim> Seç'i seçin. Bu sunucusuz barındırma seçeneğinde yalnızca işlevlerinizin çalıştığı süre için ödeme alırsınız. Premium plan ayrıca dinamik ölçeklendirme de sunar. Bir App Service planı içinde çalıştırdığınızda işlev uygulamanızın ölçeklendirmesini yönetmeniz gerekir.
Temel Bilgiler sayfasında, aşağıdaki tabloda belirtilen işlev uygulaması ayarlarını kullanın:
Ayar Önerilen değer Açıklama Abonelik Aboneliğiniz Yeni işlev uygulamanızı oluşturduğunuz abonelik. Kaynak Grubu myResourceGroup İşlev uygulamanızı oluşturduğunuz yeni kaynak grubunun adı. Mevcut bir kaynak grubunda yeni işlev uygulamaları oluştururken bilinen sınırlamalar olduğundan yeni bir kaynak grubu oluşturmanız gerekir. İşlev Uygulamasının adı Genel olarak benzersiz bir ad Yeni işlev uygulamanızı tanımlayan ad. Geçerli karakterler şunlardır: a-z(büyük/küçük harf duyarsız),0-9ve-.Çalışma zamanı yığını Tercih edilen dil Tercih ettiğiniz işlev programlama dilini destekleyen bir çalışma zamanı seçin. Portal içi düzenleme yalnızca JavaScript, PowerShell, Python, TypeScript ve C# betiği için kullanılabilir. C# sınıf kitaplığı ve Java işlevleri yerel olarak geliştirilmelidir. Sürüm Sürüm numarası Yüklü çalışma zamanınızın sürümünü seçin. Bölge Tercih edilen bölge Size yakın veya işlevlerinizin erişebileceği diğer hizmetlere yakın bir bölge seçin. İşletim sistemi Windows Çalışma zamanı yığını seçiminize göre bir işletim sistemi sizin için önceden seçilmiştir, ancak gerekirse ayarı değiştirebilirsiniz. Portal içi düzenleme yalnızca Windows'ta desteklenir. Depolama sekmesinde yeni bir depolama hesabı oluşturmanın varsayılan davranışı ve İzleme sekmesinde yeni bir Application Insight örneği de dahil olmak üzere, kalan sekmelerdeki varsayılan seçenekleri kabul edin. Ayrıca mevcut bir depolama hesabını veya Uygulama Analizler örneğini kullanmayı da seçebilirsiniz.
Gözden geçir + oluştur'u seçerek seçtiğiniz uygulama yapılandırmasını gözden geçirin ve ardından oluştur'u seçerek işlev uygulamasını sağlayın ve dağıtın.
Portalın sağ üst köşesindeki Bildirimler simgesini seçin ve Dağıtım başarılı iletisini izleyin.
Yeni işlev uygulamanızı görüntülemek için Kaynağa git’i seçin. Panoya sabitle'yi de seçebilirsiniz. Sabitleme, panonuzdan bu işlev uygulaması kaynağına geri dönmeyi kolaylaştırır.
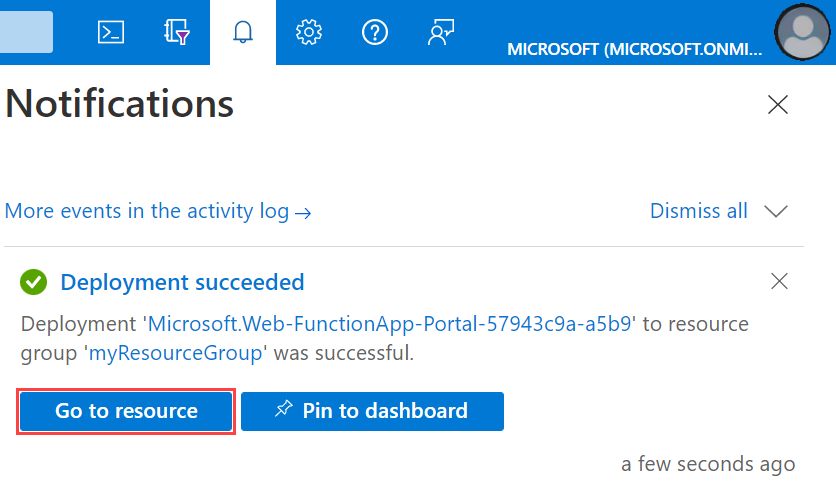
Yeni işlev uygulamanız kullanıma hazır. Ardından, yeni işlev uygulamasında bir işlev oluşturacaksınız.

Zamanlayıcı ile tetiklenen işlev oluşturma
İşlev uygulamanızda Genel Bakış'ı ve ardından İşlevler'in altında + Oluştur'useçin.

Şablon seçin altında aşağı kaydırın ve Zamanlayıcı tetikleyici şablonunu seçin.

Şablon ayrıntıları bölümünde, yeni tetikleyiciyi görüntünün altındaki tabloda belirtilen ayarlarla yapılandırın ve oluştur'u seçin.

Ayar Önerilen değer Veri Akışı Açıklaması Adı Varsayılan Zamanlayıcı ile tetiklenen işlevinizin adını tanımlar. Plan 0 */1 * * * * İşlevinizi her dakika çalışacak şekilde zamanlayan altı haneli bir CRON ifadesi.
İşlevi test etme
İşlevinizde Kod + Test'i seçin ve Günlükler'i genişletin.

Günlüklere yazılan bilgileri görüntüleyerek yürütmeyi doğrulayın.

Artık, işlevin zamanlamasını dakikada bir yerine saatte bir çalışacak şekilde değiştirebilirsiniz.
Zamanlayıcı zamanlamasını güncelleştirme
İşlevinizde Tümleştirme'yi seçin. Burada, işlevinizin giriş ve çıkış bağlamalarını tanımlar ve ayrıca zamanlamayı ayarlarsınız.
Zamanlayıcı (myTimer) öğesini seçin.

Zamanlama değerini olarak
0 0 */1 * * *güncelleştirin ve kaydet'i seçin.
Artık saatte bir, saatte bir çalışan bir işleviniz var.
Kaynakları temizleme
Bu koleksiyondaki diğer hızlı başlangıçlar, bu hızlı başlangıcı temel alır. Sonraki hızlı başlangıçlar, öğreticiler veya bu hızlı başlangıçta oluşturduğunuz hizmetlerden herhangi biriyle çalışmayı planlıyorsanız kaynakları temizlemeyin.
Azure’da Kaynaklar; işlev uygulamalarını, işlevleri, depolama hesaplarını ve benzeri öğeleri ifade eder. Bunlar kaynak grupları halinde gruplandırılır ve grubu silerek gruptaki her şeyi silebilirsiniz.
Bu hızlı başlangıçları tamamlamak için kaynaklar oluşturdunuz. Hesap durumunuz ve hizmet fiyatlandırmanıza bağlı olarak bu kaynaklar için faturalandırılabilirsiniz. Kaynaklara artık ihtiyacınız yoksa, şunları yaparak silebilirsiniz:
Azure portalında Kaynak grubu sayfasına gidin.
İşlev uygulaması sayfasından bu sayfaya ulaşmak için Genel Bakış sekmesini ve ardından Kaynak grubu altındaki bağlantıyı seçin.
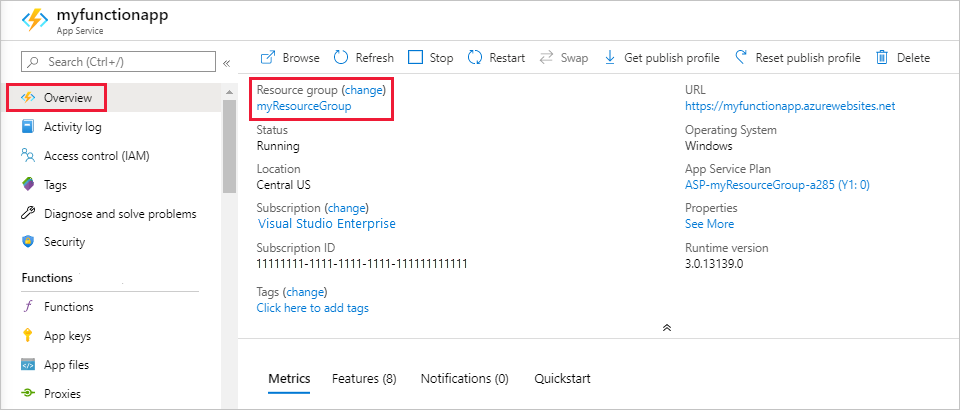
Panodan bu sayfaya ulaşmak için Kaynak grupları'nı ve ardından bu makalede kullandığınız kaynak grubunu seçin.
Kaynak grubu sayfasında, dahil edilen kaynakların listesini gözden geçirin ve bunların silmek istediğiniz kaynaklar olduğunu doğrulayın.
Kaynak grubunu sil'i seçin ve yönergeleri izleyin.
Silme işlemi birkaç dakika sürebilir. İşlem tamamlandığında, birkaç saniye boyunca bir bildirim görüntülenir. Bildirimi görüntülemek için sayfanın üst kısmındaki zil simgesini de seçebilirsiniz.
Sonraki adımlar
Zamanlamaya göre çalışan bir işlev oluşturdunuz. Zamanlayıcı tetikleyicileri hakkında daha fazla bilgi için bkz. Azure İşlevleri ile kod yürütmeyi zamanlama.
İlk işlevinizi oluşturduğunuza göre, işleve bir Depolama kuyruğuna ileti yazan bir çıkış bağlaması ekleyelim.