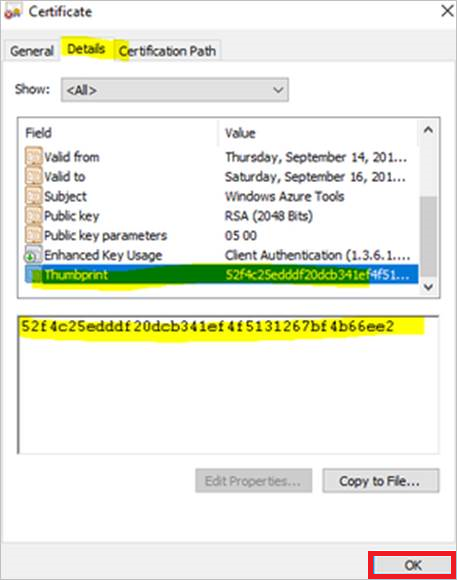DPM ve MABS için Azure Data Box kullanarak çevrimdışı tohumlama
Not
Bu özellik Data Protection Manager (DPM) 2019 UR2 (ve üzeri) ve MABS v3 UR2 (ve üzeri) için geçerlidir.
Bu makalede, DPM ve MABS'den Azure Kurtarma Hizmetleri kasasına ilk yedekleme verilerini çevrimdışı olarak görmek için Azure Data Box'ı nasıl kullanabileceğiniz açıklanmaktadır.
Azure Data Box'ı kullanarak büyük ilk DPM/MABS yedeklemelerinizi çevrimdışı (ağı kullanmadan) Kurtarma Hizmetleri kasasına dağıtabilirsiniz. Bu işlem, yüksek gecikme süresine sahip bir ağ üzerinden büyük miktarda yedekleme verilerini çevrimiçi ortamda taşırken tüketilecek zaman ve ağ bant genişliğinden tasarruf sağlar.
Azure Data Box tabanlı çevrimdışı yedekleme, Azure İçeri/Dışarı Aktarma hizmetini temel alan çevrimdışı yedeklemeye göre iki farklı avantaj sağlar:
Kendi Azure uyumlu disklerinizi ve bağlayıcılarınızı temin etmeniz gerekmez. Azure Data Box, seçili Data Box SKU'su ile ilişkili diskleri iletir.
Azure Backup (MARS Aracısı), desteklenen Azure Data Box SKU'larına yedekleme verilerini doğrudan yazabilir. Bu özellik, ilk yedekleme verileriniz için bir hazırlama konumu sağlama gereksinimini ortadan kaldırır. Ayrıca bu verileri biçimlendirmek ve disklere kopyalamak için yardımcı programlara da ihtiyacınız yoktur.
Desteklenen platformlar
Aşağıdaki platformlar desteklenir:
- Windows Server 2019 64 bit (Standard, Datacenter, Essentials)
- Windows Server 2016 64 bit (Standard, Datacenter, Essentials)
Yedekleme veri boyutu ve desteklenen Data Box SKU'ları
Aşağıdaki Data Box SKU'ları desteklenir:
| Yedekleme Veri Boyutu (MARS tarafından sıkıştırıldıktan sonra)* sunucu başına | Desteklenen Azure Data Box SKU'su |
|---|---|
| <= 7,2 TB | Azure Data Box Disk |
| > 7,2 TB ve <= 80 TB** | Azure Data Box (100 TB) |
*Tipik sıkıştırma oranları %10-20 arasında değişir
**Tek bir veri kaynağı için SystemCenterFeedback@microsoft.com 80 TB'tan fazla ilk yedekleme verisine sahip olmak istiyorsanız bu veriye ulaşın.
Önemli
Tek bir veri kaynağındaki ilk yedekleme verileri tek bir Azure Data Box veya Azure Data Box diskinde bulunmalıdır ve aynı veya farklı SKU'ların birden çok cihazı arasında paylaşılamaz. Ancak, Azure Data Box birden çok veri kaynağından gelen ilk yedeklemeleri içerebilir.
Başlamadan önce
DPM/MABS üzerinde çalışan MARS aracısı en son sürüme yükseltilmelidir (2.0.9171.0 veya üzeri).
Aşağıdakilerden emin olun:
Azure Aboneliği ve gerekli izinler
Geçerli bir Azure aboneliği.
Çevrimdışı yedekleme ilkesini gerçekleştirmeyi amaçlayan kullanıcının Azure aboneliğinin sahibi olması gerekir.
Microsoft Entra uygulamasını oluşturmak için gerekli izinlere sahip olduğunuzdan emin olun. Çevrimdışı Yedekleme iş akışı, Azure Depolama hesabıyla ilişkili abonelikte bir Microsoft Entra uygulaması oluşturur. Uygulamanın amacı, Azure Backup'a Çevrimdışı Yedekleme iş akışı için gerekli olan Azure İçeri Aktarma Hizmeti'ne güvenli ve kapsamlı erişim sağlamaktır.
Data Box işi ve verilerin dağıtılması gereken Kurtarma Hizmetleri kasası aynı aboneliklerde kullanılabilir olmalıdır.
Not
Hedef depolama hesabının ve Kurtarma Hizmetleri kasasının aynı bölgede olmasını öneririz. Ancak bu zorunlu değildir.
Data Box cihazını sipariş etme ve alma
Çevrimdışı yedeklemeyi tetiklemeden önce gerekli Data Box cihazlarının Teslim Edildi durumunda olduğundan emin olun. Gereksinimlerinize en uygun SKU'yu sipariş etmek için bkz . Yedekleme Veri Boyutu ve desteklenen Data Box SKU'ları . Data Box cihazlarınızı sipariş etmek ve almak için bu makaledeki adımları izleyin.
Önemli
Hesap türü için Blob Depolama'yi seçmeyin. DPM/MABS sunucusu, Blob Depolama seçildiğinde desteklenmeyen Sayfa Bloblarını destekleyen bir hesap gerektirir. Azure Data Box işiniz için hedef depolama hesabını oluştururken Hesap türü olarak Depolama V2 'yi (genel amaçlı v2) seçin.
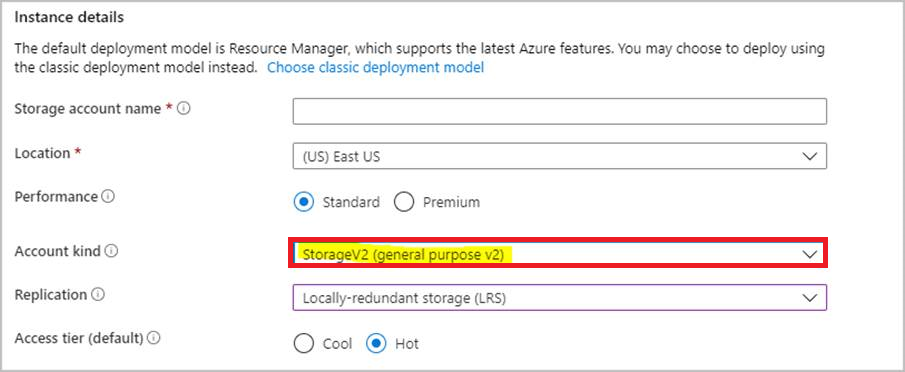
Azure Data Box cihazlarını ayarlama
Azure Data Box cihazını aldıktan sonra, sipariş ettiğiniz Azure Data Box SKU'sunun bağlı olarak aşağıdaki uygun bölümlerde verilen adımları gerçekleştirerek Data Box cihazlarını dpm/MABS sunucusu için ilk yedekleme verilerini belirleyip aktaracak şekilde ayarlayın ve hazırlayın.
Azure Data Box disk kurulumu
Bir veya daha fazla Azure Data Box diski sipariş ettiyseniz (her biri 8 TB'a kadar), Data Box diskinizin paketini açmak, bağlanmak ve kilidini açmak için burada belirtilen adımları izleyin.
Not
DPM/MABS sunucusunun USB bağlantı noktası olmaması mümkündür. Böyle bir senaryoda Azure Data Box diskinizi başka bir sunucuya/istemciye bağlayabilir ve cihazın kökünü ağ paylaşımı olarak kullanıma sunabilirsiniz.
Azure Data Box kurulumu
Bir Azure Data Box (en fazla 100 TB) sipariş ettiyseniz Data Box'ınızı ayarlamak için burada belirtilen adımları izleyin.
Azure Data Box'ınızı yerel sistem olarak bağlama
DPM/MABS sunucusu Sistem bağlamında çalışır ve bu nedenle Azure Data Box'ın bağlı olduğu bağlama yoluna aynı ayrıcalık düzeyinin sağlanması gerekir. NFS protokolunu kullanarak Data Box cihazınızı yerel sistem olarak bağlayabildiğinizden emin olmak için aşağıdaki adımları izleyin.
DPM/MABS Sunucusunda NFS İstemcisi özelliğini etkinleştirin. Alternatif kaynak belirtin: WIM:D:\Sources\Install.wim:4
PSExec'i adresinden https://download.sysinternals.com/files/PSTools.zip DPM/MABS sunucusuna indirin.
Yükseltilmiş bir komut istemi açın ve geçerli dizin olarak PSExec.exe içeren dizinle aşağıdaki komutu yürütür.
psexec.exe -s -i cmd.exeYukarıdaki komutun sonucu olarak açılan komut penceresi Yerel Sistem bağlamındadır. Azure Sayfa Blobu Paylaşımı'nı Windows Server'ınıza bir ağ sürücüsü olarak bağlama adımlarını yürütmek için bu komut penceresini kullanın.
DPM/MABS Sunucunuzu NFS aracılığıyla Data Box cihazına bağlamak için buradaki adımları izleyin ve Yerel Sistem komut isteminde aşağıdaki komutu yürüterek Azure Sayfa Blobları paylaşımını bağlayın:
mount -o nolock \\<DeviceIPAddres>\<StorageAccountName_PageBlob X:Bağlandıktan sonra sunucunuzdan X: öğesine erişip erişemediğini denetleyin. Yapabilirseniz, bu makalenin sonraki bölümüyle devam edin.
İlk yedekleme verilerini Azure Data Box cihazlarına aktarma
DPM/MABS Sunucunuzda, yeni bir koruma grubu oluşturmak için adımları izleyin. Mevcut koruma grubuna çevrimiçi koruma ekliyorsanız, mevcut koruma grubuna sağ tıklayın ve Çevrimiçi Koruma Ekle'yi seçin ve 8. Adım'dan başlayın.
Grup Üyelerini Seç sayfasında, yedeklemek istediğiniz bilgisayarları ve kaynakları belirtin.
Veri koruma yöntemini seçin sayfasında, kısa ve uzun süreli yedeklemeyi nasıl işlemek istediğinizi belirtin. Çevrimiçi koruma istiyorum seçeneğini belirlediğinizden emin olun.
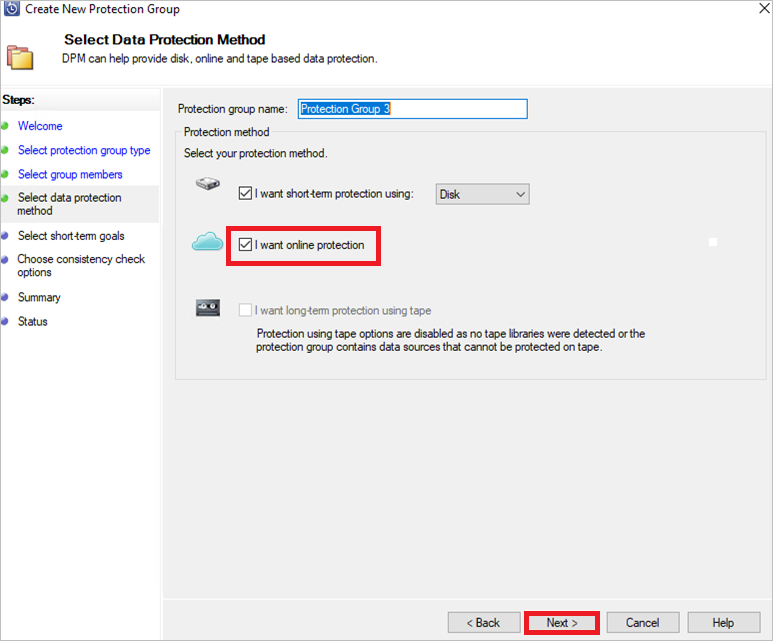
Kısa vadeli hedefleri seçin sayfasında, diskte kısa vadeli depolamaya nasıl yedeklemek istediğinizi belirtin.
Disk ayırmayı gözden geçir sayfasında, koruma grubu için ayrılan depolama havuzu disk alanını gözden geçirin.
Çoğaltma oluşturma yöntemini seçin sayfasında Ağ üzerinden otomatik olarak seçeneğini belirleyin.
Tutarlılık denetimi seçeneklerini seçin sayfasında tutarlılık denetimlerini nasıl otomatikleştirmek istediğinizi seçin.
Çevrimiçi koruma verilerini belirtin sayfasında, çevrimiçi korumayı etkinleştirmek istediğiniz üyeyi seçin.
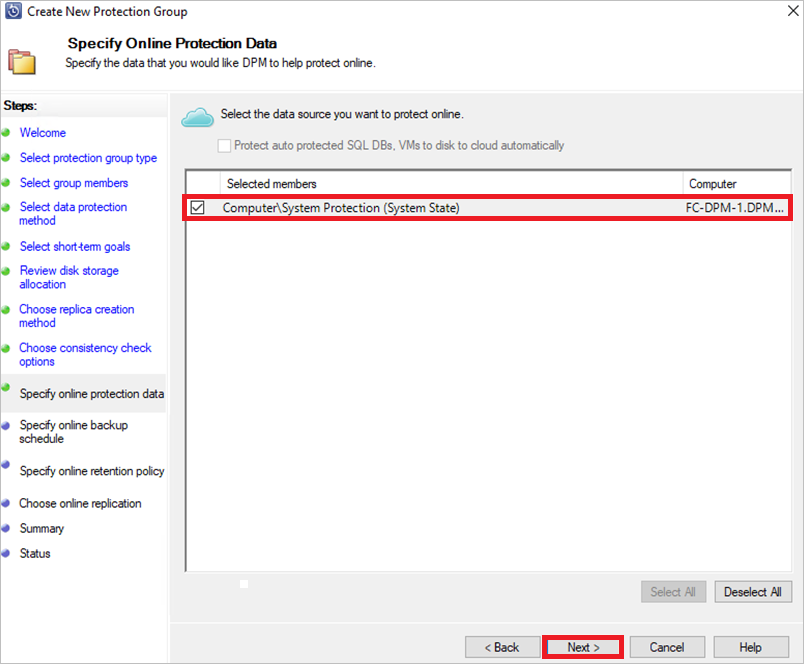
Çevrimiçi yedekleme zamanlamasını belirtin sayfasında Azure'a yönelik artımlı yedeklemelerin ne sıklıkta gerçekleşeceğini belirtin.
Çevrimiçi saklama ilkesini belirtin sayfasında, günlük/haftalık/aylık/yıllık yedeklemelerden oluşturulan kurtarma noktalarının Azure'da nasıl tutulacağını belirtin.
Sihirbazın Çevrimiçi çoğaltma seç ekranında Microsoft'a ait diskleri kullanarak aktar seçeneğini belirleyin ve İleri'yi seçin.
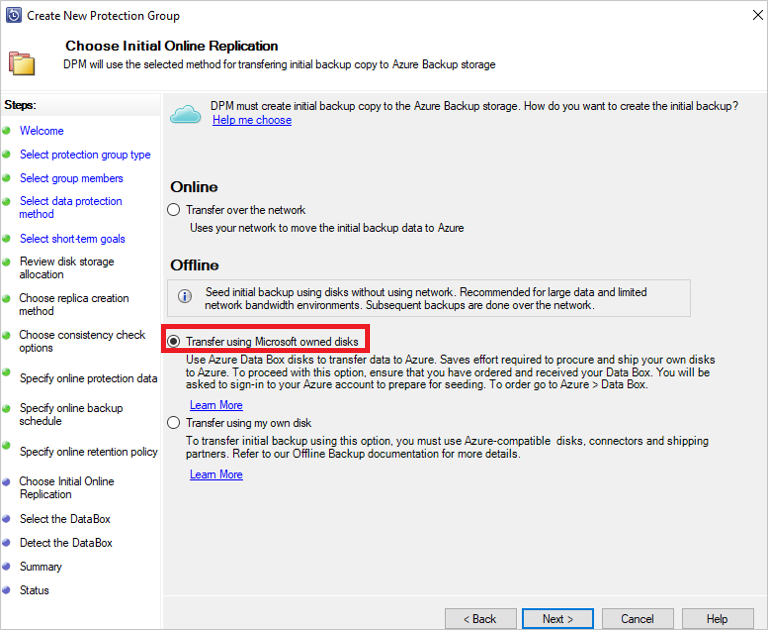
İstendiğinde Azure Aboneliğinde sahip erişimi olan kullanıcı kimlik bilgilerini kullanarak Azure'da oturum açın. Başarılı bir oturum açma işleminin ardından aşağıdaki ekran görüntülenir:
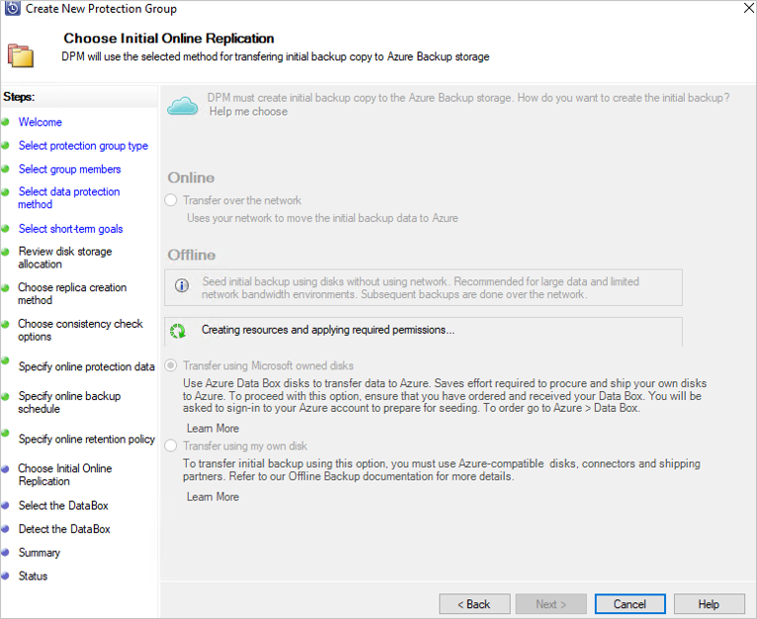
DPM/MABS sunucusu daha sonra Teslim Edildi durumundaki abonelikteki Data Box işlerini getirir.
Not
İlk kez oturum açma işlemi normalden uzun sürer. Azure PowerShell modülü arka planda yüklenir ve Microsoft Entra Uygulaması da kaydedilir.
- Aşağıdaki PowerShell modülleri yüklenir:
- AzureRM.Profile 5.8.3
- AzureRM.Resources 6.7.3
- AzureRM. Depolama 5.2.0
-Azure. Depolama 4.6.1 - Microsoft Entra uygulaması, kullanıcının> AzureOfflineBackup_<object GUID'i olarak kaydedilir.
- Aşağıdaki PowerShell modülleri yüklenir:
Data Box diskinizin paketini açıp bağladığınız ve kilidini kaldırdığınız doğru Data box sırasını seçin. İleri'yi seçin.
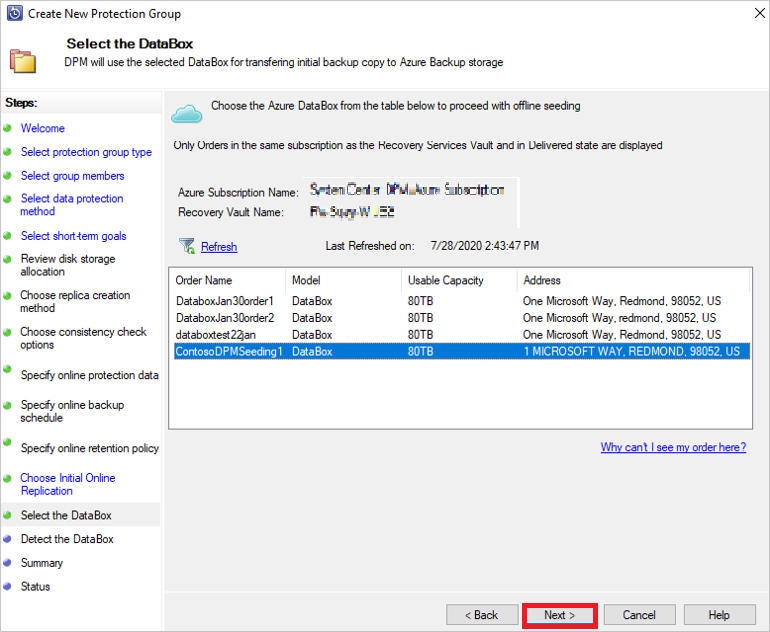
DataBox'ı Algıla ekranında Data Box cihazınızın yolunu girin ve Ardından Cihazı Algıla'yı seçin.
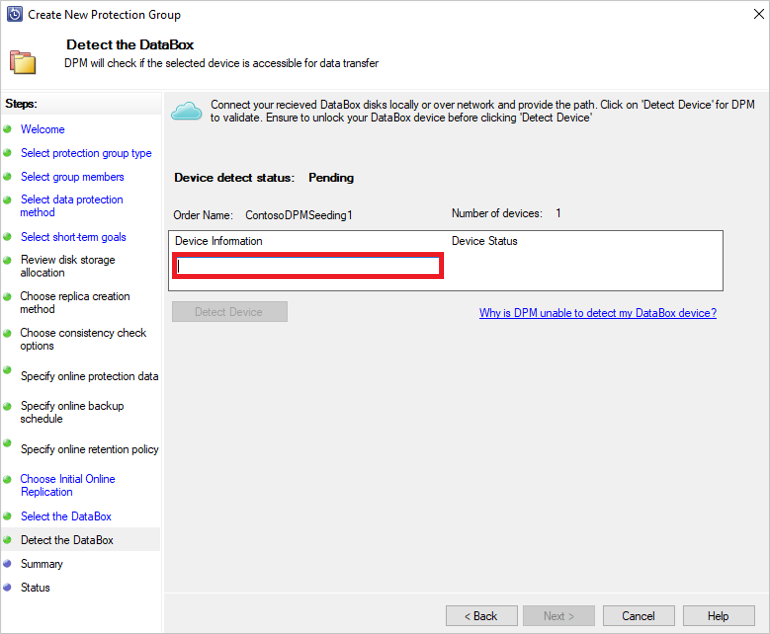
Önemli
Azure Data Box diskinin kök dizininin ağ yolunu belirtin. Bu dizin, aşağıda gösterildiği gibi PageBlob adında bir dizin içermelidir:
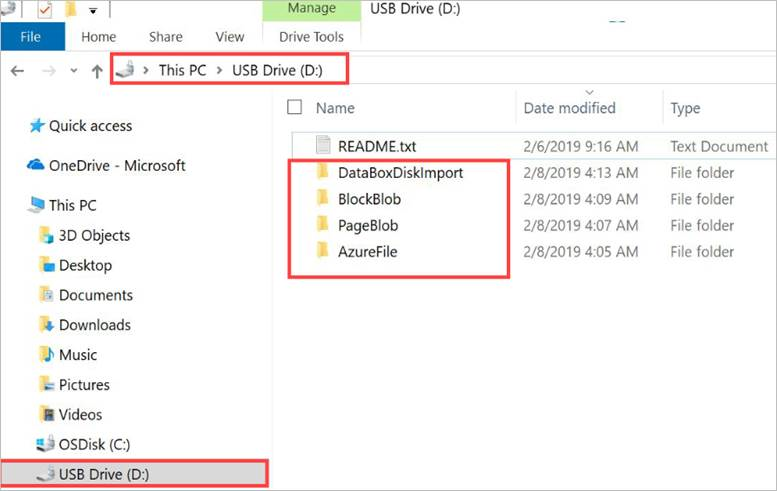
Örneğin, diskin yolu ise
\\mydomain\myserver\disk1\ve disk1 PageBlob adlı bir dizin içeriyorsa, DPM/MABS Sunucusu sihirbazında sağlanacak yol şeklindedir\\mydomain\myserver\disk1\. Bir Azure Data Box 100 TB cihazı ayarladıysanız, cihazın\\<DeviceIPAddress>\<StorageAccountName>_PageBlobağ yolu olarak aşağıdakileri sağlayın.İleri'yi seçin. Özet sayfasında ayarlarınızı gözden geçirin ve Grup Oluştur'u seçin.
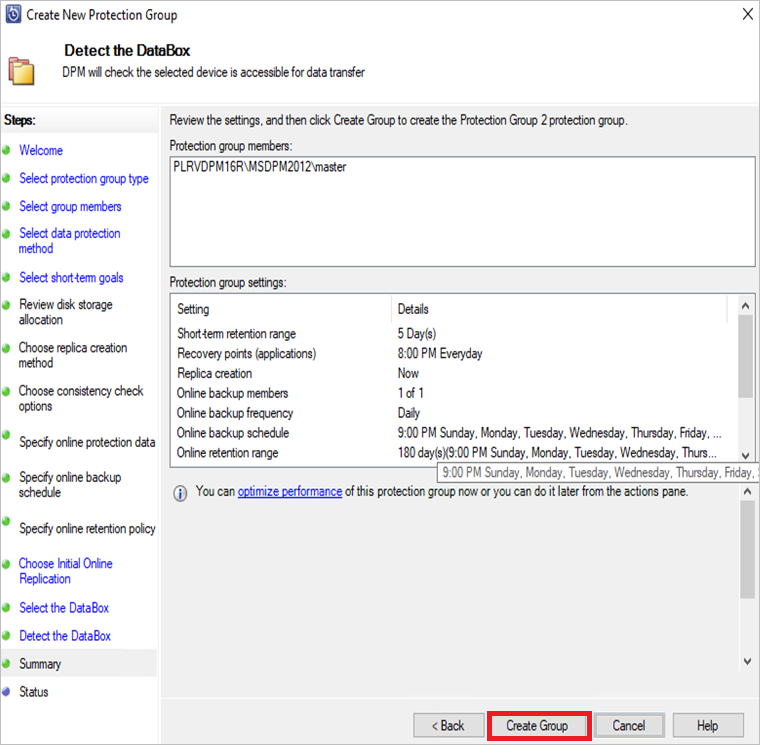
Aşağıdaki ekran, Koruma Grubu'nun başarıyla oluşturulduğunu onaylar.
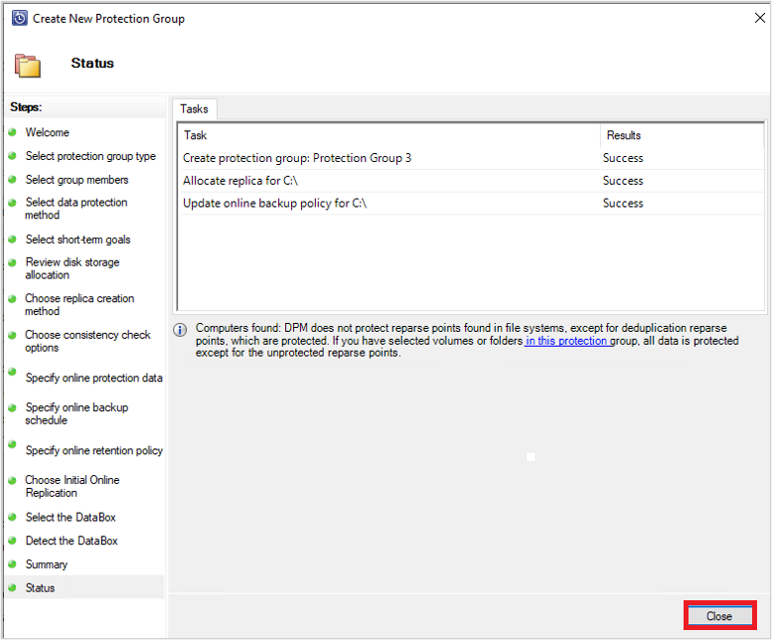
Yukarıdaki ekranda Kapat'ı seçin.
Bununla, verilerin ilk çoğaltması DPM/MABS diskine gerçekleşir. Koruma tamamlandığında, grup durumu Koruma sayfasında koruma durumunu Tamam olarak gösterir.
Azure Data Box cihazınıza çevrimdışı yedekleme kopyasını başlatmak için Koruma Grubu'na sağ tıklayın ve ardından Kurtarma noktası oluştur seçeneğini belirleyin. Ardından Çevrimiçi Koruma seçeneğini belirlersiniz.
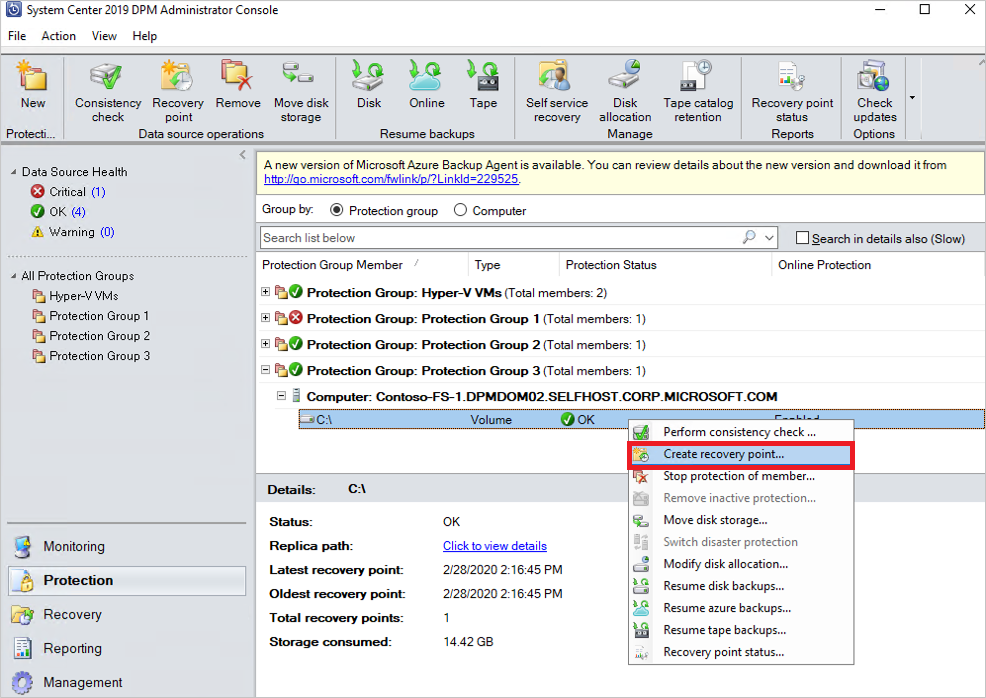
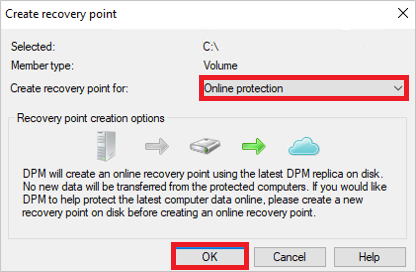
DPM/MABS sunucusu, seçtiğiniz verileri Azure Data Box cihazına yedeklemeye başlar. DpM/MABS sunucusu ile Azure Data Box Disk arasındaki veri boyutuna ve bağlantı hızına bağlı olarak bu işlem birkaç saat ile birkaç gün arasında sürebilir.
İzleme bölmesinde işin durumunu izleyebilirsiniz. Verilerin yedeklemesi tamamlandıktan sonra aşağıdakine benzer bir ekran görürsünüz:

Yedekleme sonrası adımları
Azure Data Box Disk'e veri yedekleme başarılı olduktan sonra bu adımları izleyin.
Azure Data Box diskini Azure'a göndermek için bu makaledeki adımları izleyin. Azure Data Box 100-TB cihazı kullandıysanız Azure Data Box'ı Azure'a göndermek için bu adımları izleyin.
Azure portalında Data Box işini izleyin. Azure Data Box işi Tamamlandıktan sonra DPM/MABS sunucusu, zamanlanmış bir sonraki yedekleme sırasında verileri otomatik olarak Depolama Hesabından Kurtarma Hizmetleri kasasına taşır. Ardından bir kurtarma noktası başarıyla oluşturulursa yedekleme işini İş Tamamlandı olarak işaretler.
Not
DPM/MABS sunucusu, koruma grubu oluşturma sırasında zamanlanan zamanlarda yedeklemeleri tetikler. Ancak bu işler, iş tamamlanana kadar Azure Data Box işinin tamamlanması bekleniyor olarak işaretlenir.
DPM/MABS Sunucusu ilk yedeklemeye karşılık gelen bir kurtarma noktasını başarıyla oluşturduğunda, Azure Data Box işiyle ilişkili Depolama Hesabını (veya belirli içerikleri) silebilirsiniz.
Sorun giderme
DPM sunucusundaki Microsoft Azure Backup (MAB) aracısı, kiracınızda sizin için bir Microsoft Entra uygulaması oluşturur. Bu uygulama, çevrimdışı tohumlama ilkesi yapılandırılırken oluşturulan ve karşıya yüklenen kimlik doğrulaması için bir sertifika gerektirir.
Sertifikayı oluşturmak ve Microsoft Entra Uygulamasına yüklemek için Azure PowerShell'i kullanırız.
Sorun
Çevrimdışı yedeklemeyi yapılandırırken, Azure PowerShell cmdlet'indeki bilinen bir kod hatası nedeniyle MAB aracısı tarafından oluşturulan aynı Microsoft Entra Uygulamasına birden çok sertifika ekleyemezsiniz. Aynı veya farklı bir sunucu için çevrimdışı bir tohumlama ilkesi yapılandırdıysanız bu sizi etkiler.
Sorunun bu belirli kök nedenden kaynaklandığından emin olun
Hatanın yukarıdaki Sorundan kaynaklandığından emin olmak için aşağıdaki adımlardan birini gerçekleştirin:
1. Adım
Çevrimdışı yedeklemeyi yapılandırırken DPM/MABS konsolunda aşağıdaki hata iletilerinden birini görüp görmediğinizi denetleyin:
Bu sunucunun kimlik doğrulama bilgileri Azure'a yüklenemediğinden geçerli Azure hesabı için Çevrimdışı Yedekleme ilkesi oluşturulamadı. (Kimlik: 100242)
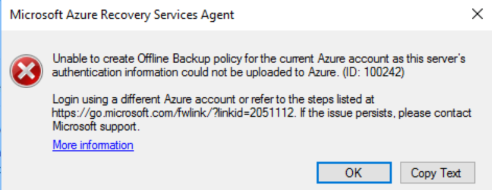
İçeri Aktarma İşi durumunu sorgulamak ve yedekleme verilerini kurtarma Hizmetleri Kasası'na taşımak için gereken Azure'a hizmet çağrıları yapılamıyor. (Kimlik:100230)
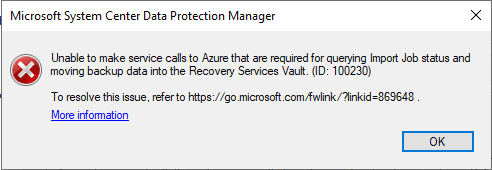
2. Adım
- Yükleme yolunda Temp klasörünü açın (varsayılan geçici klasör yolu C:\Program Files\Microsoft Azure Kurtarma Hizmetleri Aracısı\Temp'dir. CBUICurr dosyasını bulun ve dosyayı açın.
- CBUICurr dosyasında, son satıra kaydırın ve hatanın "Müşterinin hesabında Microsoft Entra uygulaması kimlik bilgileri oluşturulamıyor. Özel durum: KeyId <ile mevcut kimlik bilgilerine güncelleştirme bazı guid'lere> izin verilmiyor".
Geçici çözüm
Bu sorunu çözmek için aşağıdaki adımları uygulayın ve ilke yapılandırmasını yeniden deneyin.
Data Box işinin oluşturulacağı abonelikte yönetici erişimine sahip farklı bir hesap kullanarak DPM/MABS sunucusu kullanıcı arabiriminde görüntülenen Azure oturum açma sayfasında oturum açın.
Başka hiçbir sunucuda çevrimdışı çekirdek oluşturma yapılandırılmamışsa ve başka bir sunucu uygulamaya bağımlı
AzureOfflineBackup_<Azure User Id>değilse, bu uygulamayı Azure portalı > microsoft entra id > Uygulama kayıtları silin.Not
Uygulamada
AzureOfflineBackup_<Azure User Id>yapılandırılmış başka çevrimdışı tohumlama olup olmadığını ve ayrıca başka bir sunucunun bu uygulamaya bağımlı olup olmadığını denetleyin. Ortak Anahtarlar bölümünün altındaki Ayarlar > Anahtarları'na gidin. Başka ortak anahtar eklenmemelidir. Başvuru için aşağıdaki ekran görüntüsüne bakın: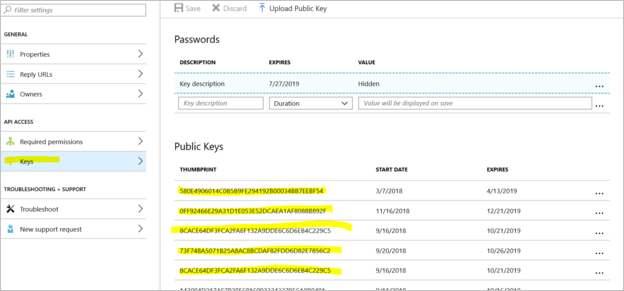
3. Adım
Çevrimdışı yedeklemeyi yapılandırmaya çalıştığınız DPM/MABS sunucusunda aşağıdaki eylemleri yapın:
Bilgisayar sertifikası uygulamasını>yönet Kişisel sekmesini açın ve adlı
CB_AzureADCertforOfflineSeeding_<ResourceId>sertifikayı arayın.Yukarıdaki sertifikayı seçin, .cer biçiminde Tüm Görevler'e sağ tıklayın ve Özel anahtar olmadan dışarı aktarın.
2. noktada bahsedilen Azure Çevrimdışı Yedekleme uygulamasına gidin. Ayarlar> Keys>Ortak Anahtarı Karşıya Yükle bölümünde, yukarıdaki adımda dışarı aktarılan sertifikayı karşıya yükleyin.
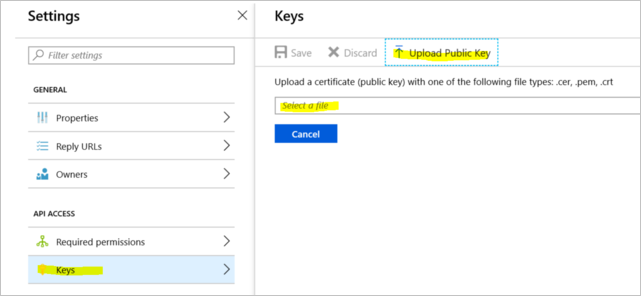
Sunucuda, Çalıştır penceresine regedit yazarak kayıt defterini açın.
Computer\HKEY_LOCAL_MACHINE\SOFTWARE\Microsoft\Windows Azure Backup\Config\CloudBackupProvider kayıt defterine gidin. CloudBackupProvider'a sağ tıklayın ve adlı
AzureADAppCertThumbprint_<Azure User Id>yeni bir dize değeri ekleyin.Not
Azure kullanıcı kimliğini almak için şu eylemlerden birini gerçekleştirin:
- Azure'a bağlı PowerShell'den komutunu çalıştırın
Get-AzureRmADUser -UserPrincipalName "Account Holder's email as defined in the portal". - CurrentUserId adlı kayıt defteri yoluna
Computer\HKEY_LOCAL_MACHINE\SOFTWARE\Microsoft\Windows Azure Backup\DbgSettings\OnlineBackupgidin.
- Azure'a bağlı PowerShell'den komutunu çalıştırın
Yukarıdaki adımda eklenen dizeye sağ tıklayın ve Değiştir'i seçin. değerinde, 2. noktada dışarı aktardığınız sertifikanın parmak izini sağlayın ve Tamam'ı seçin.
Parmak izi değerini almak için sertifikaya çift tıklayın, ardından Ayrıntılar'ı seçin ve parmak izi alanını görene kadar aşağı kaydırın. Parmak izi'ni seçin ve değeri kopyalayın.