Azure Boards'ta sprint görev panosundaki kartları özelleştirme
Azure DevOps Services | Azure DevOps Server 2022 - Azure DevOps Server 2019
Sprint Görev Panoları, iş öğelerini liste yerine kart olarak gösterdiğinden Kanban panolarına benzer. Bunlar Kapsamlar, Panolar ve Planlar'da özetlenen yöntemlerden farklıdır. Kanban panolarına benzer şekilde kartları özelleştirebilir ve sütun ekleyebilirsiniz.
Sprint Görev Panoları, iş öğelerini liste yerine kart olarak gösterdiği için Kanban panolarına benzer. Bunlar Kapsamlar, Panolar ve Planlar'da özetlenen yöntemlerden farklıdır. Kanban panolarına benzer şekilde kartları özelleştirebilirsiniz. Sütun adlarını değiştirmek veya sütun eklemek için iş akışını özelleştirmeniz gerekir.
Not
Bu makalede sprint Görev Panosu'nun özelleştirmesi ele alındı. Kanban panosu özelleştirme hakkında bilgi için bkz . Ekip araçlarını yönetme ve yapılandırma.
Önkoşullar
- Yapılandırmak istediğiniz bir sprint Görev Tahtanız olmalıdır. Bir ekip eklediğinizde, ekibiniz için seçtiğiniz her sprint için bir Görev Panosu eklersiniz. Daha fazla bilgi için bkz . Ekipler ve Çevik araçlar hakkında.
- Sütunları eklemek veya yeniden adlandırmak ya da kartları özelleştirmek için, değiştirmek istediğiniz takımın ayarları için ekip yöneticisi rolüne eklemeniz veya Project Yönetici istrators güvenlik grubunun üyesi olmanız gerekir. Eklemek için bkz . Ekip yöneticisi ekleme veya Proje düzeyi izinlerini değiştirme.
Görev panosu özelleştirme seçenekleri
Sütun eklemek veya kaldırmak için Sütun Seçenekleri'ni seçin. Görev Panosu için Ayarlar iletişim kutusu aracılığıyla diğer tüm seçenekleri özelleştirebilirsiniz.
Önemli
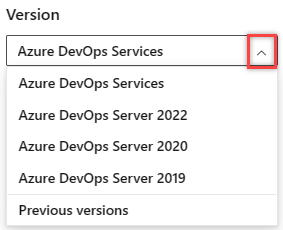
Bu makalenin platformunuza ve sürümünüze karşılık gelen sürümünü seçin. Sürüm seçici, içindekiler tablosunun üzerindedir. Azure DevOps platformunuzu ve sürümünüzü arayın.
Seçenek
Kullan:...
Görev Panosu'nda görevlere benzer hataları yönetin.
Görev Panosu'nda gösterilen sütunları ekleyin veya kaldırın.
Kartlara alan ekleyin veya kartlardan alan kaldırın.
Üst alanı kartlara eklemeyi içerir.
Kartlara alan ekleyin veya kartlardan alan kaldırın.
Alan ölçütlerine göre kart rengini ve başlık stilini değiştirmek için stil kuralları ekleyin.
Not
Her ekip Görev Panosu sütunlarını ve kartlarını özelleştirebilir. Görev panosu ayarları, alan yollarının bölümlerini paylaşabilecekleri diğer ekiplerden devralınır.
Görev Panosu özelleştirme sırasını anlama
Görev Panonuzu yapılandırmadan önce, aşağıdaki görevlerin mümkün olduğunca tamamlandığından emin olmak istersiniz. Aksi takdirde, yapılandırmanızı yeniden ziyaret ettiğinizi fark edersiniz.
İşlem Yönetici istrator:
- Görev Tahtanızda görünmesini istediğiniz özel iş öğesi türlerini ekleyin. Daha fazla bilgi için bkz . İş öğesi türleri ekleme ve yönetme.
- Tüm istediğiniz iş öğesi türlerinin Görev Panolarında göründüğünden emin olmak için yineleme kapsamınızı özelleştirin. Daha fazla bilgi için bkz . Kapsamları ve panoları özelleştirme.
- Her iş öğesi türünü, göstermek istediğiniz özel alanlara sahip olacak şekilde özelleştirin. Daha fazla bilgi için bkz . İş akışını özelleştirme.
Not
Görev Panosu'nda görüntülenen kartı özelleştirmekten farklı bir iş öğesi türünü özelleştirebilirsiniz. Alan ekleyerek, iş akışını değiştirerek, özel kurallar ekleyerek ve daha fazlasını yaparak WIT'yi özelleştirebilirsiniz. Özel iş öğesi türleri ve özel kapsam düzeyleri de ekleyebilirsiniz. Daha fazla bilgi için bkz . Devralma işlemini özelleştirme.
Ekip Yönetici istrator:
- Ekibinizle toplantı yapın ve gereksinimlere veya görevlere benzer şekilde ekibin hataları nasıl yönetmek istediğini belirleyin.
- Stil kurallarını desteklemek için kullanmak istediğiniz tüm etiketleri iş öğelerine ekleyin.
Görev panonuzda hataları gösterme
Görev panonuzda hataların görünmesini istiyorsanız, kapsamlarda ve panolarda hataları göstermek için ekip ayarlarınızı değiştirin.
Sütun ekleme
Görev Tahtanızda görünen sütunları ekleyebilir veya yeniden adlandırabilirsiniz. Projenizi oluşturmak için kullanılan işleme ve ekibinizin gereksinimler veya görevler gibi hataları işlemeyi seçip seçmediğine bağlı olarak farklı sütun başlıkları ve seçimleri görürsünüz.
Not
Bir Görev Panosu'na eklediğiniz sütunlar, Eklediğiniz Kanban pano sütunları gibi pano Sütunu alanıyla desteklenen ilgili alanlarla desteklenmez.
Yapılan değişiklikler, seçilen ekip için tüm sprint Görev Panoları için geçerlidir.
Web tarayıcınızdan, Görev Panonuzu güncelleştirme ve izleme bölümünde açıklandığı gibi ekibinizin sprint Görev Panosu'nunu açın. Görev panosunun yalnızca ekip veya proje yöneticileri tarafından özelleştirebileceğini unutmayın.
Sütun Seçenekleri'ni seçin.

Sütunları Özelleştir iletişim kutusunda, yeniden adlandırmak istediğiniz sütunu seçin veya Sütun Ekle'yi seçin.
Bu örnekte Gözden Geçir adlı bir sütun ekleyip Görevi Devam Ediyor olarak ayarlayacağız.

Kanban panosuna benzer şekilde, her sütunun bir kategori durumuna eşlenmelidir. Dört kategori durumu vardır: Önerilen, İşlenen, Devam Ediyor ve Tamamlandı. En az bir sütun Önerilen ile eşleşmeli ve bir sütun tamamlandı olarak eşlenmelidir. Her durum hakkında daha fazla bilgi edinmek için bkz . İş akışı durumları ve durum kategorileri.
Sütun sırasını değiştirmek için, sütunun üzerine gelin ve kavrayıcı
 simgesini seçin ve sütun listesinde yukarı veya aşağı sürükleyin.
simgesini seçin ve sütun listesinde yukarı veya aşağı sürükleyin.
Bir sütunu silmek için önce sütunun iş öğesi içermediğinden emin olun. Varsa, öğeleri başka bir sütuna taşıyın. Ardından sütunun üzerine gelin ve sil simgesini seçin
 .
.
Sprint görev panosundaki kartlara alan ekleme
Scrum ekipleri, çalışma yazmak ve günlük stand up'lar sırasında ilerleme durumunu bildirmek için Görev Panosu'na başvurur. Her sprint Görev Panosu hem gereksinimlere hem de görevlere karşılık gelen kartları gösterir.
Zengin bilgi kartları sağlama
Bilgi zengin kartları yalnızca sizin ve ekibinizin ilgilendiği bilgileri bir bakışta sağlamaz. Ayrıca, iş öğesini açmadan bir alanı güncelleştirmeniz için bir yol sağlar. Stil kurallarıyla bu iş öğelerini belirlediğiniz ölçütlere göre belirli renklerle vurgulayabilirsiniz.
Her kart, bilgileri paylaşmak, durumu izlemek ve iş atamak için kullandığınız bir iş öğesine karşılık gelir.
Not
Daha fazla bilgi için bkz . Kapsamlar, panolar ve planlar. Kapsam veya panonuzda istenen iş öğelerini görmüyorsanız bkz . Kapsamlarınızı ve panolarınızı tercihlerinize göre yapılandırmak için ayarlama.
Bu örnekte, hata iş öğesi türü (WIT) tüm çekirdek alanları gösterir. Ayrıca diğer üç alanı ve etiketi de gösterir. Önem derecesi 1 hatalarının dikkat çekmesini sağlamak için kartın sarı olarak görüntülenmesine neden olacak bir stil kuralı eklenmiştir.
Aşağıda gösterilen kartta, görev iş öğesi türü (WIT) için aşağıdaki özelleştirmeler ayarlanmıştır:
- Tüm çekirdek alanları göster: Kimlik, Atanan, Kalan Çalışma, Etiketler
- Üç ek alan göster: Öncelik
- Priority=1 olan görevleri yeşil olarak görüntülemek için stil kuralı uygulama
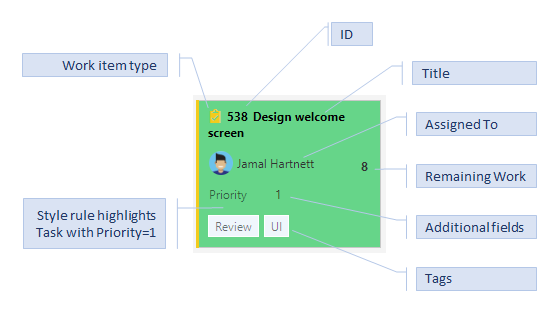
Kartlarınızda görüntülenen bilgileri artırabilir veya basitleştirebilirsiniz. Her şey ekibinizin ilgi alanına bağlıdır. Ekibiniz iş öğelerine kimliklerine göre başvurmayı seviyor mu? Tahminleri görmek isterler mi? İş öğelerini belirlenen ölçütlere göre vurgulamak isterler mi? Yoksa yalnızca unvan ve ödevlerin çıplak kemikleri yeterli mi?
En iyi seçeneğiniz, ekibinizin sık başvurduğu şeylere göre kartlardaki alanları göstermektir. Öte yandan, Görev Panolarını kullanırken güncelleştirmeleri temel alan alanları da gösterebilirsiniz. Ayrıca, panoyu filtrelemek için kullanabileceğiniz bilgileri içeren alanlar ekleyin. Bu araçlarla çalışmaya yeni başlıyorsanız bkz . Sprint planlama.
Görev Panosu'nda kartlara alan ekleme veya kartlardan alan kaldırma
Kartların Görev Panosu'nda görüntülenme şeklini, Kanban panolarındaki kartların görünümünü değiştirdiğiniz gibi değiştirirsiniz. Yalnızca burada Görev Panosu'ndan başlarsınız.
Özelleştirmek istediğiniz sprint için görev tahtasını açın. Görev panosunun yalnızca ekip veya proje yöneticileri tarafından özelleştirebileceğini unutmayın.
 Ayarlar iletişim kutusunu açmak için dişli simgesini seçin.
Ayarlar iletişim kutusunu açmak için dişli simgesini seçin.
Değiştirebileceğiniz tüm ayarları görmek için Alanlar'ı ve sonra bir iş öğesi türünü seçin.
Panoda görünmesini istediğiniz alanların onay kutusuna onay işareti koyun.
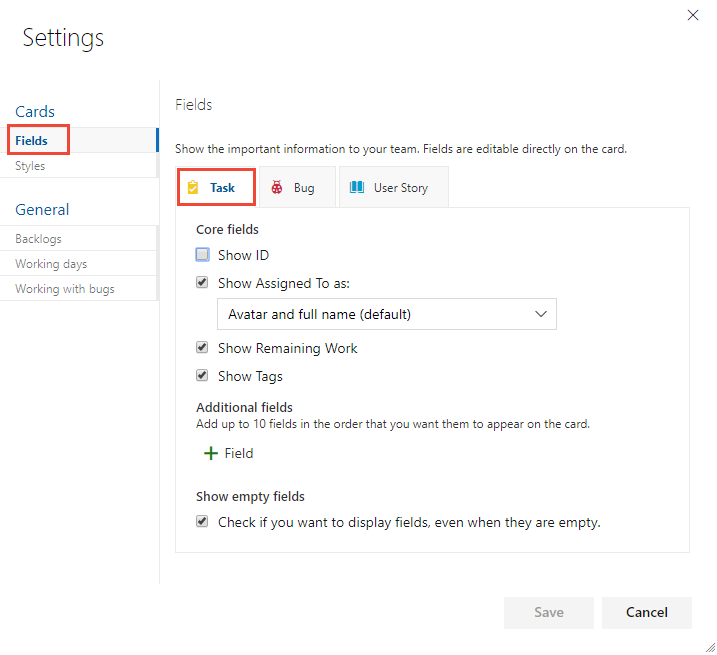
Değiştirmek istediğiniz her iş öğesi türü için bu adımı yineleyin. Farklı bir iş öğesi türü seçtiğinizde seçenekler değişirse şaşırmayın. Örneğin, Kalan Çalışmayı Göster yalnızca görevler ve belki de hatalar için geçerlidir, ancak kullanıcı hikayeleri veya ürün kapsamı öğeleri için geçerli değildir.
Alan eklemek için artı simgesini seçin
 ve eklemek istediğiniz alanın adını girin.
ve eklemek istediğiniz alanın adını girin.Bir alanı kaldırmak için alanın yanındaki sil simgesini seçin
 .
.Değişikliklerinizi bitirdiğinizde Kaydet'i seçin.
Kartlardan alanları güncelleştirme
Pano görünümlerini kullanmak, iş ilerledikçe iş öğelerini güncelleştirmenin hızlı ve kolay yollarını sağlar. Günlük veya sık güncelleştirmeler yapmak, ekibinizdeki herkesin yapılanlarla ve daha sonra yapılması gerekenlerle eşitlenmiş durumda kalmasına yardımcı olur.
Bir iş öğesinin durumunu güncelleştirmek için kartları farklı bir sütuna sürükleyip bırakmanız yeterlidir. bir iş öğesinin sırasını veya yığın derecelendirmesini değiştirmek için, bir kartı bir sütun içinde yukarı veya aşağı sürüklersiniz.
Kartın Devam Ediyor durumundan Görev panosundaki Bitti sütununa taşınması, örneğin ilgili Durum alanını güncelleştirir. Bu durumda, Durum alanı Yapılıyor olandan Bitti'ye güncelleştirilir.
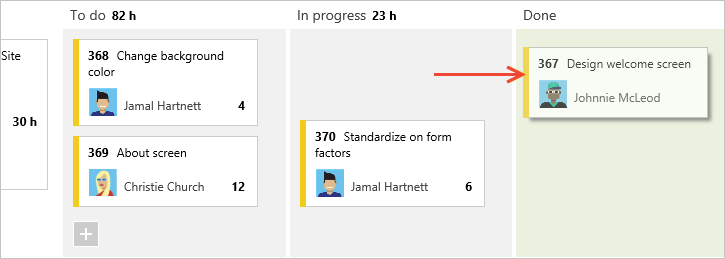
Bir diğer kullanışlı özellik de iş öğesini açmak zorunda kalmadan bir alanı güncelleştirmektir. Kartta gösterilen alanların çoğunu güncelleştirebilirsiniz. Burada bir görevi yeniden atayacağız.
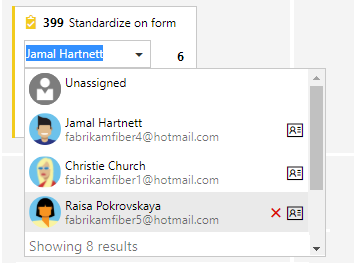
Bu hızlı güncelleştirme özelliği, aynı anda birçok iş öğesini güncelleştirmeniz gerektiğinde kullanışlıdır. Örneğin, tahmin ekleyebilir veya Kalan Çalışma'yı güncelleştirebilirsiniz.
Başlığı değiştirmek için eylemler simgesini ve ![]() ardından Başlığı düzenle'yi seçin.
ardından Başlığı düzenle'yi seçin.
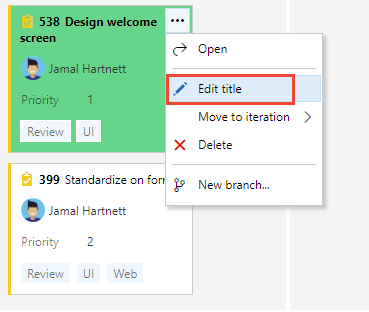
Etiket eklemek için iş öğesine çift tıklayarak açın. Ayrıca, bir iş öğesinin kimliklerini karttan veya formdan değiştiremezsiniz.
Stil kuralları tanımlama, kartları vurgulama
Stil kurallarıyla, karşılık gelen iş öğeleri belirlediğiniz ölçütleri karşıladığında kartların renginin değişmesine neden olabilirsiniz. Burada, kartların yeşil olarak görüntülenmesini sağlayarak Öncelik 1 görevlerini vurgulayacağız.
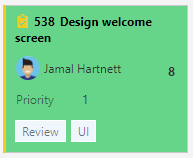
Örnek stil kuralları
İş öğelerini vurgulamak için hangi kuralları uygulamanız gerekir? Aşağıda birkaç örnek ve bunların ilişkili ölçütleri verilmiştir.
| İş öğeleri | Ölçütler |
|---|---|
| Yüksek öncelikli öğeler | Priority = 1 |
| Yüksek eforlu öğeler | Remaining Work>=12 |
| Son 5 gün içinde değişmeyen eski öğeler | Changed Date @Today-5 |
| Başlık anahtar sözcük içeriyor | Title Contains Yes |
| Önem derecesi 1 hataları | Severity = 1 - Critical AND Work Item Type = Bug |
| Yüksek değerli iş öğeleri | Business Value 50 |
| Belirli özellik alanına atanan öğeler | Area Path Under Fabrikam Fiber\Phone |
| Belirli bir etiket içerir | Tags Contain RTM |
| Engellenen görevler (yalnızca Scrum işlemi) | Blocked = Yes |
Stil kuralı ekleme veya kaldırma
Belirtilen alan ölçütlerine göre Görev Panosu kartlarının rengini değiştirmek için stil kuralları uygulayabilirsiniz.
 Ayarlar iletişim kutusunu açmak için dişli simgesini seçin.
Ayarlar iletişim kutusunu açmak için dişli simgesini seçin.Stil kuralı belirtmek için Stiller'i seçin.
 Stil eklemek için artı simgesini seçin. Karta uygulanacak rengi seçin ve stil kuralı ölçütlerini tanımlayın.
Stil eklemek için artı simgesini seçin. Karta uygulanacak rengi seçin ve stil kuralı ölçütlerini tanımlayın.Bu örnekte, görev panosu için Stiller iletişim kutusunu göstereceğiz.
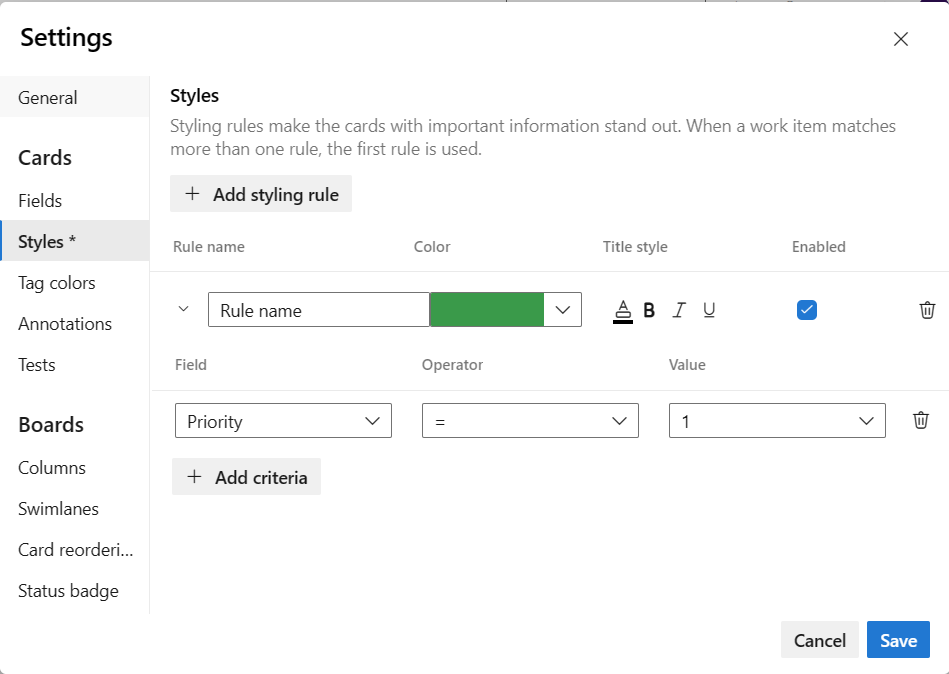
Stil kurallarınızı oluştururken ve sıralarken şu kuralları izleyin:
Belirttiğiniz ölçütler, sorgu oluştururken olduğu gibi benzer şekilde çalışır.
Tüm yan tümceler AND yan tümceleri olarak kabul edilir, gruplandırma yan tümceleri desteklenmez.
Kart kuralları, kural ölçütlerini karşılayan tüm iş öğelerine uygulanır
Kural rengi, kuralların listelenme sırasına göre iş öğelerine uygulanır. Birden fazla stil kuralı eklerseniz, bunları en önemli sırada taşıdığınızdan emin olun. Bunları uygulanmasını istediğiniz sıraya sürükleyin.
Stil kuralını hızla etkinleştirebilir ve devre dışı bırakabilirsiniz.
Burada, son beş gün içinde değişmemiş görevleri vurgulayan bir Eski görevler kuralı ekleyeceğiz.
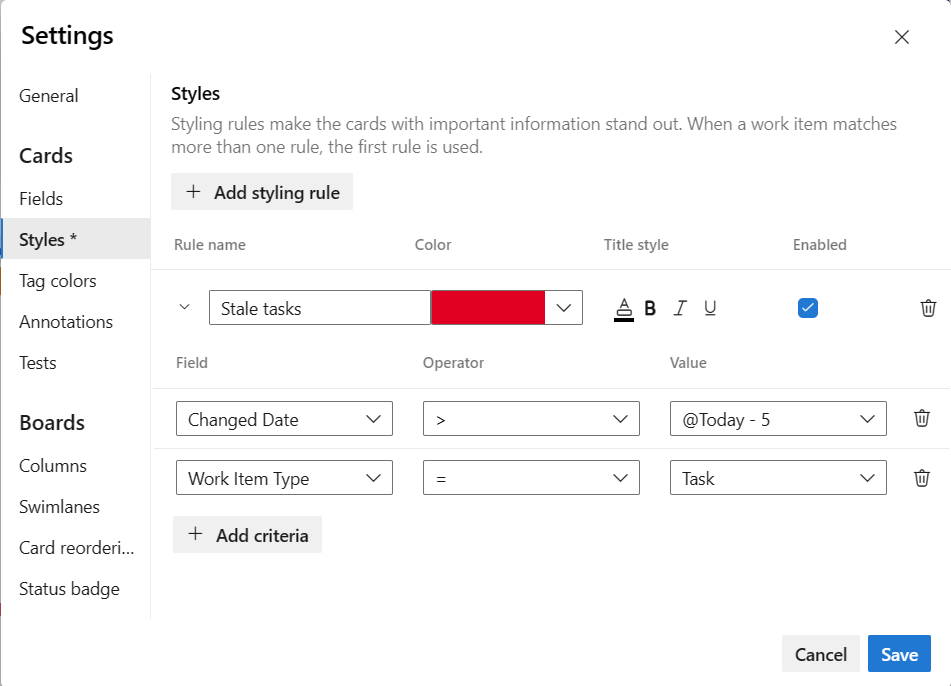
Stil kuralını kopyalamak veya silmek için eylemler simgesini seçin
 ve sırasıyla Kopyala veya Sil'i seçin.
ve sırasıyla Kopyala veya Sil'i seçin.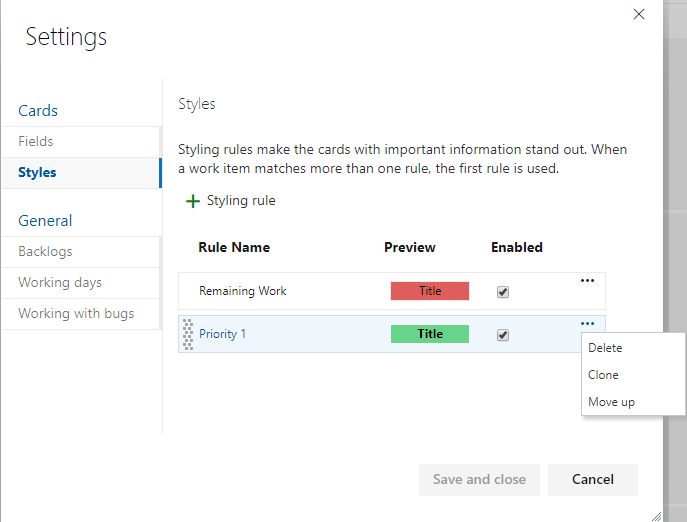
Değişikliklerinizi bitirdiğinizde Kaydet'i seçin.
Değişiklikler otomatik görev panosu güncelleştirmelerine neden oluyor
Değişiklikler gerçekleştiğinde Görev Panonuz otomatik olarak yenilenir. Canlı güncelleştirme denetimi yoktur, yalnızca arka planda gerçekleşir. Diğer ekip üyeleri görev panosundaki kartları taşıdıkça veya yeniden sıraladıkça, Görev Panosu bu değişikliklerle otomatik olarak güncelleştirilir. En son değişiklikleri görmek için F5 tuşuna basmanız gerekmez.
İlgili makaleler
Geri Bildirim
Çok yakında: 2024 boyunca, içerik için geri bildirim mekanizması olarak GitHub Sorunları’nı kullanımdan kaldıracak ve yeni bir geri bildirim sistemiyle değiştireceğiz. Daha fazla bilgi için bkz. https://aka.ms/ContentUserFeedback.
Gönderin ve geri bildirimi görüntüleyin