Öğretici: DevTest Labs laboratuvarı ve VM oluşturma ve Azure portal kullanıcı ekleme
Bu Azure DevTest Labs öğreticide şunların nasıl yapılacağını öğreneceksiniz:
- DevTest Labs'de bir laboratuvar oluşturun.
- Laboratuvara bir Azure sanal makinesi (VM) ekleyin.
- DevTest Labs Kullanıcı rolüne bir kullanıcı ekleyin.
- Artık gerekli olmadığında laboratuvarı silin.
Sonraki öğreticide geliştiriciler, testçiler ve eğitimciler gibi laboratuvar kullanıcıları laboratuvar VM'lerine bağlanmayı ve laboratuvar VM'lerini talep etmeyi ve geri almayı öğrenecek.
Önkoşul
Laboratuvar oluşturmak için Azure aboneliğinde en az Katkıda Bulunan rolüne sahip olmanız gerekir. Azure aboneliğiniz yoksa ücretsiz bir hesap oluşturun.
Bir laboratuvara kullanıcı eklemek için, laboratuvarın içinde olduğu abonelikte Kullanıcı Erişim Yöneticisi veya Sahip rolüne sahip olmanız gerekir.
Laboratuvar oluşturma
Azure DevTest Labs'da laboratuvar oluşturmak için aşağıdaki adımları izleyin.
Azure portal, DevTest Labs için arama yapın ve seçin.
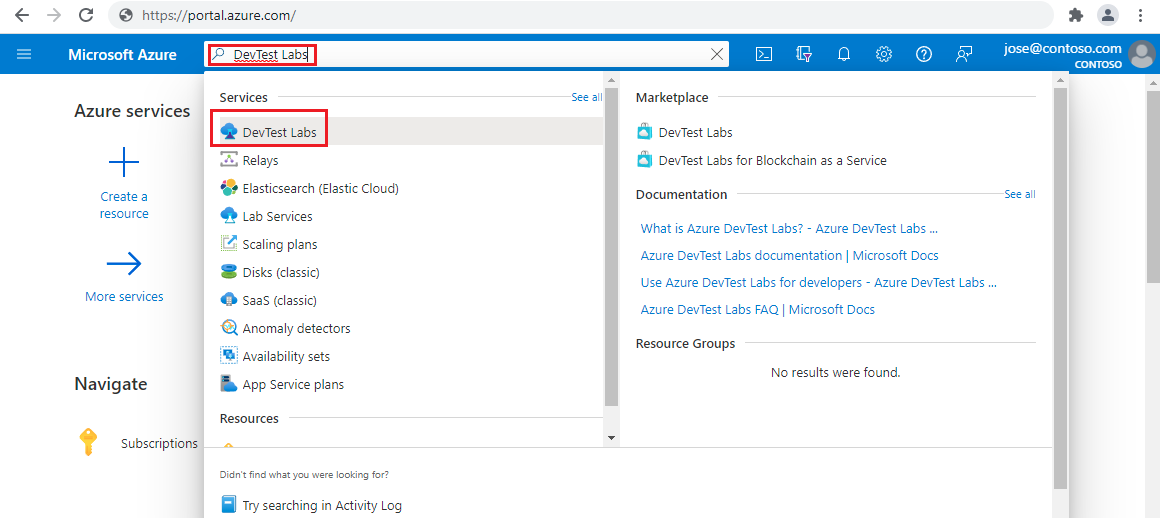
DevTest Labs sayfasında Oluştur'u seçin.
Devtest Lab Oluştur sayfasında, Temel Ayarlar sekmesinde aşağıdaki bilgileri sağlayın:
Ayar Değer Abonelik Laboratuvar için farklı bir abonelik kullanmak istiyorsanız aboneliği değiştirin. Kaynak grubu Açılan listeden var olan bir kaynak grubunu seçin veya yeni oluştur'u seçerek daha sonra kolayca silinebilmesi için yeni bir kaynak grubu oluşturun. Laboratuvar adı Laboratuvar için bir ad girin. Konum Yeni bir kaynak grubu oluşturuyorsanız kaynak grubu ve laboratuvar için bir Azure bölgesi seçin. Genel ortamlar DevTest Labs genel ortam deposuna erişim için Açık bırakın. Erişimi devre dışı bırakmak için Kapalı olarak ayarlayın. Daha fazla bilgi için bkz . Laboratuvar oluştururken genel ortamları etkinleştirme. 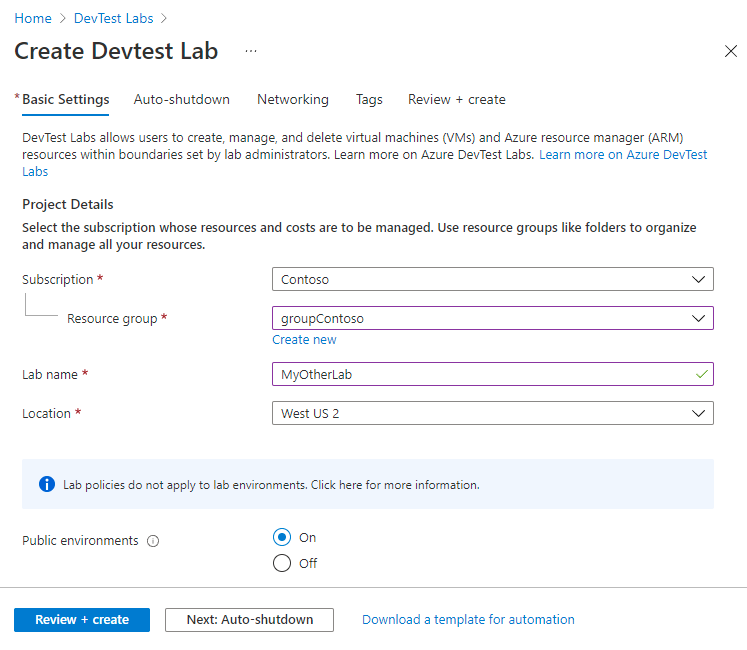
İsteğe bağlı olarak, sayfanın üst kısmındaki Otomatik kapatma, Ağ veya Etiketler sekmelerini seçin ve bu ayarları özelleştirin. Ayrıca laboratuvar oluşturulduktan sonra bu ayarların çoğunu uygulayabilir veya değiştirebilirsiniz.
Tüm ayarları tamamladıktan sonra sayfanın alt kısmındaki Gözden geçir ve oluştur'u seçin.
Ayarlar geçerliyse, Gözden Geçir + oluştur sayfasının en üstünde Başarılı görüntülenir. Ayarları gözden geçirin ve oluştur'u seçin.
İpucu
Laboratuvar yapılandırmasını Azure Resource Manager (ARM) şablonu olarak görüntülemek ve indirmek için sayfanın alt kısmındaki Otomasyon için şablon indir'i seçin. ARM şablonunu kullanarak daha fazla laboratuvar oluşturabilirsiniz.
Oluşturma işlemi tamamlandıktan sonra dağıtım bildiriminden Kaynağa git'i seçin.
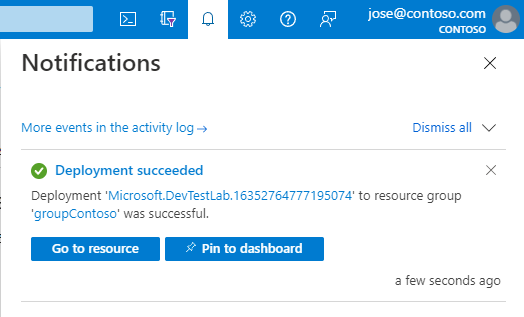
Laboratuvara bir sanal makine ekleme
Laboratuvara vm eklemek için aşağıdaki adımları izleyin. Daha fazla bilgi için bkz. Azure DevTest Labs'de laboratuvar sanal makineleri oluşturma.
Yeni laboratuvarın Genel Bakış sayfasında araç çubuğunda Ekle'yi seçin.
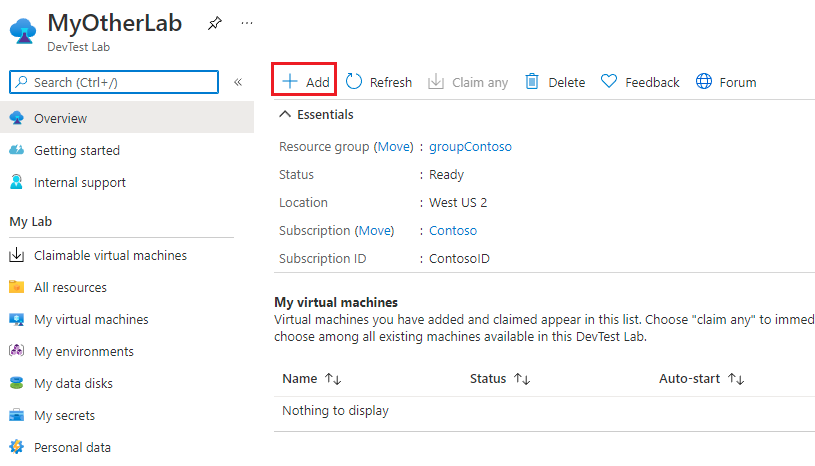
Temel seçin sayfasında VM için Market görüntüsü olarak Windows Server 2019 Datacenter'ı seçin. Farklı bir görüntü kullanıyorsanız aşağıdaki seçeneklerden bazıları farklı olabilir.
Laboratuvar kaynağı oluştur ekranının Temel Ayarlar sekmesinde aşağıdaki bilgileri sağlayın:
Ayar Değer Sanal makine adı Otomatik oluşturulan adı koruyun veya başka bir benzersiz VM adı girin. Kullanıcı adı Otomatik oluşturulan kullanıcı adını koruyun veya VM'de yönetici ayrıcalıkları vermek için başka bir kullanıcı adı girin. Kaydedilmiş gizli dizi kullanma Vm'ye erişmek için parola yerine Azure Key Vault'dan gizli dizi kullanmak için bu onay kutusunu seçebilirsiniz. Daha fazla bilgi için bkz. Gizli dizileri bir anahtar kasasında depolama. Bu öğretici için onay kutusunu seçmeyin. Parola Gizli dizi kullanmıyorsanız, 8 ile 123 karakter uzunluğunda bir VM parolası girin. Varsayılan parola olarak kaydet Parolayı laboratuvarla ilişkilendirilmiş Key Vault kaydetmek için bu onay kutusunu seçin. Sanal makine boyutu Taban için varsayılan değeri koruyun veya farklı bir boyut seçmek için Boyutu Değiştir'i seçin. İşletim sistemi disk türü Taban için varsayılan değeri koruyun veya açılan listeden farklı bir seçenek belirleyin. Artifacts İsteğe bağlı olarak Yapıt Ekle veya Kaldır'ı seçerek vm'ye eklenecek yapıtları seçin ve yapılandırın . 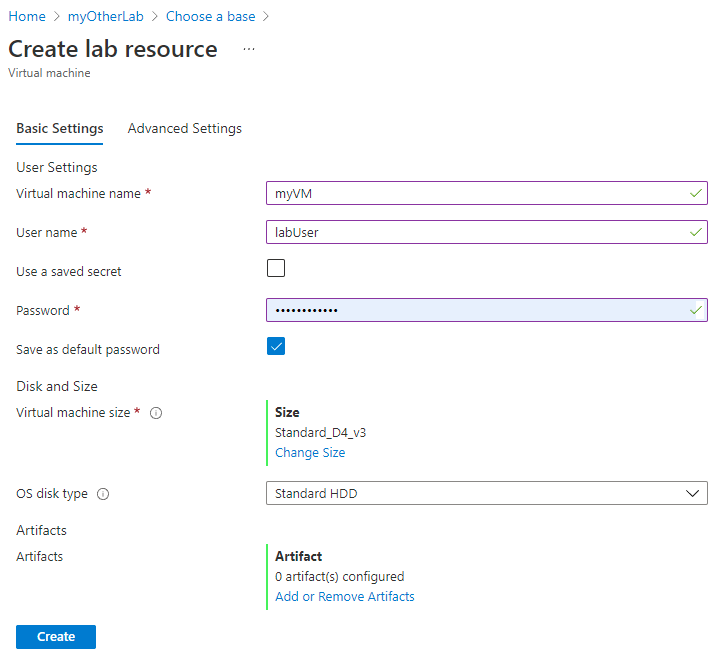
Laboratuvar kaynağı oluştur ekranında Gelişmiş Ayarlar sekmesini seçin ve aşağıdaki değerlerden birini değiştirin:
Ayar Değer Sanal ağ Varsayılanı koruyun veya açılan listeden bir ağ seçin. Daha fazla bilgi için bkz. Sanal ağ ekleme. Alt ağ Gerekirse, açılan listeden farklı bir alt ağ seçin. IP adresi Paylaşılan'da bırakın veya Genel veya Özel'i seçin. Daha fazla bilgi için bkz. Paylaşılan IP adreslerini anlama. Son kullanma tarihi Süresi dolmayacak olarak bırakın veya VM için bir sona erme tarihi ve saati ayarlayın. Bu makineyi talep edilebilir hale getirin Vm oluşturucusunun VM'nin sahibi olarak kalmasını sağlamak için varsayılan değer Hayır'dır. Bu öğreticide, başka bir laboratuvar kullanıcısının oluşturulduktan sonra VM'yi talep edebilmesi için Evet'i seçin. Daha fazla bilgi için bkz. Talep edilebilir VM'ler oluşturma ve yönetme. Örnek sayısı Bu yapılandırmayla birden fazla VM oluşturmak için oluşturulacak VM sayısını girin. ARM şablonunu görüntüleme VM yapılandırmasını görüntülemek ve azure Resource Manager (ARM) şablonu olarak kaydetmek için seçin. ARM şablonunu kullanarak Azure PowerShell ile yeni VM'ler dağıtabilirsiniz. 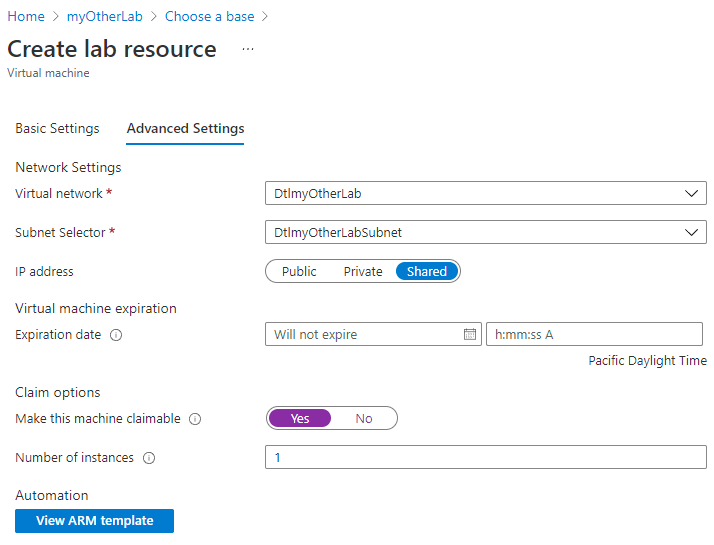
Tüm ayarları yapılandırdıktan sonra Laboratuvar kaynağı oluştur ekranının Temel Ayarlar sekmesinde Oluştur'u seçin.
VM dağıtımı sırasında ilerleme durumunu görmek için ekranın üst kısmındaki Bildirimler simgesini seçebilirsiniz. VM oluşturmak biraz zaman alır.
Laboratuvara Genel Bakış sayfasından, talep edilebilir sanal makineler sayfasında listelenen VM'yi görmek için sol gezinti bölmesinde Talep Edilebilir sanal makineler'i seçebilirsiniz. VM görünmüyorsa Yenile'yi seçin. Talep edilebilir listede bir VM'nin sahipliğini almak için bkz. Talep edilebilir VM kullanma.
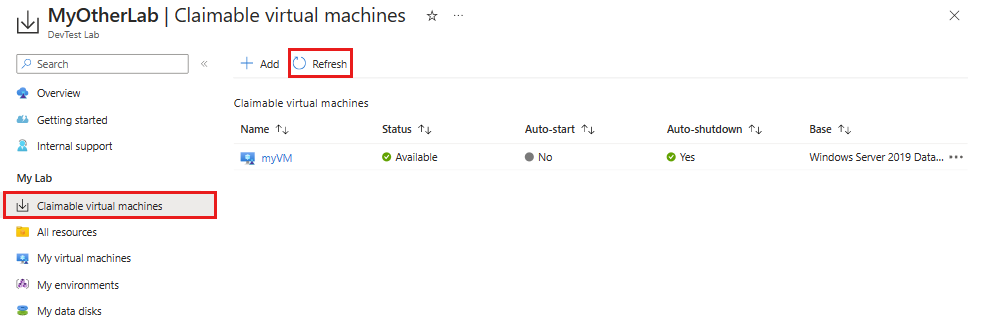
DevTest Labs Kullanıcı rolüne kullanıcı ekleme
Laboratuvara kullanıcı eklemek için Kullanıcı Erişimi Yöneticisi veya laboratuvarın içinde olduğu aboneliğin sahibi olmanız gerekir. Daha fazla bilgi için bkz. Azure DevTest Labs laboratuvar sahipleri, katkıda bulunanlar ve kullanıcılar ekleme.
Laboratuvarın Genel Bakış sayfasındaki Ayarlar'ın altında Yapılandırma ve ilkeler'i seçin.
Yapılandırma ve ilkeler sayfasında, sol gezinti bölmesinden Erişim denetimi (IAM) öğesini seçin.
Ekle'yi ve ardından Rol ataması ekle'yi seçin.
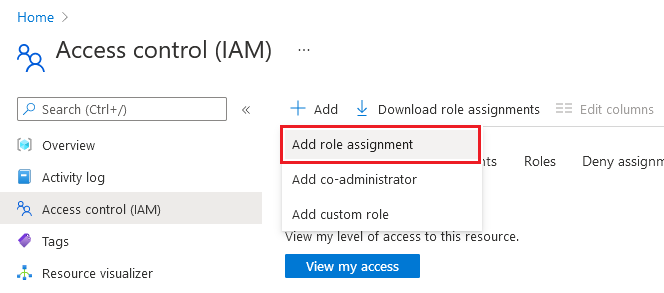
Rol sekmesinde DevTest Labs Kullanıcı rolünü seçin.
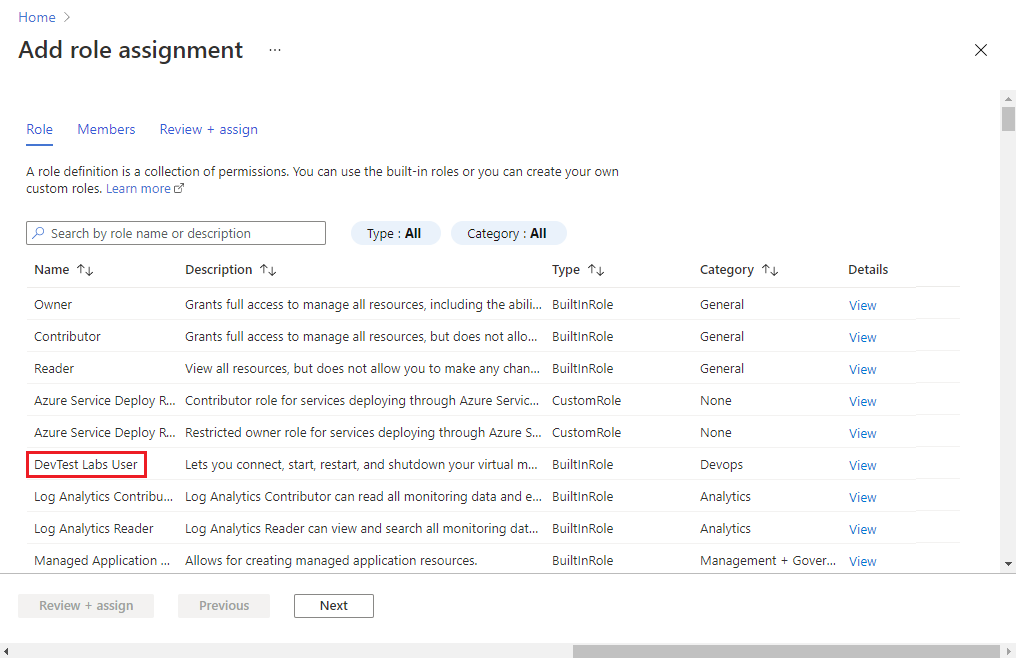
Üyeler sekmesinde rolün atanacak kullanıcıyı seçin.
Gözden geçirme + atama sekmesinde Gözden geçir + ata’yı seçerek rolü atayın.
Laboratuvar bağlantısını paylaşma
- Azure portal laboratuvara gidin.
- Tarayıcınızdan laboratuvar URL'sini kopyalayın ve laboratuvar kullanıcılarınızla paylaşın.
Not
Laboratuvar kullanıcısı Microsoft hesabı olan ancak kuruluşunuzun Active Directory örneğinin üyesi olmayan bir dış kullanıcıysa, kullanıcı paylaşılan bağlantıya erişmeye çalıştığında bir hata iletisi görebilir. Dış kullanıcı bir hata iletisi görürse, kullanıcıdan önce Azure portal sağ üst köşesinden adını seçmesini isteyin. Ardından, menünün Dizin bölümünde kullanıcı laboratuvarın bulunduğu dizini seçebilir.
Kaynakları temizleme
Sonraki öğretici olan Azure DevTest Labs'de bir laboratuvara erişme öğreticisi için bu laboratuvarı kullanın. Laboratuvarı kullanmayı bitirdiğinizde, daha fazla ücret tahsil edilmemesi için laboratuvarı ve kaynaklarını silin.
Laboratuvara Genel Bakış sayfasında üstteki menüden Sil'i seçin.
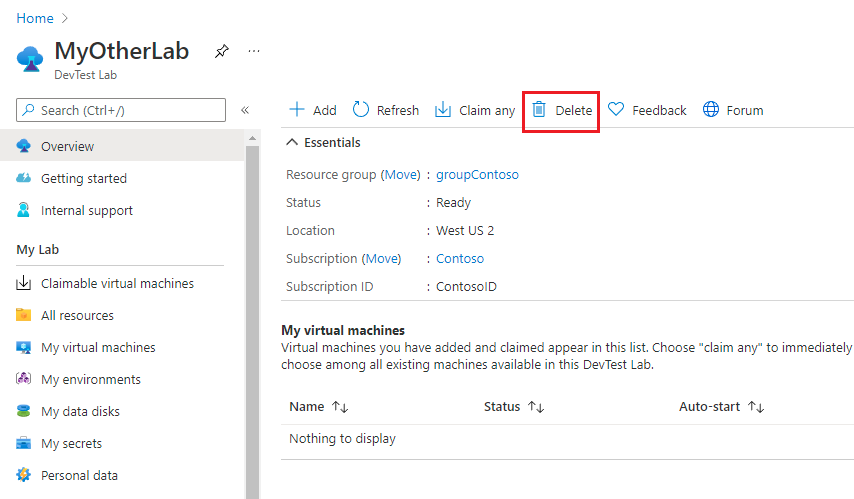
Silmek istediğinizden emin misiniz sayfasında laboratuvar adını girin ve Sil'i seçin.
Silme işlemi sırasında ilerleme durumunu görüntülemek için ekranınızın üst kısmındaki Bildirimler'i seçebilirsiniz. Laboratuvarın silinmesi biraz zaman alabilir.
Laboratuvarı mevcut bir kaynak grubunda oluşturduysanız, laboratuvarı sildiğinizde tüm laboratuvar kaynakları kaldırılır.
Laboratuvar için bir kaynak grubu oluşturduysanız artık bu kaynak grubunu silebilirsiniz. Laboratuvarı olan bir kaynak grubunu silemezsiniz. Laboratuvarı içeren kaynak grubu silindiğinde, kaynak grubundaki tüm kaynaklar silinir. Kaynak grubunu silmek için:
- Aboneliğinizin Kaynak grupları listesinden laboratuvarı içeren kaynak grubunu seçin.
- Sayfanın üst kısmında Kaynak grubunu sil'i seçin.
- "<Kaynak grubu adını> silmek istediğinizden emin misiniz" sayfasında kaynak grubu adını girin ve Sil'i seçin.
Sonraki adımlar
Laboratuvar kullanıcısı olarak laboratuvara ve VM'lere nasıl erişeceğinizi öğrenmek için sonraki öğreticiye geçin:
Geri Bildirim
Çok yakında: 2024 boyunca, içerik için geri bildirim mekanizması olarak GitHub Sorunları’nı kullanımdan kaldıracak ve yeni bir geri bildirim sistemiyle değiştireceğiz. Daha fazla bilgi için bkz. https://aka.ms/ContentUserFeedback.
Gönderin ve geri bildirimi görüntüleyin