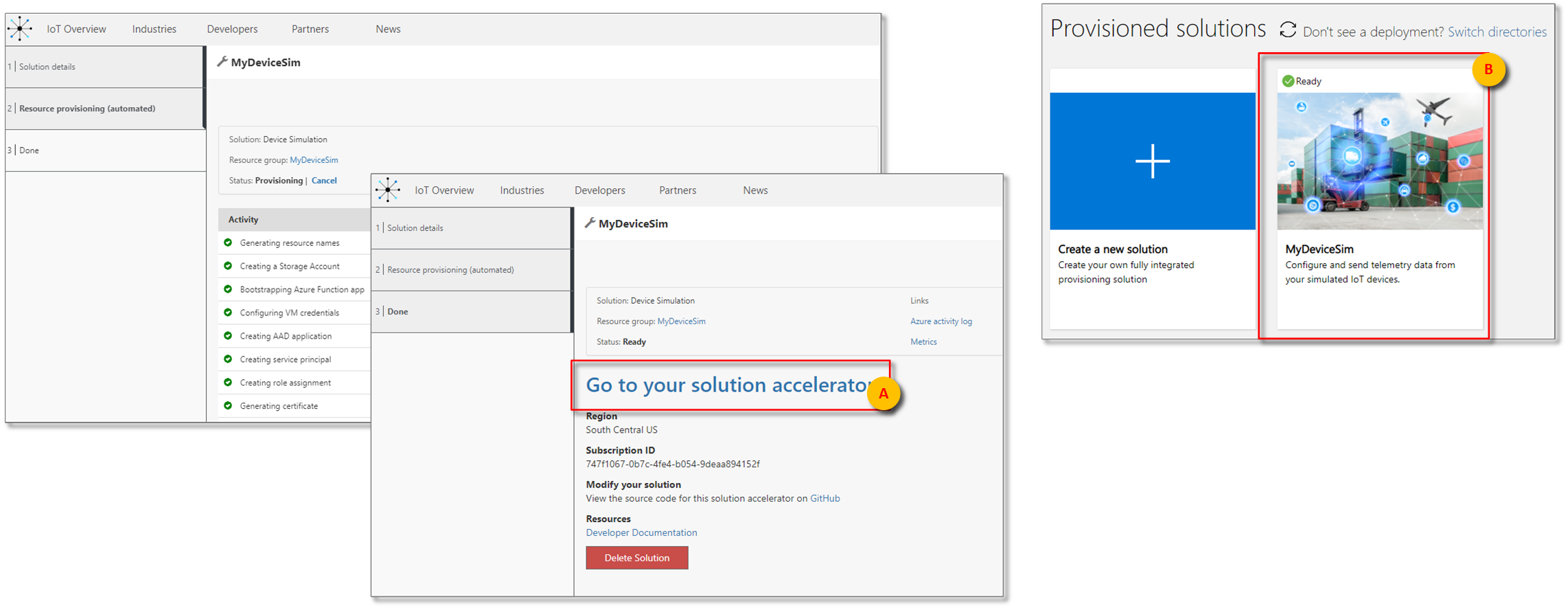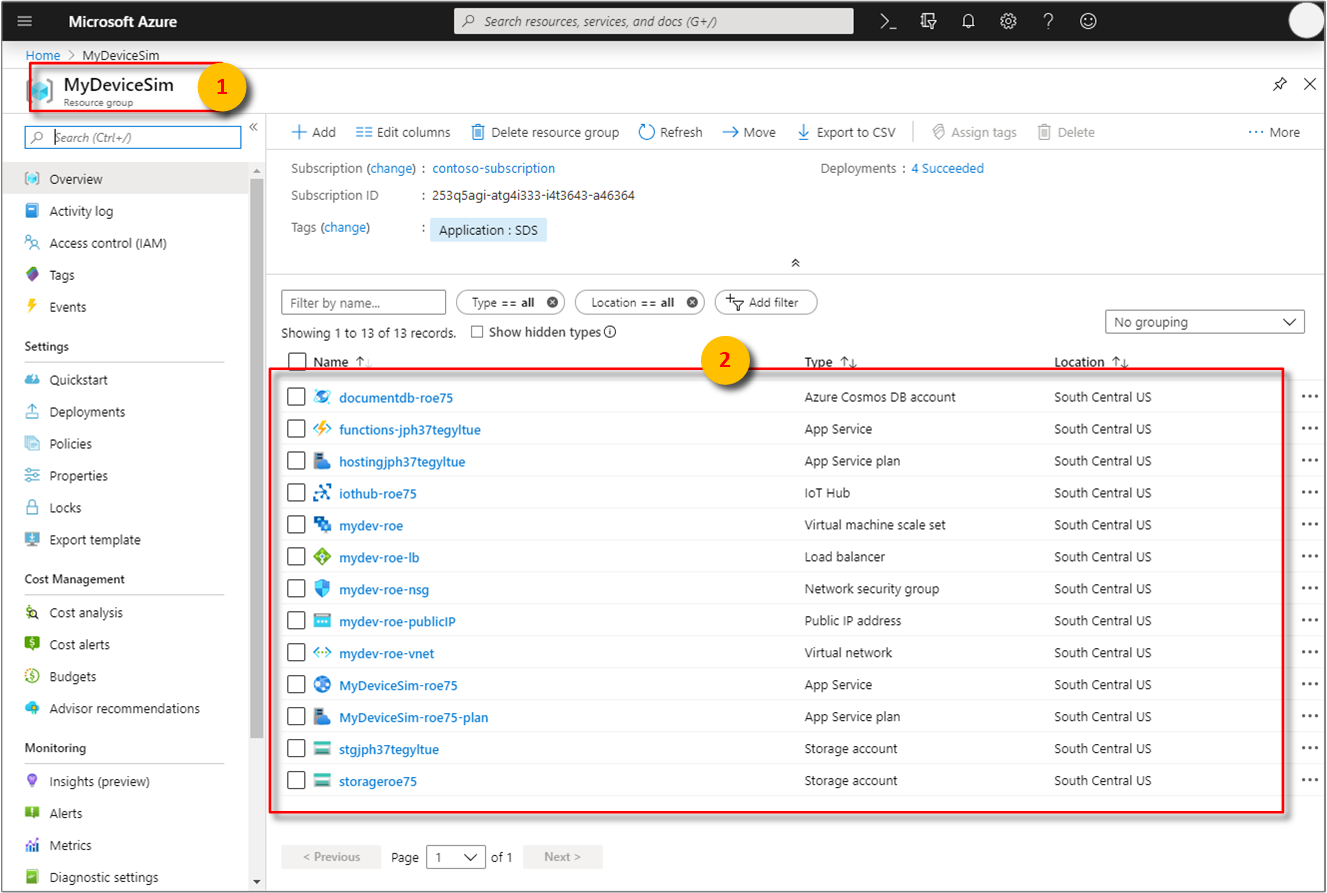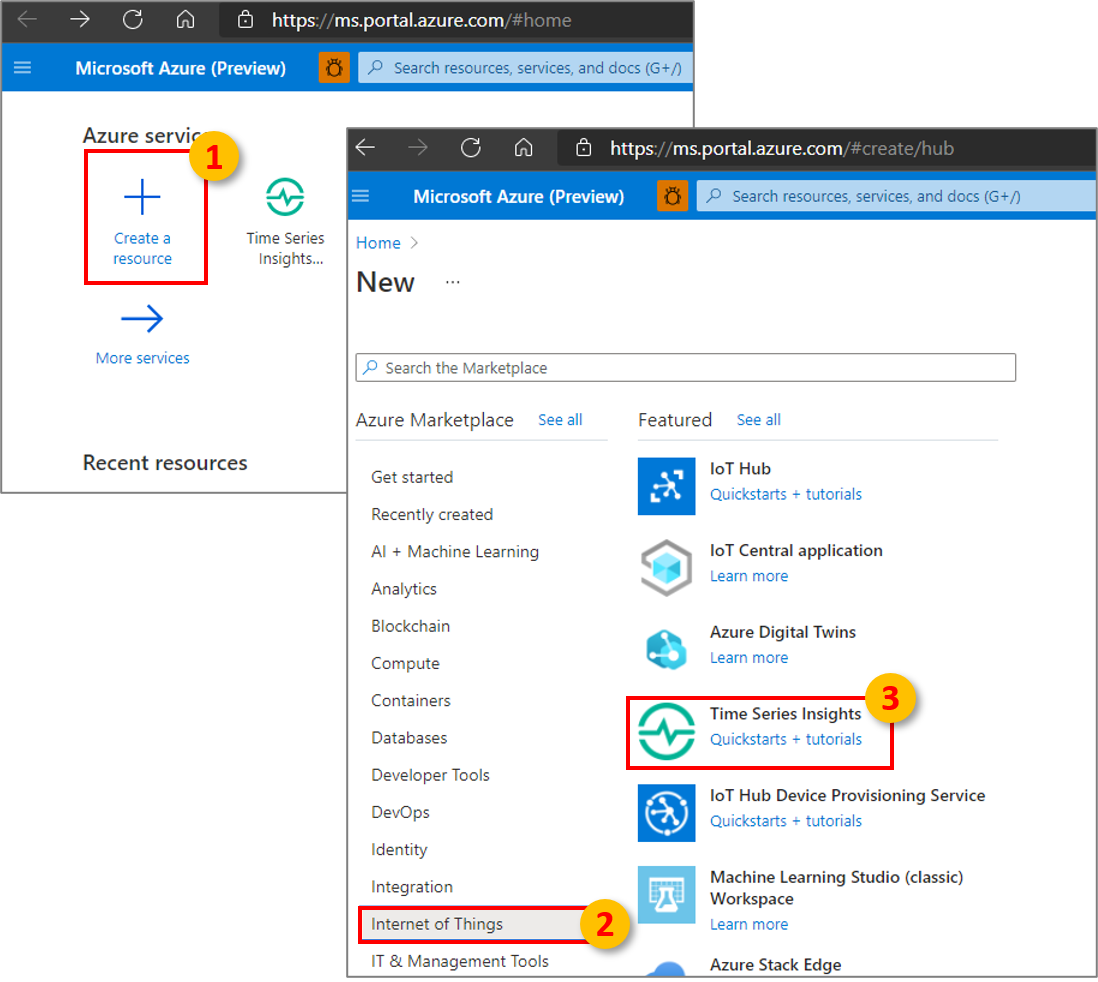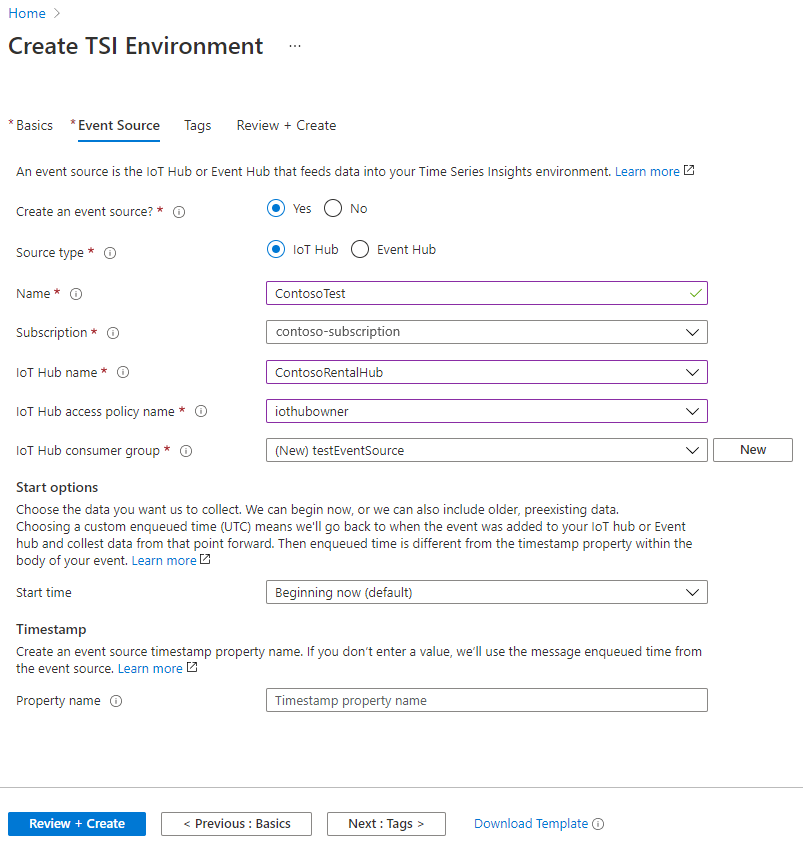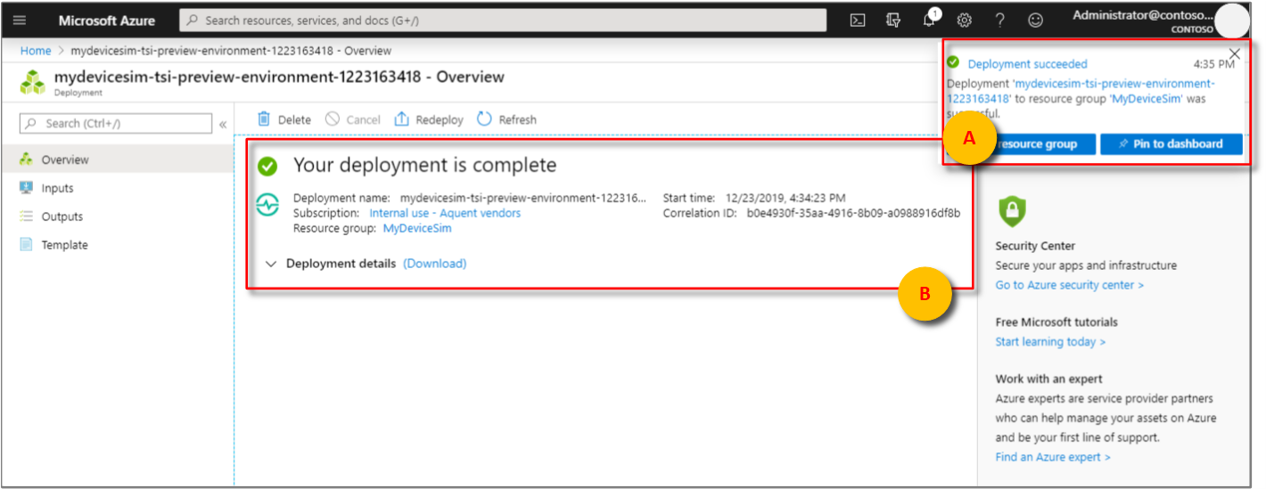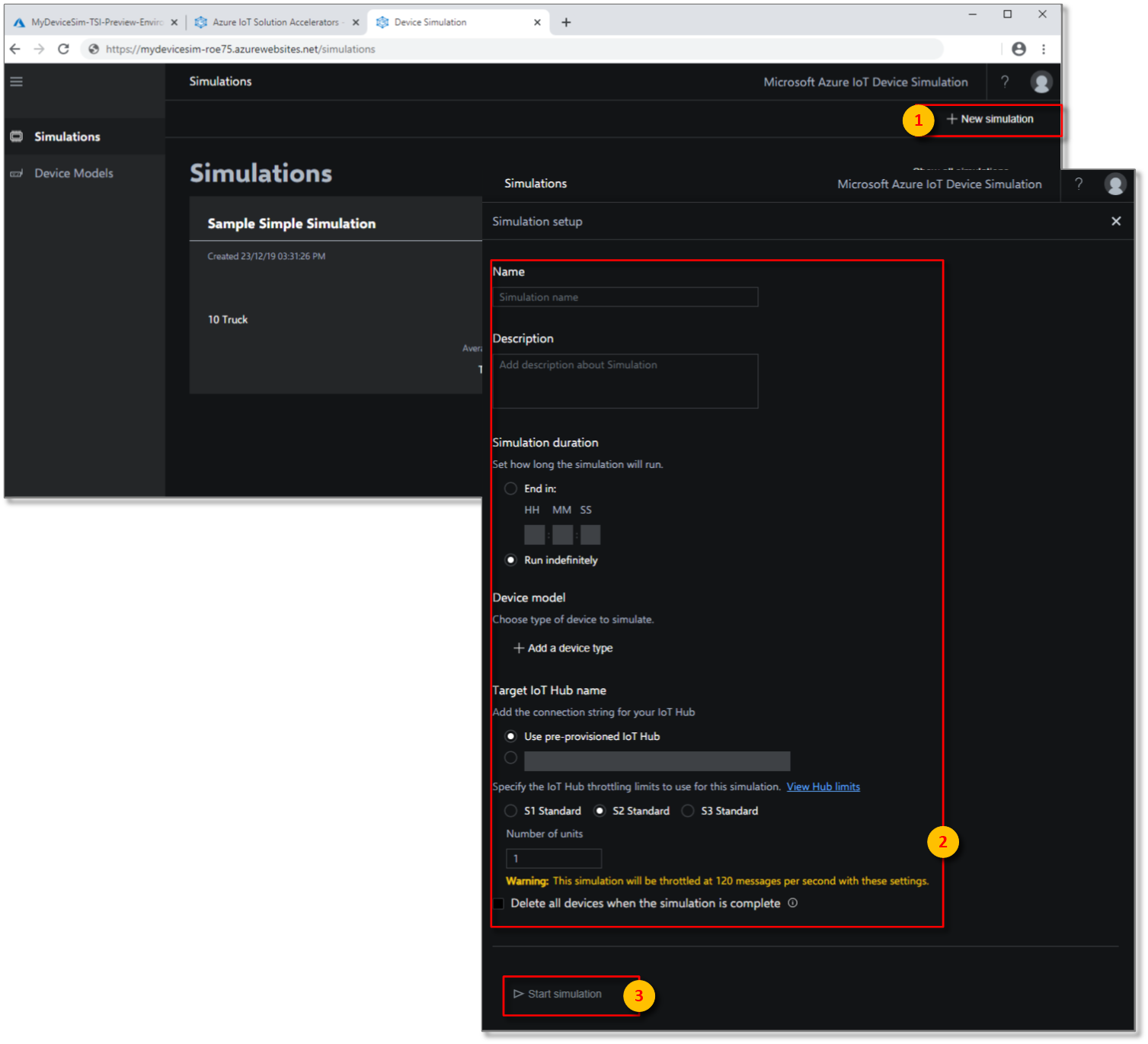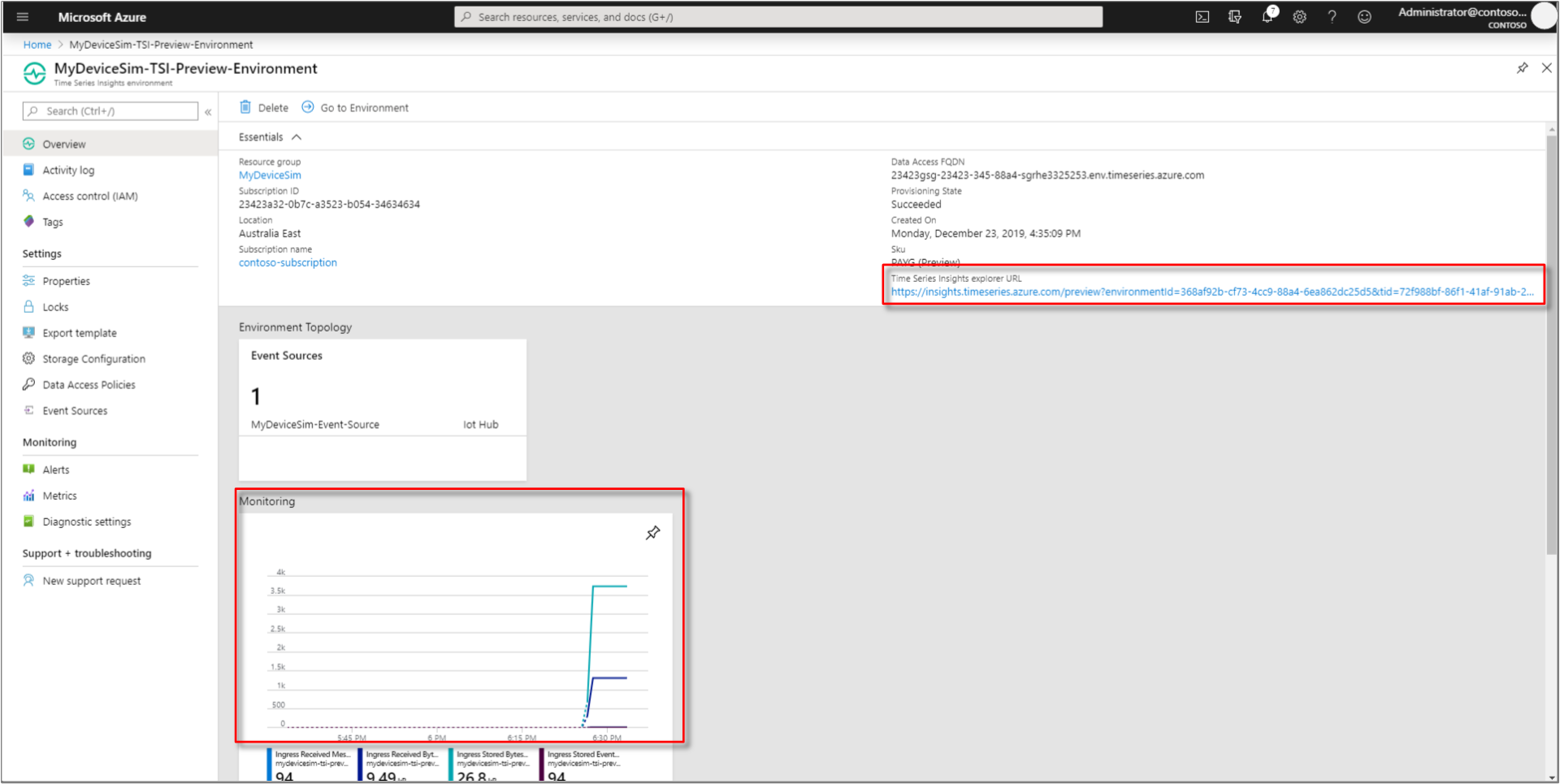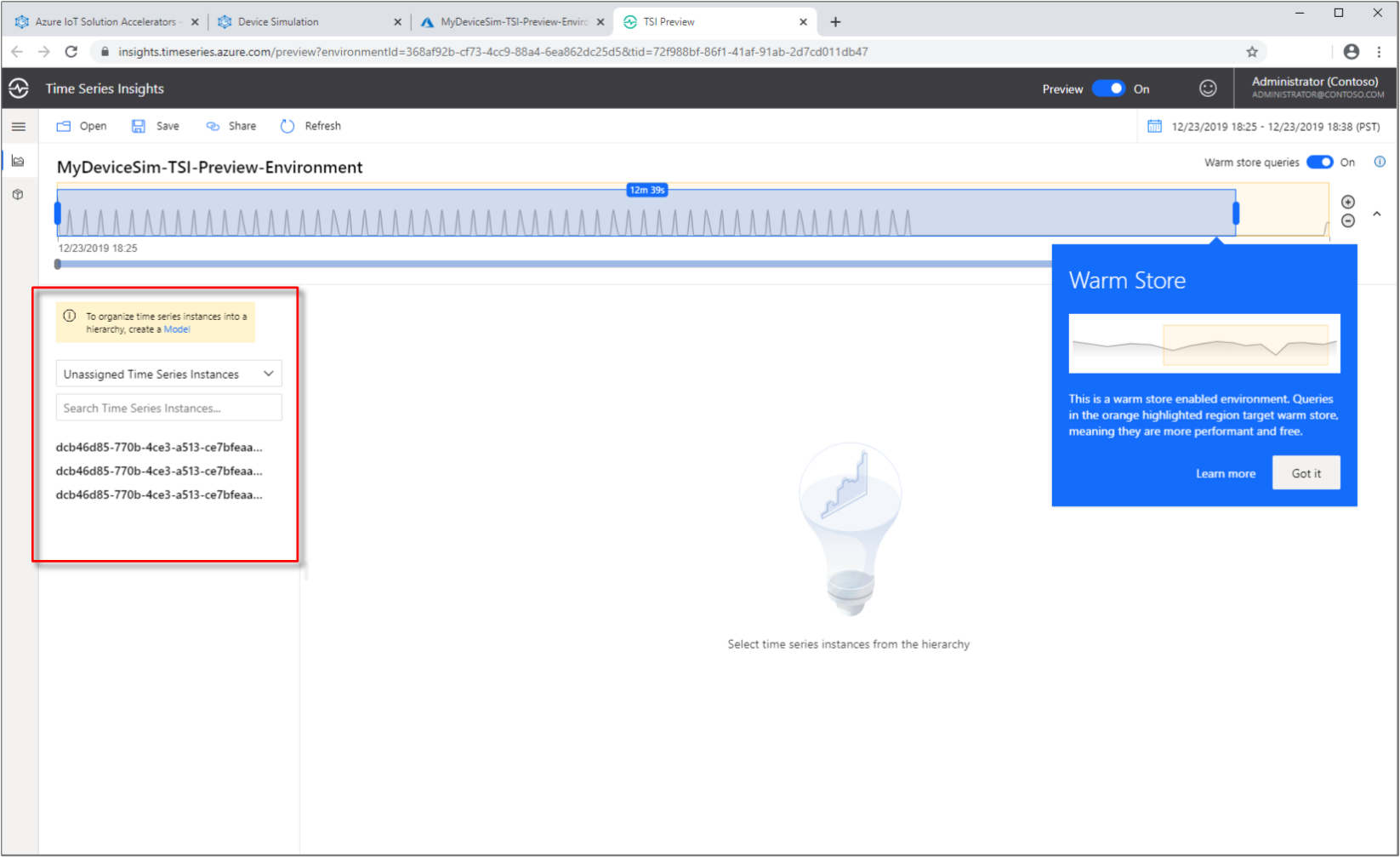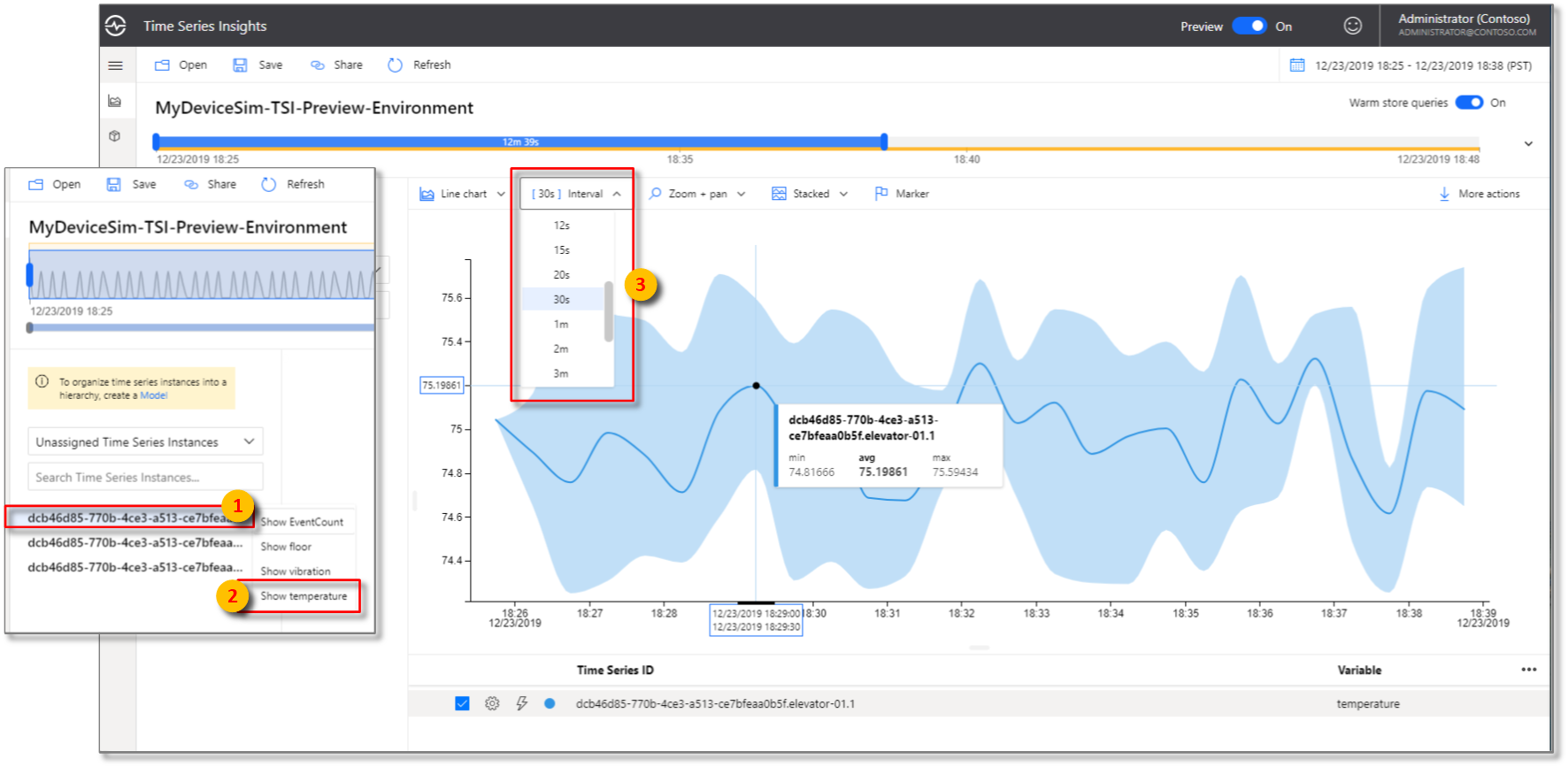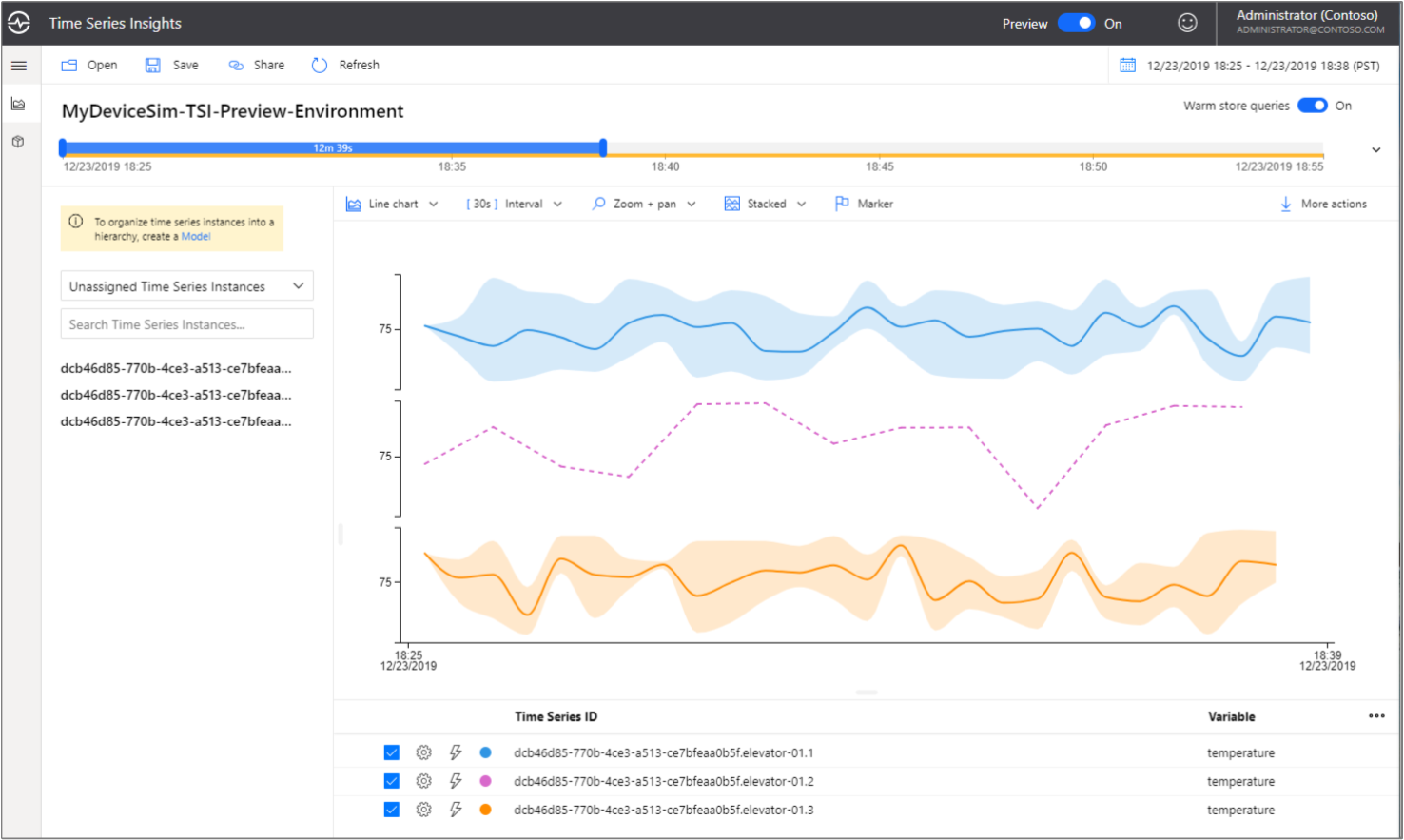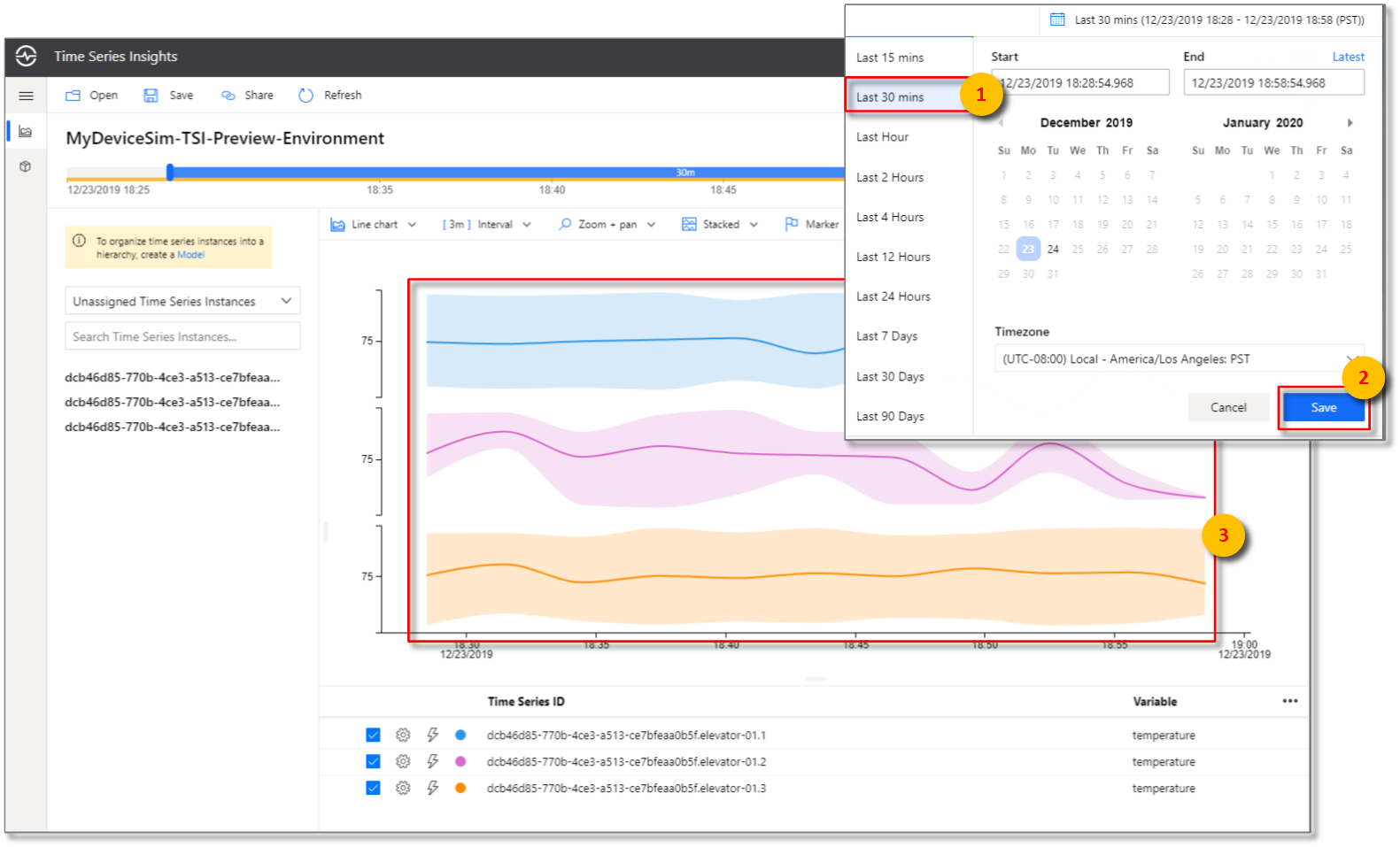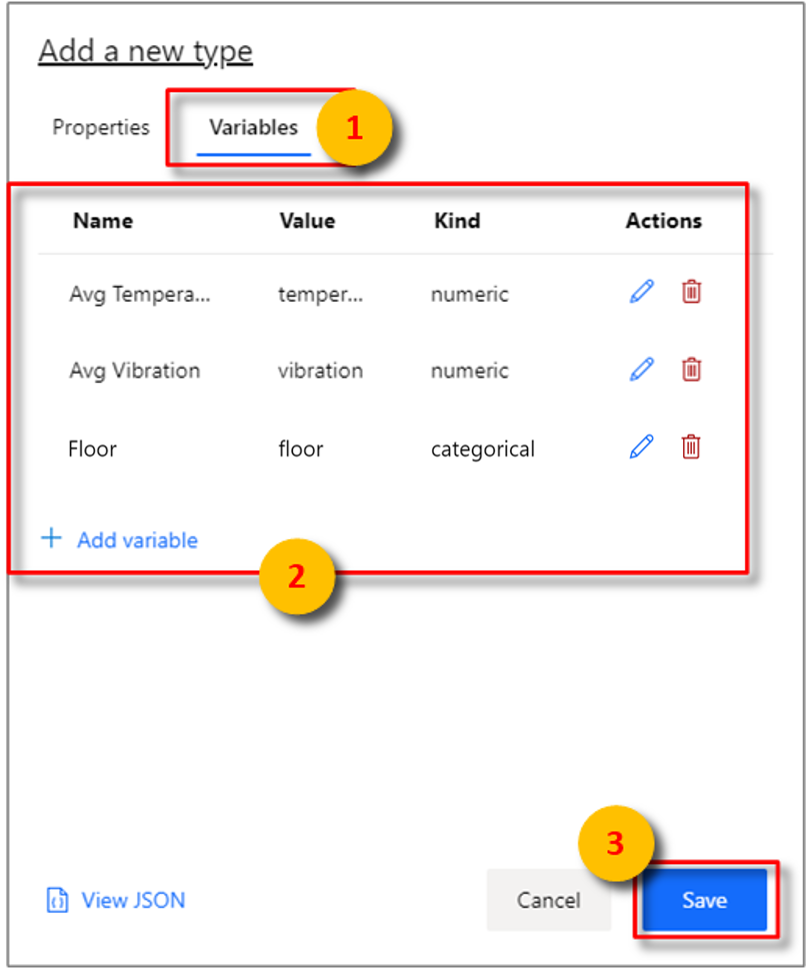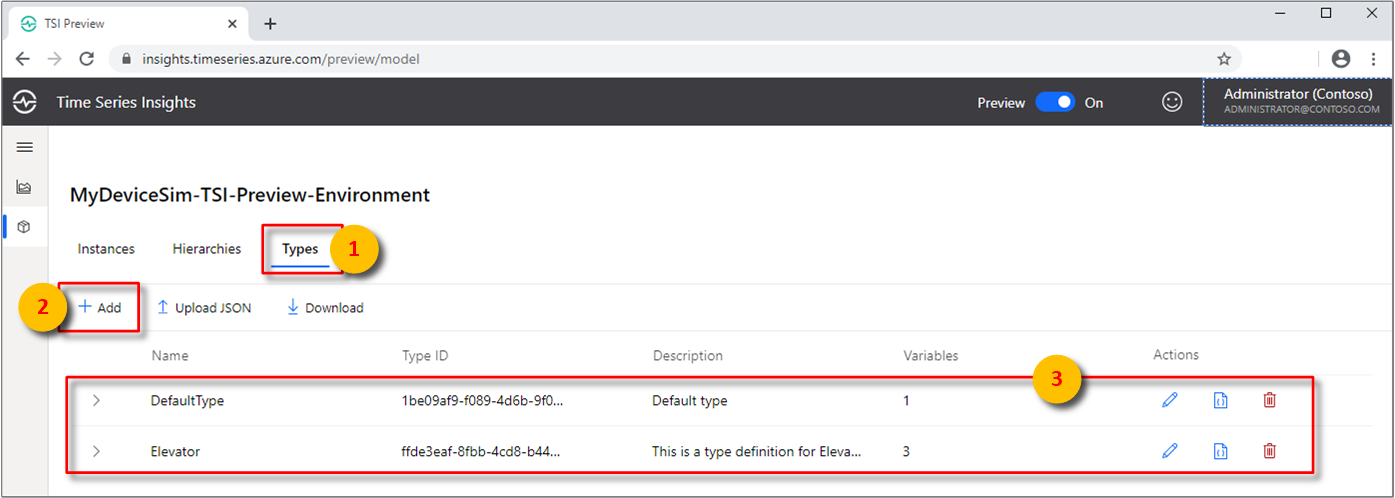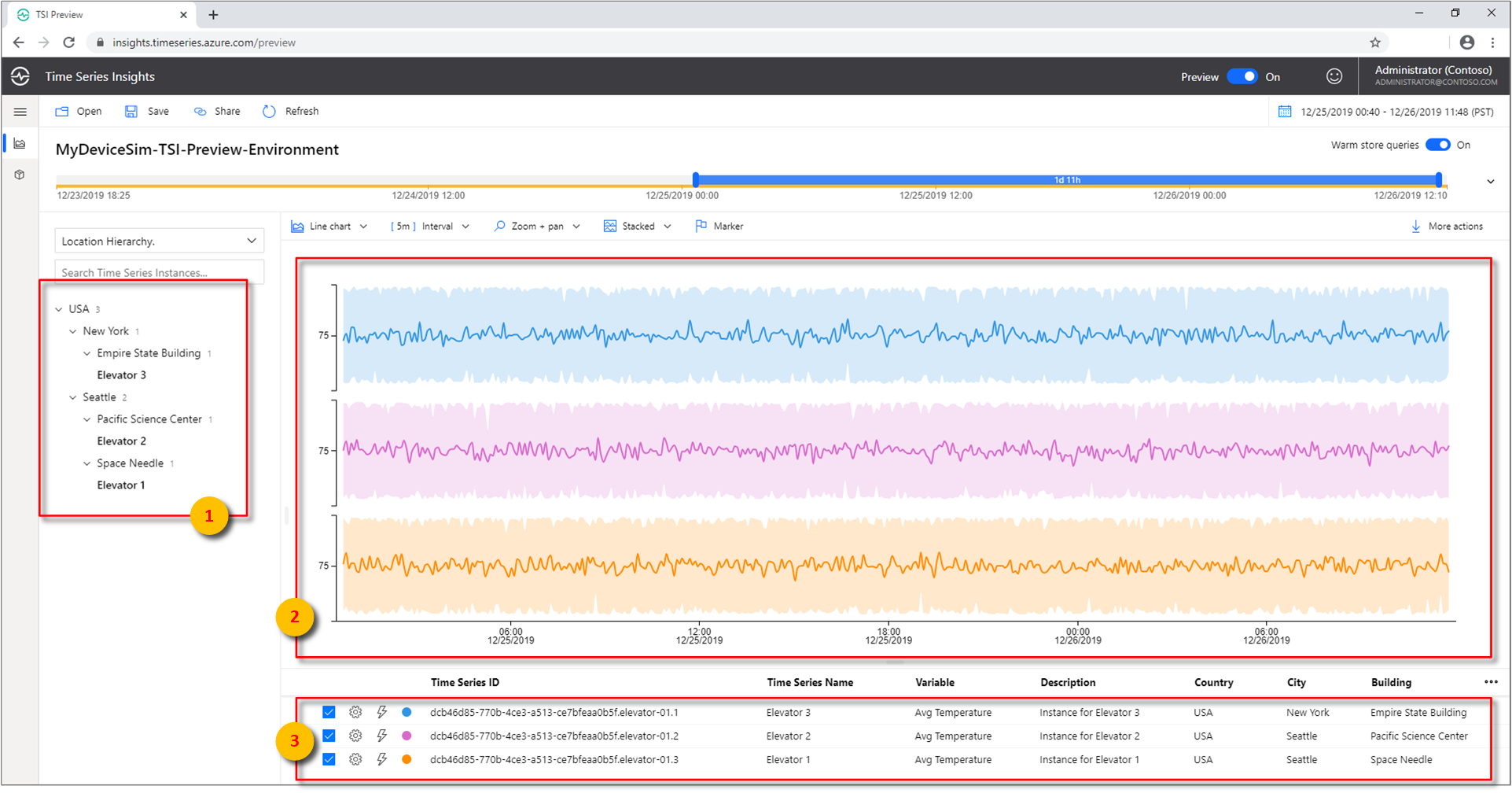Öğretici: Azure Time Series Insights 2. Nesil ortamı ayarlama
Not
Time Series Insights (TSI) hizmeti artık Mart 2025'e kadar desteklenmeyecektir. Mevcut TSI ortamlarını mümkün olan en kısa sürede alternatif çözümlere geçirmeyi göz önünde bulundurun. Kullanımdan kaldırma ve geçiş hakkında daha fazla bilgi için belgelerimizi ziyaret edin.
Bu öğretici, Azure Time Series Insights 2. Nesil kullandıkça öde (PAYG) ortamı oluşturma işleminde size yol gösterir.
Bu öğreticide şunların nasıl yapıldığını öğreneceksiniz:
- Azure Time Series Insights 2. Nesil ortamı oluşturun.
- Azure Time Series Insights 2. Nesil ortamını bir IoT Hub bağlayın.
- Azure Time Series Insights 2. Nesil ortamına veri akışı yapmak için bir çözüm hızlandırıcısı örneği çalıştırın.
- Veriler üzerinde temel analiz gerçekleştirin.
- Zaman Serisi Modeli türünü ve hiyerarşisini tanımlayın ve örneklerinizle ilişkilendirin.
İpucu
IoT çözüm hızlandırıcıları, özel IoT çözümlerinin geliştirilmesini hızlandırmak için kullanabileceğiniz kurumsal düzeyde önceden yapılandırılmış çözümler sağlar.
Henüz yoksa ücretsiz bir Azure aboneliğine kaydolun.
Önkoşullar
En azından Azure aboneliği için Katkıda Bulunan rolüne sahip olmanız gerekir. Daha fazla bilgi için bkz. Azure portal kullanarak Azure rolleri atama.
Azure portal veya CLI kullanarak bir ortam oluşturun.
Cihaz benzetimi oluşturma
Bu bölümde, bir Azure IoT Hub örneğine veri gönderen üç sanal cihaz oluşturacaksınız.
Azure IoT çözüm hızlandırıcıları sayfasına gidin. Azure hesabınızı kullanarak oturum açın ve ardından Cihaz Benzetimi'ni seçin.
Genel Bakış ve Başlarken bölümlerini okumak için ekranı aşağı kaydırın.
Başlarken bölümündeki dağıtım yönergelerini izleyin.
Bu işlemin tamamlanması 20 dakika kadar sürebilir.
Dağıtım tamamlandığında simülasyonunuzun URL'si sağlanacaktır. Daha sonra geri döneceğin için bu sayfayı açık tut.
Önemli
Çözüm hızlandırıcınızı henüz girmeyin! Daha sonra geri döneceğin için bu web sayfasını açık tut.
Şimdi Azure portal yeni oluşturulan kaynakları inceleyin. Kaynak grupları sayfasında, ARM şablon parametreleri dosyanızda sağladığınız kullanılarak yeni bir kaynak grubu oluşturulduğuna
solutionNamedikkat edin. Cihaz benzetimi için oluşturulan kaynakları not edin.
Azure Time Series Insights 2. Nesil ortamı oluşturma
Bu bölümde bir Azure Time Series Insights 2. Nesil ortamı oluşturma ve Azure portal kullanarak IoT Çözüm Hızlandırıcısı tarafından oluşturulan IoT hub'ına bağlanma açıklanmaktadır.
Azure abonelik hesabınızı kullanarak Azure portal oturum açın.
Üstteki menüden + Kaynak oluştur'u seçin.
Nesnelerin İnterneti kategorisini ve ardından Time Series Insights'ı seçin.
Time Series Insights ortamı oluştur bölmesindeki Temel Bilgiler sekmesinde aşağıdaki parametreleri ayarlayın:
Parametre Eylem Ortam adı Azure Time Series Insights 2. Nesil ortamı için benzersiz bir ad girin. Abonelik Azure Time Series Insights 2. Nesil ortamını oluşturmak istediğiniz aboneliği girin. En iyi uygulama, cihaz simülatörü tarafından oluşturulan ioT kaynaklarının geri kalanıyla aynı aboneliği kullanmaktır. Kaynak grubu Mevcut bir kaynak grubunu seçin veya Azure Time Series Insights 2. Nesil ortam kaynağı için yeni bir kaynak grubu oluşturun. Kaynak grubu, Azure kaynaklarına yönelik bir kapsayıcıdır. En iyi uygulama, cihaz simülatörü tarafından oluşturulan diğer IoT kaynaklarıyla aynı kaynak grubunu kullanmaktır. Konum Azure Time Series Insights 2. Nesil ortamınız için bir veri merkezi bölgesi seçin. Ek gecikmeyi önlemek için Azure Time Series Insights 2. Nesil ortamınızı cihaz simülatörü tarafından oluşturulan IoT hub'ınızla aynı bölgede oluşturmak en iyisidir. Katman 2. Nesil(L1)'i seçin. Bu, Azure Time Series Insights 2. Nesil ürününün SKU'sudur. Zaman Serisi Kimliği özellik adı Zaman serisi örneklerinizi benzersiz olarak tanımlayan değerler içeren bir özelliğin adını girin. Özellik adı kutusuna Zaman Serisi Kimliği olarak girdiğiniz değer daha sonra değiştirilemez. Bu öğretici için iothub-connection-device-id girin. Bileşik Zaman Serisi Kimliği de dahil olmak üzere Time Series ID hakkında daha fazla bilgi edinmek için Zaman Serisi Kimliği seçmeye yönelik en iyi yöntemler makalesini okuyun. Depolama hesabı adı Yeni depolama hesabı için genel olarak benzersiz bir ad girin. Depolama hesabı türü Yeni bir depolama hesabı için depolama türünü seçin. StorageV2'nin Depolama hesabı çoğaltma Yeni bir depolama hesabı için depolama türünü seçin. Konum seçiminize bağlı olarak LRS, GRS ve ZRS arasından seçim yapabilirsiniz. Bu öğretici için LRS'yi seçebilirsiniz Hiyerarşik ad alanı Depolama türünü StorageV2 olarak seçtikten sonra bu seçenek seçilebilir. Varsayılan olarak devre dışıdır. Bu öğretici için, varsayılan devre dışı durumunda bırakabilirsiniz Sıcak mağazayı etkinleştirme Sıcak mağazayı etkinleştirmek için Evet'i seçin. Ortam oluşturulduktan sonra da bu ayar devre dışı bırakılabilir ve yeniden etkinleştirilebilir. Veri saklama (gün cinsinden) Varsayılan 7 gün seçeneğini belirleyin. İleri: Olay Kaynağı'ı seçin.
Olay Kaynağı sekmesinde aşağıdaki parametreleri ayarlayın:
Parametre Eylem Olay kaynağı oluşturulsun mu? Evet’i seçin. Kaynak türü IoT Hub'ı seçin. Ad Olay kaynağı adı için benzersiz bir değer girin. Hub seçme Var olanı seç'i seçin. Abonelik Cihaz simülatörü için kullandığınız aboneliği seçin. IoT Hub adı Cihaz simülatörü için oluşturduğunuz IoT hub adını seçin. erişim ilkesini IoT Hub iothubowner'ı seçin. tüketici grubunu IoT Hub Yeni'yi seçin, benzersiz bir ad girin ve ardından + Ekle'yi seçin. Tüketici grubu, Azure Time Series Insights 2. Nesil'de benzersiz bir değer olmalıdır. Başlangıç seçenekleri Şimdi başlıyor'a tıklayın. Zaman damgası özelliği Bu değer, gelen telemetri verilerinizdeki Zaman Damgası özelliğini tanımlamak için kullanılır. Bu öğretici için bu kutuyu boş bırakın. Bu simülatör, IoT Hub gelen zaman damgasını kullanır ve Azure Time Series Insights 2. Nesil varsayılan olarak kullanılır. Gözden geçir + Oluştur’u seçin.
Dağıtımınızın durumunu gözden geçirebilirsiniz:
Dağıtım ayrıntılarını genişletin.
Veri akışı yapma
Azure Time Series Insights 2. Nesil ortamınızı dağıttığınız için analiz için veri akışına başlayın.
Çözüm hızlandırıcısı dağıtımı tamamlandıktan sonra size bir URL verilir.
Cihaz simülasyonunu başlatmak için URL'ye tıklayın.
+ Yeni benzetimi'ni seçin.
Simülasyon kurulumu sayfası yüklendikten sonra gerekli parametreleri girin.
Parametre Eylem Ad Simülatör için benzersiz bir ad girin. Açıklama Bir tanım girin. Benzetim süresi Süresiz çalıştır olarak ayarlayın. Cihaz modeli + Cihaz türü ekle'ye tıklayın
Ad: Asansör girin.
Tutar: 3 girin.
Kalan varsayılan değerleri değiştirmeyinHedef IoT Hub'ı Önceden sağlanan IoT Hub kullan olarak ayarlayın. Benzetimi başlat'ı seçin. Cihaz benzetimi panosunda Etkin cihazlar ve Toplam iletiler görüntülenir.
Verileri çözümleme
Bu bölümde, Azure Time Series Insights 2. Nesil Gezgini'ni kullanarak zaman serisi verilerinizde temel analizler gerçekleştirebilirsiniz.
Azure portal kaynak sayfasından URL'yi seçerek Azure Time Series Insights 2. Nesil Gezgininize gidin.
Azure Time Series Insights. Nesil Gezgini'nde, ekranın üst kısmını kapsayan bir çubuk görüntülenir. Bu, kullanılabilirlik seçicinizdir. En az iki 2 m seçili olduğundan emin olun ve gerekirse seçici tutamaçlarını seçip sağa doğru sürükleyerek zaman dilimini genişletin.
Zaman Serisi Örnekleri sol tarafta görüntülenir.
İlk kez seri örneğini seçin. Ardından Sıcaklığı göster'i seçin.
Zaman serisi grafiği görüntülenir. Aralık'ı30'lar olarak değiştirin.
Bu grafikte gösterildiği gibi üçünü de görüntüleyebilmeniz için önceki adımı diğer iki zaman serisi örneğiyle yineleyin:
Sağ üst köşedeki zaman aralığı seçicisini seçin. Burada milisaniyeye kadar belirli başlangıç ve bitiş saatlerini seçebilir veya Son 30 dakika gibi önceden yapılandırılmış seçenekler arasından seçim yapabilirsiniz. Varsayılan saat dilimini de değiştirebilirsiniz.
Çözüm hızlandırıcısının Son 30 dakika içindeki ilerleme durumu artık Azure Time Series Insights 2. Nesil Gezgini'nde görüntülenir.
Model tanımlama ve uygulama
Bu bölümde, verilerinizi yapılandırmak için bir model uygulayacaksınız. Modeli tamamlamak için türleri, hiyerarşileri ve örnekleri tanımlarsınız. Veri modelleme hakkında daha fazla bilgi edinmek için Zaman Serisi Modeli makalesini okuyun.
Gezgin'de Model sekmesini seçin:
Türler sekmesinde + Ekle'yi seçin.
Aşağıdaki parametreleri girin:
Parametre Eylem Ad Asansöre Gir Açıklama Bu, Asansör için tür tanımıdır girin Ardından Değişkenler sekmesini seçin.
+ Değişken Ekle'yi seçin ve Asansör türünün ilk değişkeni için aşağıdaki değerleri doldurun. Toplamda üç değişken yazacaksınız.
Parametre Eylem Ad Ortalama Sıcaklık girin. Tip Sayısal'ı seçin Değer Ön ayardan seçim yapın: Sıcaklık (Çift)'i seçin.
Not: Azure Time Series Insights 2. Nesil olayları almaya başladıktan sonra Değerin otomatik olarak doldurulmaları birkaç dakika sürebilir.Toplama İşlemi Gelişmiş Seçenekler'i genişletin.
ORT'yi seçin.Uygula’yı seçin. Ardından + Değişken Ekle'yi yeniden seçin ve aşağıdaki değerleri ayarlayın:
Parametre Eylem Ad Ortalama Titreşim girin. Tip Sayısal'ı seçin Değer Ön ayardan seçim yapın: Titreşimi (Çift) seçin.
Not: Azure Time Series Insights 2. Nesil olayları almaya başladıktan sonra Değerin otomatik olarak doldurulma süresi birkaç dakika sürebilir.Toplama İşlemi Gelişmiş Seçenekler'i genişletin.
ORT'yi seçin.Uygula’yı seçin. Ardından + Değişken Ekle'yi yeniden seçip üçüncü ve son değişken için aşağıdaki değerleri ayarlayın:
Parametre Eylem Ad Kat'a girin. Tip Kategorik'i seçin Değer Ön ayardan seçim yapın: Kat (Çift) seçeneğini belirleyin.
Not: Azure Time Series Insights 2. Nesil olayları almaya başladıktan sonra Değerin otomatik olarak doldurulma süresi birkaç dakika sürebilir.Kategoriler Etiket: Değerler
Alt: 1,2,3,4
Orta: 5,6,7,8,9
Üst: 10,11,12,13,14,15Varsayılan Kategori Bilinmeyen Girin Uygula’yı seçin.
Kaydet’i seçin. Üç değişken oluşturulur ve görüntülenir.
Hiyerarşiler sekmesini seçin. Ardından + Ekle'yi seçin.
Örnekler'e gidin.
En sağdaki Eylemler'in altında kalem simgesini seçerek ilk örneği aşağıdaki değerlerle düzenleyin:
Parametre Eylem Tür Asansör'e tıklayın. Ad Asansör 1'e girin Açıklama Asansör 1 için Örnek Girin Örnek Alanları'na gidin ve aşağıdaki değerleri girin:
Parametre Eylem Hiyerarşiler Konum Hiyerarşisi Seç Ülke ABD'ye girin Şehir Seattle'a girin Bina Ara Çubuğu İğnesi Girin Kaydet’i seçin.
Aşağıdaki değerleri kullanırken önceki adımı diğer iki örnekle yineleyin:
Asansör 2 için:
Parametre Eylem Tür Asansör'e tıklayın. Ad Asansör 2'ye girin Açıklama Asansör 2 için Örnek Girin Hiyerarşiler Konum Hiyerarşisi Seç Ülke ABD'ye girin Şehir Seattle'a girin Bina Pasifik Bilim Merkezi'ne girin Asansör 3 için:
Parametre Eylem Tür Asansör'e tıklayın. Ad Asansör 3'e girin Açıklama Asansör 3 için Örnek Girin Hiyerarşiler Konum Hiyerarşisi Seç Ülke ABD'ye girin Şehir New York'a girin Bina Empire State Building'e girin Grafik bölmesini görüntülemek için Çözümle sekmesine geri gidin. Konum Hiyerarşisi'nin altında, zaman serisi örneklerini görüntülemek için tüm hiyerarşi düzeylerini genişletin:
Pasifik Bilim Merkezi'nin altında Zaman Serisi Örneği Asansör 2'yi ve ardından Ortalama Sıcaklığı Göster'i seçin.
Aynı örnek olan Asansör 2 için Zemini Göster'i seçin.
Kategorik değişkeninizle, asansörün üst, alt ve orta katlarda ne kadar zaman geçirdiğini belirleyebilirsiniz.
Kaynakları temizleme
Öğreticiyi tamamladığınıza göre, oluşturduğunuz kaynakları temizleyin:
- Azure portal soldaki menüden Tüm kaynaklar'ı seçin, Azure Time Series Insights 2. Nesil kaynak grubunuzu bulun.
- Her kaynağı tek tek sil veya kaldır'ı seçerek kaynak grubunun tamamını (ve içindeki tüm kaynakları) silin.
Sonraki adımlar
Bu öğreticide, şunların nasıl yapıldığını öğrendiniz:
- Cihaz benzetimi hızlandırıcısı oluşturma ve kullanma.
- Azure Time Series Insights 2. Nesil PAYG ortamı oluşturun.
- Azure Time Series Insights 2. Nesil ortamını bir iot hub'ına bağlayın.
- Azure Time Series Insights 2. Nesil ortamına veri akışı yapmak için bir çözüm hızlandırıcısı örneği çalıştırın.
- Verilerin temel analizini gerçekleştirin.
- Zaman Serisi Modeli türü ve hiyerarşisi tanımlayın ve bunları örneklerinizle ilişkilendirin.
Artık kendi Azure Time Series Insights 2. Nesil ortamınızı nasıl oluşturacağınızı bildiğinize göre, Azure Time Series Insights 2. Nesil'deki temel kavramlar hakkında daha fazla bilgi edinin.
Azure Time Series Insights 2. Nesil alımı hakkında bilgi edinin:
Azure Time Series Insights 2. Nesil depolama hakkında bilgi edinin:
Zaman Serisi Modelleri hakkında daha fazla bilgi edinin:
Ortamınızı Power BI'a bağlama hakkında daha fazla bilgi edinin: