Azure Sanal Masaüstü (klasik) oturum konağı sanal makine yapılandırması
Önemli
Bu içerik, Azure Resource Manager Azure Sanal Masaüstü nesnelerini desteklemeyen Azure Sanal Masaüstü (klasik) için geçerlidir. Azure Resource Manager Azure Sanal Masaüstü nesnelerini yönetmeye çalışıyorsanız bu makaleye bakın.
Azure Sanal Masaüstü oturumu ana bilgisayar sanal makinelerini (VM) yapılandırırken karşılaştığınız sorunları gidermek için bu makaleyi kullanın.
Geri bildirimde bulunun
VM'ler etki alanına katılmaz
VM'leri etki alanına eklerken sorun yaşıyorsanız bu yönergeleri izleyin.
- Windows Server sanal makinesini yönetilen bir etki alanına ekleme veya etki alanına katılma şablonunu kullanma işlemini kullanarak VM'ye el ile katılın.
- VM'de komut satırından etki alanı adına ping yapmayı deneyin.
- Etki Alanına Katılma Hata İletilerinde Sorun Giderme bölümünde etki alanına katılma hata iletilerinin listesini gözden geçirin.
Hata: Yanlış kimlik bilgileri
Neden: Azure Resource Manager şablon arabirimi düzeltmelerinde kimlik bilgileri girildiğinde bir yazım hatası oluştu.
Düzeltme: Çözmek için aşağıdaki eylemlerden birini uygulayın.
- VM'leri bir etki alanına el ile ekleyin.
- Kimlik bilgileri onaylandıktan sonra şablonu yeniden dağıtın. Bkz . PowerShell ile konak havuzu oluşturma.
- Var olan bir Windows VM'sini AD Etki Alanına ekler ile bir şablon kullanarak VM'leri etki alanına ekleme.
Hata: Kullanıcı girişi için zaman aşımı bekleniyor
Neden: Etki alanına katılımı tamamlamak için kullanılan hesapta çok faktörlü kimlik doğrulaması (MFA) olabilir.
Düzeltme: Çözmek için aşağıdaki eylemlerden birini uygulayın.
- Hesap için MFA'yi geçici olarak kaldırın.
- Hizmet hesabı kullanın.
Hata: Sağlama sırasında kullanılan hesabın işlemi tamamlama izinleri yok
Neden: Kullanılan hesabın uyumluluk ve düzenlemeler nedeniyle etki alanına VM'lere katılma izinleri yok.
Düzeltme: Çözmek için aşağıdaki eylemlerden birini uygulayın.
- Yönetici istrator grubunun üyesi olan bir hesap kullanın.
- Kullanılan hesaba gerekli izinleri verin.
Hata: Etki alanı adı çözülmüyor
Neden 1: VM'ler, etki alanının bulunduğu sanal ağ (VNET) ile ilişkilendirilmemiş bir sanal ağdadır.
Düzeltme 1: VM'lerin sağlandığı sanal ağ ile etki alanı denetleyicisinin (DC) çalıştığı sanal ağ arasında sanal ağ eşlemesi oluşturma. Bkz . Sanal ağ eşlemesi oluşturma - Resource Manager, farklı abonelikler.
Neden 2: Microsoft Entra Domain Services kullanılırken, sanal ağın DNS sunucusu ayarları yönetilen etki alanı denetleyicilerine işaret etmek üzere güncelleştirilmemiştir.
Düzeltme 2: Microsoft Entra Domain Services içeren sanal ağın DNS ayarlarını güncelleştirmek için bkz . Azure sanal ağı için DNS ayarlarını güncelleştirme.
Neden 3: Ağ arabiriminin DNS sunucusu ayarları, sanal ağdaki uygun DNS sunucusuna işaret etmediğinden.
Düzeltme 3: [DNS sunucularını değiştirme] içindeki adımları izleyerek çözmek için aşağıdaki eylemlerden birini uygulayın.
- DNS sunucularını değiştirme ve sanal ağdaki DNS sunucularının özel IP adreslerini belirtme adımlarıyla ağ arabiriminin DNS sunucusu ayarlarını Özel olarak değiştirin.
- DNS sunucularını değiştirme adımlarıyla ağ arabiriminin DNS sunucusu ayarlarını Sanal ağdandevral olarak değiştirin, ardından DNS sunucularını değiştirme adımlarıyla sanal ağın DNS sunucusu ayarlarını değiştirin.
Azure Sanal Masaüstü Aracısı ve Azure Sanal Masaüstü Önyükleme Yükleyicisi yüklü değil
VM'leri sağlamanın önerilen yolu, Azure Resource Manager Oluşturma ve Sağlama Azure Sanal Masaüstü konak havuzu şablonunu kullanmaktır. Şablon, Azure Sanal Masaüstü Aracısı ve Azure Sanal Masaüstü Aracısı Önyükleme Yükleyicisi'ni otomatik olarak yükler.
Bileşenlerin yüklendiğini onaylamak ve hata iletilerini denetlemek için bu yönergeleri izleyin.
- Denetim Masası> Programs>Programları ve Özellikleri'ni denetleyerek iki bileşenin yüklendiğini onaylayın. Azure Sanal Masaüstü Aracısı ve Azure Sanal Masaüstü Aracısı Önyükleme Yükleyicisi görünmüyorsa vm'de yüklü değildir.
- Dosya Gezgini açın ve C:\Windows\Temp\ScriptLog.log adresine gidin. Dosya eksikse, iki bileşeni yükleyen PowerShell DSC'nin sağlanan güvenlik bağlamında çalışamadığını gösterir.
- C:\Windows\Temp\ScriptLog.log dosyası varsa, dosyayı açın ve hata iletilerini denetleyin.
Hata: Azure Sanal Masaüstü Aracısı ve Azure Sanal Masaüstü Aracısı Önyükleme Yükleyicisi eksik. C:\Windows\Temp\ScriptLog.log da eksik
Neden 1: Azure Resource Manager şablonu için giriş sırasında sağlanan kimlik bilgileri yanlıştı veya izinler yetersizdi.
Düzeltme 1: PowerShell ile konak havuzu oluştur'u kullanarak eksik bileşenleri VM'lere el ile ekleyin.
Neden 2: PowerShell DSC, Azure Sanal Masaüstü'nde oturum açamadığı ve gerekli bilgileri alamadığı için başlatıp yürütebildi ancak tamamlanamadı.
Düzeltme 2: Aşağıdaki listedeki öğeleri onaylayın.
- Hesapta MFA olmadığından emin olun.
- Kiracı adının doğru olduğunu ve kiracının Azure Sanal Masaüstü'nde mevcut olduğunu onaylayın.
- Hesabın en az RDS Katkıda Bulunanı izinlerine sahip olduğunu onaylayın.
Hata: Kimlik doğrulaması başarısız oldu, C:\Windows\Temp\ScriptLog.log içinde hata
Neden: PowerShell DSC yürütebildi ancak Azure Sanal Masaüstü'ne bağlanamadı.
Düzeltme: Aşağıdaki listedeki öğeleri onaylayın.
- VM'leri Azure Sanal Masaüstü hizmetine el ile kaydedin.
- Azure Sanal Masaüstü'ne bağlanmak için kullanılan hesabın kiracıda konak havuzları oluşturma izinleri olduğunu onaylayın.
- Hesabın MFA'sı olmadığını onaylayın.
Azure Sanal Masaüstü Aracısı Azure Sanal Masaüstü hizmetine kaydolmuyor
Azure Sanal Masaüstü Aracısı oturum ana bilgisayar VM'lerine ilk kez yüklendiğinde (el ile veya Azure Resource Manager şablonu ve PowerShell DSC aracılığıyla), bir kayıt belirteci sağlar. Aşağıdaki bölümde Azure Sanal Masaüstü Aracısı ve belirteci için geçerli olan sorun giderme adımları ele alınıyor.
Hata: Get-RdsSessionHost cmdlet'inde dosyalanan durum Kullanılamıyor olarak görünüyor
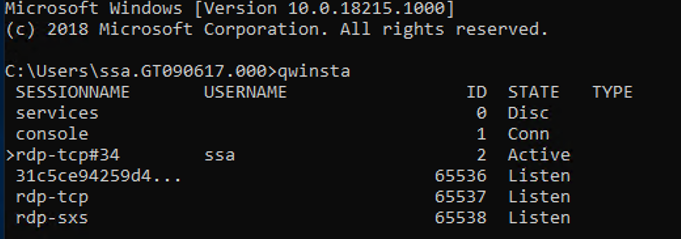
Neden: Aracı kendisini yeni bir sürüme güncelleştiremiyor.
Düzeltme: Aracıyı el ile güncelleştirmek için bu yönergeleri izleyin.
- Oturum konağı VM'sinde aracının yeni bir sürümünü indirin.
- Görev Yöneticisi'ni başlatın ve Hizmet Sekmesinde RDAgentBootLoader hizmetini durdurun.
- Azure Sanal Masaüstü Aracısı'nın yeni sürümü için yükleyiciyi çalıştırın.
- Kayıt belirteci istendiğinde, giriş INVALID_TOKEN kaldırın ve sonrakine basın (yeni belirteç gerekmez).
- Yükleme Sihirbazı'nı tamamlayın.
- Görev Yöneticisi'ni açın ve RDAgentBootLoader hizmetini başlatın.
Hata: Azure Sanal Masaüstü Aracısı kayıt defteri girdisi IsRegistered 0 değerini gösteriyor
Neden: Kayıt belirtecinin süresi doldu veya 999999 süre sonu değeriyle oluşturuldu.
Düzeltme: Aracı kayıt defteri hatasını düzeltmek için bu yönergeleri izleyin.
- Zaten bir kayıt belirteci varsa Remove-RDSRegistrationInfo ile bu belirteci kaldırın.
- Rds-NewRegistrationInfo ile yeni belirteç oluşturun.
- -ExpriationHours parametresinin 72 olarak ayarlandığını onaylayın (maksimum değer 99999'dir).
Hata: Azure Sanal Masaüstü aracısı Get-RdsSessionHost çalıştırılırken sinyal bildirmiyor
Neden 1: RDAgentBootLoader hizmeti durduruldu.
Düzeltme 1: Görev Yöneticisi'ni başlatın ve Hizmet Sekmesi RDAgentBootLoader hizmeti için durduruldu durumunu bildirirse hizmeti başlatın.
Neden 2: Bağlantı noktası 443 kapatılabilir.
Düzeltme 2: 443 numaralı bağlantı noktasını açmak için bu yönergeleri izleyin.
Sysinternal araçlarından PSPing aracını indirerek 443 numaralı bağlantı noktasının açık olduğunu onaylayın.
PSPing'i aracının çalıştığı oturum konağı VM'sine yükleyin.
Komut istemini yönetici olarak açın ve aşağıdaki komutu verin:
psping rdbroker.wvdselfhost.microsoft.com:443PSPing'in RDBroker'dan geri bilgi aldığını onaylayın:
PsPing v2.10 - PsPing - ping, latency, bandwidth measurement utility Copyright (C) 2012-2016 Mark Russinovich Sysinternals - www.sysinternals.com TCP connect to 13.77.160.237:443: 5 iterations (warmup 1) ping test: Connecting to 13.77.160.237:443 (warmup): from 172.20.17.140:60649: 2.00ms Connecting to 13.77.160.237:443: from 172.20.17.140:60650: 3.83ms Connecting to 13.77.160.237:443: from 172.20.17.140:60652: 2.21ms Connecting to 13.77.160.237:443: from 172.20.17.140:60653: 2.14ms Connecting to 13.77.160.237:443: from 172.20.17.140:60654: 2.12ms TCP connect statistics for 13.77.160.237:443: Sent = 4, Received = 4, Lost = 0 (0% loss), Minimum = 2.12ms, Maximum = 3.83ms, Average = 2.58ms
Azure Sanal Masaüstü yan yana yığınıyla ilgili sorunları giderme
Azure Sanal Masaüstü yığını Windows Server 2019 ve daha yeni sürümlerle otomatik olarak yüklenir. Microsoft Windows Server 2016 veya Windows Server 2012 R2'de yan yana yığını yüklemek için Microsoft Installer'ı (MSI) kullanın. Microsoft Windows 10 için Azure Sanal Masaüstü yan yana yığını enablesxstackrs.ps1 ile etkinleştirilir.
Oturum konak havuzu VM'lerinde yan yana yığının yüklenmesinin veya etkinleştirilmesinin üç ana yolu vardır:
- Azure Resource Manager Yeni Azure Sanal Masaüstü konak havuzu şablonu oluşturma ve sağlama ile
- Ana görüntüye eklenip etkinleştirilerek
- Her VM'de (veya uzantılarla/PowerShell ile) el ile yüklenir veya etkinleştirilir
Azure Sanal Masaüstü yan yana yığınıyla ilgili sorun yaşıyorsanız yan yana yığının yüklendiğini veya etkinleştirildiğini onaylamak için komut isteminden qwinsta komutunu yazın.
Yan yana yığın yüklü ve etkinse qwinsta çıkışı çıkıştaki rdp-sx'leri listeler.
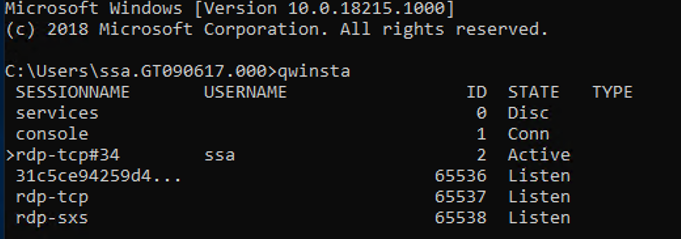
Aşağıda listelenen kayıt defteri girdilerini inceleyin ve değerlerinin eşleşip eşleşmediğini onaylayın. Kayıt defteri anahtarları eksikse veya değerler uyuşmuyorsa, yan yana yığını yeniden yükleme konusunda PowerShell ile konak havuzu oluşturma başlığındaki yönergeleri izleyin.
HKEY_LOCAL_MACHINE\SYSTEM\CurrentControlSet\Control\Terminal
Server\WinStations\rds-sxs\"fEnableWinstation":DWORD=1
HKEY_LOCAL_MACHINE\SYSTEM\CurrentControlSet\Control\Terminal
Server\ClusterSettings\"SessionDirectoryListener":rdp-sxs
Hata: O_REVERSE_CONNECT_STACK_FAILURE
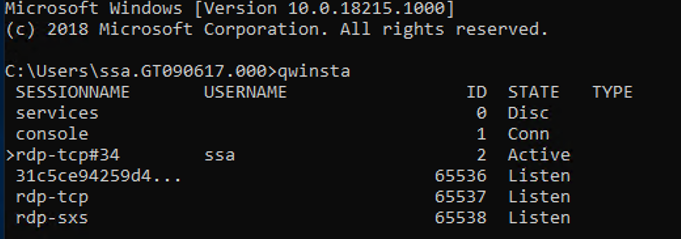
Neden: Yan yana yığın, oturum konağı VM'sinde yüklü değil.
Düzeltme: Oturum konağı VM'sine yan yana yığını yüklemek için bu yönergeleri izleyin.
Oturum ana bilgisayarı VM'sine yerel yönetici olarak doğrudan girmek için Uzak Masaüstü Protokolü'nü (RDP) kullanın.
Henüz yapmadıysanız PowerShell oturumunuzda kullanmak üzere Azure Sanal Masaüstü PowerShell modülünü indirip içeri aktarın, ardından hesabınızda oturum açmak için bu cmdlet'i çalıştırın:
Add-RdsAccount -DeploymentUrl "https://rdbroker.wvd.microsoft.com"PowerShell ile konak havuzu oluştur'u kullanarak yan yana yığını yükleyin.
Hatalı çalışan bir Azure Sanal Masaüstü yığınını yan yana düzeltme
Yan yana yığının düzgün çalışmamasına neden olabilecek bilinen koşullar vardır:
- Yan yana yığını etkinleştirme adımlarının doğru sırasına uyulmuyor
- Windows 10 Gelişmiş Çok Yönlü Diske (EVD) otomatik güncelleştirme
- Uzak Masaüstü Oturumu Ana Bilgisayarı (RDSH) rolü eksik
- Enablesxsstackrc.ps1 dosyasını birden çok kez çalıştırma
- Yerel yönetici ayrıcalıklarına sahip olmayan bir hesapta enablesxsstackrc.ps1 çalıştırma
Bu bölümdeki yönergeler Azure Sanal Masaüstü yığınını yan yana kaldırmanıza yardımcı olabilir. Yan yana yığını kaldırdıktan sonra yan yana yığını yeniden yüklemek için PowerShell ile konak havuzu oluşturma bölümünde "VM'yi Azure Sanal Masaüstü konak havuzuna kaydetme" bölümüne gidin.
Düzeltmeyi çalıştırmak için kullanılan VM, hatalı çalışan yan yana yığını olan VM ile aynı alt ağda ve etki alanında olmalıdır.
Düzeltmeyi aynı alt ağ ve etki alanından çalıştırmak için şu yönergeleri izleyin:
Düzeltmenin uygulanacağı VM'ye standart Uzak Masaüstü Protokolü (RDP) ile Bağlan.
İndirilen dosyanın sıkıştırmasını açın.
Komut istemini yerel yönetici olarak başlatın.
PsExec'in sıkıştırması kaldırıldığı klasöre gidin.
Komut isteminden aşağıdaki komutu kullanın:
psexec.exe \\<VMname> cmdDekont
VMname, hatalı çalışan yan yana yığını olan VM'nin makine adıdır.
Kabul Et'e tıklayarak PsExec Lisans Sözleşmesi'ni kabul edin.
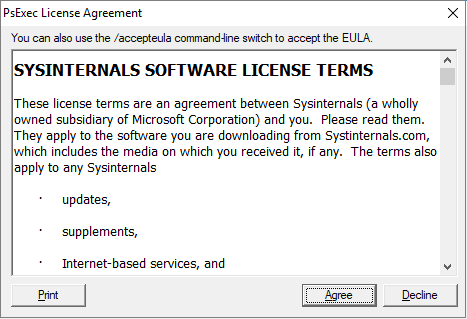
Dekont
Bu iletişim kutusu yalnızca PsExec ilk kez çalıştırıldığında gösterilir.
Hatalı çalışan yan yana yığınla VM'de komut istemi oturumu açıldıktan sonra qwinsta'yı çalıştırın ve rdp-sxs adlı bir girişin kullanılabilir olduğunu onaylayın. Aksi takdirde, vm'de yan yana bir yığın yoktur, bu nedenle sorun yan yana yığına bağlı değildir.
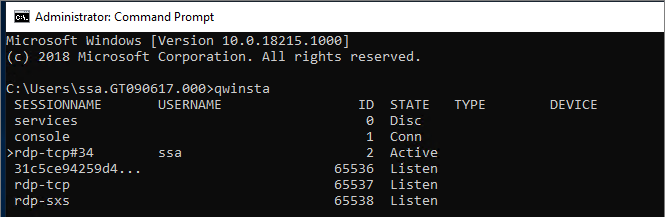
Hatalı çalışan yan yana yığınla VM'de yüklü Microsoft bileşenlerini listeleyen aşağıdaki komutu çalıştırın.
wmic product get nameYukarıdaki adımdaki ürün adlarıyla aşağıdaki komutu çalıştırın.
wmic product where name="<Remote Desktop Services Infrastructure Agent>" call uninstall"Uzak Masaüstü" ile başlayan tüm ürünleri kaldırın.
Tüm Azure Sanal Masaüstü bileşenleri kaldırıldıktan sonra işletim sisteminize yönelik yönergeleri izleyin:
İşletim sisteminiz Windows Server ise, hatalı çalışan yan yana yığını olan VM'yi yeniden başlatın (Azure portalıyla veya PsExec aracıyla).
İşletim sisteminiz Microsoft Windows 10 ise aşağıdaki yönergelerle devam edin:
PsExec çalıştıran VM'den Dosya Gezgini açın ve disablesxsstackrc.ps1 dosyasını hatalı çalışan yan yana yığınla VM'nin sistem sürücüsüne kopyalayın.
\\<VMname>\c$\Dekont
VMname, hatalı çalışan yan yana yığını olan VM'nin makine adıdır.
Önerilen işlem: PsExec aracından PowerShell'i başlatın ve önceki adımdaki klasöre gidin ve disablesxsstackrc.ps1 dosyasını çalıştırın. Alternatif olarak, aşağıdaki cmdlet'leri çalıştırabilirsiniz:
Remove-ItemProperty -Path "HKLM:\SYSTEM\CurrentControlSet\Control\Terminal Server\ClusterSettings" -Name "SessionDirectoryListener" -Force Remove-Item -Path "HKLM:\SYSTEM\CurrentControlSet\Control\Terminal Server\WinStations\rdp-sxs" -Recurse -Force Remove-ItemProperty -Path "HKLM:\SYSTEM\CurrentControlSet\Control\Terminal Server\WinStations" -Name "ReverseConnectionListener" -ForceCmdlet'lerin çalışması tamamlandığında, hatalı çalışan yan yana yığınla VM'yi yeniden başlatın.
Uzak Masaüstü lisans modu yapılandırılmadı
Bir yönetim hesabı kullanarak Windows 10 Enterprise çoklu oturumunda oturum açarsanız, "Uzak Masaüstü lisans modu yapılandırılmadı, Uzak Masaüstü Hizmetleri X gün içinde çalışmayı durduracak. Bağlan ion Aracısı sunucusunda, Uzak Masaüstü lisans modunu belirtmek için Sunucu Yöneticisi kullanın."
Süre sınırının süresi dolarsa, "Bu bilgisayar için kullanılabilir Uzak Masaüstü istemci erişim lisansı olmadığından uzak oturumun bağlantısı kesildi" hata iletisi görüntülenir.
Bu iletilerden birini görüyorsanız bu, görüntüde en son Windows güncelleştirmelerinin yüklü olmadığı veya grup ilkesi aracılığıyla Uzak Masaüstü lisans modunu ayarladığınız anlamına gelir. Grup ilkesi ayarını denetlemek, Windows 10 Enterprise çoklu oturum sürümünü belirlemek ve ilgili güncelleştirmeyi yüklemek için sonraki bölümlerdeki adımları izleyin.
Dekont
Azure Sanal Masaüstü yalnızca konak havuzunuz Windows Server oturum konakları içerdiğinde rds istemci erişim lisansı (CAL) gerektirir. RDS CAL'sini yapılandırmayı öğrenmek için bkz . rds dağıtımınızı istemci erişim lisanslarıyla lisansla.
Uzak Masaüstü lisans modu grup ilkesi ayarını devre dışı bırakma
VM'de Grup İlkesi Düzenleyicisi'ni açıp Yönetici Istrative Templates>Windows Bileşenleri>Uzak Masaüstü Hizmetleri>Uzak Masaüstü Oturumu Ana Bilgisayarı>Lisanslama>Uzak Masaüstü lisans modunu ayarlayın seçeneğine giderek grup ilkesi ayarını denetleyin. Grup ilkesi ayarı Etkinse, devre dışı olarak değiştirin. Zaten devre dışıysa olduğu gibi bırakın.
Dekont
Etki alanınız aracılığıyla grup ilkesi ayarlarsanız, bu Windows 10 Enterprise çok oturumlu VM'leri hedefleyen ilkelerde bu ayarı devre dışı bırakın.
Hangi Windows 10 Enterprise çoklu oturum sürümünü kullandığınızı belirleme
Windows 10 Enterprise çoklu oturumunun hangi sürümüne sahip olduğunuzu denetlemek için:
Yönetici hesabınızla oturum açın.
Başlat menüsü yanındaki arama çubuğuna "Hakkında" yazın.
Bilgisayarınız hakkında'ya tıklayın.
"Sürüm" seçeneğinin yanındaki numarayı denetleyin. Sayı, aşağıdaki görüntüde gösterildiği gibi "1809" veya "1903" olmalıdır.

Artık sürüm numaranızı bildiğinize göre ilgili bölüme geçin.
Sürüm 1809
Sürüm numaranız "1809" yazıyorsa KB4516077 güncelleştirmesini yükleyin.
Sürüm 1903
Konak işletim sistemini Azure Galerisi'nden Windows 10 sürüm 1903 görüntüsünün en son sürümüyle yeniden dağıtın.
Bir güvenlik hatası nedeniyle uzak bilgisayara bağlanamadık
Kullanıcılarınız "Bir güvenlik hatası nedeniyle uzak bilgisayara bağlanamadık. Bu durum devam ederse yöneticinizden veya teknik destek biriminizden yardım isteyin", varsayılan RDP izinlerini değiştiren mevcut ilkeleri doğrulayın. Bu hatanın görünmesine neden olabilecek ilkelerden biri "Uzak Masaüstü Hizmetleri güvenlik ilkesi aracılığıyla oturum açmaya izin ver" ilkesidir.
Bu ilke hakkında daha fazla bilgi edinmek için bkz . Uzak Masaüstü Hizmetleri aracılığıyla oturum açmaya izin verme.
Sonraki adımlar
- Azure Sanal Masaüstü ve yükseltme izleme sorunlarını gidermeye genel bakış için bkz . Sorun gidermeye genel bakış, geri bildirim ve destek.
- Azure Sanal Masaüstü ortamında kiracı ve konak havuzu oluştururken karşılaşılan sorunları gidermek için bkz . Kiracı ve konak havuzu oluşturma.
- Azure Sanal Masaüstü'nde bir sanal makineyi (VM) yapılandırırken karşılaşılan sorunları gidermek için bkz . Oturum konağı sanal makine yapılandırması.
- Azure Sanal Masaüstü istemci bağlantılarıyla ilgili sorunları gidermek için bkz . Azure Sanal Masaüstü hizmet bağlantıları.
- Uzak Masaüstü istemcileriyle ilgili sorunları gidermek için bkz . Uzak Masaüstü istemcisinde sorun giderme
- Azure Sanal Masaüstü ile PowerShell kullanırken karşılaşılan sorunları gidermek için bkz . Azure Sanal Masaüstü PowerShell.
- Hizmet hakkında daha fazla bilgi edinmek için bkz . Azure Sanal Masaüstü ortamı.
- Sorun giderme öğreticisini gözden geçirebilmek için bkz . Öğretici: Resource Manager şablon dağıtımlarında sorun giderme.
- Denetim eylemleri hakkında bilgi edinmek için bkz . Resource Manager ile işlemleri denetleme.
- Dağıtım sırasında hataları belirleme eylemleri hakkında bilgi edinmek için bkz . Dağıtım işlemlerini görüntüleme.