Azure Toolkit for Eclipse için oturum açma yönergeleri
Azure Toolkit for Eclipse Azure hesabınızda oturum açmak için iki yöntem sağlar:
Oturumu kapatma yöntemleri de sağlanır.
Önkoşullar
Bu makaledeki adımları tamamlamak için Azure Toolkit for Eclipse’i yüklemelisiniz ve bunun için aşağıdaki yazılım bileşenleri gerekir:
- Azure’da desteklenen bir Java Development Kit (JDK)
- Eclipse IDE’si
- Azure Toolkit for Eclipse; daha fazla bilgi için yükleme kılavuzuna bakın
- Azure Toolkit for Eclipse için Azure hesabınızda oturum açmış olmalısınız
Not
Eclipse Marketplace’deki Azure Toolkit for Eclipse sayfasında araç setiyle uyumlu derlemeler listelenir.
Cihaz Oturumu ile Azure hesabınızda oturum açma
Bu bölüm, cihaz oturum açma işlemine göre Azure oturum açma işleminde size yol gösterir.
Eclipse ile projenizi açın.
Araçlar’a, Azure’a ve sonra da Oturum Aç’a tıklayın.
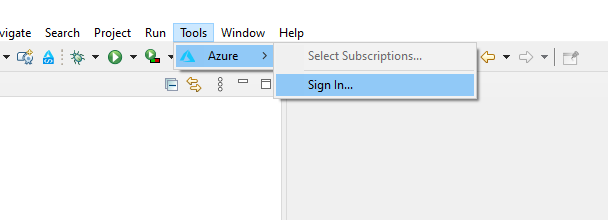
Azure Oturum Açma penceresinde Cihaz Oturumu’nu seçin ve ardından Oturum aç’a tıklayın.
Azure Cihaz Oturum Açma iletişim kutusunda Kopyala ve Aç’a tıklayın.
Not
Tarayıcınız açılmazsa Eclipse’i Internet Explorer, Firefox veya Chrome gibi bir dış tarayıcı kullanacak şekilde yapılandırın:
Tercihleri Açma -> Genel -> Web Tarayıcısı -> Eclipse'te dış web tarayıcısı kullanma
Kullanmayı tercih ettiğiniz tarayıcıyı seçin
Tarayıcıda cihaz kodunuzu yapıştırın (son adımda Kopyala ve Aç’a tıkladığınızda kopyalanmış olan kod) ve ardından İleri’ye tıklayın.
Azure hesabınızı seçin ve oturum açmak için gerekli kimlik doğrulama yordamlarını tamamlayın.
Oturum açtıktan sonra tarayıcınızı kapatın ve Eclipse IDE'nize geri dönün. Abonelik Seç iletişim kutusunda, kullanmak istediğiniz abonelikleri seçin ve ardından Tamam'a tıklayın.
Hizmet Sorumlusu ile Azure hesabınızda oturum açma
Bu bölüm, hizmet sorumlusu verilerinizi içeren bir kimlik bilgileri dosyası oluşturma işleminde size yol gösterir. Bu işlemi tamamladıktan sonra Eclipse, projenizi açarken otomatik olarak Azure'da oturum açmak için kimlik bilgileri dosyasını kullanır.
Eclipse ile projenizi açın.
Araçlar’a, Azure’a ve sonra da Oturum Aç’a tıklayın.
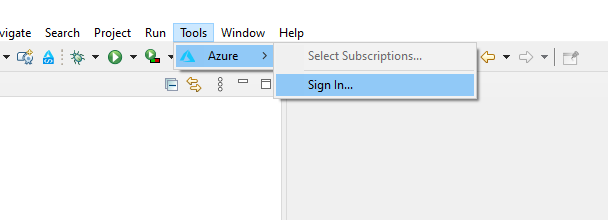
Azure Oturum Açma penceresinde Hizmet Sorumlusu’nu seçin. Henüz hizmet sorumlusu kimlik doğrulama dosyanız yoksa, bir dosya oluşturmak için Yeni’ye tıklayın. Aksi takdirde Gözat’a tıklayarak dosyayı açabilir ve 8. adıma geçebilirsiniz.
Azure Cihaz Oturum Açma iletişim kutusunda Kopyala ve Aç’a tıklayın.
Not
Tarayıcınız açılmazsa Eclipse’i IE veya Chrome gibi bir dış tarayıcı kullanacak şekilde yapılandırın:
Tercihleri Açma -> Genel -> Web Tarayıcısı -> Eclipse'te dış web tarayıcısı kullanma
Kullanmayı tercih ettiğiniz tarayıcıyı seçin
Tarayıcıda cihaz kodunuzu yapıştırın (son adımda Kopyala ve Aç’a tıkladığınızda kopyalanmış olan kod) ve ardından İleri’ye tıklayın.
Kimlik Doğrulaması Dosyaları Oluştur penceresinde kullanmak istediğiniz abonelikleri ve hedef dizininizi seçip Başlat’a tıklayın.
Dosyalarınız başarıyla oluşturulduktan sonra Hizmet Sorumlusu Oluşturma Durumu iletişim kutusunda Tamam’a tıklayın.
Oluşturulan dosyanın adresi Azure Oturum Açma penceresinde otomatik olarak doldurulur; şimdi Oturum aç’a tıklayın.
Son olarak Abonelik Seç iletişim kutusunda kullanmak istediğiniz abonelikleri seçin ve sonra Tamam’a tıklayın.
Azure hesabınızın oturumunu kapatma
Önceki adımlarla hesabınızı yapılandırdıktan sonra Eclipse’i her başlattığınızda otomatik olarak oturumunuz açılır. Bununla birlikte Azure hesabınızın oturumunu kapatmak isterseniz aşağıdaki adımları kullanın.
Eclipse’de Araçlar’a, Azure’a ve sonra da Oturumu Kapat’a tıklayın.
Azure Oturumunu Kapatma iletişim kutusu görüntülendiğinde Evet’e tıklayın.
Sonraki adımlar
Hataları raporlamak veya yeni özellikler istemek için GitHub depomuzda sorunlar oluşturun. Öte yandan azure-java-tools etiketiyle Stack Overflow hakkında sorular da sorabilirsiniz.
Azure ile Java kullanma hakkında daha fazla bilgi için aşağıdaki bağlantılara bakın:
Geri Bildirim
Çok yakında: 2024 boyunca, içerik için geri bildirim mekanizması olarak GitHub Sorunları’nı kullanımdan kaldıracak ve yeni bir geri bildirim sistemiyle değiştireceğiz. Daha fazla bilgi için bkz. https://aka.ms/ContentUserFeedback.
Gönderin ve geri bildirimi görüntüleyin