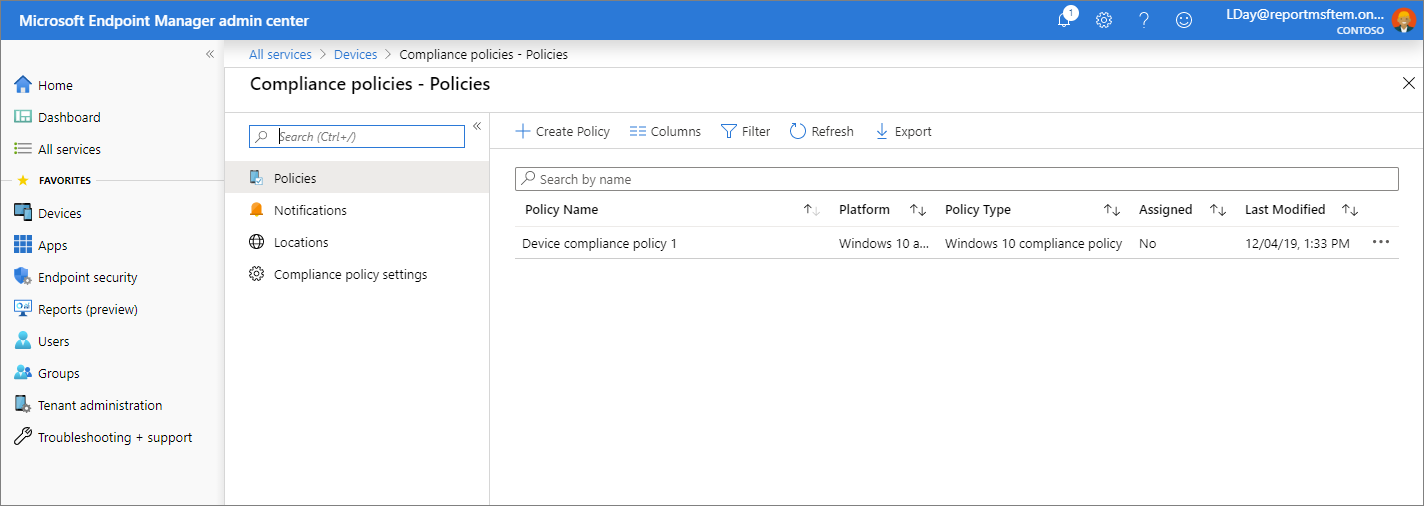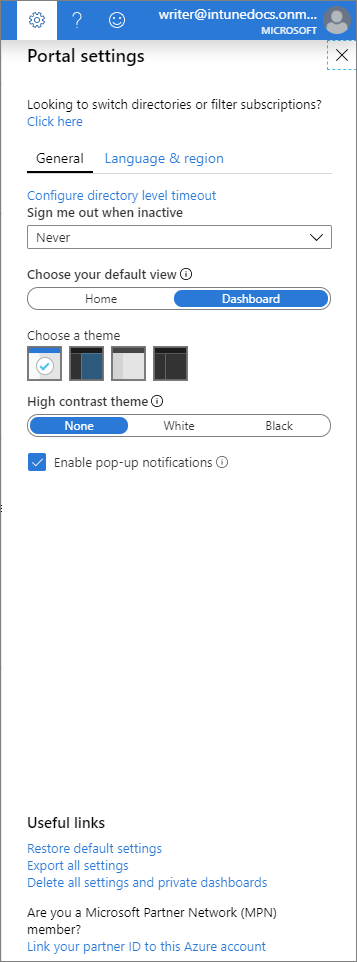Öğretici: yönetim merkezi Microsoft Intune izlenecek yol
Microsoft Intune kuruluşunuz için bulut altyapısı, bulut tabanlı mobil cihaz yönetimi (MDM), bulut tabanlı mobil uygulama yönetimi (MAM) ve bulut tabanlı bilgisayar yönetimi sağlar. Intune, şirketinizin cihazlarının, uygulamalarının ve verilerinin şirketinizin güvenlik gereksinimlerini karşıladığından emin olmanıza yardımcı olur. Hangi gereksinimlerin denetlenilmesi gerektiğini ve bu gereksinimler karşılanmadığında ne olacağını ayarlamak için denetime sahipsiniz. Microsoft Intune yönetim merkezi, Microsoft Intune hizmetini ve cihaz yönetimiyle ilgili diğer ayarları bulabileceğiniz yerdir. Intune'daki özellikleri anlamak çeşitli Mobil Cihaz Yönetimi (MDM) ve Mobil Uygulama Yönetimi (MAM) görevlerini gerçekleştirmenize yardımcı olur.
Not
Microsoft Intune, tüm uç noktalarınızı yönetmek için tek ve tümleşik bir uç nokta yönetim platformudur. Microsoft Intune yönetim merkezi Microsoft Configuration Manager ve Microsoft Intune tümleştirir.
Bu öğreticide şunları yapacaksınız:
- Microsoft Intune yönetim merkezinde tura katılın
- Microsoft Intune yönetim merkezi görünümünüzü özelleştirme
Intune aboneliğiniz yoksa ücretsiz deneme hesabına kaydolun.
Önkoşullar
Microsoft Intune'u kurmadan önce aşağıdaki gereksinimleri gözden geçirin:
Microsoft Intune ücretsiz denemesine kaydolma
Intune'u 30 gün boyunca ücretsiz deneyebilirsiniz. Zaten bir iş veya okul hesabınız varsa bu hesapla oturum açın ve aboneliklerinize Intune’u ekleyin. Aksi takdirde, kuruluşunuzda Intune kullanmak için ücretsiz bir deneme hesabına kaydolabilirsiniz .
Önemli
Yeni bir hesap için kaydolduktan sonra mevcut bir iş veya okul hesabını birleştirmeniz mümkün olmayacaktır.
Microsoft Intune yönetim merkezinde tur Microsoft Intune
Microsoft Intune yönetim merkezinde Intune'u daha iyi anlamak için aşağıdaki adımları izleyin. Turu tamamladıktan sonra, Intune'un bazı önemli alanlarını daha iyi anlayacaksınız.
Bir tarayıcı açın ve Microsoft Intune yönetim merkezinde oturum açın. Intune'da yeniyseniz ücretsiz deneme aboneliğinizi kullanın.
Microsoft Intune yönetim merkezini açtığınızda, hizmet tarayıcınızın bir bölmesinde görüntülenir. Intune'da kullanabileceğiniz ilk iş yüklerinden bazıları Cihazlar, Uygulamalar, Kullanıcılar ve Gruplar'dır. İş yükü, bir hizmetin alt alanıdır. İş yükünü seçtiğinizde bu bölme tam sayfa olarak açılır. Diğer bölmeler açıldığında bölmenin sağ tarafından dışarı doğru kaydırılıp önceki bölmeyi göstermek için yakın.
Varsayılan olarak, Microsoft Intune yönetim merkezini açtığınızda Giriş sayfası bölmesini görürsünüz. Bu bölme, kiracı durumu ve uyumluluk durumunun genel görsel anlık görüntüsünün yanı sıra diğer yararlı ilgili bağlantıları sağlar.
Intune kiracınız için cihazlar ve uygulamalar hakkındaki genel ayrıntıları görüntülemek için gezinti bölmesinde Pano'yu seçin. Yeni bir Intune kiracısıyla başlıyorsanız henüz kayıtlı cihazınız veya ekli uygulamanız olmayacaktır.
Intune, iş gücünüzün cihaz ve uygulamalarını, şirket verilerinize nasıl erişecekleri de dahil olmak üzere yönetmenize olanak tanır. Bu mobil cihaz yönetimi (MDM) hizmetini kullanmak için önce cihazların Intune'a kaydedilmesi gerekir. Bir cihaz kaydedildiğinde bir MDM sertifikası verilir. Bu sertifika, Intune hizmetiyle iletişim kurmak için kullanılır.
İş gücünüzün cihazlarını Intune'a kaydetmek için çeşitli yöntemler vardır. Her yöntem cihazın sahipliğine (kişisel veya kurumsal), cihaz türüne (iOS/iPadOS, Windows, Android) ve yönetim gereksinimlerine (sıfırlamalar, benzite, kilitleme) bağlıdır. Ancak cihaz kaydını etkinleştirebilmeniz için önce Intune altyapınızı ayarlamanız gerekir. Özellikle, cihaz kaydı için MDM yetkilinizi ayarlamanız gerekir. Intune ortamınızı (kiracı) hazırlama hakkında daha fazla bilgi için bkz. Intune'u ayarlama. Intune kiracınızı hazırladıktan sonra cihazları kaydedebilirsiniz. Cihaz kaydı hakkında daha fazla bilgi için bkz. Cihaz kaydı nedir?
Intune kiracınızdaki kayıtlı cihazlarla ilgili ayrıntıları görüntülemek için gezinti bölmesinde Cihazlar'ı seçin.
İpucu
Daha önce Azure portal Intune kullandıysanız, Intune'da oturum açıp Cihazlar'ı seçerek yukarıdaki ayrıntıları Azure portal bulabilirsiniz.
Cihazlar - Genel Bakış bölmesi, aşağıdaki bilgiler gibi cihaz ayrıntılarını sağlar:
- Cihazları platforma göre yönetme - Her platform için yönetilen cihaz sayısını hızla görebilirsiniz. Bir platform seçmek ek ayrıntıları görmenize olanak tanır.
- Yapılandırma ilkesi atama hataları - Hataları veya çakışmaları olan profillere sahip olduğunuzu denetleyebilirsiniz.
- Uyumsuz cihazlar - Kiracınız için uyumsuz cihazların sayısını görebilirsiniz.
- Windows güncelleştirme halkası başına dağıtım durumu - Güncelleştirme hataları veya çakışmaları olan herhangi bir Windows cihazı olup olmadığını görebilirsiniz.
Cihazlar - Genel Bakış bölmesinde, Intune tarafından yönetilen cihazlar için uyumlulukla ilgili ayrıntıları görüntülemek için Uyumluluk'a tıklayın. Aşağıdaki görüntüye benzer ayrıntıları görürsünüz.
İpucu
Daha önce Azure portal Intune kullandıysanız, Intune'da oturum açıp Cihaz Uyumluluğu'yu seçerek yukarıdaki ayrıntıları Azure portal bulabilirsiniz.
Uyumluluk gereksinimleri temelde cihaz PIN'i gerektirme veya cihaz şifrelemesi gerektirme gibi kurallardır. Cihaz uyumluluk ilkeleri, bir cihazın uyumlu olarak kabul edilmesi için izlemesi gereken kuralları ve ayarları tanımlar. Cihaz uyumluluğunu kullanmak için aşağıdakilere sahip olmanız gerekir:
- Intune ve Microsoft Entra ID P1 veya P2 aboneliği
- Desteklenen bir platformu çalıştıran cihazlar
- Cihazların Intune'a kaydedilmesi gerekir
- Bir kullanıcıya kayıtlı olan veya birincil kullanıcıya kayıtlı olmayan cihazlar.
Daha fazla bilgi için bkz. Intune'da cihaz uyumluluk ilkelerini kullanmaya başlama.
Erişim ilkeleriyle ilgili ayrıntıları görüntülemek için Cihazlar - Genel Bakış bölmesinde Koşullu Erişim'i seçin.
İpucu
Daha önce Azure portal Intune kullandıysanız, Intune'da oturum açıp Koşullu Erişim'i seçerek yukarıdaki ayrıntıları Azure portal bulabilirsiniz.
Koşullu Erişim, e-postanıza ve şirket kaynaklarınıza bağlanmasına izin verilen cihazları ve uygulamaları denetleme yöntemlerini ifade eder. Cihaz tabanlı ve uygulama tabanlı Koşullu Erişim hakkında bilgi edinmek ve Intune ile Koşullu Erişim'i kullanmaya yönelik yaygın senaryoları bulmak için bkz. Koşullu Erişim nedir?
Intune'da cihaz profilleri hakkındaki ayrıntıları görüntülemek için gezinti bölmesinde Cihazlar>Yapılandırması'nı seçin.
İpucu
Daha önce Azure portal Intune kullandıysanız, Intune'da oturum açıp Cihaz yapılandırması'nı seçerek yukarıdaki ayrıntıları Azure portal bulabilirsiniz.
Intune, kuruluşunuzdaki farklı cihazlarda etkinleştirebileceğiniz veya devre dışı bırakabileceğiniz ayarlar ve özellikler içerir. Bu ayarlar ve özellikler "yapılandırma profillerine" eklenir. iOS/iPadOS, Android, macOS ve Windows gibi farklı cihazlar ve farklı platformlar için profiller oluşturabilirsiniz. Ardından, profili kuruluşunuzdaki cihazlara uygulamak için Intune'ı kullanabilirsiniz.
Cihaz yapılandırması hakkında daha fazla bilgi için bkz. Microsoft Intune'de cihaz profillerini kullanarak cihazlarınıza özellik ayarları uygulama.
Intune kiracınızın kayıtlı cihazları hakkındaki ayrıntıları görüntülemek için gezinti bölmesinde Cihazlar>Tüm cihazlar'ı seçin. Yeni bir Intune kaydıyla başlıyorsanız henüz kayıtlı cihazınız olmayacaktır.
Bu cihaz listesi uyumluluk, işletim sistemi sürümü ve son iade tarihi hakkındaki önemli ayrıntıları gösterir.
Uygulama durumuna genel bir bakış görüntülemek için gezinti bölmesinde Uygulamalar'ı seçin. Bu bölme, aşağıdaki sekmelere göre uygulama yükleme durumunu sağlar:
İpucu
Daha önce Azure portal Intune kullandıysanız, Intune'da oturum açıp İstemci uygulamaları'nı seçerek yukarıdaki ayrıntıları Azure portal bulabilirsiniz.
Uygulamalar - Genel Bakış bölmesinde aşağıdaki durumların özetini görüntülemenizi sağlayan iki sekme vardır:
- Yükleme durumu - Cihaza göre en önemli yükleme hatalarını ve yükleme hatası olan uygulamaları görüntüleyin.
- İlke durumunu Uygulama koruması - Uygulama koruma ilkelerine atanan kullanıcıların yanı sıra bayrak eklenmiş kullanıcılar hakkındaki ayrıntıları bulun.
BT yöneticisi olarak, şirketinizin iş gücünün kullandığı istemci uygulamalarını yönetmek için Microsoft Intune kullanabilirsiniz. Bu işlev, cihazları yönetmeye ve verileri korumaya ek olarak sağlanır. Bir yöneticinin önceliklerinden biri, son kullanıcıların işlerini yapmak için ihtiyaç duydukları uygulamalara erişmesini sağlamaktır. Ayrıca, Intune'a kayıtlı olmayan cihazlarda uygulama atamak ve yönetmek isteyebilirsiniz. Intune, ihtiyacınız olan uygulamaları istediğiniz cihazlarda edinmenize yardımcı olacak çeşitli özellikler sunar.
Not
Uygulamalar - Genel Bakış bölmesi, kiracı durumu ve hesap ayrıntılarını da sağlar.
Uygulama ekleme ve atama hakkında daha fazla bilgi için bkz. Microsoft Intune uygulama ekleme ve Microsoft Intune içeren gruplara uygulama atama.
Uygulamalar - Genel Bakış bölmesinde Tüm uygulamalar'ı seçerek Intune'a eklenen uygulamaların listesini görüntüleyin.
İpucu
Daha önce Azure portal Intune kullandıysanız, Intune'da oturum açıp İstemci uygulamaları Uygulamaları'nı> seçerek yukarıdaki ayrıntıları Azure portal bulabilirsiniz.
Intune'a platformu temel alan çeşitli uygulama türleri ekleyebilirsiniz. Bir uygulama eklendikten sonra bu uygulamayı kullanıcı gruplarına atayabilirsiniz.
Daha fazla bilgi için bkz. Microsoft Intune uygulama ekleme.
Intune'a eklediğiniz kullanıcılarla ilgili ayrıntıları görüntülemek için gezinti bölmesinde Kullanıcılar'ı seçin. Bu kullanıcılar, Intune kiracınızla ilişkilendirilmiş cihazları ve uygulamaları olan kuruluşunuzun üyeleridir.
İpucu
Daha önce Azure portal Intune kullandıysanız, Intune'da oturum açıp Kullanıcılar'ı seçerek yukarıdaki ayrıntıları Azure portal bulabilirsiniz.
Kullanıcıları doğrudan Intune'a ekleyebilir veya şirket içi Active Directory kullanıcıları eşitleyebilirsiniz. Eklendikten sonra kullanıcılar cihazları kaydedebilir ve şirket kaynaklarına erişebilir. Kullanıcılara Intune'a erişmeleri için ek izinler de verebilirsiniz. Daha fazla bilgi için bkz. Intune'a kullanıcı ekleme ve yönetici izni verme.
Intune'a dahil edilen Microsoft Entra gruplarıyla ilgili ayrıntıları görüntülemek için gezinti bölmesinde Gruplar'ı seçin. Intune yöneticisi olarak, cihazları ve kullanıcıları yönetmek için grupları kullanırsınız.
İpucu
Daha önce Azure portal Intune kullandıysanız, Intune'da oturum açıp Gruplar'ı seçerek yukarıdaki ayrıntıları Azure portal bulabilirsiniz.
Grupları kuruluş gereksinimlerinize uyacak şekilde ayarlayabilirsiniz. Kullanıcıları veya cihazları coğrafi konuma, departmana veya donanım özelliklerine göre düzenlemek için gruplar oluşturun. Görevleri büyük ölçekte yönetmek için grupları kullanın. Örneğin, birçok kullanıcı için ilkeler ayarlayabilir veya uygulamaları bir cihaz kümesine dağıtabilirsiniz. Gruplar hakkında daha fazla bilgi için bkz. Kullanıcıları ve cihazları düzenlemek için grup ekleme.
Intune kiracınızla ilgili ayrıntıları görüntülemek için gezinti bölmesinde Kiracı yönetimi'ni seçin.
İpucu
daha önce Azure portal Intune kullandıysanız, Intune'da oturum açıp Kiracı durumu'nu seçerek yukarıdaki ayrıntıları Azure portal bulabilirsiniz.
Kiracı yöneticisi - Kiracı durumu bölmesi Kiracı ayrıntıları, Bağlayıcı durumu ve Hizmet durumu ile ileti merkezi için sekmeler sağlar. Kiracınızda veya Intune'unuzda herhangi bir sorun varsa, ayrıntıları bu bölmede bulabilirsiniz.
Daha fazla bilgi için bkz. Intune Kiracı Durumu.
Belirli bir kullanıcı veya cihazdaki durum ayrıntılarını denetlemek için gezinti bölmesinde Sorun Giderme + destek>Sorun Giderme'yi seçin.
İpucu
daha önce Azure portal Intune kullandıysanız, Intune'da oturum açıp Sorun Gider'i seçerek yukarıdaki ayrıntıları Azure portal bulabilirsiniz.
Sorun Giderme bölmesi sekmeler de sağlar. Aşağıdaki sekmeleri seçerek sorun giderme bilgilerini görüntüleyebilirsiniz:
- Özet
- Aygıtları
- Gruplar
- Ilkesi
- Uygulamalar
- Uygulama koruması ilkesi
- Güncelleştirmeler
- Kayıt kısıtlamaları
- Tanılama
Intune'da sorun giderme hakkında daha fazla bilgi için bkz. Şirketinizdeki kullanıcılara yardımcı olmak için sorun giderme portalını kullanma.
Yardım istemek için gezinti bölmesinde Sorun giderme + destek>Yardım ve destek'i seçin.
İpucu
Daha önce Azure portal Intune kullandıysanız, Intune'da oturum açıp Yardım ve destek'i seçerek yukarıdaki ayrıntıları Azure portal bulabilirsiniz.
BT yöneticisi olarak Yardım ve Destek seçeneğini kullanarak çözümleri arayabilir ve görüntüleyebilir ve Intune için bir on-line destek bileti oluşturabilirsiniz.
Destek bileti oluşturmak için hesabınızın Microsoft Entra ID yönetici rolü olarak atanması gerekir. Yönetici rolleri arasında Intune yöneticisi, Genel yönetici ve Hizmet yöneticisi yer alır.
Daha fazla bilgi için bkz. Microsoft Intune'de destek alma.
Kullanılabilir Intunedestekli senaryoları görüntülemek için gezinti bölmesinde Sorun giderme + destekli> destekli senaryolar'ı seçin.
Kılavuzlu senaryo, bir uçtan uca kullanım örneği etrafında ortalanmış özelleştirilmiş bir adım serisidir. Yaygın senaryolar, bir yöneticinin, kullanıcının veya cihazın kuruluşunuzda oynadığı rolü temel alır. Bu roller genellikle en iyi kullanıcı deneyimini ve güvenliğini sağlamak için dikkatle yönetilen profiller, ayarlar, uygulamalar ve güvenlik denetimlerinden oluşan bir koleksiyon gerektirir.
Belirli bir Intune senaryoyu uygulamak için gereken tüm adımları ve kaynakları tanımıyorsanız, başlangıç noktanız olarak kılavuzlu senaryolar kullanılabilir.
Kılavuzlu senaryolar hakkında daha fazla bilgi için bkz . Kılavuzlu senaryolara genel bakış.
Microsoft Intune yönetim merkezini yapılandırma
Microsoft Intune yönetim merkezi, portalın görünümünü özelleştirmenize ve yapılandırmanıza olanak tanır.
Panoyu Değiştirme
Intune kiracınızdaki cihazlar ve istemci uygulamaları hakkında genel ayrıntıları görüntülemek için Pano . Panolar, Microsoft Intune yönetim merkezinde odaklanmış ve düzenli bir görünüm oluşturmanız için bir yol sağlar. Günlük işlemler için görevleri hızla başlatabileceğiniz ve kaynakları izleyebileceğiniz bir çalışma alanı olarak panoları kullanın. Örneğin projelere, görevlere veya kullanıcı rollerine göre özel panolar oluşturun. Microsoft Intune yönetim merkezi, başlangıç noktası olarak varsayılan bir pano sağlar. Varsayılan panoyu düzenleyebilir, ek panolar oluşturup özelleştirebilir, panoları yayımlayıp paylaşarak diğer kullanıcıların kullanımına sunabilirsiniz.
Geçerli panonuzu değiştirmek için Düzenle'yi seçin. Varsayılan panonuzu değiştirmek istemiyorsanız Yeni pano da oluşturabilirsiniz. Yeni pano oluşturmak, kutucuk eklemenizi veya kutucukları yeniden düzenlemenizi sağlayan Kutucuk Galerisi ile boş ve özel bir pano sağlar. Kutucukları kategoriye veya kaynak türüne göre bulabilirsiniz. Belirli kutucukları da arayabilirsiniz. Mevcut özel panolarınızdan herhangi birini seçmek için Panom'a tıklayın.
Portal ayarlarını değiştirme
Aşağıdaki alanları seçerek ve değiştirerek Microsoft Intune yönetim merkezini özelleştirebilirsiniz:
- Dizinler + abonelikler
- Görünüm + başlangıç görünümleri
- Dil + bölge
- Bilgilerim
- Oturumu kapatma + bildirimler
Sonraki adımlar
Microsoft Intune hızlı bir şekilde çalışmaya başlamak için, önce ücretsiz bir Intune hesabı ayarlayarak Intune Hızlı Başlangıçları'nda adım adım ilerleyin.
Geri Bildirim
Çok yakında: 2024 boyunca, içerik için geri bildirim mekanizması olarak GitHub Sorunları’nı kullanımdan kaldıracak ve yeni bir geri bildirim sistemiyle değiştireceğiz. Daha fazla bilgi için bkz. https://aka.ms/ContentUserFeedback.
Gönderin ve geri bildirimi görüntüleyin