Intune ile macOS için FileVault disk şifrelemesini kullanma
macOS FileVault disk şifrelemesini yapılandırmak ve yönetmek için Microsoft Intune kullanın. FileVault, macOS ile birlikte gelen bir tam disk şifreleme programıdır. Intune ile FileVault'u yapılandıran ilkeler dağıtabilir ve ardından macOS 10.13 veya üzerini çalıştıran cihazlarda kurtarma anahtarlarını yönetebilirsiniz.
Yönetilen cihazlarınızda FileVault'u yapılandırmak için aşağıdaki ilke türlerinden birini kullanın:
macOS FileVault için uç nokta güvenlik ilkesi. Uç nokta güvenliğindeki FileVault profili, FileVault'un yapılandırılması için ayrılmış odaklanmış bir ayar grubudur.
Disk şifreleme ilkesi profillerinde kullanılabilen FileVault ayarlarını görüntüleyin.
macOS FileVault için uç nokta koruması için cihaz yapılandırma profili. FileVault ayarları, macOS uç nokta koruması için kullanılabilir ayarlar kategorilerinden biridir. Cihaz yapılandırma profili kullanma hakkında daha fazla bilgi için bkz. Intune'de cihaz profili oluşturma.
Cihaz yapılandırma ilkesi için uç nokta koruma profillerinde kullanılabilen FileVault ayarlarını görüntüleyin.
macOS FileVault için ayarlar kataloğu profili. FileVault, uç nokta güvenliği ve uç nokta koruma şablonlarında bulunmayan bazı ayarları içeren Intune ayarları kataloğu aracılığıyla yapılandırılabilir.
Windows 10/11 için BitLocker'ı yönetmek için bkz. BitLocker ilkesini yönetme.
İpucu
Intune, tüm yönetilen cihazlarınızda cihazların şifreleme durumuyla ilgili ayrıntıları sunan yerleşik bir şifreleme raporu sağlar.
FileVault ile cihazları şifrelemek için bir ilke oluşturduktan sonra, ilke cihazlara iki aşamada uygulanır. İlk olarak, cihaz kurtarma anahtarını almak ve yedeklemek için Intune etkinleştirmeye hazırlanır. Bu eyleme emanet denir. Anahtar emanet edildikten sonra disk şifrelemesi başlatılabilir.
Bir cihazı FileVault ile şifrelemek için Intune ilkesi kullanmanın yanı sıra, Intune kullanıcı tarafından şifrelendiğinde FileVault'un yönetimini varsaymasını sağlamak için ilkeyi yönetilen bir cihaza dağıtabilirsiniz. Bu senaryo, cihazın Intune'dan FileVault ilkesi almasını ve ardından kullanıcının kişisel kurtarma anahtarını Intune'a yüklemesini gerektirir.
FileVault'un bir cihazda çalışması için kullanıcı onaylı cihaz kaydı gereklidir. Kaydın kullanıcı onaylı olarak kabul edilmesi için kullanıcının sistem tercihlerinden yönetim profilini el ile onaylaması gerekir.
FileVault'ı yönetme izinleri
Intune'da FileVault'ı yönetmek için hesabınızın geçerli Intune rol tabanlı erişim denetimi (RBAC) izinlerine sahip olması gerekir.
Uzak görevler kategorisinin bir parçası olan FileVault izinleri ve izin veren yerleşik RBAC rolleri aşağıdadır:
FileVault anahtarını alın:
- Yardım Masası Operatörü
- Uç nokta güvenlik yöneticisi
FileVault anahtarını döndürme
- Yardım Masası Operatörü
FileVault için cihaz yapılandırma ilkesi oluşturma
Microsoft Intune yönetim merkezinde oturum açın.
Cihazlar>Yapılandırması'nı> seçin İlkeler sekmesinde + Oluştur'u seçin.
Profil oluştur sayfasında aşağıdaki seçenekleri ayarlayın ve oluştur'u seçin:
- Platform: macOS
- Profil türü: Şablonlar
- Şablon adı: Uç nokta koruması
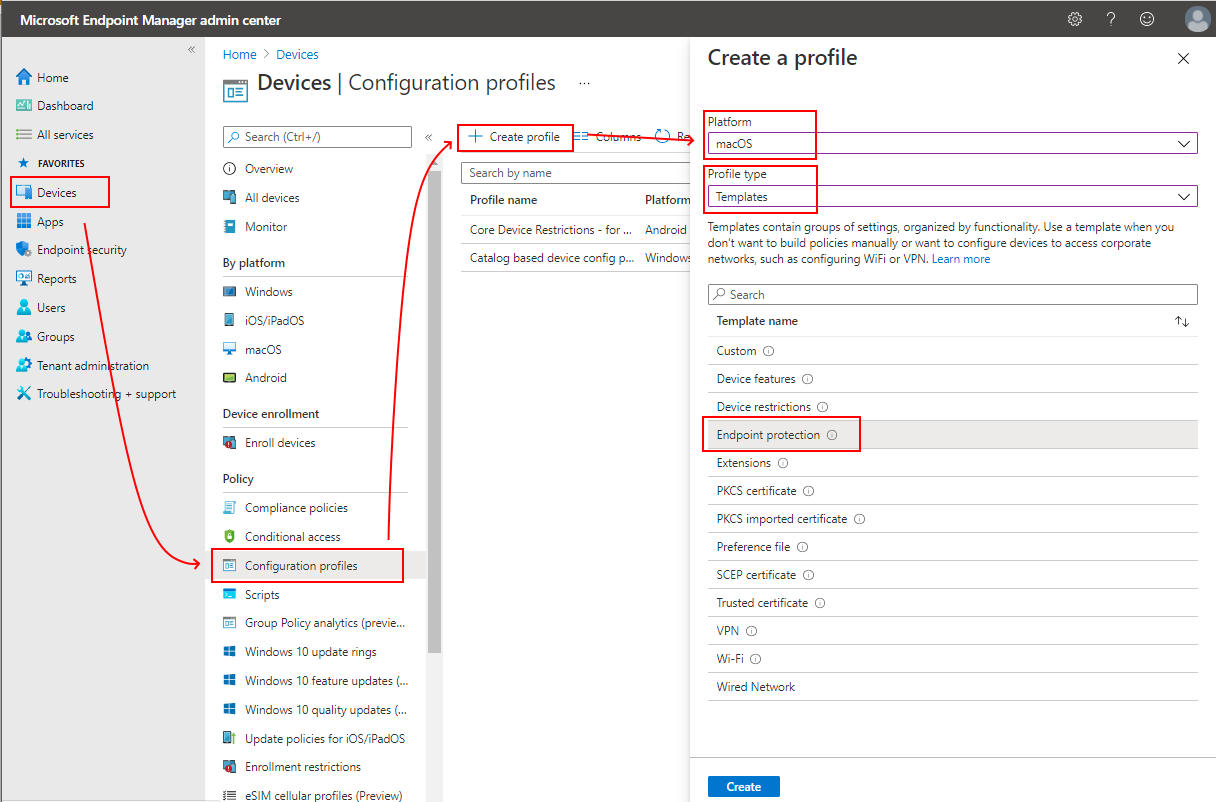
Temel Bilgiler sayfasında aşağıdaki özellikleri girin:
Ad: İlke için açıklayıcı bir ad girin. İlkelerinizi daha sonra kolayca tanıyacak şekilde adlandırın. Örneğin, iyi bir ilke adı profil türünü ve platformu içerebilir.
Açıklama: İlke için bir açıklama girin. Bu ayar isteğe bağlıdır ancak önerilir.
Yapılandırma ayarları sayfasında FileVault'ı seçerek kullanılabilir ayarları genişletin:
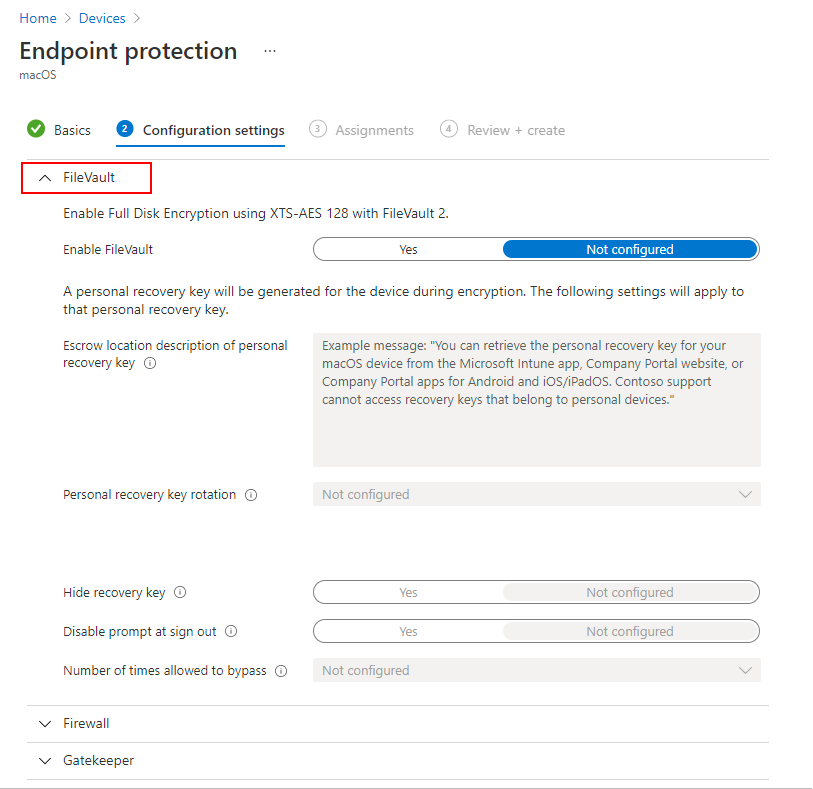
Aşağıdaki ayarları yapılandırın:
FileVault'ı Etkinleştir için Evet'i seçin.
Kurtarma anahtarı türü içinKişisel anahtar'ı seçin.
Kişisel kurtarma anahtarının Escrow konum açıklaması için, kullanıcılara cihazlarının kurtarma anahtarını alma konusunda yol göstermesine yardımcı olacak bir ileti ekleyin. Bu bilgiler, kişisel kurtarma anahtarı döndürme ayarını kullandığınızda kullanıcılarınız için yararlı olabilir ve bu ayar bir cihaz için düzenli aralıklarla otomatik olarak yeni bir kurtarma anahtarı oluşturabilir.
Örneğin: Kayıp veya yakın zamanda döndürülen bir kurtarma anahtarını almak için herhangi bir cihazdan Intune Şirket Portalı web sitesinde oturum açın. Portalda Cihazlar'a gidin, FileVault'un etkinleştirildiği cihazı seçin ve ardından Kurtarma anahtarını al'ı seçin. Geçerli kurtarma anahtarı görüntülenir.
Kalan FileVault ayarlarını iş gereksinimlerinizi karşılayacak şekilde yapılandırın ve İleri'yi seçin.
Uygunsa Kapsam (Etiketler) sayfasında Kapsam etiketlerini seç'i seçerek kapsam etiketlerini seç bölmesini açarak profile kapsam etiketleri atayın.
Devam etmek için İleri'yi seçin.
Atamalar sayfasında, bu profili almak için grupları seçin. Profil atama hakkında daha fazla bilgi için bkz. Kullanıcı ve cihaz profilleri atama. İleri'yi seçin.
Gözden Geçir + oluştur sayfasında, işiniz bittiğinde, Oluştur'u seçin. Oluşturduğunuz profil için ilke türünü seçtiğinizde yeni profil listede görüntülenir.
FileVault için uç nokta güvenlik ilkesi oluşturma
Microsoft Intune yönetim merkezinde oturum açın.
Uç nokta güvenliği>Disk şifrelemesi>İlke Oluştur'u seçin.
Temel Bilgiler sayfasında aşağıdaki özellikleri girin ve İleri'yi seçin.
Platform: macOS
Profil: FileVault
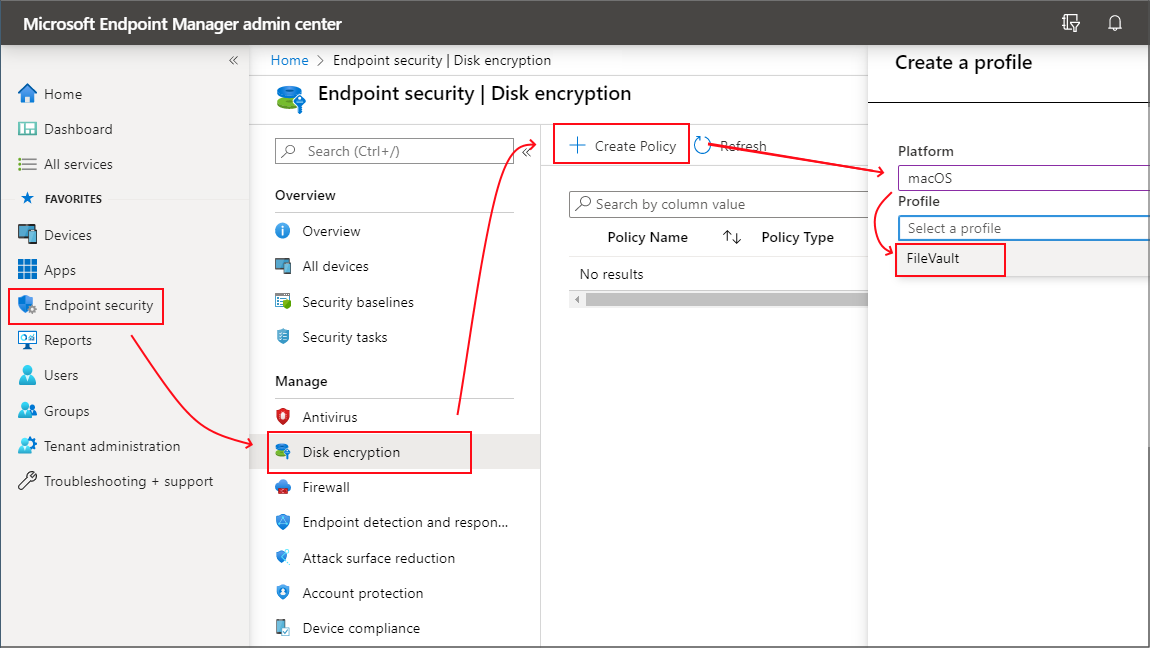
Yapılandırma ayarları sayfasında:
- FileVault'ı Etkinleştir'iEvet olarak ayarlayın.
- Kurtarma anahtarı türü için yalnızca Kişisel Kurtarma Anahtarı desteklenir.
- Gereksinimlerinizi karşılamak için ek ayarları yapılandırın.
Kullanıcılara cihazlarının kurtarma anahtarını alma konusunda yol göstermesine yardımcı olacak bir ileti eklemeyi göz önünde bulundurun. Bu bilgiler, kişisel kurtarma anahtarı döndürme ayarını kullandığınızda kullanıcılarınız için yararlı olabilir ve bu ayar bir cihaz için düzenli aralıklarla otomatik olarak yeni bir kurtarma anahtarı oluşturabilir.
Örneğin: Kayıp veya yakın zamanda döndürülen bir kurtarma anahtarını almak için herhangi bir cihazdan Intune Şirket Portalı web sitesinde oturum açın. Portalda Cihazlar'a gidin, FileVault'un etkinleştirildiği cihazı seçin ve ardından Kurtarma anahtarını al'ı seçin. Geçerli kurtarma anahtarı görüntülenir.
Ayarları yapılandırmayı tamamladığınızda İleri'yi seçin.
Kapsam (Etiketler) sayfasında Kapsam etiketlerini seç'i seçerek Etiket seç bölmesini açarak profile kapsam etiketleri atayın.
Devam etmek için İleri'yi seçin.
Atamalar sayfasında, bu profili alacak grupları seçin. Profil atama hakkında daha fazla bilgi için bkz. Kullanıcı ve cihaz profilleri atama. İleri'yi seçin.
Gözden Geçir + oluştur sayfasında, işiniz bittiğinde, Oluştur'u seçin. Oluşturduğunuz profil için ilke türünü seçtiğinizde yeni profil listede görüntülenir.
FileVault için ayarlar kataloğu ilkesi oluşturma
Microsoft Intune yönetim merkezinde oturum açın.
Cihazlar>macOS>Yapılandırma profilleri>Yeni ilke oluştur'u> seçin.
Profil oluştur sayfasında Profil türü için Ayarlar kataloğu'nu seçin.
Temel Bilgiler sayfasında aşağıdaki özellikleri girin:
Ad: İlke için açıklayıcı bir ad girin. İlkelerinizi daha sonra kolayca tanıyacak şekilde adlandırın. Örneğin, iyi bir ilke adı profil türünü ve platformu içerebilir.
Açıklama: İlke için bir açıklama girin. Bu ayar isteğe bağlıdır ancak önerilir.
Yapılandırma ayarları sayfasında + Ayarlar ekle'yi seçerek ayarlar seçicisini açın. FileVault ayarları Tam Disk Şifrelemesi kategorisi altında bulunur:
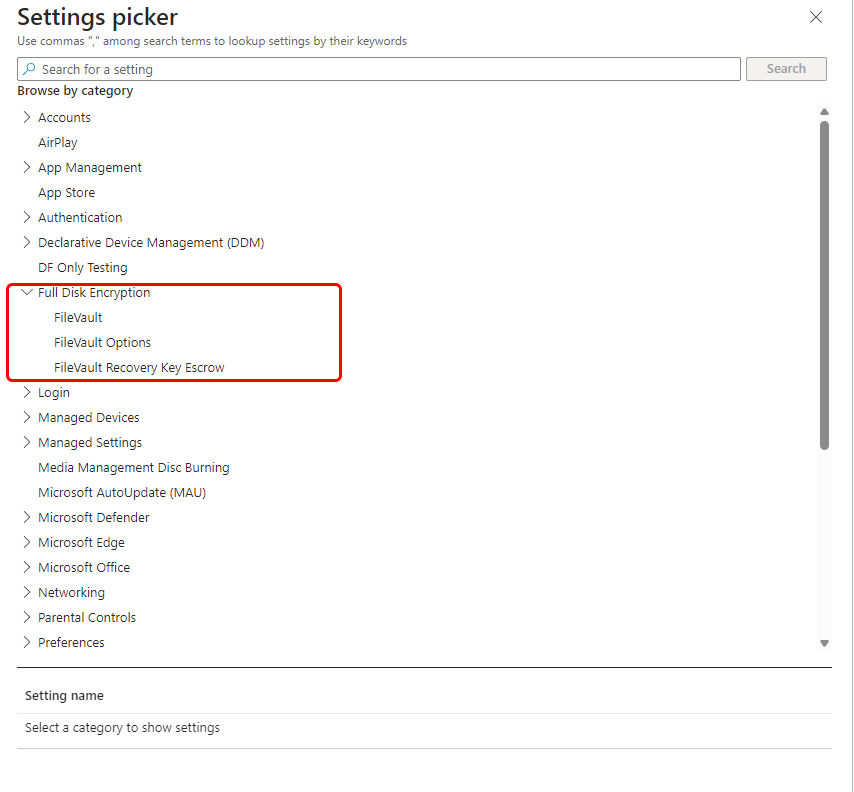
FileVault'ı etkinleştirmek için Tam Disk Şifrelemesi kategorisinde aşağıdaki ayarları seçin ve yapılandırın:
- FileVault >Etkinleştirme - Açık Olarak Ayarla
- FileVault Kurtarma Anahtarı Emanet >Konumu - Kurtarma anahtarının emanet edildiği konumun açıklamasını belirtin. Bu metin, kullanıcının FileVault etkinleştirilirken gördüğü iletiye eklenir.
İpucu
macOS 14 veya üzerini çalıştıran cihazlar için şifrelemeyi yapılandırırken, kullanıcı giriş ekranına gelmeden önce FileVault şifrelemesini zorlamak için macOS Kurulum Yardımcısı'nı kullanabilirsiniz. Bu makalenin devamında Kurulum Yardımcısı aracılığıyla FileVault'u etkinleştirme konusuna bakın.
İş gereksinimlerinizi karşılamak için ek FileVault ayarlarını yapılandırın (Apple'ın web sitesini açar) ve ardından İleri'yi seçin.
Uygunsa Kapsam (Etiketler) sayfasında Kapsam etiketlerini seç'i seçerek kapsam etiketlerini seç bölmesini açarak profile kapsam etiketleri atayın. Devam etmek için İleri'yi seçin.
Atamalar sayfasında, bu profili alacak grupları seçin. Profil atama hakkında daha fazla bilgi için bkz. Kullanıcı ve cihaz profilleri atama. İleri'yi seçin.
Gözden Geçir + oluştur sayfasında, işiniz bittiğinde Oluştur'u seçin. Oluşturduğunuz profil için ilke türünü seçtiğinizde yeni profil listede görüntülenir.
Kurulum Yardımcısı aracılığıyla FileVault'u etkinleştirme
MacOS 14 ve üzerini çalıştıran cihazlar için, ayarlar kataloğu ilkeniz bir kullanıcı giriş ekranına gelmeden önce macOS Kurulum Yardımcısı aracılığıyla FileVault şifrelemesini de zorunlu kılabilir. Bu hedef için ek yapılandırmalar gerekir:
Cihazın Await son yapılandırma özelliği Evet olarak ayarlanmalıdır. Bu yapılandırma, geçerli Intune cihaz yapılandırma ilkeleri uygulanana kadar son kullanıcıların kısıtlı içeriğe erişmesini veya ayarları değiştirmesini engeller. Bu yapılandırma hakkında bilgi için bkz. Mac'leri Apple Business Manager veya Apple School Manager ile otomatik olarak kaydetme.
Ayarlar kataloğu ilkesine atanacak EnrollmentProfileName özniteliğini kullanarak bir filtre oluşturun. Bu, cihaz Intune ilk kez kaydedildiğinde FileVault ilkesinin atanmasını sağlar. Filtreleri yapılandırma hakkında daha fazla bilgi için bkz. Microsoft Intune'de filtre oluşturma.
Bir cihaz için Son Yapılandırma bekle ayarı Evet olarak ayarlandığında, ardından ayarlar kataloğu profilinize FileVault için aşağıdaki Tam Disk Şifrelemesi ayarını ekleyebilirsiniz
Kurulum Yardımcısı'nda FileVault > Force Enable – Etkin olarak ayarlayın.
Aşağıdaki görüntüde FileVault'u etkinleştirmek ve şifrelemeyi zorlamak için Kurulum Yardımcısı'nı kullanmak için çekirdek ayarlarla yapılandırılan ayarlar kataloğu profili gösterilmektedir. Bu örnekte Konum ayarı, etki alanımızın basit adını ( Contoso) kullanır:
Önemli
MacOS 14.4 çalıştıran cihazlarda Kurulum Yardımcısı'nda FileVault'u başarıyla etkinleştirmek için Erteleme ayarı Etkin olarak yapılandırılmalıdır.
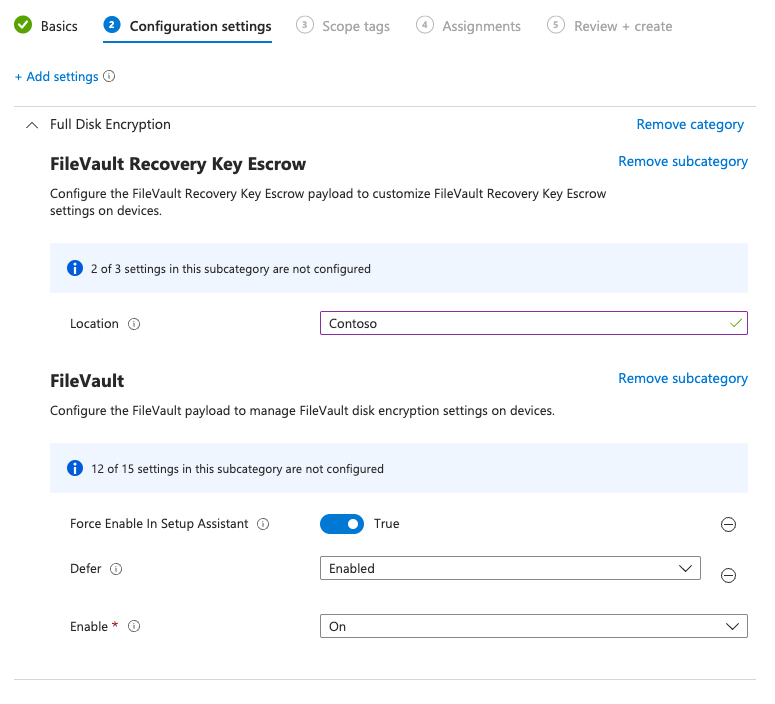
FileVault'i Yönetme
FileVault ilkesi alan cihazlar hakkındaki bilgileri görüntülemek için bkz. Disk şifrelemesini izleme.
Intune bir macOS cihazını FileVault ile ilk şifrelediğinde kişisel bir kurtarma anahtarı oluşturulur. Şifrelemeden sonra cihaz, kişisel anahtarı cihaz kullanıcısına tek bir kez görüntüler.
Not
-2016341107 / 0x87d1138d hata kodunu bildiren bir cihaz genellikle son kullanıcının şifrelemeyi başlatmak için FileVault istemini kabul etmediği anlamına gelir.
Yönetilen cihazlar için Intune kişisel kurtarma anahtarının bir kopyasını emanet edebilir. Anahtar emaneti, Intune yöneticilerin cihazları korumaya yardımcı olmak için anahtarları döndürmesine ve kullanıcıların kayıp veya döndürülmüş bir kişisel kurtarma anahtarını kurtarmasına olanak tanır.
Intune, Intune ilkesi bir cihazı şifrelediğinde veya kullanıcı el ile şifrelediği cihaz için kurtarma anahtarını karşıya yükledikten sonra kurtarma anahtarını emanet eder.
Intune kişisel kurtarma anahtarını emanet ettikten sonra:
- Yöneticiler, Intune şifreleme raporunu kullanarak yönetilen herhangi bir macOS cihazı için FileVault kurtarma anahtarlarını yönetebilir ve döndürebilir.
- Yöneticiler, yalnızca şirket olarak işaretlenmiş yönetilen macOS cihazları için kişisel kurtarma anahtarını görüntüleyebilir. Kişisel cihazlar için kurtarma anahtarını görüntüleyemezler.
- Kullanıcılar , desteklenen bir konumdan kişisel kurtarma anahtarlarını görüntüleyebilir ve alabilir. Örneğin, Şirket Portalı web sitesinden kullanıcı kurtarma anahtarını uzak cihaz eylemi olarak almayı seçebilir.
Önceden şifrelenmiş cihazlarda FileVault yönetimini varsayın
Intune, Intune aracılığıyla FileVault ilkesi uygulamadığınız sürece bir cihaz kullanıcısı tarafından şifrelenen bir macOS cihazında FileVault disk şifrelemesini yönetemez. Bu senaryoda Intune FileVault'un yönetimini devralmasını sağlayan iki yöntem vardır:
- Intune kişisel kurtarma anahtarını karşıya yükleme – Kullanıcı kişisel kurtarma anahtarını biliyorsa bu yöntemi kullanın.
- Kullanıcı cihazda yeni bir kurtarma anahtarı oluşturur – Kişisel kurtarma anahtarı kullanıcı tarafından bilinmiyorsa bu yöntemi kullanın.
Her iki yöntem de cihazın FileVault şifrelemesini yöneten Intune etkin ilkesine sahip olmasını gerektirir. Bu ilkeyi teslim etmek için bir uç nokta güvenlik diski şifreleme profili veya cihazları FileVault ile şifrelemek için bir cihaz yapılandırma uç nokta koruma profili kullanabilirsiniz.
Kişisel kurtarma anahtarını karşıya yükleme
Daha önce şifrelenmiş bir cihazda FileVault'un yönetilmesini Intune etkinleştirmek için, cihazı şifreleyen kullanıcı Şirket Portalı web sitesini kullanarak cihazın kişisel kurtarma anahtarını Intune yükleyebilir. Anahtarın karşıya yüklenmesi, Intune şifrelemenin yönetimini varsaymaya olanak tanır.
Karşıya yüklendikten sonra Intune anahtarı döndürerek yeni bir kişisel kurtarma anahtarı oluşturur. Intune, gelecekteki kurtarma gereksinimleri için yeni anahtarı depolar ve cihaz kullanıcısının kullanımına sağlar.
Önkoşullar:
Şifrelenmiş cihazın disk şifrelemesi için bir Intune FileVault ilkesi olmalıdır.
Intune kullanıcı tarafından şifrelenmiş bir cihazın şifrelemesinin yönetimini üstlenmeden önce, bu cihazın disk şifrelemesi için bir Intune FileVault ilkesi alması gerekir.
Cihazları FileVault ile şifrelemek için uç nokta güvenlik diski şifreleme profili veya cihaz yapılandırma uç nokta koruma profili kullanın.
Cihazı şifreleyen kullanıcının cihaz için kişisel kurtarma anahtarına erişimi olması ve cihazı Intune'a yüklemesi için yönlendirilmesi gerekir.
Intune, kullanıcıları şifrelemeyi tamamlamak için kişisel kurtarma anahtarlarını karşıya yüklemeleri gerektiği konusunda uyarmaz. Bunun yerine, macOS cihazlarını daha önce FileVault ile şifreleyen kullanıcıları kişisel kurtarma anahtarlarını Intune'a yüklemeleri gerektiği konusunda uyarmak için normal BT iletişim kanallarınızı kullanın.
Not
Uyumluluk ilkenize bağlı olarak, Intune cihazda FileVault şifrelemesinin yönetimini başarıyla üstlenene kadar cihazların şirket kaynaklarına erişmesi engellenebilir
Intune kişisel kurtarma anahtarını karşıya yükleyin:
Cihaz FileVault profilini aldıktan sonra kullanıcıyı Şirket Portalı web sitesini kullanmaya yönlendirin.
Şirket Portalı web sitesinde kullanıcı şifrelenmiş macOS cihazını bulur ve Kurtarma anahtarını depola seçeneğini belirtir.
Kullanıcının kişisel kurtarma anahtarını girmesi gerekir ve Intune anahtarı döndürerek yeni bir anahtar oluşturmayı dener.
- Anahtar döndürme başarılı olursa, Intune yeni anahtarı gelecekte kullanmak üzere depolar ve kullanıcının cihazını kurtarması gerektiğinde anahtarı kullanıcının kullanımına açar.
- Anahtar döndürme işlemi başarısız olursa cihaz FileVault ilkesini işlememiştir veya girilen anahtar cihaz için doğru değildir.
Döndürme başarılı olduktan sonra, kullanıcı desteklenen bir konumdan yeni kişisel kurtarma anahtarını alabilir.
Daha fazla bilgi için kişisel kurtarma anahtarının karşıya yüklenmesi için son kullanıcı içeriğine bakın.
Cihazda yeni bir kurtarma anahtarı oluşturma
Intune'ın daha önce şifrelenmiş bir cihazda FileVault'ı yönetmesini sağlamak için, cihazı şifreleyen kullanıcı kişisel kurtarma anahtarını döndürmek için cihazdaki Terminal uygulamasını kullanabilir. Anahtar döndürüldüğünde cihazın Intune etkin bir FileVault ilkesi varsa Intune şifrelemenin yönetimini varsayar.
Önkoşullar:
Şifrelenmiş cihazın disk şifrelemesi için bir Intune FileVault ilkesi olmalıdır.
Intune kullanıcı tarafından şifrelenmiş bir cihazın şifrelemesinin yönetimini üstlenmeden önce, bu cihazın disk şifrelemesi için bir Intune FileVault ilkesi alması gerekir.
Cihazları FileVault ile şifrelemek için uç nokta güvenlik diski şifreleme profili veya cihaz yapılandırma uç nokta koruma profili kullanın.
Cihaz kullanıcısının şifrelenmiş cihazda Terminal uygulamasına erişimi olmalıdır.
Yeni bir kişisel kurtarma anahtarı oluşturmak için Terminal'i kullanın:
Cihaz FileVault profilini aldıktan sonra, cihazı şifreleyen kullanıcının cihazda oturum açması, Terminal'i açması ve sırayla aşağıdaki iki komutu çalıştırması gerekir:
cd /Applications/Utilitiessudo fdesetup changerecovery -personalBu komut çalıştırıldığında kullanıcıdan cihaz parolasını sağlaması istenir. Parola sağlandıktan sonra cihaz kişisel kurtarma anahtarını döndürür ve yeni kişisel kurtarma anahtarını kullanıcıya sunar.
Yeni kurtarma anahtarını kaydettikten sonra komuttan kalan istemleri tamamlayın.
Komut istemleri tamamlandıktan sonra cihazdaki kişisel kurtarma anahtarı döndürülür. Cihaz FileVault ilkesini başarıyla aldıysa, Intune cihaz Intune bir sonraki girişinde cihazın şifrelemesinin yönetimini varsayar.
Varsayılan olarak, cihaz yaklaşık sekiz saatte bir iade edilir. Cihaz iadesini hızlandırmak için aşağıdaki seçeneklerden birini kullanın:
- Intune yöneticisi Microsoft Intune yönetim merkezinde oturum açabilir, Cihazlar'a gidebilir, cihazı seçebilir ve ardından Eşitle'yi seçebilir. Bu, cihaza Intune hemen iade etmelerini bildirir.
- Cihaz kullanıcısı Şirket Portalı uygulamasını açabilir ve Ayarlar>Eşitleme'ye gidebilir. Bu, cihazı ilke veya profil güncelleştirmelerini hemen denetlemeye yönlendirir.
Intune şifrelemenin yönetimini varsaydıktan sonra, kullanıcı desteklenen bir konumdan yeni kişisel kurtarma anahtarını alabilir.
Daha fazla bilgi için kişisel kurtarma anahtarının karşıya yüklenmesi için son kullanıcı içeriğine bakın.
Kişisel kurtarma anahtarı alma
FileVault şifrelemesi Intune tarafından yönetilen bir macOS cihazı için, son kullanıcılar herhangi bir cihazı kullanarak kişisel kurtarma anahtarlarını (FileVault anahtarı) aşağıdaki konumlardan alabilir:
- Şirket Portalı web sitesi (https://portal.manage.microsoft.com/)
- iOS/iPadOS Şirket Portalı uygulaması
- Android Şirket Portalı uygulaması
- Intune uygulaması
Yöneticiler , kurumsal cihaz olarak işaretlenmiş şifrelenmiş macOS cihazları için kişisel kurtarma anahtarlarını görüntüleyebilir. Kişisel bir cihazın kurtarma anahtarını görüntüleyemezler.
Kişisel kurtarma anahtarına sahip cihazın Intune ile kaydedilmesi ve Intune aracılığıyla FileVault ile şifrelenmiş olması gerekir. Cihaz kullanıcısı iOS Şirket Portalı uygulamasını, Android Şirket Portalı uygulamasını, Android Intune uygulamasını veya Şirket Portalı web sitesini kullandığında, kullanıcı Mac cihazlarına erişmek için gereken FileVault kurtarma anahtarını görebilir.
Cihaz kullanıcılarıŞifrelenmiş ve kayıtlı macOS cihazıKurtarma anahtarını al'ı>Cihazlar'ı> seçebilir. Tarayıcı Web Şirket Portalı gösterir ve kurtarma anahtarını görüntüler.
Kurtarma anahtarlarını döndürme
Intune, kişisel kurtarma anahtarlarını döndürmek ve kurtarmak için birden çok seçeneği destekler. Anahtarı döndürmenin bir nedeni, geçerli kişisel anahtarın kaybolması veya risk altında olduğu düşünülmektir.
Otomatik döndürme: Yönetici olarak, kişisel kurtarma anahtarı döndürme ayarını düzenli aralıklarla yeni kurtarma anahtarlarını otomatik olarak oluşturacak şekilde yapılandırabilirsiniz. Cihaz için yeni bir anahtar oluşturulduğunda anahtar kullanıcıya görüntülenmez. Bunun yerine, kullanıcının anahtarı bir yöneticiden veya şirket portalı uygulamasını kullanarak alması gerekir.
El ile döndürme: Yönetici olarak, Intune ile yönettiğiniz ve FileVault ile şifrelenen bir cihazın bilgilerini görüntüleyebilirsiniz. Daha sonra şirket cihazları için kurtarma anahtarını el ile döndürmeyi seçebilirsiniz. Kişisel cihazlar için kurtarma anahtarlarını döndüremezsiniz.
Kurtarma anahtarını döndürmek için:
Microsoft Intune yönetim merkezinde oturum açın.
Cihazlar>Tüm cihazlar’ı seçin.
Cihaz listesinden, şifrelenen ve anahtarını döndürmek istediğiniz cihazı seçin. ardından İzleyici'nin altında Kurtarma anahtarları'nı seçin.
Kurtarma anahtarları bölmesinde FileVault kurtarma anahtarını döndür'ü seçin.
Cihaz Intune ile bir sonraki girişinde kişisel anahtar döndürülür. Gerektiğinde, yeni anahtar kullanıcı tarafından şirket portalı üzerinden alınabilir.
Kurtarma anahtarlarını kurtarma
Yönetici: Yöneticiler FileVault ile şifrelenmiş cihazlar için kişisel kurtarma anahtarlarını görüntüleyemez.
Son kullanıcı: Son kullanıcılar, yönetilen cihazlarından herhangi birinin geçerli kişisel kurtarma anahtarını görüntülemek için herhangi bir cihazdan Şirket Portalı web sitesini kullanır. kurtarma anahtarlarını Şirket Portalı uygulamasından görüntüleyemezsiniz.
Kurtarma anahtarını görüntülemek için:
herhangi bir cihazdan Intune Şirket Portalı web sitesinde oturum açın.
Portalda Cihazlar'a gidin ve FileVault ile şifrelenmiş macOS cihazını seçin.
Kurtarma anahtarını al'ı seçin. Geçerli kurtarma anahtarı görüntülenir.
Sonraki adımlar
Geri Bildirim
Çok yakında: 2024 boyunca, içerik için geri bildirim mekanizması olarak GitHub Sorunları’nı kullanımdan kaldıracak ve yeni bir geri bildirim sistemiyle değiştireceğiz. Daha fazla bilgi için bkz. https://aka.ms/ContentUserFeedback.
Gönderin ve geri bildirimi görüntüleyin