Dynamics 365 Customer Service ile RPA Kullanma
Dynamics 365, kuruluşunuzun operasyonel mükemmellik sunmasını ve her müşteriyi memnun etmesini sağlar. Dynamics 365 kullanımınızı daha da üretken hale getirmek ve kullanıcıların zamandan tasarruf edip hataları azaltmasını sağlamak için Dynamics 365 müşterilerinin ortak görevleri otomatikleştirmesine olanak tanıyan ücretsiz otomasyon çözümlerinin önizlemesini yayınlıyoruz.
Bu makalede, Dynamics 365 Customer Service'te döngü sonu raporlamasını otomatikleştirmeniz ve benzersiz yaratıcılığınızı gerektiren daha yüksek öncelikli etkinliklere odaklanmanız için gereken adımlar özetlenmektedir.
Önkoşullar
Başlamadan önce, ortamınızı yeterli lisanslar ve yazılım kurulumu ile hazırlamanız gerekir. Bu bölüm, hazırlıkların nasıl yapılacağı hakkında adım adım talimatlar sağlar.
Yazılım
Dynamics 365 for Customer Service eklentisini yükleyin.
Power Automate'ı yükleyin. Power Automate, Dynamics 365'teki adımları bilgisayar kullanan bir insan gibi gerçekleştirecektir.
Microsoft'tan Contoso CRM uygulaması. Bu uygulama RPA'nın nasıl çalıştığını gösterir. Kendi RPA eyleminizi oluşturmak için örnek olarak kullanabilirsiniz.
Önemli
Otomasyonunuzu çalıştıran hesap için uygun güvenlik rollerini aldığınızdan emin olun. Bu hesap, yöneticinizin Microsoft Entra'de oluşturulan özel bir hesap veya bir çalışanın hesabı olabilir.
Aşağıdaki önerilen güvenlik rollerini kullanın:
| Uygulama | Güvenlik rolü | Belgelerin bağlantısı |
|---|---|---|
| Power Platform | Seçenek 1: Ortam yöneticisi Seçenek 2: Ortam oluşturucu (ortamda zaten Dataverse varsa ve katılımsız lisans gerekiyorsa) |
|
| Dynamics 365 for Customer Service | D365 Customer Service yöneticisi | Customer Service için kullanıcıları etkinleştirme ve rolleri atama |
Lisanslar
Ücretli lisansınız yoksa Power Automate için bir deneme lisansı alın. Gereksinim duyduğunuz lisans, otomasyonlarınızın çalıştığı moda bağlıdır.
Power Automate işlemleri otomatikleştirmek için iki modu destekler.
Katılımlı mod: Birisi bilgisayarının önünde oturur ve işlemin çalışmasını el ile yapıyormuş gibi izler. Katılımlı çalıştırmak için kullanıcıların RPA içeren kullanıcı başına Power Automate lisansı alması gerekir.
Katılımsız mod: İşlem, kullanıcıların görmediği uzak makinelerde arka planda çalışır. Katılımsız çalıştırmak için kullanıcıların iki lisans alması gerekir: RPA içeren kullanıcı başına lisans Power Automate ve Power Automate katılımsız eklentisi.
RPA içeren kullanıcı başına lisans Power Automate için deneme lisansı almak üzere:
- Power Automate portalından, Akışlarım>Masaüstü akışları'na gidin.
- Ücretsiz deneme sürümünü şimdi başlat'ı seçin
Alternatif olarak masaüstü için Power Automate'i başlatın ve Premium özellikleri iletişim kutusundaki konsolda Deneme sürümünü başlat'ı seçin.
Power Automate katılımsız eklenti için bir deneme sürümü lisansı eklemek üzere:
- Yönetici olarak, bir RPA katılımsız eklentisi alabilir ve ortamınıza atayabilirsiniz. RPA katılımsız eklentisi hakkında daha fazla bilgi edinmek için, Kuruluşunuzda Power Automate kayıt soru ve cevapları bölümüne gidin
Dynamics 365 for Customer Service uygulaması için deneme lisansı alın.
Cihazınızı ayarlama
Ön koşullar tamamlandığında göre, işlemlerinizi otomatikleştiren ücretsiz çözümlerinizi almaya hazırsınız.
Ortamınız için en son güncelleştirmeleri alın
Power Platform yönetim merkezine gidin, ilgilendiğiniz ortamı seçin ve ardından Dynamics 365 uygulamalarını seçin.
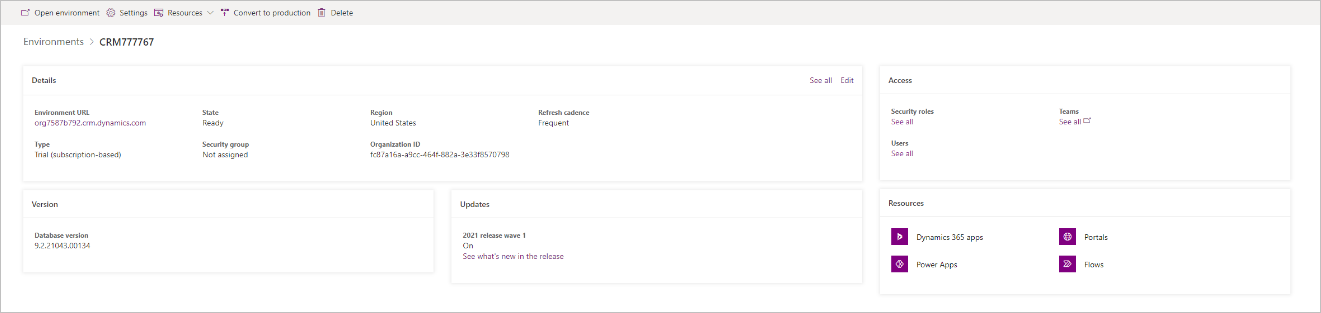
Temsilci Üretkenlik Araçları ve Uygulama profil yöneticisinin güncelleştirildiğini onaylayın.
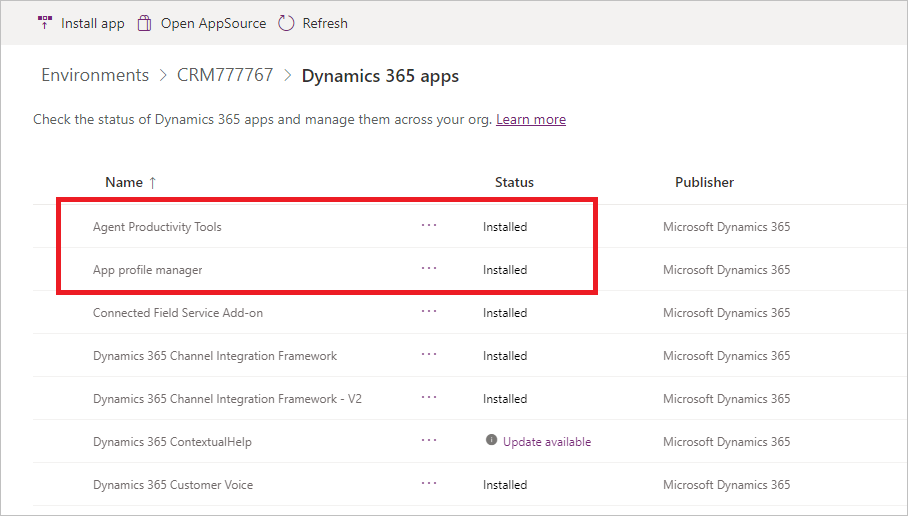
Temsilci Üretkenlik Araçları ve Uygulama profili yöneticisi için Güncelleştirme var ifadesini görürseniz Güncelleştirme var'ı seçin.
Power Automate uygulamasını yükleme ve yapılandırma
Otomasyonu çalıştıracak makineye Power Automate'i indirip yükleyin. Power Automate kurulumu hakkında daha fazla bilgiyi Power Automate yükleme bölümünde bulabilirsiniz.
Power Automate makine ayarlarını çözümü yükleyeceğiniz ortama değiştirin.
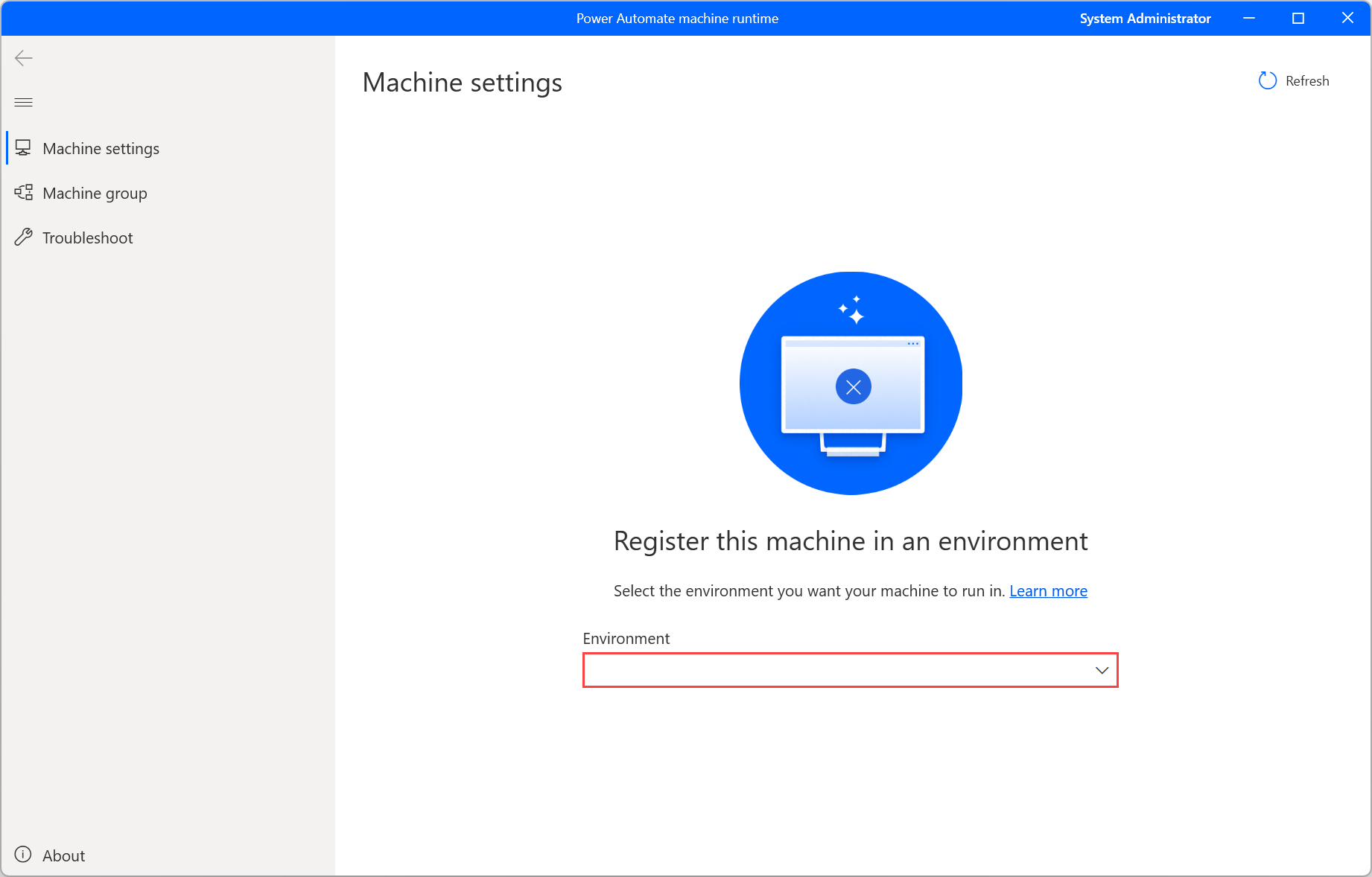
El ile tetikleyiciyle test bulut akışı oluşturmak için Power Automate portalında oturum açın.
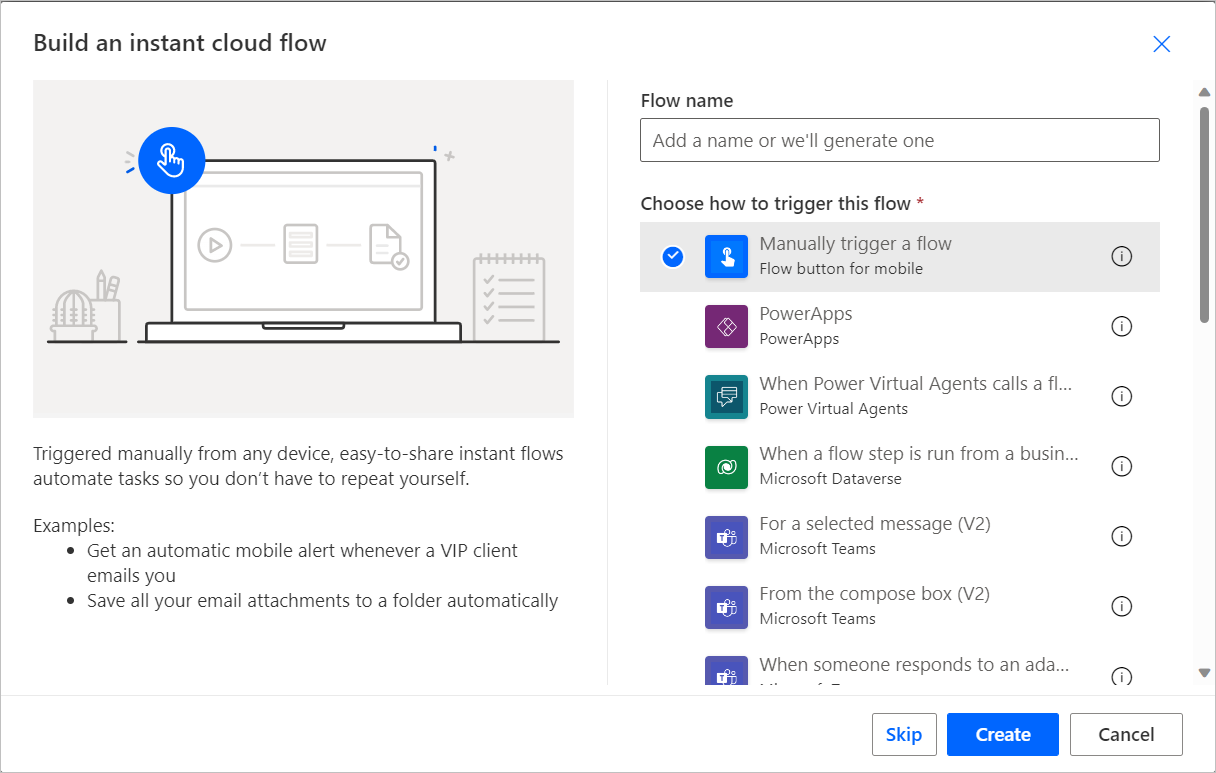
Masaüstü akışlarını çalıştırmak için uygun eylemi ekleyin.
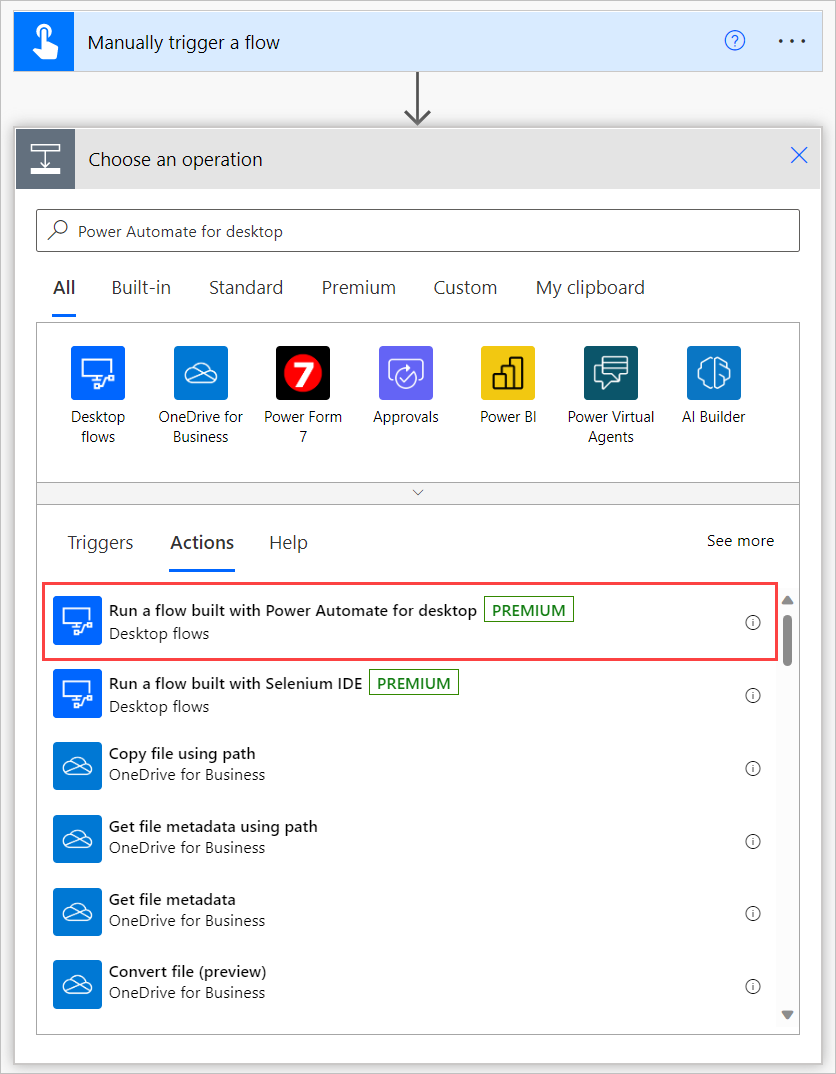
Listeden Doğrudan makineye'yi seçin.
Bağlan alanındaki Doğrudan makineye seçeneğini seçin. Ardından Power Automate uygulamasını yüklediğiniz makinenin adını seçin ve makinede oturum açmak için kullandığınız makine kimlik bilgilerini (kullanıcı adı ve parola) girin. Doğrudan bağlanabilirlik hakkında daha fazla bilgi edinmek için, bkz Makineleri yönet.
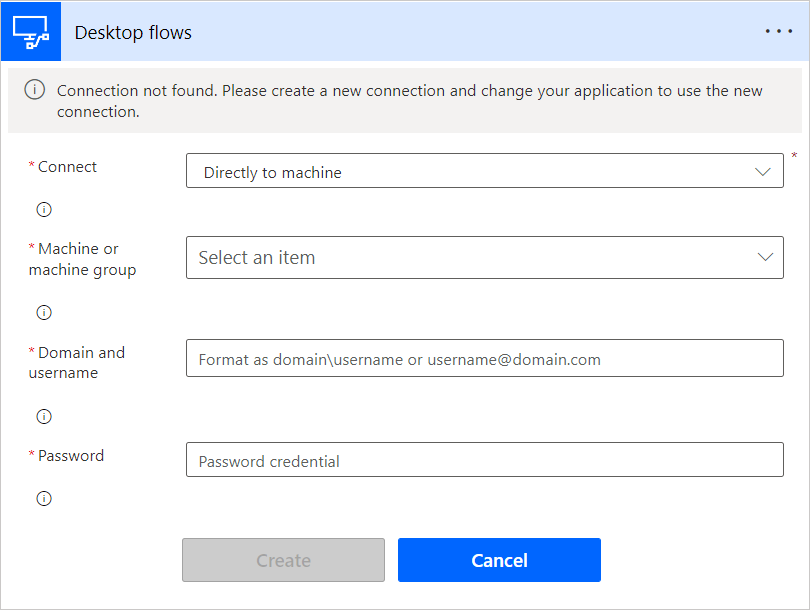
Contoso CRM uygulamasını yükleme ve yapılandırma
Contoso CRM uygulama paketini otomasyonun çalıştığı makineye indirin.
Ayıklanan paketteki setup. exe dosyasını çalıştırın.
Contoso uygulaması, kendi otomasyonunuzu oluşturmak üzere örneği izleyebilmeniz için size uçtan uca otomasyon senaryosunun nasıl çalıştığını gösterir.
Yükleme sırasında Windows korumalı bilgisayar ekranında görüntülenen Daha fazla bilgi>Yine de çalıştır'ı seçin.
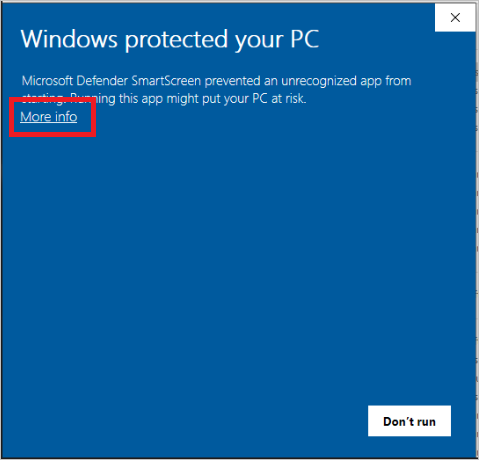
Yükleme tamamlandığında, Contoso CRM uygulamasını Windows Başlat menüsünden çalıştırabilirsiniz.
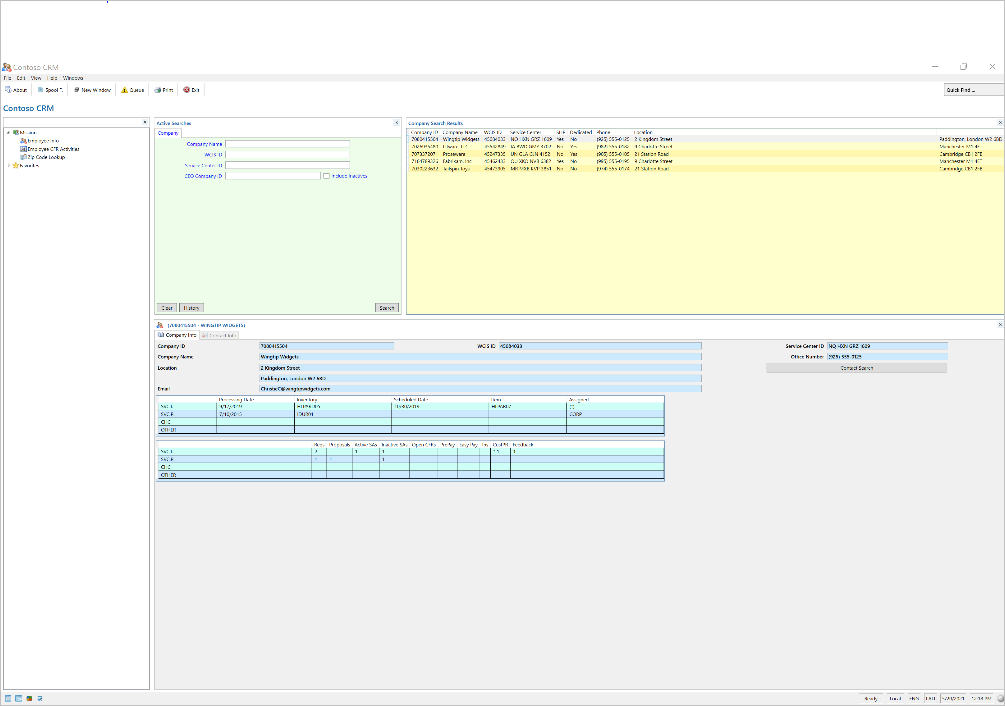
Dynamics 365 RPA çözümünü yükleme
Otomasyon çözümünü indirin ve makinenize kaydedin.
Dynamics 365 otomasyon çözümünü seçtiğiniz ortama içeri aktarma:
- https://powerautomate.microsoft.com adresine gidin ve iş hesabınızı kullanarak oturum açın.
- Çalışmak istediğiniz ortamı seçin.
- Ekranınızın solundaki dikey menüden Çözümler'i seçin.
- Ana çubukta, İçeri aktar'ı ve ardından Göz at'ı seçin.
- Daha önce indirdiğiniz çözüm dosyasına gidin ve burada çift tıklayın.
- İleri'yi seçin.
Ortamdaki çözüm tarafından kullanılması gereken bağlantıları yapılandırma:
Çözümün kullandığı her bağlayıcı için var olan bir bağlantıyı seçin veya seçtiğiniz Microsoft hesabınızı ve kimlik bilgilerinizi kullanarak yeni bir bağlantı oluşturun.
Masaüstü bağlantısı etki alanı/kullanıcı adı ve parolası için makinenin Windows kimlik bilgilerini kullandığınızdan emin olun.
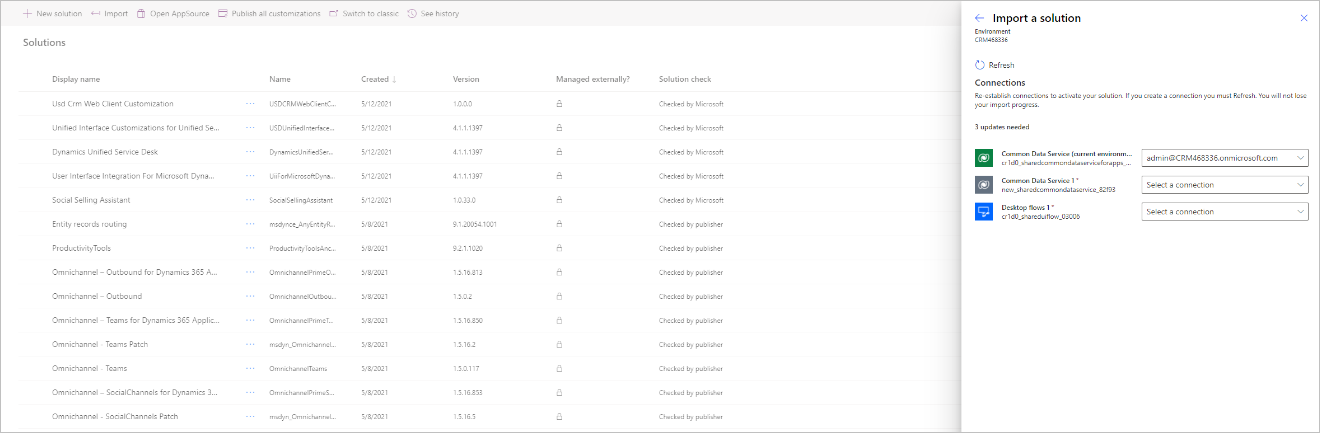
Yukarıdaki adımı başlattığınız sekmeye geri gidin ve Yenile'yi seçin.
İçeri aktar'ı seçin. Çözüm gezgini, çözümün içeri aktarıldığını bildiren bir ileti gösterir. Bu adım birkaç dakika sürebilir.
Servis Talebi varlık oturumu - varsayılan şablon'u (veya geçerli servis talebi varlığı oturum şablonunuzu) açın, Temsilci hazır metin dosyaları sekmesini açın ve Otomasyonlu servis talebi temsilcisi hazır metin dosyası ekleyin. Oturum şablonları hakkında daha fazla bilgi edinmek için Oturum şablonlarını yönet'e gidin.
Dynamics 365 Customer Service uygulamasından Power Automate'te oturum açın.
- Üzerinde çalıştığınız servis talebinden … menüsü >Akış'ı seçin.
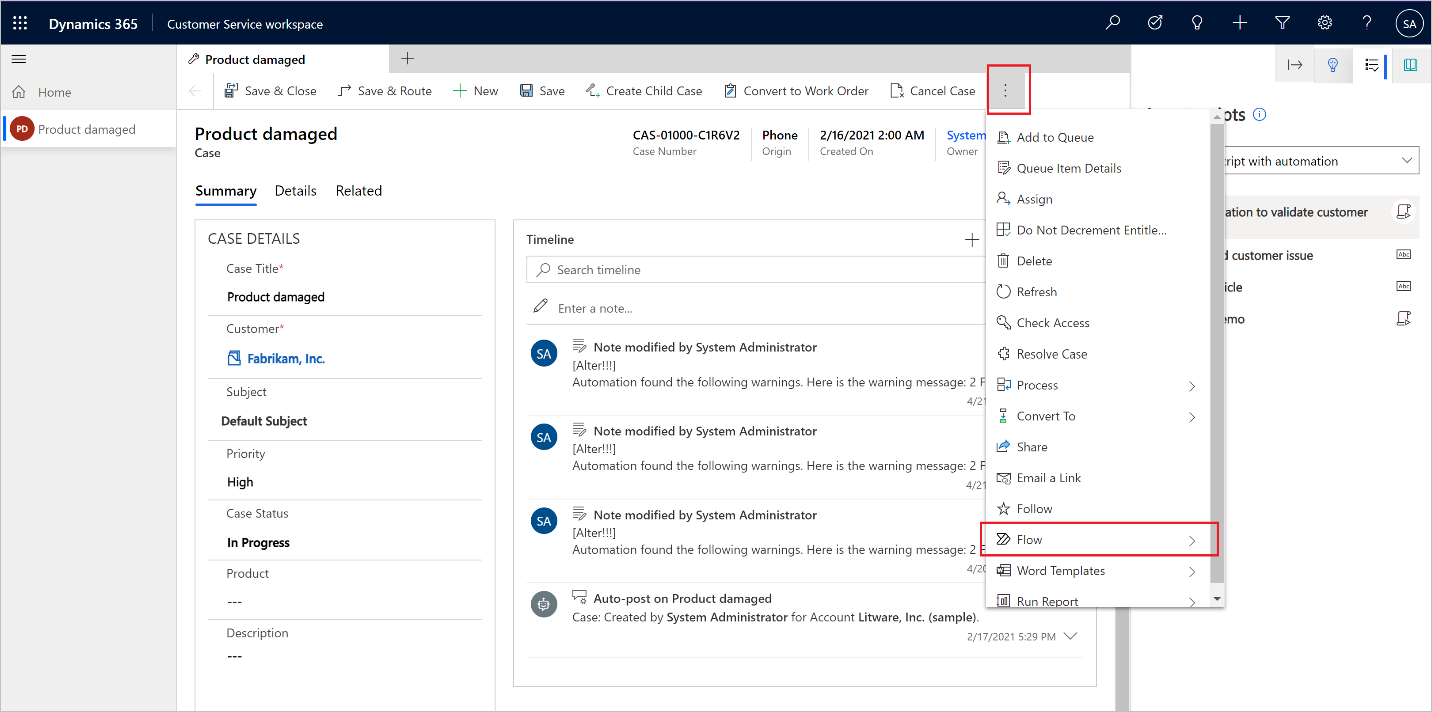
Akışta Oturum Aç'ı seçin.
Dynamics 365 hesabınızı kullanarak kimlik doğrulaması yapın.
Şimdi üretkenlik araçları panelini başlatmak için Shift + Sol Tıklama kullanarak servis taleplerinden birini açın.
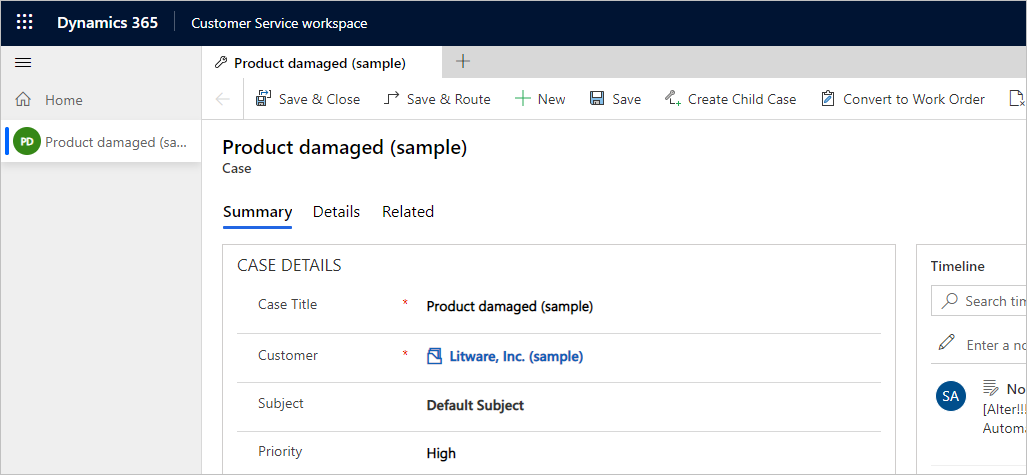
Üretkenlik panelinde Aracı Hazır Metni oturumundan birkaç temsilci hazır metni adımı görebilirsiniz. İlk adım, Müşteriyi doğrulamak için otomasyonu Çalıştır'dır. Çalıştır düğmesini seçin ve çalıştığını onaylayın.
Otomasyon, Power Automate uygulamasını yüklediğiniz makinede başlar. Otomasyonun servis talebi verilerini nasıl kullandığını, Contoso CRM uygulamasını nasıl açtığını ve ardından aramayı otomatik olarak nasıl tamamladığını izleyebilirsiniz. Otomasyon çalıştıktan sonra, çalışma sonucuyla ilgili günlükleri görüntülemek için zaman çizelgesini yenileyin. Nasıl çalıştığına dair bir demo burada verilmiştir.
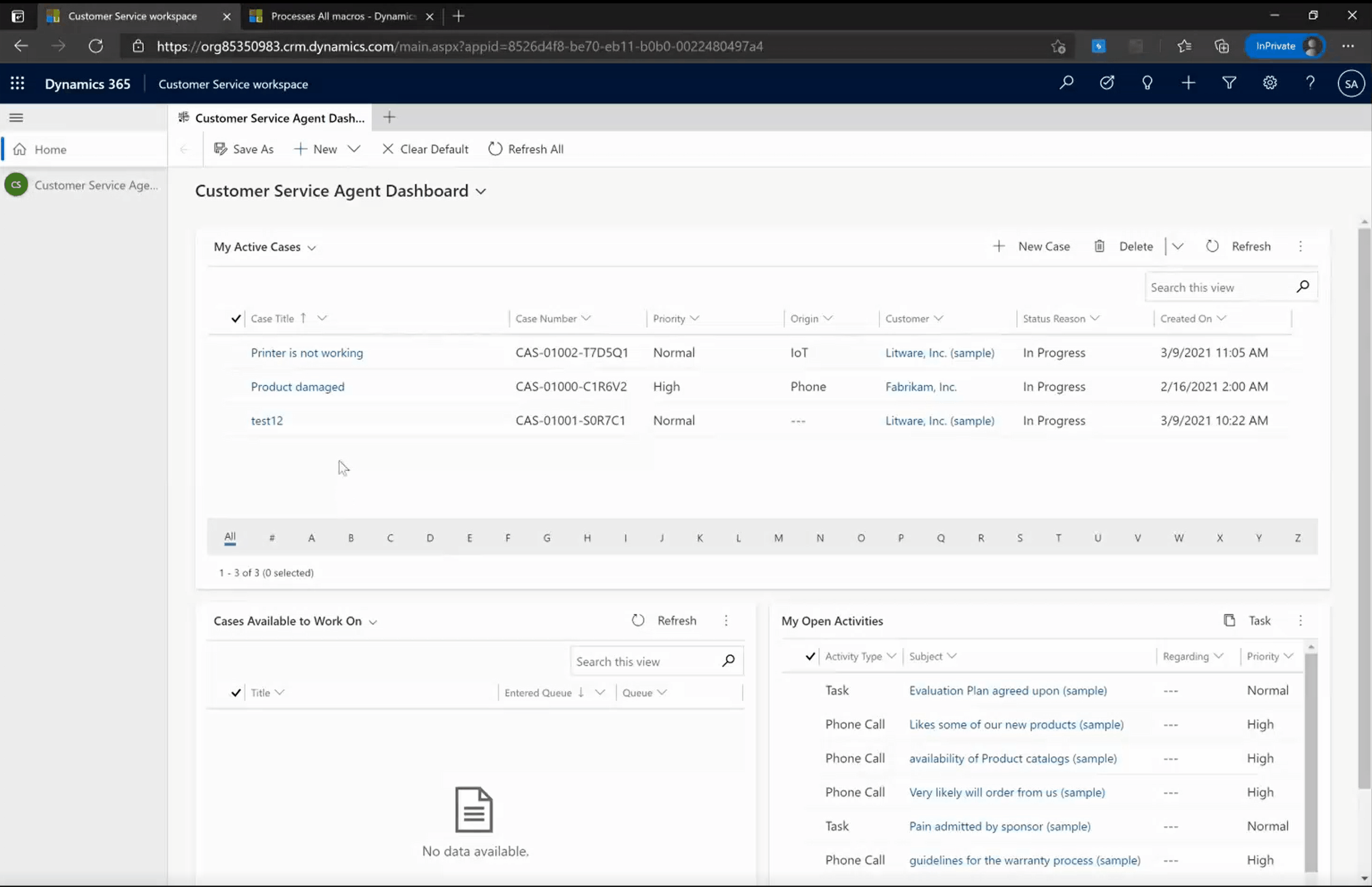
Otomasyon çözümünü özelleştirme
Artık otomasyonu benzersiz gereksinimlerinizi karşılayacak şekilde özelleştirmeye başlayabilirsiniz. Bu işlem için Power Automate uygulamasını açın ve Eski Contoso Uygulaması İlgili Kişi Araması masaüstü akışında Düzenle'yi seçin. Özelleştirmeleriniz üzerinde çalışmak veya şablon üzerinde doğrudan çalışmak için bir kopya kaydedebilirsiniz.
Birden çok alt akış olduğuna dikkat edin. Her alt akış, Contoso CRM uygulamasıyla etkileşim kurmak için klavyeyi veya fareyi kullanır. Eski uygulamanızla etkileşim kurmak için adımları güncelleştirmeniz gerekir.
Masaüstü akışını test ettikten sonra kaydedebilirsiniz. Şimdi, bulut akışını
https://powerautomate.microsoft.com/manage/solutionsçözüm sekmesinden açın ->Customer Service RPA çözümü.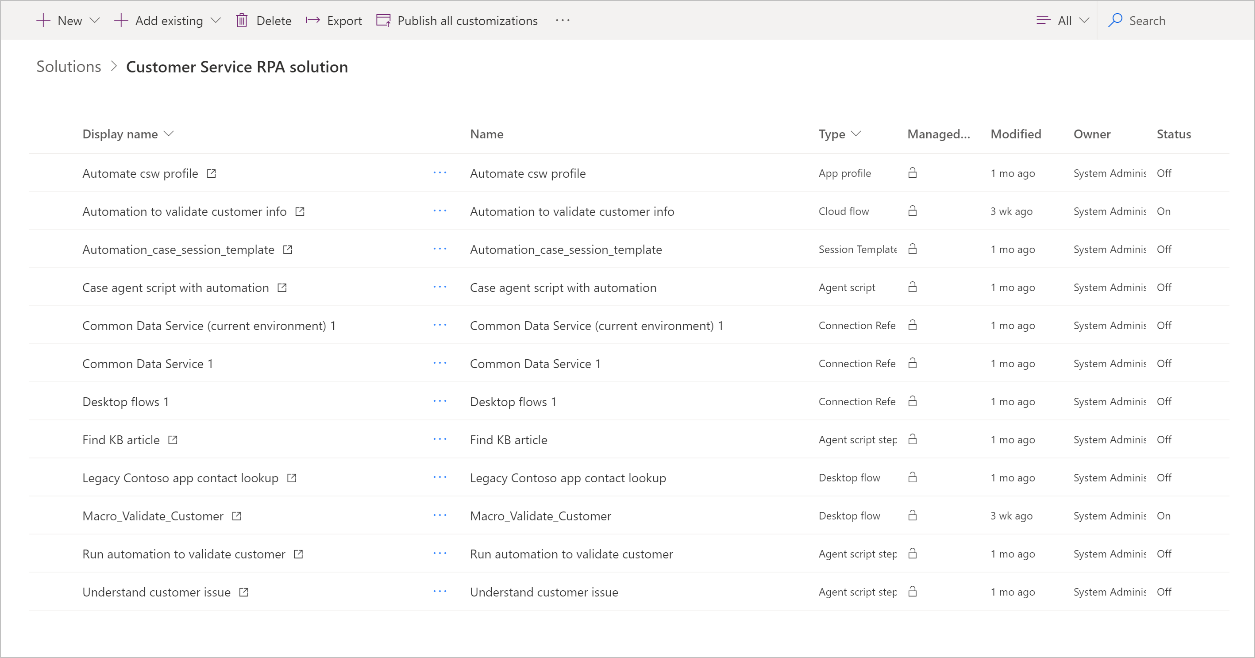
Müşteri bilgilerini doğrulamak için otomasyon adlı bulut akışını açın ve incelemek için her bir eylemi genişletin. Masaüstü akışı eyleminde, masaüstü akışını ve giriş/çıkış parametresini kullanmak için geçiş yapabilir. Bulut akışlarından masaüstü akışları hakkında daha fazla bilgi edinmek için Bulut akışlarından masaüstü akışlarını tetikleme bölümüne bakın.
Bulut akışını kaydedin. Dynamics 365 portalına geri dönün ve test etmek için aracı hazır metin eylemini tetikleyin. Özelleştirme otomasyonunuzun çalıştığını göreceksiniz.
Testi tamamladıktan sonra, bulut akışını yalnızca çalıştırma moduyla kuruluştaki herkesle paylaşabilir ve katılımsız modda çalışacak şekilde değiştirebilirsiniz. Bu yolla her aracı aynı otomasyonu yeniden kullanabilecektir. Lisans açısından ise bulut akışı, bir Power Automate Process planı (eski adıyla, akış başına Power Automate planı) altına eklenmelidir.
Sorun giderme veya bilinen sorunlar
| Bilinen sorun | Geçici çözüm |
|---|---|
| Dynamics 365 Customer Service'te üretkenlik araçları panelini görmedim. | Üretkenlik araçları ana oturumda mevcut değildir. Görmek için yeni bir oturum oluşturmanız (Servis talebi bağlantısını Shift tuşuna basarak tıklamanız) gerekir. Üretkenlik araçları çalışma zamanı başlatma asenkrondur, böylece yeni oturumları oluşturmadan önce ana ortamda 1 – 2 saniye bekleyin. |
| Temsilci akışı göremiyor | İlk seferde, her aracının Dynamics 365 arabirim öğesinden akışta oturum açması gerekir. |
| Yükleme sırasında, kullanıcılar yüklemeyi onaylamak için birden çok kez uyar alır. | İstenen her seferinde evet yükleyeceğimden eminim ile onaylama |
| Aracı hazır metin dosyası, demo çözümünü aldıktan sonra geçerli oturum şablonuna otomatik olarak eklenmez. | Aracı hazır metin dosyasını servis talebi oturumu şablonuna el ile ekleyin. |