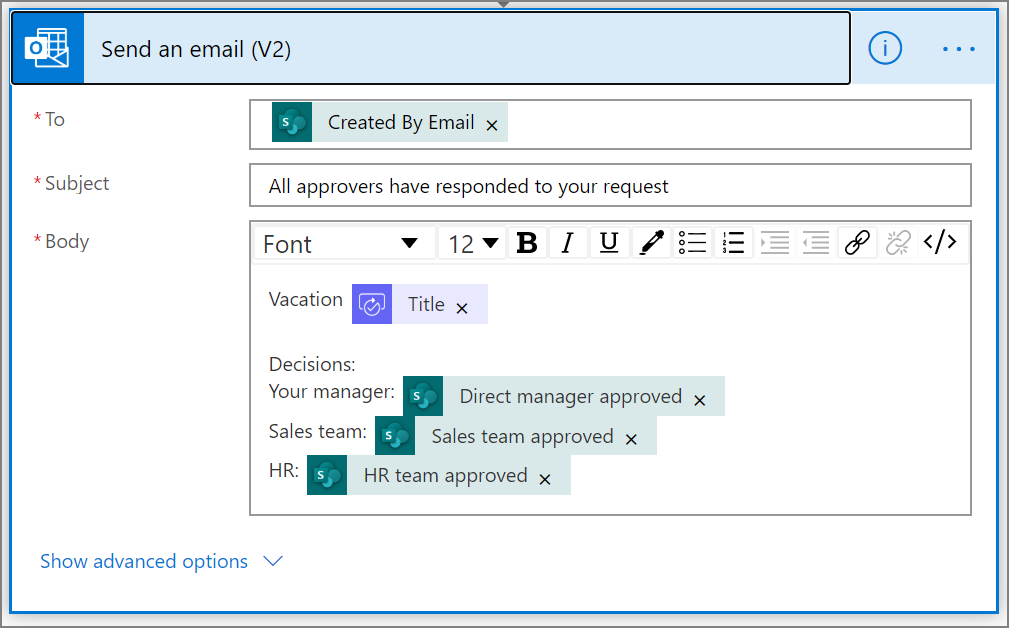Power Automate ile paralel onay iş akışları oluşturma
Paralel onay iş akışında, faturalar, satınalma siparişleri, tatil istekleri vb. öğeleri birden çok kişinin onaylaması gerekir. Her kişinin onayı diğer tüm onaylayanlardan bağımsızdır.
Bu incelemede, paralel bir onay iş akışını otomatikleştirecek bir bulut akışı oluşturmak için Power Automate’i kullanacağız. Bu akış, çalışanın düzenli olarak desteklediği tüm kişilerin (veya grupların) onayını gerektiren bir çalışan tatil isteği işlemini otomatikleştirir. Çalışanlar tatil isteğinde bulunmak için bir SharePoint listesi kullanır. Tatil onaylarını çalışanın doğrudan yöneticisi, Satış takımı ve İnsan Kaynakları takımı vermelidir. Tatil istekleri, karar verilmesi için ayrı ayrı onaylayanlara yönlendirilir. Akış, durum değişikliklerini içeren bir e-posta gönderir ve ardından SharePoint'i verilen kararlarla güncelleştirir.
Bahşiş
SharePoint'i Power Automate ile kullanma hakkında ayrıntılı bilgi için SharePoint belgelerine gidin.
Önkoşullar
- Power Automate.
- SharePoint Online listesi.
- Office 365 Outlook ve Office 365 Kullanıcıları hesabı.
Not
Bu kılavuzda SharePoint Online ve Office 365 Outlook uygulamalarını kullanacağız ancak dilerseniz Zendesk, Salesforce veya Gmail gibi hizmetleri de kullanabilirsiniz. SharePoint 2010 kullanıyorsanız bkz. SharePoint 2010 iş akışını kullanım dışı bırakma
Akışı oluşturmadan önce bir SharePoint Online listesi oluşturun. Daha sonra, bu listeyi tatiller için onay istemek amacıyla kullanacağız.
Oluşturduğunuz SharePoint Online listesinde şu sütunlar bulunmalıdır:
| Başlık | Tek satır metin |
|---|---|
| Çalışan yorumları | Tek satır metin |
| Bağlı yönetici yorumları | Birden çok metin satırı |
| Satış takımı yorumları | Birden çok metin satırı |
| İK takımı yorumları | Birden çok metin satırı |
| Bağlı yönetici onaylı | Evet/Hayır |
| Satış takımı onaylı | Evet/Hayır |
| İK takımı onaylı | Evet/Hayır |
| Tatil başlangıç tarihi | Tarih ve saat |
| Tatil bitiş tarihi | Tarih ve saat |
SharePoint Online listesinin adını ve URL'sini not edin. Daha sonra SharePoint - Bir öğe oluşturulduğunda tetikleyicisini yapılandırırken bu bilgileri kullanacağız.
Akışınızı boş şablondan oluşturma
Power Automate'a oturum açın.
Soldaki gezinti bölmesinde Akışlarım'ı seçin.
Sol üst menüden Yeni akış>Otomatik bulut akışı'nı seçin.
Tetikleyici ekleme
Akışınıza bir ad verin.
Akışınızın tetikleyicisini seçin altında, Bir öğe oluşturulduğunda - SharePoint'i ve ardından Oluştur'u seçin.
Bir öğe oluşturulduğunda kartında, daha önce oluşturduğunuz SharePoint listesi için Site Adresi ve Liste Adı'nı seçin.
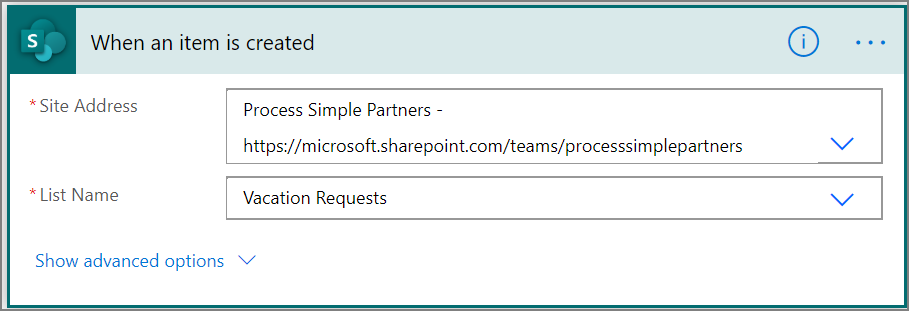
Tatil isteğini oluşturan kişi için yöneticiyi getirme
+Adım ekle'yi seçin ve Eylem seçin arama kutusuna yöneticiyi al yazın.
Yöneticiyi al (V2) - Office 365 Users eylemini bulup seçin.
Yöneticiyi al kartındaki Kullanıcı (UPN) kutusuna Oluşturan E-postası belirtecini ekleyin.
Bu eylem, SharePoint'te tatil isteğini oluşturan kişi için yöneticiyi getirir.
Akışınızı adlandırma ve kaydetme
Akışınıza bir ad verin ve Kaydet'e tıklayarak o ana kadar yaptığınız işlemleri kaydedin.
Not
Kaydet simgesini seçerek akışınız üzerindeki değişiklikleri düzenli aralıklarla kaydedin.
İlk yönetici için onay eylemi ekleme
Yeni adım'ı seçin.
Eylem seçin arama kutusuna onay ifadesini girin.
Başlat ve onay bekle eylemini seçin.
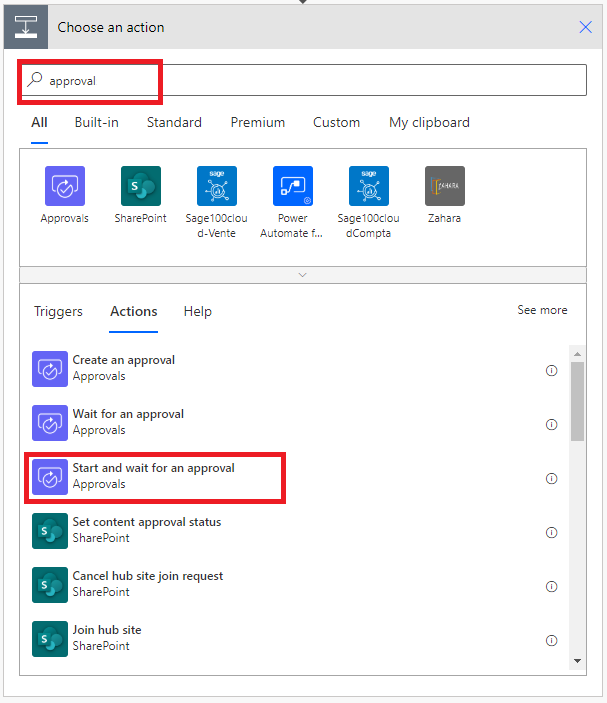
Başlat ve onay bekle kartını ihtiyaçlarınıza uyacak şekilde yapılandırın.
Not
Onay türü, Başlık ve Atanan alanları zorunludur. Ayrıntılar alanını biçimlendirmek için Markdown'ı kullanabilirsiniz.
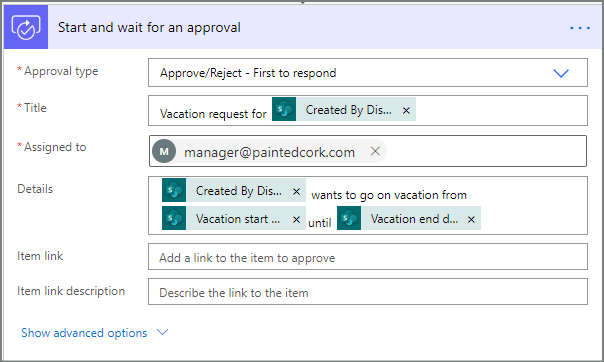
Önemli
Bu eylem, tatil isteğini Atanan kutusundaki e-posta adresine gönderir. Bu nedenle, Yöneticiyi al (v2) listesindeki E-posta belirtecini ekleyin.
Satış takımı için paralel bir dal onayı eylemi ekleme
Yöneticiyi al (v2) ile Başlat ve onay bekle kartları arasında bulunan Aşağı Oku seçin.
Aşağı Oku seçtikten sonra okun üzerinde görünen artı işaretini seçin.
Paralel dal ekle seçeneğini belirleyin.
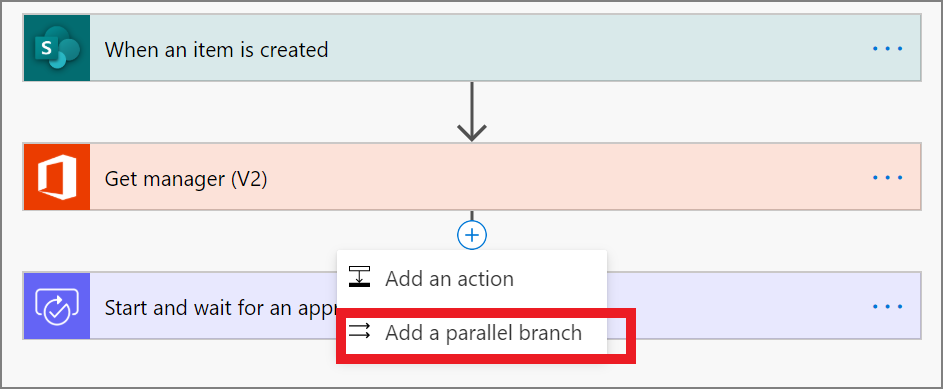
Tatil isteğini, satış takımına gönderen bir Başlat ve onay bekle eylemini arayın, seçin ve yapılandırın. Başlat ve onay bekle eyleminin nasıl ekleneceğinden emin değilseniz İlk yönetici için onay eylemi ekleme bölümünde kullanılan adımlara bakın.
Önemli
Onay başlat 2 eyleminin Atanan kutusunda satış takımının e-posta adresini kullanın.
İnsan kaynakları takımı için paralel bir dal onay eylemi ekleme
İnsan kaynakları takımına tatil istekleri göndermek için bir Onay başlat eylemi ekleyip yapılandırmak üzere Satış takımı için paralel bir dal onay eylemi ekleme bölümündeki adımları tekrarlayın.
Önemli
Onay başlat 3 eyleminin Atanan kutusunda insan kaynakları takımının e-posta adresini kullanın.
Tüm adımları uyguladıysanız akışınız şu örneğe benzemelidir:
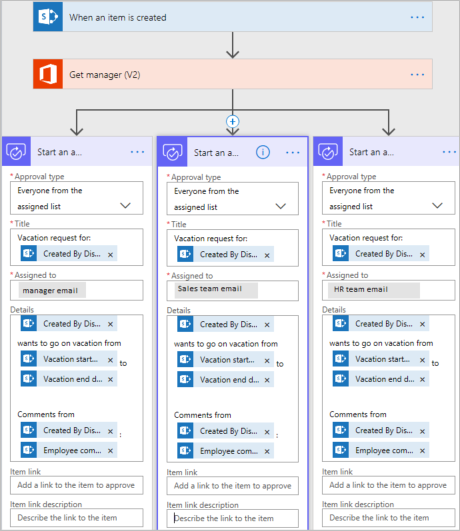
Paralel dalları ekledikten sonra seçenekleriniz
Paralel dallara eylemler ekledikten sonra akışınıza adım eklemenin iki yolu vardır:
Dalın içine bir adım ekleme: Kartın üstündeki veya altındaki Yeni adım ekle (+) düğmesini kullanın. Bir dal seçtiğinizde veya bağlayıcı okunun üzerine geldiğinizde görünen bu düğme). Bu düğme, söz konusu dala bir adım ekler. Bu düğme burada gösterilir:
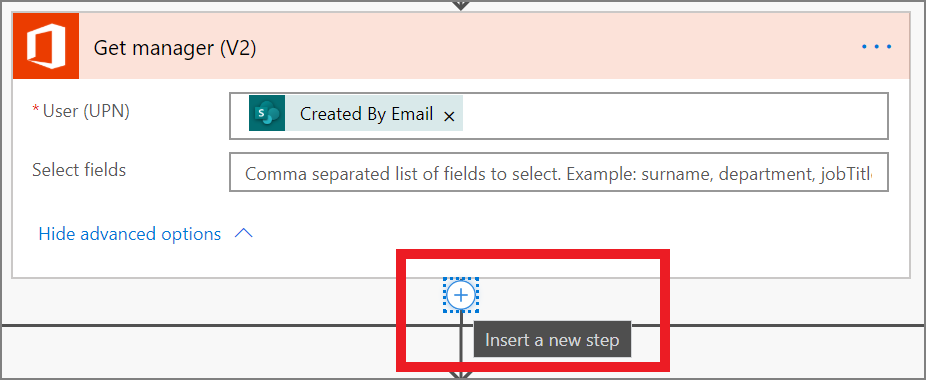
Akışa bir adım ekleme: Tüm iş akışının altındaki daha büyük +Yeni adım düğmesini kullanın. Bu düğmeyle eklediğiniz adımlar, önceki tüm dallar tamamlandıktan sonra çalışır. Bu düğme burada gösterilir:
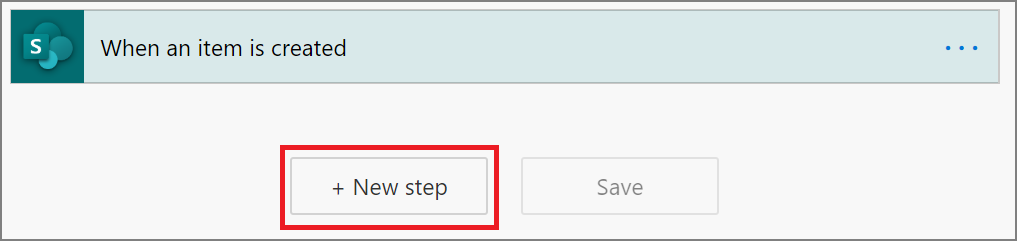
Aşağıdaki bölümlerde her dalın içine adımlar ekleyelim:
- Tatil isteğinin onaylandığını mı yoksa reddedildiğini mi kontrol eden bir koşul ekleyelim.
- Kararı ilgili çalışana bildiren bir e-posta gönderelim.
- SharePoint'teki tatil isteğini onay kararıyla güncelleştirelim.
Ardından, tatil isteğiyle ilgili olarak verilen tüm kararları özetleyen bir e-posta göndermek için +Yeni adım düğmesini kullanalım.
Devam edelim:
Her dala bir koşul ekleyelim
İlk Başlat ve onay bekle dalını seçin.
Kartın altındaki küçük Yeni adım ekle (+) düğmesini seçin (bağlayıcı okunun üzerine geldiğinizde görünen daire şeklindeki artı düğmesi).
Açılan menüden Eylem ekle'yi seçin ve ardından eylemler listesinden Koşul'u seçin.
Koşul kartındaki ilk kutuyu ve ardından dinamik içerik listesindeki Başlat ve onay bekle kategorisinden Yanıt belirtecini seçin.
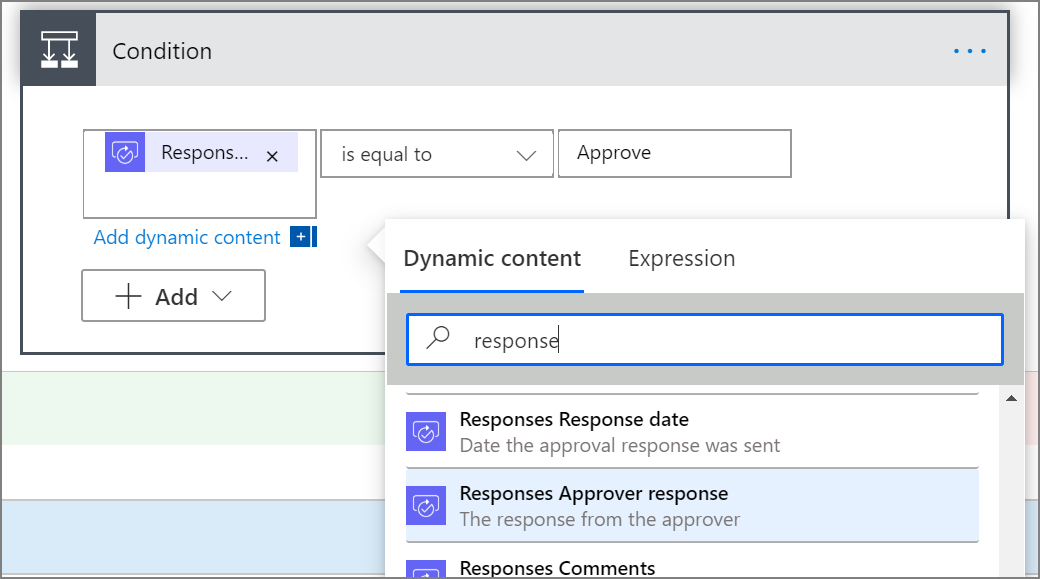
Listenin (Koşul kartının ortasında) eşittir olarak ayarlandığından emin olun.
Son kutuya Onayla ifadesini (bu metin, büyük/küçük harfe duyarlıdır) girin.
Koşul kartınız artık şu örnekteki gibi görünecektir:
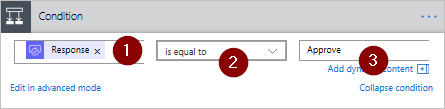
Not
Bu koşul, çalışanın yöneticisine giden Onay başlat eyleminden yanıtı kontrol eder.
Onay başlat 2 (satış takımına gönderilen onay isteği) ve Onay başlat 3 (insan kaynakları takımına gönderilen onay isteği) dallarında yer alan önceki adımları tekrarlayın.
Her dal için e-posta eylemleri ekleme
Koşul dalının EVET İSE ifadesinin yer aldığı tarafında aşağıdaki adımları uygulayın.
Not: Akışınız, istek onaylandığında e-posta göndermek için şu adımları kullanır:
Koşulun If yes dalında Eylem ekle'yi seçin.
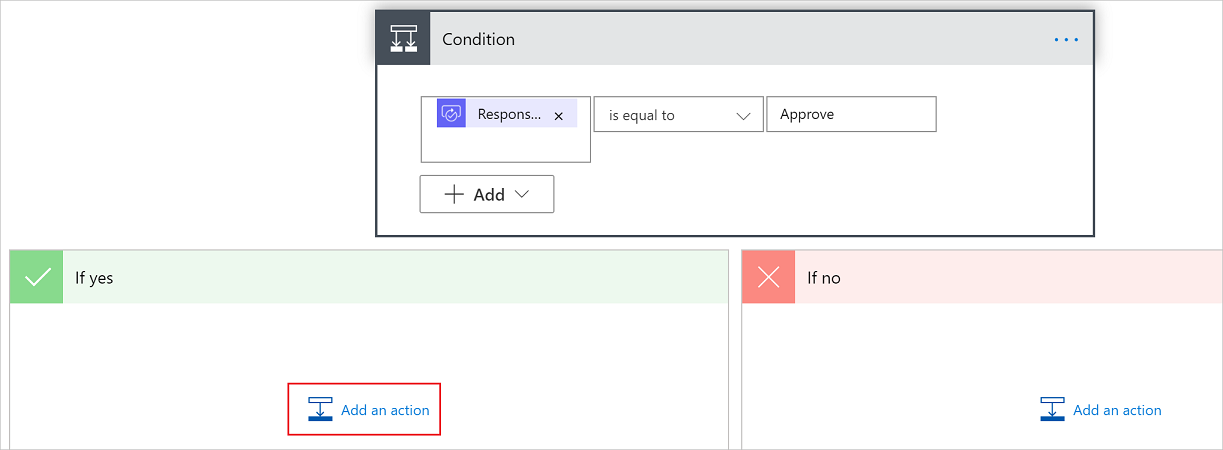
Eylem seçin kartındaki arama kutusuna e-posta gönder yazın.
E-posta gönder (V2) eylemini seçin.
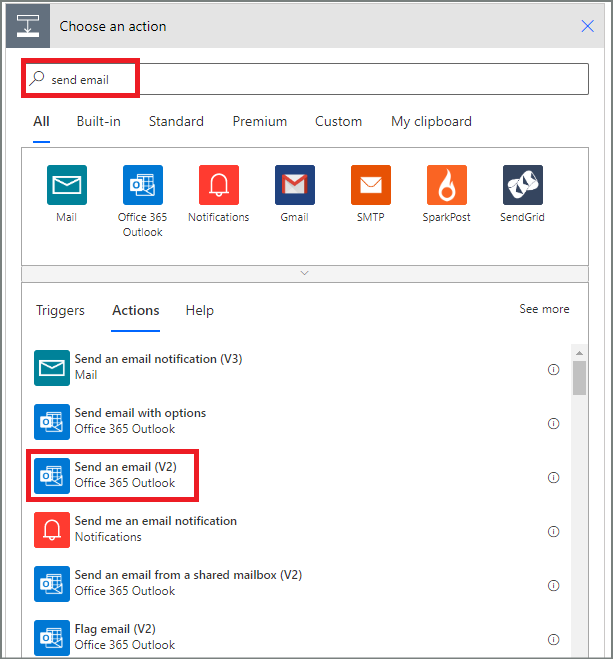
E-posta kartını ihtiyaçlarınıza uyacak şekilde yapılandırın.
Not
Kime, Konu ve Gövde alanları gereklidir.
Bu kart, tatil isteğinin durumu değiştiğinde gönderilecek e-postaya yönelik bir şablondur.
E-posta gönder (V2) kartının Gövde kutusunda Onaylar - Onay başlat eyleminin Açıklamalar belirtecini kullanın.
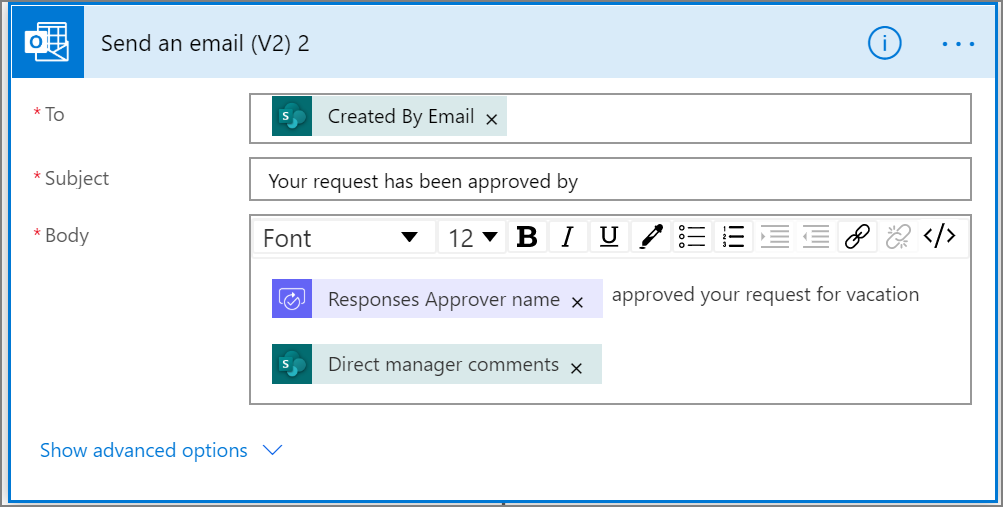
Bir istek reddedildiğinde e-posta göndermek için Koşul dalının HAYIR İSE ifadesinin yer aldığı tarafını kullanın ve ardından reddetme e-postası için şablon eklemek üzere önceki adımları tekrarlayın.
Başlat ve onay bekle 2 (satış takımına gönderilen onay isteği) ve Başlat ve onay bekle 3 (insan kaynakları takımına gönderilen onay isteği) dallarında yer alan önceki adımları tekrarlayın.
Tatil isteğini verilen kararla güncelleştirme
Kararlar verildiğinde SharePoint'i güncelleştirmek için aşağıdaki adımları uygulayın.
Not: Bu adımları dalın EVET İSE ve HAYIR İSE ifadelerinin yer aldığı her iki tarafında da uyguladığınızdan emin olun.
Evet ise dalında Eylem ekle'yi seçin.
Eylem seçin kartının arama kutusuna SharePoint yazın, SharePoint filtresini ve ardından Öğeyi güncelleştir eylemini seçin.
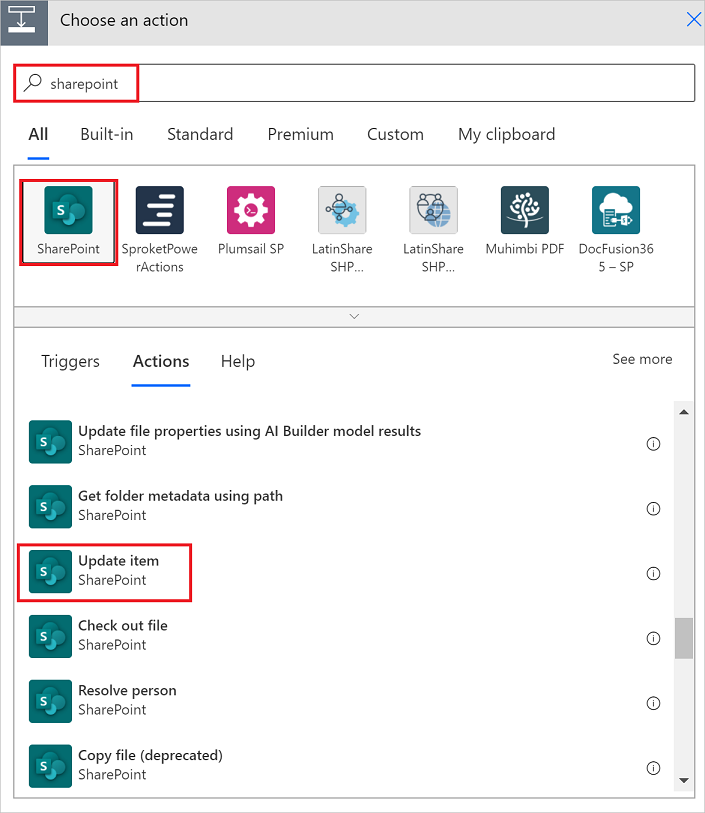
Öğeyi güncelleştir kartını ihtiyaçlarınıza uyacak şekilde yapılandırın.
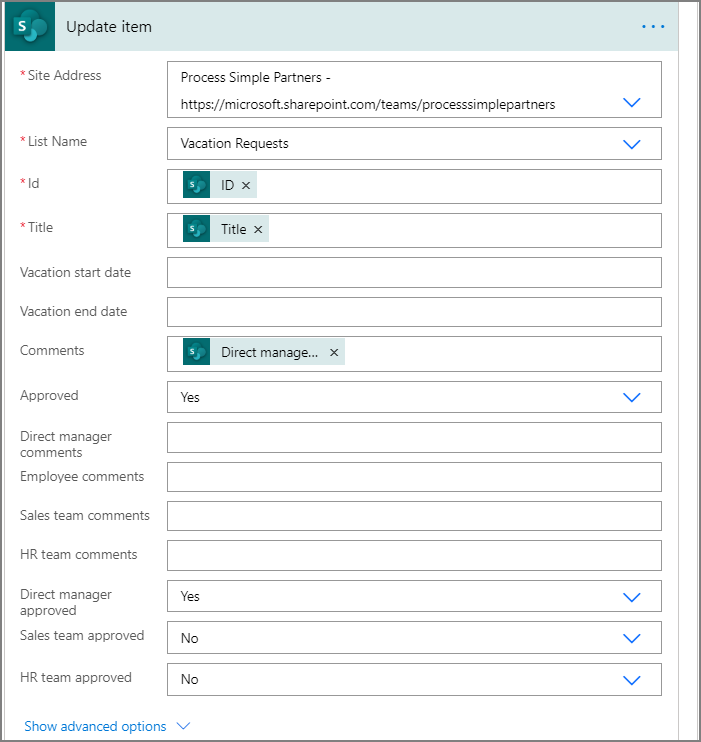
Onay başlat 2 ve Onay başlat 3 dallarında önceki adımları tekrarlayın.
Akışı tamamlama
+Yeni adım'ı seçin
Her onayın sonuçlarını özetleyen bir e-posta göndermek için daha önce sağlanan adımları uygulayın. Bu e-postayı, tatil isteğinde bulunan çalışana gönderin. Kartınız şu örnekteki gibi görünecektir: