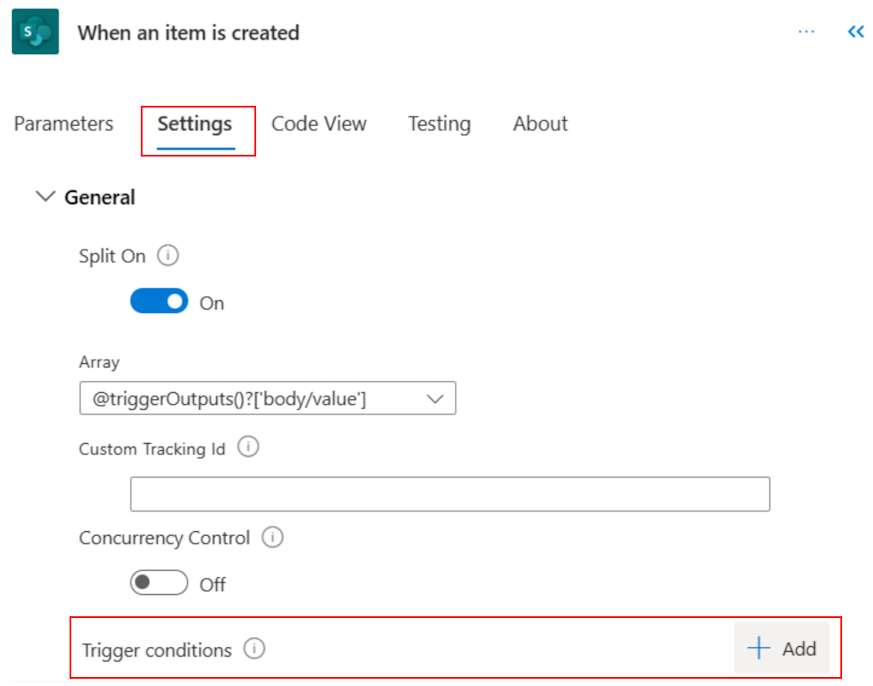Tetikleyicileri kullanmaya başlama
Tetikleyici, bir bulut akışı başlatan olaydır. Örneğin, başkası size e-posta gönderdiğinde Microsoft Teams'te bildirim almak istersiniz. Bu durumda, e-posta almak bu akışı başlatan tetikleyicidir.
Power Automate, SharePoint ve Outlook gibi hizmetlere yönelik bağlayıcılar sunar. Çoğu bağlayıcı, akışlarınızı başlatmak için kullanabileceğiniz önceden oluşturulmuş tetikleyiciler sunar. Burada Office 365 Outlook bağlayıcısının varsayılan olarak sağladığı tetikleyiciler kısmi olarak ele alınmıştır.
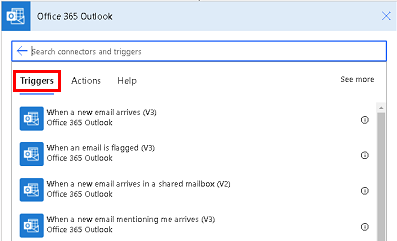
Doğru tetikleyiciyi seçme
Tetikleyiciler anında veya manuel olarak, bir zamanlamaya göre veya bir e-posta geldiğinde olduğu gibi harici bir olay meydana geldiğinde otomatik olarak başlatılabilir.
Anlık/manuel akışlar için tetikleyiciler
Takımınıza günlük takım toplantısına katılmayı hatırlatmak için mobil cihazınızda bir düğmeye dokunarak bulut akışı çalıştırmak isterseniz anlık akış oluşturun. Bu akışları herhangi bir cihazdan el ile de tetikleyebilirsiniz.
Zamanlanan akışlar için tetikleyiciler
Bulut akışını bir zamanlamaya göre çalıştırmak isterseniz (ör. haftalık proje raporu göndermek için) zamanlanan akış oluşturun. Zamanlanan akışlarda, zaman (tarih ve saat) ve sıklık (aylık/günlük/saatlik ve daha fazlası) seçebilirsiniz.
Daha fazla bilgi için Akışları bir zamanlamaya göre çalıştırma makalesine göz atın.
Otomatik akışlar için tetikleyiciler
Bir olay gerçekleştikten sonra görevleri otomatik olarak gerçekleştiren bir bulut akışı oluşturmak isterseniz (örneğin, bir kişi belirttiğiniz bir anahtar sözcükle tweet gönderdiğinde sizi e-postayla bilgilendiren bir bulut akışı) otomatik bir akış oluşturun.
Mevcut bir akışa tetikleyici ekleme
Varolan bir akıştaki tetikleyiciyi düzenlediğinizde, yeni tetik akışın ilk adımı olmalıdır.
Akışı düzenleyin ve mevcut tetikleyiciyi silin.
Tetikleyiciyi sildikten sonra, Power Automate yeni bir tetikleyici seçmenizi ister.
Bağlayıcıyı arayın ve ardından uygulama simgesini seçin. Aşağıdaki ekran görüntüsünde, Paylaş araması yaptığınızda elde ettiğiniz sonuçlar gösterilmektedir.
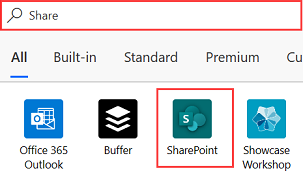
Uygulama simgesini seçtiğinizde, ilgili tetikleyiciler ve eylemler listelenir. İhtiyaçlarınıza en uygun tetikleyiciyi seçin.
Premium bağlayıcılar için lisans
Tüm premium, şirket içi ve özel bağlayıcılara erişmek için bağımsız Power Apps lisansı veya Power Automate lisansı gereklidir. Microsoft 365 planı lisans sahipleri, standart bağlayıcıları kullanabilir ancak premium bağlayıcıları kullanamaz.
Lisansınızı bulmak için aşağıdaki adımları izleyin.
Power Automate'e git
Akışlarım'ı seçin.
Bulut akışı seçin.
Ayrıntılar bölümüne gidin ve Plan altındaki ayrıntıları görüntüleyin.
Koşul ekleyerek tetikleyiciyi özelleştirme
Bazen, tetikleyicinin yalnızca belirli koşullar karşılandığında harekete geçmesi için tetikleyiciyi özelleştirmeniz gerekebilir. Örneğin, Power Automate'te SharePoint'in Bir öğe oluşturulduğunda veya değiştirildiğinde tetikleyicisini kullanıyor olabilirsiniz. Bu tetikleyici, SharePoint öğelerinde yapılan her değişiklik için tetiklenir. Ancak akışın yalnızca bir öğe oluşturulduğunda veya durum Onaylandı olarak işaretlendiğinde tetiklenmesini isteyebilirsiniz. Akışa koşullar ekleyerek diğer olayları filtreleyebilirsiniz ancak akış çalışmaya devam eder ve çağrılar bir API isteği olarak sayılır. Bu, API istek sınırlarınıza daha hızlı ulaşmanıza neden olur. Bunu önlemek için, tetikleyicideki koşul karşılanmadığında çalıştırmanın gerçekleşmemesi için tetikleyici koşullarına ifadeler yazabilirsiniz.
Akış çalıştırmalarını azaltmak için tetikleme koşullarını kullanma
Tetikleyici koşulları, akışlarınızı kolaylaştırmaya ve gereksiz çalıştırma sayısını azaltmaya yardımcı olabilir. Bu da akış çalıştırmalarının ve Power Platform isteklerinin tüketimini düşük tutmaya yardımcı olur. Tetikleyici koşulları sayesinde, bir akış tetiklenmeden önce karşılanması gereken birden çok koşul ayarlayabilirsiniz.
Örneğin, onaylanan her faturayı işleyen bir akış oluşturmanız gerekiyor. Tetikleyici olmadan akışınız, fatura onaylanmasa bile her fatura e-postası alındığında tetiklenir. Bu, yalnızca 50 tanesi onaylansa bile akışın 1.000 fatura için 1.000 kez çalışmasına neden olabilir.
Yalnızca bir fatura onaylandığında tetikleme koşulu ekleyerek, akış yalnızca 50 kez çalışır. Bu, daha az Power Platform istek tükettiği anlamına gelir. Tetikleme koşulu karşılanmazsa, akış tetiklenmez ve çalışma geçmişi günlüğe kaydedilmez.
Bu, özellikle her akış çalıştırmasının ücretlendirildiği kullandıkça öde ortamlarında önemlidir. Çalıştırma sayısını azaltarak, istediğiniz sonuçlara ulaşmaya devam ederken maliyetlerinizi düşük tutabilirsiniz.
Not
Power Automate klasik bulut akışı tasarımcıyı veya Copilot ile bulut akışı tasarımcısını kullanır. Hangi tasarımcıyı kullandığınızı belirlemek için Copilot özellikleriyle bulut akışı tasarımcısını anlama bölümündeki Not bölümüne gidin.
Tetikleyici koşulu ayarlamak için:
Akışın tetikleyicisini seçin.
Sağ üst köşeden üç nokta (…) >Ayarlar'ı seçin.
Tetikleyici Koşulları altında Ekle'yi seçin.
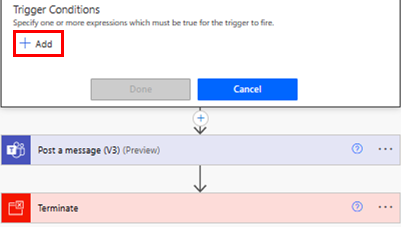
Bir ifade ekleyin ve Bitti'yi seçin.
Not
Her tetikleyici koşulu @ simgesiyle başlamalıdır.

Alternatif olarak, İfadeleri kolayca oluşturma başlığındaki talimatları izleyin.
Birden çok filtre koşulu ekleyecekseniz + Ekle'yi seçin ve ifadeler ekleyin.
Varsayılan olarak, koşulun doğru olması için tüm koşulların karşılanması gerekir. Herhangi bir koşul isteğe bağlıysa, ihtiyacınız olan VEYA'dır ve sonra
@or (test1, test2,test3)sözdizimini kullanın.
İfadeleri kolayca oluşturma
Akışınız, size özel ifadeler oluşturabilir.
Akışınızda, aşağı oktaki + işaretini ve ardından Eylem ekle'yi seçin.
Diziyi filtrele eylemini arayıp seçin.
Diziyi filtrele kartında koşulunuzu oluşturun.
Gelişmiş modda düzenle'yi seçin ve ifadeyi kopyalayın.
İfadeyi tetikleyici koşuluna yapıştırın.
Diziyi filtrele eylemini kaldırın.