PowerPoint'e canlı Power BI verileri ekleme
PowerPoint sunularınızla bir hikaye oluşturmanıza yardımcı olması için Power BI'dan canlı verileri kullanabilirsiniz. Power BI eklentisiyle PowerPoint slaytlarınıza tek tek görseller ve rapor sayfalarının tamamını ekleyin veya Power BI Hizmetinden canlı verilerle yeni bir PowerPoint sunusu oluşturun. Power BI eklentisiyle, var olan bir slaytta kullanmak için eklentiden önerilen içeriği de kullanabilirsiniz. Power BI eklentisine doğrudan URL bağlantısı da eklersiniz.
Verileri yüklemek için tercih ettiğiniz yöntemi kullandıktan sonra rapor veya görsel canlı olur ve verileri istediğiniz gibi seçebilirsiniz. Sunuyu düzenlerken yaptığınız tüm değişiklikler otomatik olarak kaydedilir. Sunuyu bir sonraki açışınızda rapor veya görsel en son bıraktığınız durumda görünür. Daha fazla bilgi için bkz . PowerPoint'te canlı Power BI verilerini görüntüleme ve sunma.
Not
Power BI düğmesini görmüyorsanız Eklentileri Al'ı seçin ve Office Eklentileri mağazasında "Microsoft Power BI" ifadesini arayın. Eklenti yönetici tarafından yönetiliyorsa, ayrı bir şeritte görünür.
Önemli
Power BI eklentisini kullanmaya çalıştığınızda Power BI çalıştırılamıyor hata iletisi alırsanız, bunun nedeni büyük olasılıkla Power BI'ı PowerPoint'te çalıştırmak için gereken bir bileşen olan WebView2'yi yüklemeniz gerekir. WebView2'yi yüklemek çok basit ve hızlıdır. Ayrıntılar için bkz . PowerPoint için Power BI eklentisi sorunlarını giderme.
Verilerinizi nasıl yüklemek istediğinize karar verin ve aşağıdaki bölümlerden birinde yer alan yordamı izleyin:
- Yeni sunu oluşturma ve canlı Power BI verileri ekleme
- Mevcut sunuya canlı Power BI verileri ekleme
- Sunuya canlı veri eklemek için doğrudan URL'yi kullanma
Yeni sunu oluşturma ve canlı Power BI verileri ekleme
Not
PowerPoint'te Aç ve Dışarı Aktarma seçenekleri ulusal/bölgesel bulutlarda kullanılamaz.
Rapor veya görselden yeni sunu oluşturma
Raporu veya görseli yeni bir PowerPoint sunusunun içine aşağıdaki yöntemle ekleyin:
- Rapora veya görsele gidin.
- Yeni bir PowerPoint sunusna eklemeden önce verilerde istediğiniz değişiklikleri yapın veya filtreleri seçin.
- Canlı verileri paylaş bir rapordur'ı seçin.
- Ya da canlı veriler bir görseldeyse Diğer seçenekler (...) ve ardından Paylaş'ı seçin.
- Rapor eklediğinizde:
- PowerPoint'te Aç'ı seçin.
- Görüntülenen PowerPoint'e canlı veri ekle iletişim kutusunda PowerPoint'te Aç'ı seçin. Ardından, eklentiye zaten yüklenmiş görselle yeni bir PowerPoint sunusu açılır.
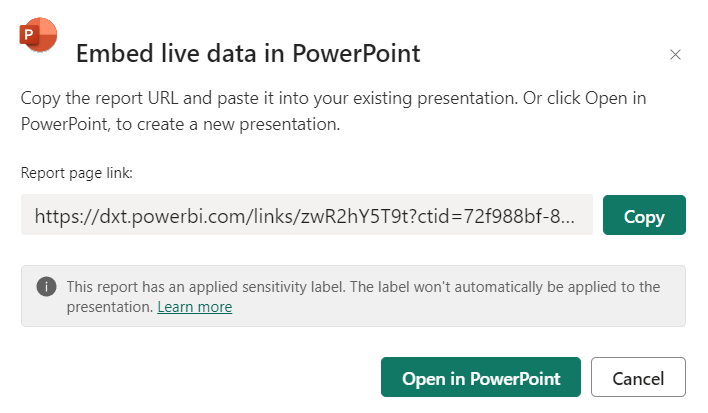
Yeni sunuya canlı veri eklemek için raporu dışarı aktarma
Dışa aktar'ı seçin.
PowerPoint'i seçin.
Ardından Canlı veri ekle'yi seçin.
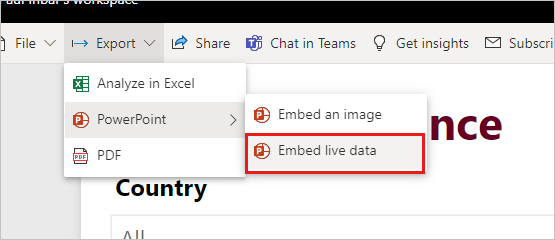
Geçerli durumu dışarı aktarmak istiyorsanız Raporu seçtiğiniz veri filtreleri ile ekle kutusunu işaretleyin,
PowerPoint'te Aç'ı seçin.
Not
Bu seçenek Dışarı Aktar menüsünde bulunsa ve "Canlı verileri ekle" olarak etiketlenmiş olsa da, hiçbir veri aslında PowerPoint dosyasının bir parçası olmaz. Veriler Power BI'da güvende kalır.
Mevcut sunuya canlı Power BI verileri ekleme
Power BI eklentisi tarafından önerilen içeriği kullanma
Canlı içerik eklemek istediğiniz slayda slaydın başlığını yazın. Başlık, eklemek istediğiniz raporun adını içermelidir.
Üst şeritten Eklentiler'i seçin.
Power BI eklentisini seçin.
Eklenti daha sonra slaydınızın başlığını otomatik olarak tarar, ardından Önerilen bölümünde uygun olabilecek Power BI içeriği önerir.
Örneğin, slaydınızın başlığı "Yeni mağaza satışları" ise, eklenti size bu anahtar sözcükleri içeren Power BI raporlarının listesini gösterir. Eklenti ayrıca Power BI'da son ziyaret ettiğiniz raporları da gösterir; böylece üzerinde çalıştığınız veya sık kullandığınız raporlara kolayca erişebilirsiniz.

İstediğiniz raporu bulduğunuzda, sayfaya eklemek için seçin.
Rapor PowerPoint'te açık olduğunda, eklenecek belirli bir sayfayı veya görseli seçebilirsiniz. Ayrıca, sayfaya eklemeden önce filtreleri veya dilimleyicileri güncelleştirebilirsiniz.
Slaytta henüz başlık yoksa, bir iletişim kutusu eklentinin içeriğine göre bir başlık önerir. Başlık, rapor adı, sayfa veya görsel adı ya da her ikisi de olabilir.
Başkalarının bu rapora erişmesine izin vermek istiyorsanız, Kuruluşunuzdaki diğer kişiler bu sunuyu görüntülediğinde slayda eklediğiniz verileri görebilmeleri için Kişilere bu verilere otomatik erişim ver onay kutusunu seçin.
Not
Eklemek istediğiniz içeriği paylaşma izniniz olmalıdır, aksi taktirde başkalarına verilere erişim izni verme seçeneğiniz olmaz.
Sayfayı eklemeye hazır olduğunuzda Ekle düğmesini seçerek canlı içeriği ekleyin.
Not
Eklemek istediğiniz rapor önerilen içerik listesinde görünmüyorsa, Doğrudan URL'yi kullanarak sunuya canlı veri ekleme yöntemini kullanın.
Sunuya canlı veri eklemek için doğrudan URL'yi kullanma
Sununuza URL ile canlı rapor sayfası eklemek istiyorsanız, rapor sayfası URL'sini almanın üç yolu vardır; URL'yi Paylaş seçeneğinden, Dışarı Aktar seçeneğinden veya doğrudan tarayıcının adres çubuğundan alabilirsiniz.
Not
Sunuyu açan tüm kullanıcıların raporu görüntüleyebildiğinden emin olmak istiyorsanız Paylaş seçeneğini kullanın. Diğer yöntemlerle kullanıcılar izinleri temelinde raporu görüntüleyebilir veya görüntüleyemez.
Url'si olan bir sunuya canlı veri eklemek için aşağıdaki yordamı kullanın:
Power BI hizmeti, raporu eklemek istediğiniz sayfaya açın.
İsterseniz filtreleri, seçimi, dilimleyicileri vb. kullanarak sayfayı istediğiniz duruma ayarlayın.
share yöntemini kullanıyorsanız Paylaş'ı seçin:
Kullanıcıların içeriğe erişebileceklerini belirtin.
Verileri geçerli durumuna eklemek istiyorsanız Değişikliklerimi ekle kutusunu işaretleyin.
Uygula’yı seçin.
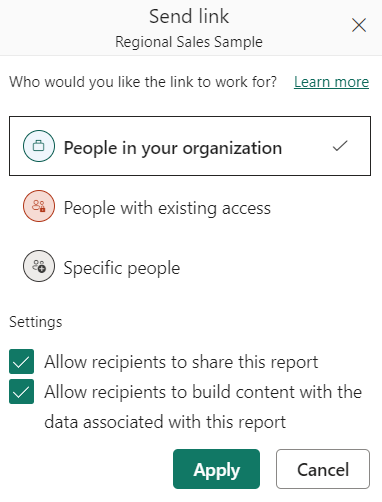
URL'yi kopyalayın.
Veya görsel kullanıyorsanız:
- Diğer seçenekler (...) seçeneğini belirleyin.
- Paylaş'ı seçin.
- Ardından görselin URL'sini almak için Bu görsele bağla'yı seçin.
- URL'yi kopyalayın.
Veya tarayıcı bağlantısını kullanmak için:
- Tarayıcının adres çubuğundan URL'yi kopyalayın.
Daha önce bahsedilen yöntemlerden biriyle URL'yi kopyaladıktan sonra PowerPoint Sununuza gidin.
Verileri eklemek istediğiniz slayda gidin.
Şeritten Power BI eklentisini seçin.
URL'yi metin kutusuna yapıştırın.
Ekle düğmesini seçtiğinizde görsel slayda yüklenir.
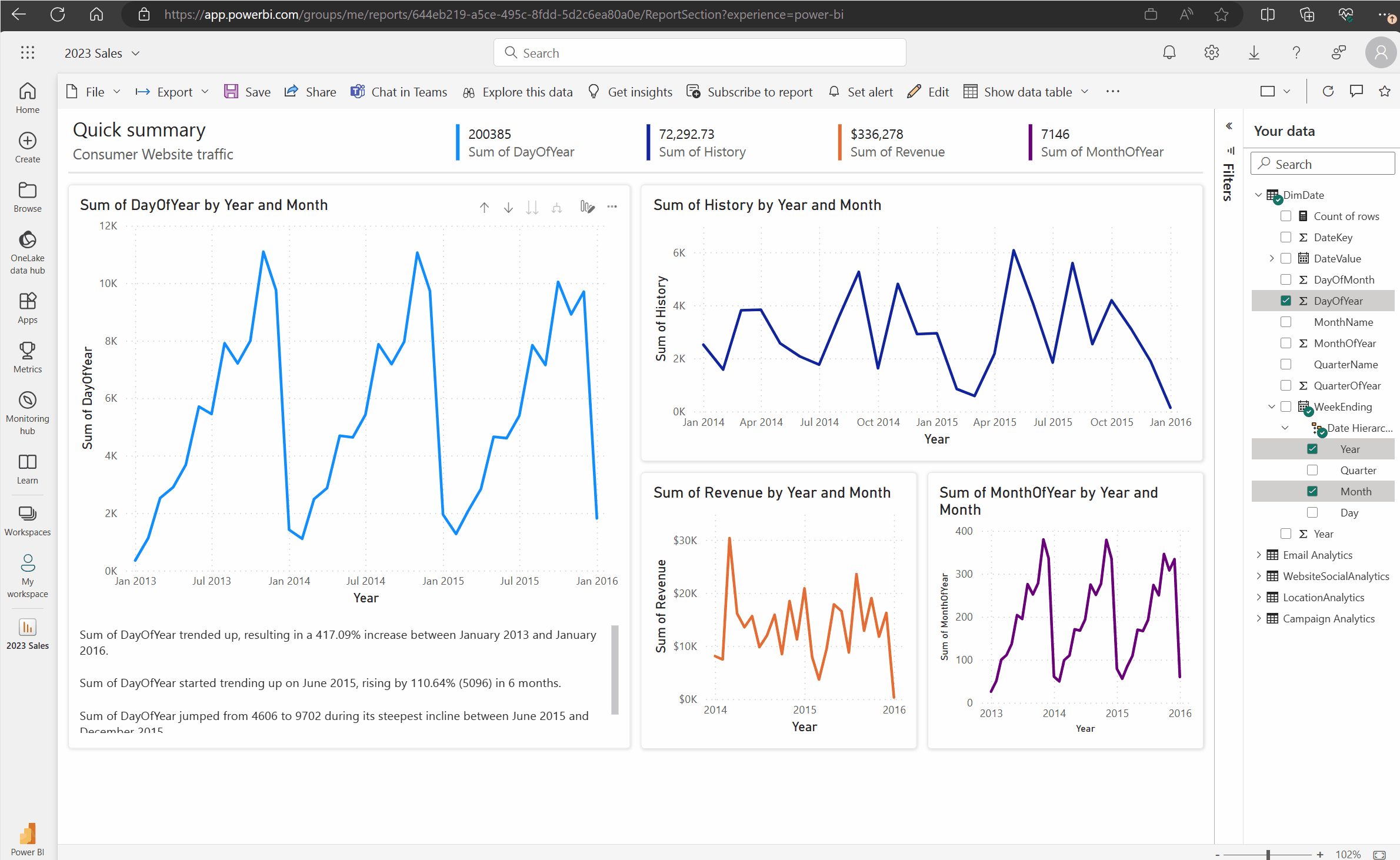
Paylaşılabilir bağlantının doğrudan bağlantısını değiştirme
Kuruluşunuz için paylaşılabilir bağlantıları etkinleştirdiyseniz ve raporu yeniden paylaşma izinleriniz varsa, Power BI eklentisinde bağlantınızı paylaşılabilir bağlantıya dönüştürebilirsiniz. Paylaşılabilir bağlantı kullandığınızda, sunuyu görüntüleyen diğer kullanıcılar raporu görmek için gerekli izinlere sahiptir ve sunuyu görüntülerken erişim istemek zorunda değildir. Bu nedenle, raporu sununuzda kullanmadan önce Power BI hizmeti herkese erişim vermeniz gerekmez. Yöneticilerin paylaşılabilir bağlantıları etkinleştirme hakkında daha fazla bilgi edinmek için Bkz . Kuruluşunuzdaki herkese erişim vermek için paylaşılabilir bağlantılara izin verme.
Sununuzda bir rapora paylaşılabilir bağlantı oluşturmak için aşağıdaki yordamı kullanın:
Tarayıcı adres çubuğundan rapor sayfasını kopyalayın.
Doğrudan bağlantıyı Power BI eklentisine yapıştırın.
Kişilere bu verilere otomatik erişim ver'in yanındaki kutuyu işaretleyin. Eklenti, paylaşılabilir bir bağlantının doğrudan bağlantısını değiştirir.
Ekle düğmesini seçtiğinizde rapor slayda yüklenir. Rapora artık sunuyu görüntüleyen herkes erişebilir.
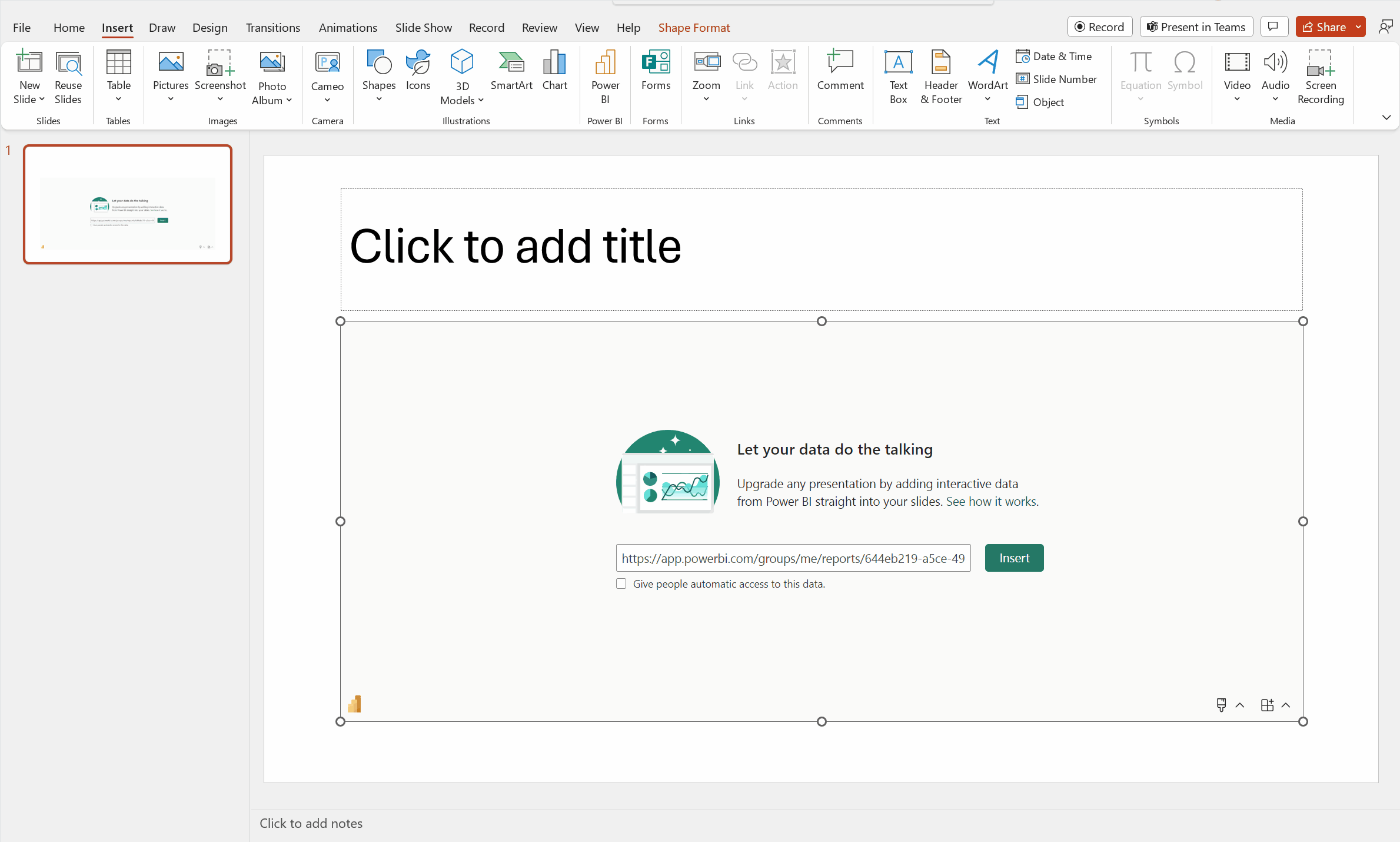
İlgili içerik
Geri Bildirim
Çok yakında: 2024 boyunca, içerik için geri bildirim mekanizması olarak GitHub Sorunları’nı kullanımdan kaldıracak ve yeni bir geri bildirim sistemiyle değiştireceğiz. Daha fazla bilgi için bkz. https://aka.ms/ContentUserFeedback.
Gönderin ve geri bildirimi görüntüleyin