PowerPoint'te canlı Power BI verilerini görüntüleme ve sunma
PowerPoint'e canlı bir Power BI rapor sayfası veya görsel ekler eklemez, Power BI'da yaptığınız gibi verilerinizle etkileşim kurmaya başlayabilirsiniz. İlk görünüm, kullandığınız URL tarafından belirlenir. Aşağıdaki görüntüde eklentiye yüklenen ve eklenti özellikleri etiketlenmiş bir rapor sayfası gösterilmektedir. Tek bir görsel yüklediğinizde aynı eklenti özellikleri kullanılabilir.
| Seçenek ayrıntıları için seçin | ||
|---|---|---|
| Görünüm menüsü | Bilgi | Veri seçenekleri |
| Stil seçenekleri | Eklenti seçenekleri | Araç çubuğunu genişletme/daraltma |
| Eklenti yan menüsü |
Gördüklerinizi anlama
Eklentide şunları görürsünüz:
- Rapor sayfası veya görsel. Rapor sayfası veya görsel, statik görüntü olarak dondurulmadığı sürece hem düzenleme hem de slayt gösterisi modlarında tamamen etkileşimlidir. Power BI hizmeti gördüğünüz sol taraftaki rapor sayfası gezinti bölmesi dahil değildir. Raporun kendisinde sayfa gezinti görselleri varsa bunları kullanarak rapordaki diğer sayfalara gidebilirsiniz.
- Rapor sayfasının alt kısmındaki araç çubuğu. Araç çubuğu, verilerle çalışmanıza ve sunularınızı ayarlamanıza yardımcı olan denetimlere sahip bilgiler ve menüler içerir. Daha fazla ayrıntı için Denetimler bölümüne bakın.
- Eklenti yan bölmesini açan sağ üst taraftaki Göster/Gizle oku (yalnızca masaüstü uygulaması). Eklenti yan bölmesinde eklentiyi silme veya eklenti açıkken raporun yenilenmesini zorlama gibi eklentiyle çalışmaya yönelik daha fazla denetim bulunur. Daha fazla ayrıntı için bkz . Eklenti yan bölmesi .
İpucu: Daha temiz bir görünüm ve daha fazla alan elde etmek için , eklentinin sağ alt köşesindeki Araç çubuğunu Genişlet/Daralt'ı açarak araç çubuğunu daraltabilirsiniz.
Verilerle etkileşim kurma
Verilerle aynı Power BI hizmeti etkileşimde olduğunuz gibi etkileşim kurarsınız. Filtreler ve dilimleyiciler uygulayabilir, veri noktalarını seçebilir ve verilerde detaya gidebilirsiniz.
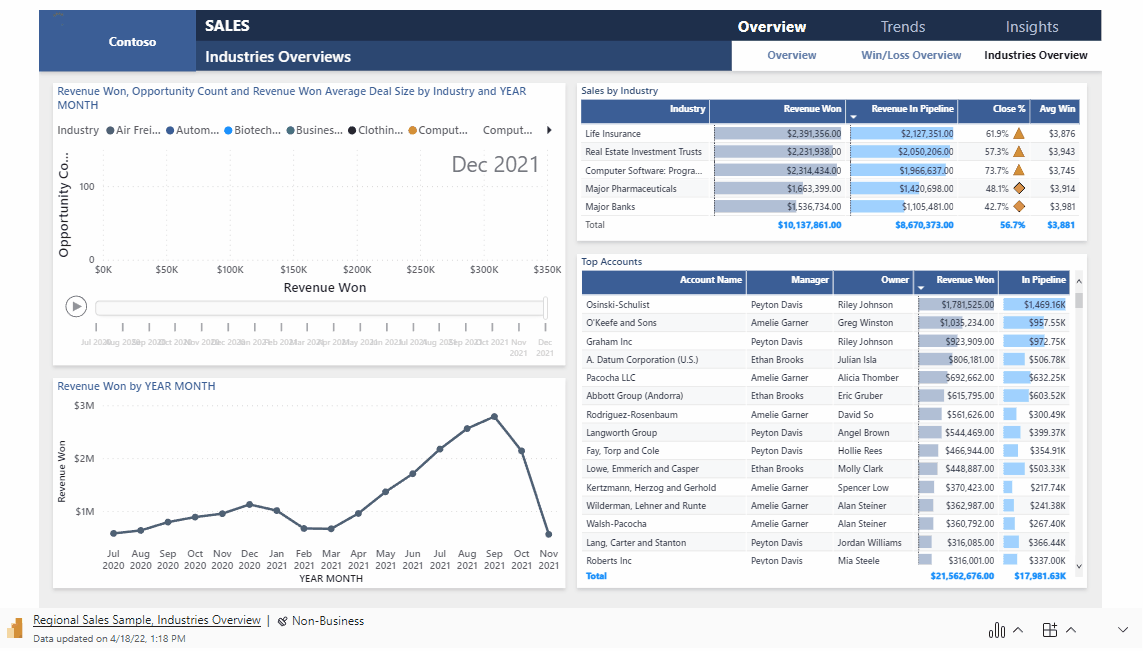
Canlı rapor sayfası veya görsel hem düzenleme hem de slayt gösterisi modlarında etkileşimlidir. Slaytlarınızı ayarlarken düzenleme modunda rapor veya görselin durumunda yaptığınız değişiklikler (filtreleme, seçim, dilimleme vb.) kaydedilir. Buna karşılık, slayt gösterisi modunda rapor veya görselin durumunda yaptığınız değişiklikler kaydedilmez. Gösteriden çıktığınızda, rapor veya görsel düzenleme modundan çıktığınızda olduğu duruma döner.
Rapor veya görselle düzenleme modunda çalışırken, istediğiniz zaman ilk görünümü geri yükleyebilirsiniz. Veri seçenekleri menüsündeki Sıfırla seçeneğini kullanın.
Slayt gösterisi hazırlama
Slayt gösteriniz için daha fazla alan ve daha temiz bir görüntü elde etmek için, araç çubuğunu genişlet/daralt denetimini kullanarak rapor sayfasının veya görselin alt kısmında araç çubuğunu daraltabilirsiniz.
Bir slayt gösterisini birden çok kez sunmanız gerekiyorsa, büyük olasılıkla bunu yalnızca bir kez ayarlamak ve bittiğinde otomatik olarak başlangıç durumuna döndürmek istersiniz; böylece bir sonraki sefere hazır olursunuz. Eklenti bunu kolaylaştırır. Düzenleme modunda yaptığınız veri seçimleri kaydedildiğinden, slayt gösterisi modunda yaptığınız seçimler kaydedilmezken, sunuyu düzenleme modunda yalnızca bir kez önceden ayarlayabilir ve sonra ne kadar dilimleme olursa olsun, her seferinde yeniden ayarlamak zorunda kalmadan sunuyu birden çok kez slayt gösterisi olarak sunabilirsiniz. dizinleme ve gösteri sırasında yaptığınız filtreleme; slayt gösterisi sona erdiğinde rapor sayfası veya görsel, slayt gösterisinin başındaki durumuna geri döner.
Slayt gösterileri sırasında verileri otomatik olarak yenileme
PowerPoint, sunuyu slayt gösterisi modunda sürekli olarak oynatmanızı sağlar. Bu özellik özellikle herhangi bir insan etkileşimi olmadan bilgileri genel ekranlarda sunmak istediğinizde kullanışlıdır. Sürekli çalışan bir slayt gösterisi ayarlama hakkında bilgi için bkz . Kendi kendine çalışan sunu oluşturma.
Sürekli olarak çalışan bir sunuda Power BI eklentisini içeren slaytlar varsa, eklentideki veriler güncel olmayabilir çünkü normalde eklenti yalnızca slayt yüklendiğinde veya kullanıcı sunulan verileri el ile yenilediğinde Power BI'dan verileri alır.
Eklentideki verilerin bir slayt gösterisinin parçası olarak oynatılırken eskimesini önlemek için, sunu slayt gösterisi modundayken eklentiyi Power BI'dan otomatik olarak yeni verileri çekecek şekilde ayarlayabilirsiniz. Bu, sununun her zaman en son verileri göstermesini sağlar.
Otomatik yenilemeyi etkinleştirmek için eklenti alt bilgisine gidin, Eklenti seçenekleri'ni seçin, Slayt gösterisi ayarları'nı seçin, slayt gösterisinde otomatik yenileme'yi işaretleyin ve istediğiniz sıklığı ayarlayın.
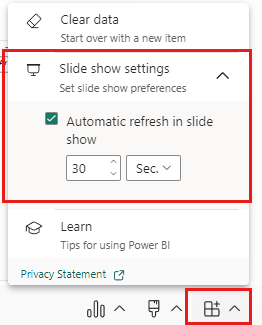
Not
Bu özellik, Office sürümünüzün eklentinin en düşük Office sürümü gereksinimini karşılamasını gerektirir. Otomatik yenileme yalnızca slayt gösterisi modunda gerçekleşir ve sunuyu düzenlerken gerçekleşmez.
Sununuza stil ekleme
Eklentiye stiller uygulayarak sununuzun görünümünü geliştirebilirsiniz. Şu anda, eklentiye slaytta net bir tanım vermek için eklentinin çevresine kenarlık koyabilirsiniz.
Eklentinin çevresine kenarlık eklemek için Stil seçenekleri'ni açın ve Ana Hat'ı seçin. Çizgi rengini, genişliğini, stilini veya saydamlığını değiştirmek için Anahat seçeneğini genişletin.
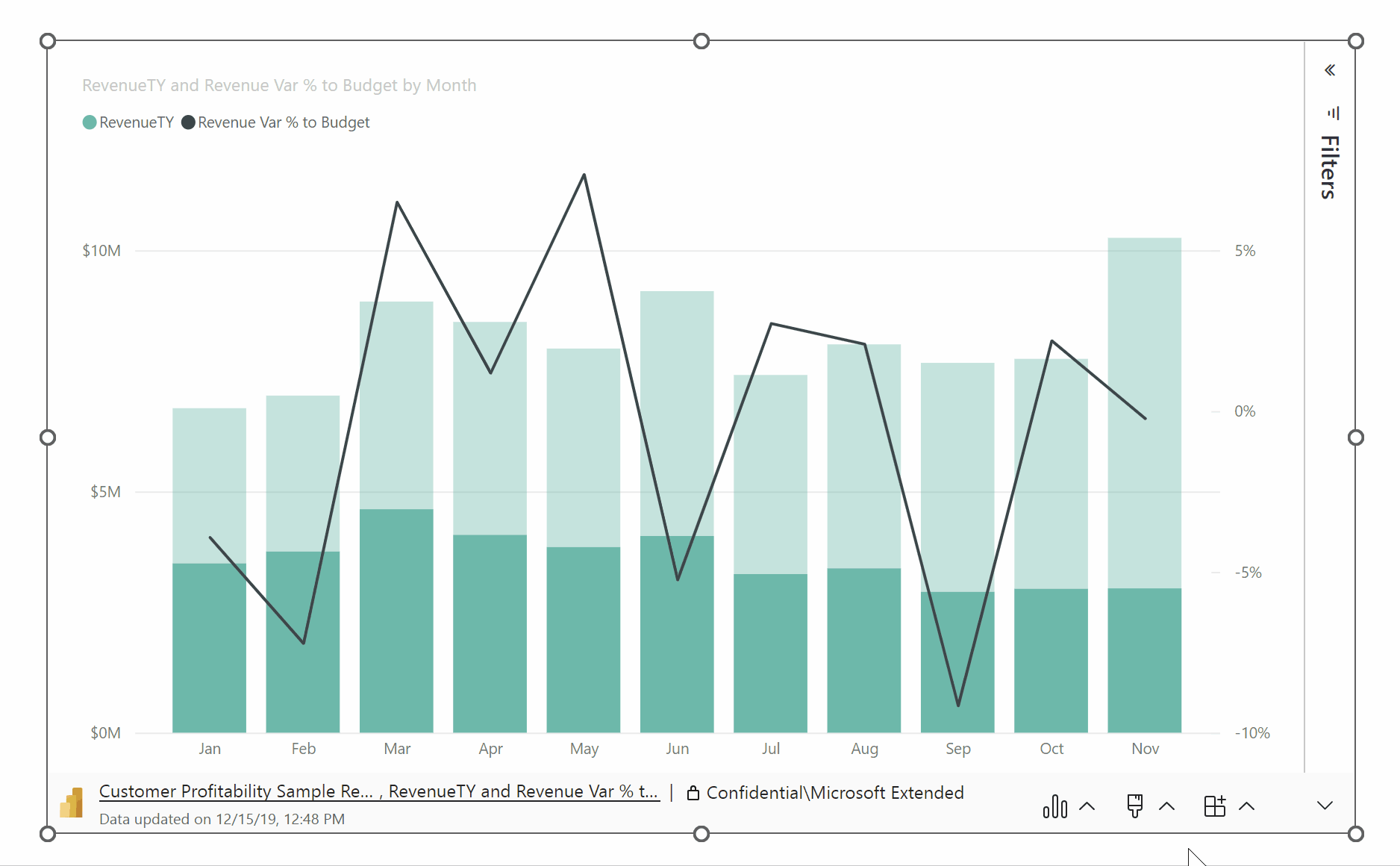
Veri içgörüleriyle sununuzu zenginleştirme
Veri içgörüleri, verilerinizi tüketip bunlarla etkileşim kurarken anomaliler ve eğilimler gibi içgörüleri keşfetmenize ve bulmanıza yardımcı olur. Eklentiyle kolayca içgörüler oluşturabilirsiniz. Daha sonra doğrudan slaydınıza yapıştırabilir veya slaydın notları gibi başka bir yere yapıştırmak için panoya kopyalayabilirsiniz.
Not
Tüm görseller içgörü üretemez. Ayrıntılar için bkz. Akıllı anlatı önemli noktalar ve sınırlamalar.
Slayda veya panoya bir içgörü kopyaladıktan sonra metin statiktir ve veriler değiştiğinde değişmez. İçgörüleri güncelleştirmek için yeniden oluşturmanız gerekir.
Aşağıdaki animasyonda veri içgörüleri oluşturma, Veri içgörüleri iletişim kutusunda düzenleme ve sonra bunları doğrudan slayda yapıştırma veya notlara kopyalama gösterilmektedir.
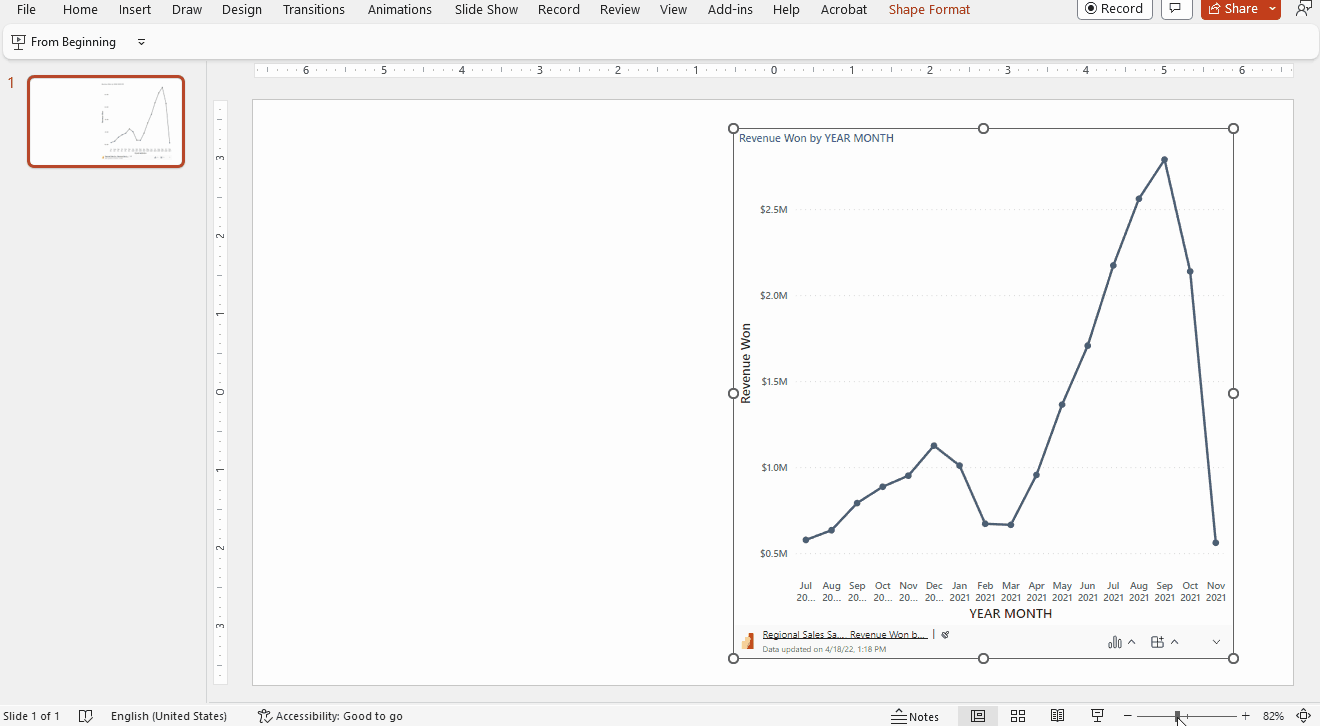
Veri içgörüleri oluşturmak için:
Veri seçenekleri > Veri içgörüleri'ni seçin.
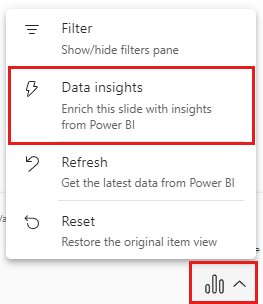
İçgörü, Veri içgörüleri iletişim kutusunda görünür. Metin düzenlenebilir ve istediğiniz gibi değiştirebilirsiniz. Metinden memnun olduğunuzda, metni doğrudan slayda PowerPoint metin kutusu olarak yapıştırabilir veya panoya kopyalayarak istediğiniz yere yapıştırabilirsiniz( örneğin, slayt notlarına).
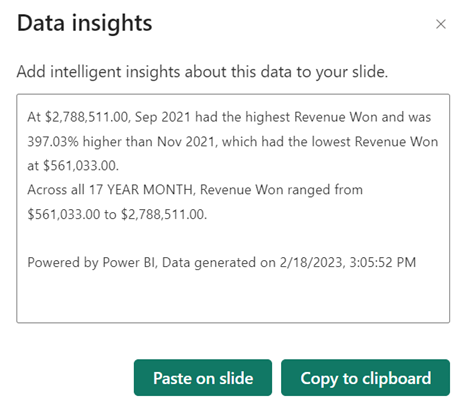
Geçerli görünümün anlık görüntüsünü dondurma
Sununuzu her açtığınızda rapor sayfası veya görsel eklentiye yeniden yüklenir ve Power BI hizmeti yeni veriler getirir. Bunun olmasını istemediğiniz zamanlar olabilir ve bunun yerine verilerin statik kalmasını isteyebilirsiniz. Bunun için araç çubuğundaki Görünüm menüsünü kullanabilirsiniz. Anlık görüntü seçeneklerinden birini seçmek, geçerli canlı görünümü statik, etkileşimli olmayan bir görüntüye dönüştürür. Ardından sunuyu bir sonraki açışınızda kaydettiğiniz statik görünümü görürsünüz.
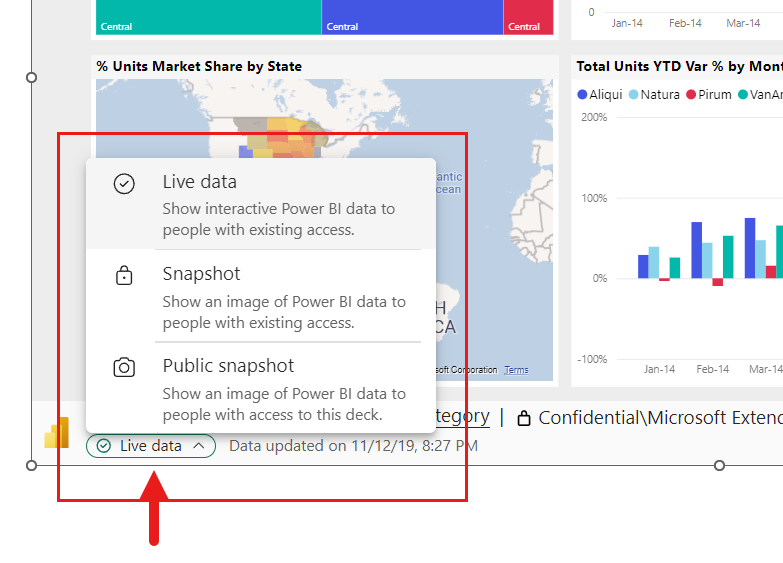
Menü, görünümü canlı veri veya anlık görüntü olarak ayarlamanıza olanak tanır. İki anlık görüntü seçeneği, anlık görüntüde Power BI içeriğini kimlerin görebileceğini denetlemenizi sağlar:
Anlık görüntü: Anlık Görüntü'leri seçtiğinizde, yalnızca Power BI'da raporu görüntüleme izni olan kullanıcılar Power BI içeriğinin statik görüntüsünü görebilir. İzni olmayan kullanıcılar erişim isteyebilir. Bu seçenek, Power BI içeriğini yetkisiz kullanıcılara istemeden göstermenizi engeller.
Genel anlık görüntü: Genel anlık görüntü'leri seçerseniz, Power BI'daki izinlerinden bağımsız olarak Sunuyu görüntüleyebilen herkes Power BI içeriğinin statik görüntüsünü görebilir.
Etkileşimli görünümü geri yüklemek için Canlı veriler'i seçin. Canlı rapor sayfası veya görsel, power BI'dan alınan en son verilerle en son olduğu durumda yeniden yüklenir.
Not
Anlık görüntü seçeneklerini içeren görünüm menüsü Için Office sürüm 2312 (Derleme 17126) veya üzeri gerekir. Office sürümünüz bu gereksinimi karşılıyorsa, eklentinin yan bölmesindeki Resim olarak kaydet seçeneğini kullanmayın.
Yalnızca PowerPoint masaüstü uygulamasında Canlı Veri ile Anlık Görüntü arasında geçiş yapabilirsiniz; bunu Web için PowerPoint'da yapamazsınız. Ancak Web için PowerPoint, masaüstü uygulamasında yaptığınız seçime saygı gösterir. Masaüstü uygulamasında seçtiğiniz görünüm, Web için PowerPoint'da göreceğiniz görünüm olacaktır.
Sununuzu paylaşma
Sunuyu başkalarıyla paylaştığınızda, sunudaki verileri görüntüleyebilmek için etkin bir Power BI hesabına ve Microsoft Fabric ücretsiz lisansına ve verilere erişime ihtiyaç duyarlar. Power BI raporu veya görseli Premium kapasitede veya Doku F64 veya daha büyük kapasitede değilse, power BI Pro lisansına sahip olmaları gerekir. Görünümü statik görüntü olarak dondurduysanız bunların hiçbiri geçerli değildir.
Kuruluşunuzdaki kişilerin rapora veya görsele erişebildiğinden emin olmak ve canlı veri deneyiminden yararlanmak için sunuya canlı rapor sayfası veya görsel eklediğinizde PowerPoint'i Paylaş > seçeneğiyle Power BI'da oluşturulan bağlantıyı kullandığınızdan emin olun. Bu, kuruluşunuzda sunuyu paylaştığınız kişilerin sunuyu açtıklarında canlı verileri görebilmesini sağlar.
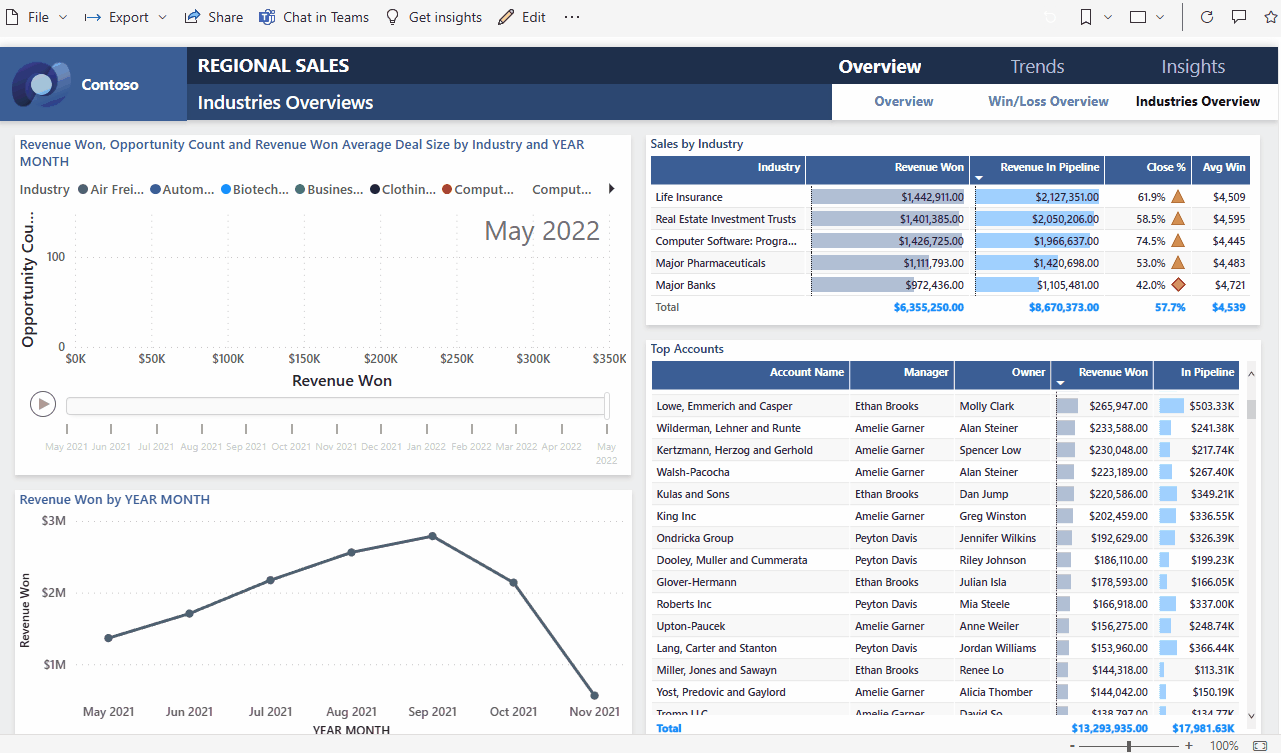
Raporu veya görseli görüntüleme izni olmayan kullanıcılar doğrudan sunudan erişim isteyebilir ve erişim aldıktan sonra verileri görüntüleyebilir.
Denetimler
PowerPoint'te verilerinizle çalışmanıza yardımcı olan denetimler aşağıda açıklanmıştır.
Veri bilgileri

- Köprü başlığı: Rapor adı ve sayfa veya görsel adı. Power BI'ı bu rapor sayfasına veya görsele açmak için başlığı seçin.
- Rapor duyarlılığı etiketi: Power BI'da rapora uygulanan duyarlılık etiketini gösterir. Not: Bu, PowerPoint dosyasının kendisine uygulanan duyarlılık etiketi (varsa) değildir.
- Kaynaktan son güncelleştirme: Veri kaynaklarından son veri güncelleştirmesinin saatini ve tarihini gösterir.
Veri seçenekleri
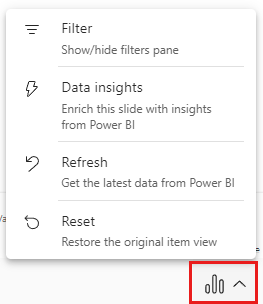
- Filtre: Power BI hizmeti olduğu gibi verilerinizi filtreleyebileceğiniz filtreler bölmesini gösterir veya gizler. Bu seçenek yalnızca sayfada veya görselde filtreler tanımlanmışsa kullanılabilir.
- Veri Analizler: İçgörüler oluşturur, bunları bir iletişim kutusunda düzenlenebilir metin olarak görüntüler. Daha sonra bunları doğrudan slayda yapıştırabilir veya başka bir yerde kullanmak üzere panoya kopyalayabilirsiniz.
- Yenile: Rapor sayfasını veya görseli Power BI hizmeti en son verilerle yeniler. Not: Yenileme, veri kaynaklarından veri almayı tetiklemez.
- Sıfırla: Rapor sayfasının veya görselin durumunu PowerPoint sunusunun ilk eklendiği duruma geri yükler.
Stil seçenekleri
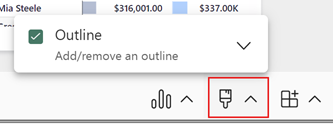
- Ana Hat: Eklentinin çevresine kenarlık yerleştirir. Kenarlık çizgi stili biçimlendirme seçeneklerine erişmek için genişletme okunu seçin.
Eklenti seçenekleri
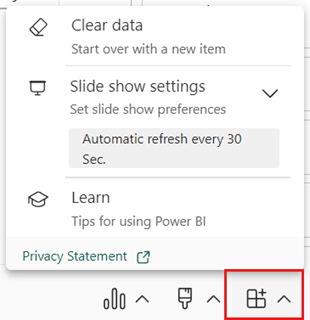
- Verileri temizleme: Rapor sayfasını veya görseli eklentiden kaldırır ve sizi eklenti Ekle ekranına döndürür; burada farklı bir rapor sayfasının veya görselin URL'sini yapıştırarak baştan başlayabilirsiniz.
- Slayt gösterisi ayarları: Slayt gösterileri sırasında veri yenilemeyi denetler. Bu ayarla, slayt gösterisi sırasında otomatik veri yenilemeyi açabilir/kapatabilir ve yenileme sıklığını ayarlayabilirsiniz. Daha fazla bilgi için bkz . Slayt gösterileri sırasında verileri otomatik olarak yenileme.
- Öğrenin: Yardım sayfalarını açar.
Araç çubuğunu genişletme/daraltma
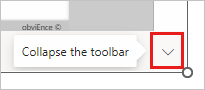
Araç çubuğunu raporun veya görselin alt kısmında genişletir veya daraltılır. Bu özellik, daha fazla alana ihtiyacınız olduğunda ve daha temiz bir ekran istediğinizde Slayt Gösterisi modunda kullanışlıdır.
Eklenti yan bölmesi
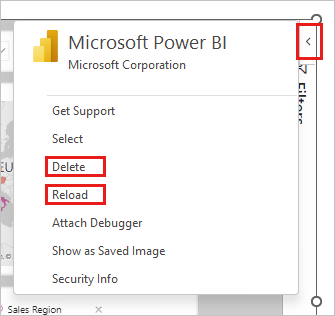
Sil: Eklentiyi PowerPoint slaydından kaldırır.
Yeniden yükleme: Rapor sayfası PowerPoint her açıldığında yeniden yüklenir, bu nedenle bu seçeneği yalnızca PowerPoint açıkken rapor değiştiyse kullanmanız gerekir.
Tek yapmak istediğiniz verileri yenilemekse, bunun yerine Veri seçenekleri menüsündeki Yenile seçeneğini kullanın.
Not
Eklenti yan bölmesi yalnızca PowerPoint masaüstü uygulamasında kullanılabilir. Web için PowerPoint'da desteklenmez.
Klavye Kısayolları
Raporda gezinmek için aşağıdaki özel durumlar dışında her zamanki Power BI klavye kısayollarını kullanabilirsiniz:
| Klavye kısayolu | Eylem |
|---|---|
| Ctrl + Enter | Odak: |
| Ctrl + [ | Odaklanın |
| Ctrl + ] | Açık paneller üzerinde ileri gitme |
| Ctrl + Shift + ] | Açık paneller üzerinde geriye doğru hareket etme |
| Ctrl | Power BI araç ipuçlarını gizleme |
İlgili içerik
Geri Bildirim
Çok yakında: 2024 boyunca, içerik için geri bildirim mekanizması olarak GitHub Sorunları’nı kullanımdan kaldıracak ve yeni bir geri bildirim sistemiyle değiştireceğiz. Daha fazla bilgi için bkz. https://aka.ms/ContentUserFeedback.
Gönderin ve geri bildirimi görüntüleyin
