Power BI hizmeti yer işaretleri
UYGULANANLAR: İş kullanıcıları
için Power BI hizmeti tasarımcılar ve geliştiriciler
için Power BI hizmeti Power BI Desktop
 Pro veya Premium lisansı gerektirir
Pro veya Premium lisansı gerektirir
Yer işaretlerine giriş
Yer işareti, rapor sayfasının durumunu yakalar. Bu sayfada filtreler, dilimleyiciler ve görsellerde yaptığınız değişiklikleri içerir. Rapor sayfası istediğiniz gibi ayarlandıktan sonra, sayfaya kolay bir ad verin. Artık rapor sayfasının bu durumuna kolayca dönebilirsiniz. Bir yer işareti seçtiğinizde Power BI sizi bu görünüme geri götürür.
Yer işareti türleri
İki tür Power BI yer işareti vardır: kişisel ve rapor. Rapor tasarımcıları rapor yer işaretlerini ekler. Tasarımcılar raporlarını iş arkadaşlarıyla paylaştığında, yer işaretleri raporlarla birlikte hareket eder. Bu raporu açabilen ve görüntüleyebilen herkes rapor yer işaretlerini görebilir ve kullanabilir. Raporu açabilen herkes kişisel yer işaretleri oluşturabilir; düzenleme izinlerine bile ihtiyacınız yoktur. Ancak kişisel yer işaretleri oluşturur ve raporunuzu paylaşırsanız kişisel yer işaretleri raporla birlikte hareket etmemektedir. Kişisel yer işaretleri yalnızca sizin kullanımınıza yöneliktir.
İpucu
Kişisel yer işaretlerinizi başkalarıyla paylaşmanın bazı yolları vardır. İpuçları ve püf noktaları için bu makalenin devamında yer alan Değişiklikleri paylaşma bölümüne bakın.
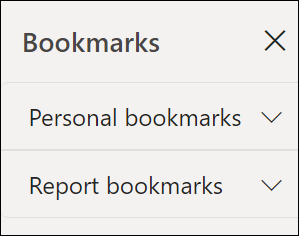
Bu makalede kişisel yer işaretlerinin nasıl oluşturulacağı ve kullanılacağı açıklanmaktadır. Ayrıca, başka birinin oluşturduğu ve sizinle paylaştığı rapor yer işaretleriyle nasıl etkileşim kurulduğunu da açıklar. Paylaşılan raporları ve rapor yer işaretlerini görüntülemek için aşağıdaki önkoşullardan biri veya her ikisi gerekir:
- Power BI Pro veya Kullanıcı Başına Premium (PPU) lisansı Hangi lisansa sahibim?
- Premium kapasitede kaydedilen ve sizinle paylaşılan bir rapor.
Raporları tasarlayıp başkalarının kullanması için rapor yer işaretleri oluşturuyorsanız bkz . Rapor yer işaretleri oluşturma.
Yer işaretleri hakkında diğer makaleler
- Power BI hizmeti ve Power BI Desktop'ta rapor sahipleri rapor yer işaretleri oluşturabilir. Daha fazla bilgi için rapor yer işaretleri hakkında bilgi edinin.
- Rapor için düzenleme izinleriniz varsa, hızla bir yer işareti gezinti deneyimi oluşturabilirsiniz. Yer işareti gezintisi hem kişisel hem de rapor yer işaretleri için kullanılabilir. Her yer işareti özelleştirilebilir bir düğmeye veya açılan menüye dönüştürülür.
Power BI'da içgörüleri kaydetmek ve hikayeler oluşturmak için kişisel yer işaretlerini kullanma
Kişisel yer işaretleri için birçok kullanım vardır. İlginç bir içgörü bulur ve bunu korumak isterseniz daha sonra geri dönebilmeniz için kişisel bir yer işareti oluşturun. Ayrılmanız gerekiyorsa ve geçerli çalışmanızı korumak istiyorsanız, kişisel bir yer işareti oluşturun. Hatta kişisel yer işaretini varsayılan rapor görünümünüz haline getirebilirsiniz, bu nedenle rapor sayfasının bu görünümünü her döndürdüğünüzde ilk olarak açılır.
Ayrıca kişisel yer işaretlerinden oluşan bir koleksiyon oluşturabilir ve bunları istediğiniz sırayla düzenleyebilirsiniz. Ardından, bir hikaye anlatan bir dizi içgörüyü vurgulamak için sunudaki her yer işaretinde adım adım ilerleyebilirsiniz. Bu özellik, ileri veya geri gitmek için bir ok seçtiğiniz bir slayt gösterisi gibi çalışır. Rapor başına 20 kişisel yer işareti sınırı vardır. Yer işareti slayt gösterisi oluşturma hakkında daha fazla bilgi için bkz . Slayt gösterisi olarak yer işaretleri.
Yer İşaretleri bölmesini açma
Yer İşaretleri bölmesini açmak için bir rapor sayfasından başlayın ve yer işaretleri simgesini seçin ve Daha fazla yer işareti göster'i seçin.
seçin ve Daha fazla yer işareti göster'i seçin.
![]()
Power BI hizmeti kişisel yer işaretleri oluşturma
Bir raporu görüntüleyebiliyorsanız kişisel yer işaretleri de ekleyebilirsiniz. Rapor başına maksimum kişisel yer işareti sayısı 20'dir. Yer işareti oluşturduğunuzda, aşağıdaki öğeler yer işaretiyle birlikte kaydedilir:
- Geçerli sayfa
- Filtreler
- Dilimleyici türü (örneğin, açılan veya liste) ve dilimleyici durumu dahil olmak üzere dilimleyiciler
- Görsel seçim durumu (çapraz vurgulama filtreleri gibi)
- Sıralama düzeni
- Detaylandırma konumu
Bir rapor için düzenleme izinleriniz varsa, yer işaretiyle kaydedilen diğer öğeleri ayarlayabilir ve kaydedebilirsiniz. Örneğin, yer işareti seçildiğinde sayfadaki hangi görsellerin görünür olduğuna karar vekleyebilirsiniz. Rapor yer işaretleri ve Seçim bölmesi hakkında daha fazla bilgi edinmek için bkz . Seçim bölmesini kullanma.
İki farklı kişisel yer işareti oluşturma
Rapor sayfasını yer işaretinde görünmesini istediğiniz şekilde yapılandırın. Aşağıdaki örnekte varsayılan rapor sayfasına uygulanan filtreler vardır:
- Tarih , Tüm tarihleri içerecek şekilde değiştirilir.
- Bölge filtresi yalnızca Batı içerecek şekilde değiştirilir.
- Halka grafik görselinde belirli bir veri noktası seçilir. Bu seçim, rapor tuvali üzerindeki diğer görselleri çapraz filtreler ve çapraz vurgular.
İlk yer işaretini oluşturma
Rapor sayfanız ve görselleriniz istediğiniz şekilde düzenlendikten sonra yer işaretleri simgesini
 seçin ve Yer İşaretleri bölmesini açmak için Daha fazla yer işareti göster'i seçin.
seçin ve Yer İşaretleri bölmesini açmak için Daha fazla yer işareti göster'i seçin.Yer İşaretleri bölmesinde Kişisel yer işaretleri>Ekle'yi seçin.
Kişisel yer işareti genel bir ad alır veya bir ad girebilirsiniz. Bu yer işaretli görünümün varsayılan görünümünüz olmasını istiyorsanız, Varsayılan yap onay kutusunu seçin.
Kaydet'i seçin. Yer işaretinizi düzenlemek için, yer işaretinin adının yanındaki üç noktayı seçin ve Güncelleştir, Varsayılan yap, Yeniden Adlandır veya Sil'i seçin.
Not
Yer işaretleri bölmesini açmadan yer işaretlerini doğrudan yer işareti menüsünden de ekleyebilir ve düzenleyebilirsiniz.
İkinci yer işaretini oluşturma
Farklı bir rapor sayfası açın ve başka bir kişisel yer işareti oluşturun. Aşağıdaki örnekteki yer işareti, VanArsdel şirketinin YTD bilgilerini yakalar.
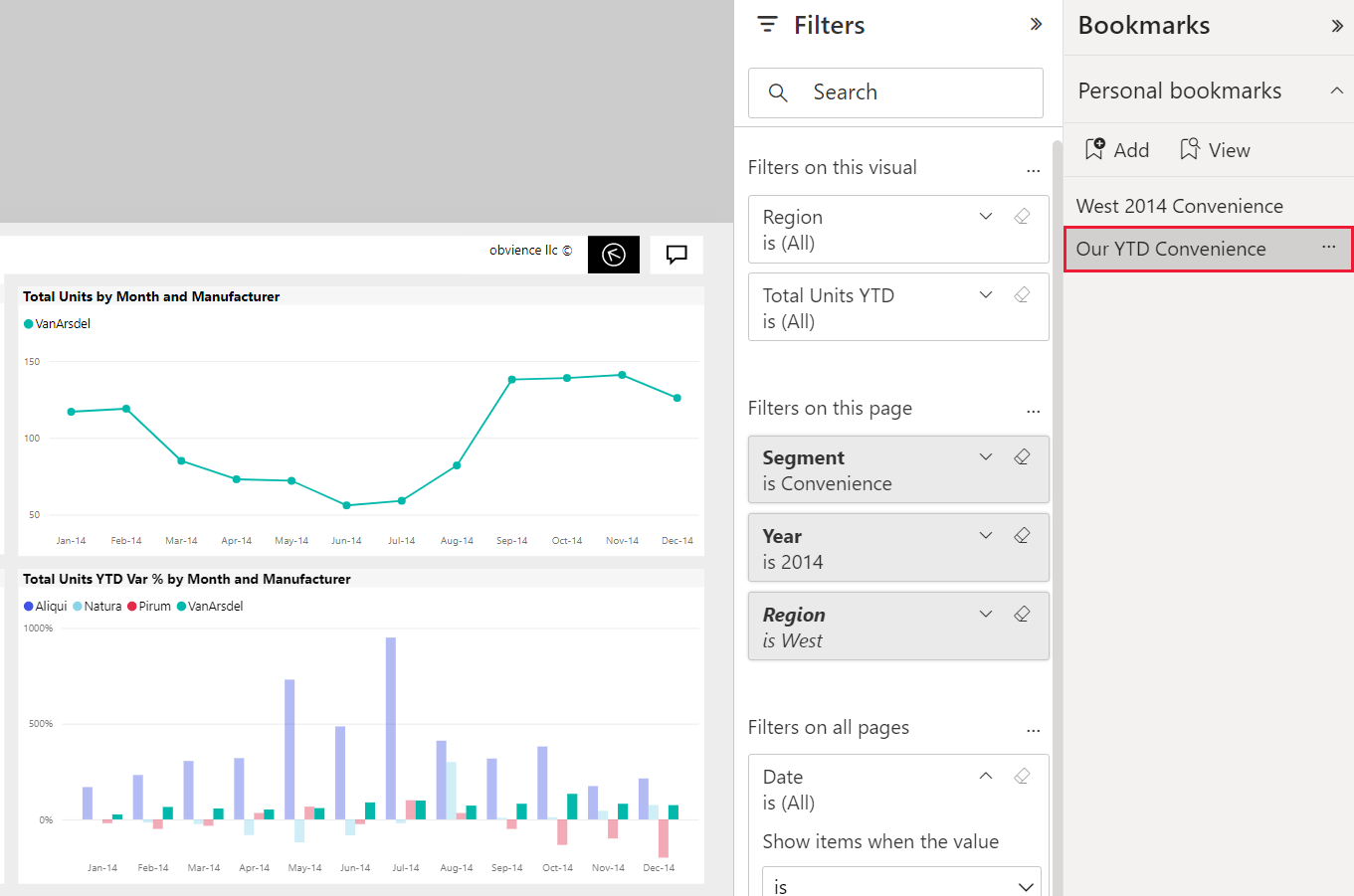
artık iki yer işaretiniz olduğuna göre, Yer İşaretleri bölmesinde veya yer işaretleri menüsünde yer işaretini seçerek bunlar arasında geçiş yapın.
Raporun özgün yayımlanan görünümüne dönmek için Sıfırla simgesini seçin ve ardından iletişim kutusunda Sıfırla'yı seçin.
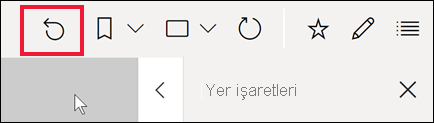
Rapor yer işaretlerini açma
Rapor tasarımcısı tarafından oluşturulan rapor yer işaretlerini görüntülemek için Yer İşaretleri bölmesinde Rapor yer işaretleri'ni seçin.
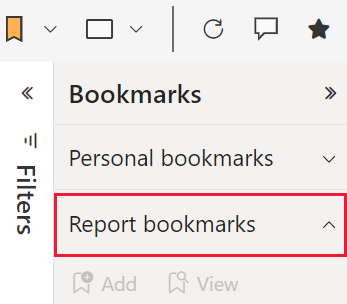
Not
Paylaşılan raporları görüntülemek veya raporları Premium kapasitede kaydetmek için Power BI Pro veya Kullanıcı Başına Premium lisansına sahip olmanız gerekir. Daha fazla bilgi edinmek için bkz . İşletme kullanıcıları için lisanslar ve abonelikler.
Rapor yer işaretleri
Rapor tasarımcısı rapor yer işaretlerini eklediyse, rapor yer işaretleri başlığının altında görünür. Bu rapor sayfasında iki rapor yer işareti vardır: Genel Bakış- Yöneticiye göre ve Genel Bakış-Ürüne Göre.
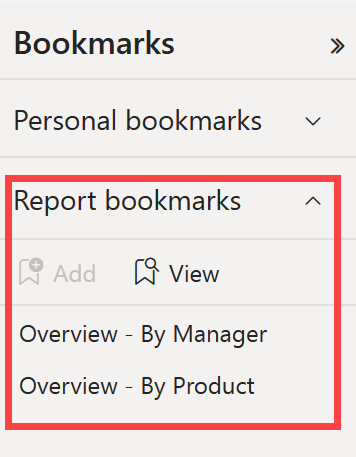
Slayt gösterisi olarak yer işaretleri
Yer işaretlerini sırayla sunmak veya görüntülemek için, slayt gösterisi başlatmak için Yer İşaretleri bölmesinden Görünüm'ü seçin.
Görünüm modundayken aşağıdaki özelliklere dikkat edin:
- Yer işaretinin adı, tuvalin en altında görünen yer işareti başlık çubuğunda görünür.
- Yer işareti başlık çubuğunda sonraki veya önceki yer işaretine geçebileceğiniz oklar bulunur.
- Görünüm modundan çıkmak için Yer İşaretleri bölmesinden Çıkış'ı seçin veya yer işareti başlık çubuğunda X işaretini seçin.
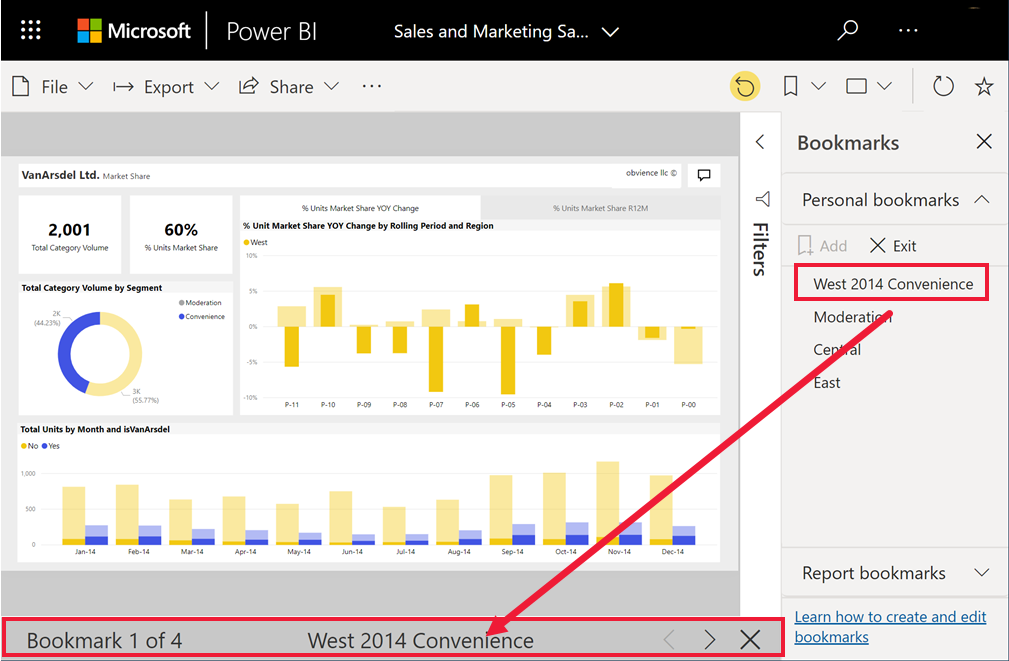
Görünüm modunda, sununuza daha fazla alan sağlamak için Yer İşaretleri bölmesini daraltabilirsiniz. Görünüm modundayken tüm görseller etkileşimlidir ve diğer modlarda etkileşime geçtiğinizde olduğu gibi çapraz vurgulama için kullanılabilir.
Değişiklikleri paylaşma
Kişisel yer işaretlerinizi başkalarıyla doğrudan paylaşamazsınız ancak bazı geçici çözümler vardır. Bu geçici çözümler için aşağıdaki önkoşullardan birine veya her ikisine de sahip olmanız gerekir:
- Pro veya PPU lisansı
- Premium kapasitede çalışma alanına kaydedilen içeriğe yönelik izinler
Görünümünüzü başkalarıyla paylaşmanın birkaç yolu şunlardır:
Etkin görünümünüzü paylaşın. Bir raporu paylaştığınızda etkin bir kişisel yer işaretiniz varsa, rapora okuma erişimi olan alıcılar bu rapor sayfasının yer işareti uygulanmış sürümünü görür. Alıcılar yer işaretinizi "Kişisel yer işaretleri" listesinde görmez. Kişisel yer işaretinizin sonucunu görürler.
Raporun bu kişiselleştirilmiş görünümü tasarımcının özgün raporunu veya tasarımcının rapor yer işaretlerini geçersiz kılmaz. Okuma erişimi olmayan iş arkadaşlarınızla paylaşım için yeniden paylaşım izinleri gerekir. Rapor görünümünüzü paylaşamıyorsanız, yeniden paylaşım izni istemek için rapor sahibine başvurun.
Raporun üst menüsünden Paylaş'ı seçtiğinizde, değişikliklerinizi eklemeyi seçebilirsiniz.
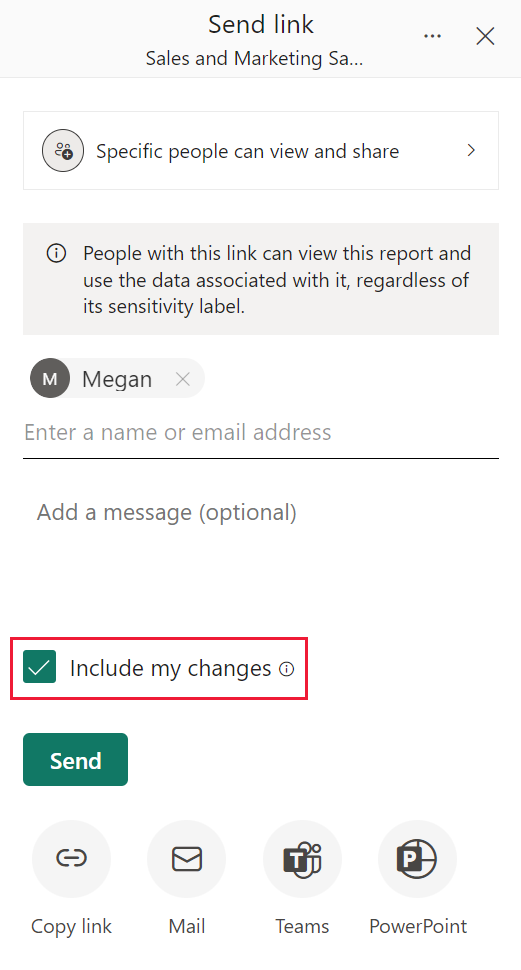
Ekipler halinde sohbet edin. Önceki yöntemde olduğu gibi, kişisel yer işareti etkinken microsoft Teams'de bir rapor paylaşabilirsiniz. Üstteki menüden Teams'de Sohbet'i seçin. Microsoft Teams'de Paylaş iletişim kutusunda, paylaşmak istediğiniz kişinin, grubun veya kanalın adını girin. URL, Bu konuda bir şey söyleyin kutusunda otomatik olarak görünür; ek bilgiler girebilir ve rapor bağlantısının görüntülenme şeklini düzenleyebilir ve paylaş'ı seçebilirsiniz. Daha fazla bilgi için bkz . Filtrelenmiş bir Power BI raporunu paylaşma.
Açıklama özelliğini kullanın. Kişisel yer işareti etkinken bir açıklama ekleyin. Diğer kullanıcılar açıklamayı seçtiğinde kişisel yer işareti görünümünüzü görür. Daha fazla bilgi için bkz . Panoya veya raporlara açıklama ekleme.
Bir raporu paylaştıktan sonra kişisel yer işaretinizde değişiklik yaparsanız, bu durum alıcılarınızın görünümünü etkilemez. Örneğin, 2021 tarih filtresi uygulanmış bir raporu paylaşır ve yer işaretinizde yılı 2022 olarak değiştirirseniz, alıcınız 2021 filtresini görmeye devam eder.
Not
Raporları paylaşmak için Power BI Pro veya Kullanıcı Başına Premium lisansına veya raporun ayrılmış kapasiteye kaydedilmesine ihtiyacınız vardır. Daha fazla bilgi edinmek için bkz . İşletme kullanıcıları için lisanslar ve abonelikler.
Rapordaki tüm değişikliklerinizi sıfırlama
Rapor tuvalinizin sağ üst köşesinden Varsayılana sıfırla'yı seçin. Bu eylem rapordaki tüm değişikliklerinizi kaldırır ve tasarımcının raporun son kaydedilen görünümüne geri ayarlar. Raporun sıfırlanması yer işaretlerini silmez.

Dikkat edilecekler ve sınırlamalar
Kişisel yer işaretlerinin bu sürümünde göz önünde bulundurulması gereken bazı önemli noktalar ve sınırlamalar vardır.
Yer işareti, sayfanın yer işareti oluşturulurken durumunu yakalar. Birisi yer işaretini seçtiğinde Power BI bu yer işaretini özgün rapor durumunda göstermeye çalışır. Ancak, yer işaretini göstermenin mümkün olmadığı durumlar vardır. Örneğin, rapor sahibi yer işaretinin kullandığı bir alanın adını değiştirirse Power BI artık bu alanı kullanan görselleri, filtreleri veya dilimleyicileri görüntülemez. Bazı görseller yeniden adlandırılan alan için veri görüntülemez. Filtrelenmiş veya dilimlenmiş görseller varsayılan görünüme döner.
Power BI özel görsellerinin çoğu kişisel yer işareti eklemeyle iyi çalışmalıdır. Yer işareti ekleme ve Power BI özel görseliyle ilgili sorun yaşıyorsanız bu görselin oluşturucusuna başvurun ve yer işaretleri için destek eklemesini isteyin.
Genel olarak, rapor tasarımcısı raporu güncelleştirir veya yeniden yayımlarsa kişisel yer işaretleriniz etkilenmez. Ancak tasarımcı raporda kişisel yer işareti tarafından kullanılan alanları kaldırma gibi önemli değişiklikler yaparsa, söz konusu yer işaretini bir sonraki açışınızda bir hata iletisi alırsınız.
Power BI Desktop'ta veya Power BI hizmeti oluşturulan rapor yer işaretleri ve kişisel yer işaretleri, iOS ve Android tabletler ve telefonlar için Power BI mobil uygulamalarında ve Power BI Windows uygulamasında tanınır. Ancak, bu uygulamalarda yer işaretleri oluşturamazsınız. Power BI mobil uygulamalarında ve Power BI Windows uygulamasında yer işaretlerini kullanma hakkında bilgi için bkz . Power BI mobil uygulamalarında raporları keşfetme - yer işaretleri.
Kişisel yer işaretleri geçerli sayfanın keşif durumunu yakaladığından, kişisel yer işaretleri diğer sayfalarda yapılan değişiklikleri yakalamaz. Örneğin, raporunuzda eşitleme dilimleyicileri varsa ve eşitleme dilimleyicisini farklı bir alan kullanacak ve kişisel bir yer işareti yakalayacak şekilde kişiselleştirirseniz, kişisel yer işareti yalnızca geçerli sayfadaki dilimleyici değişikliğini yakalar.
Tek bir rapor için en fazla 20 yer işareti oluşturabilirsiniz.
İlgili içerik
Geri Bildirim
Çok yakında: 2024 boyunca, içerik için geri bildirim mekanizması olarak GitHub Sorunları’nı kullanımdan kaldıracak ve yeni bir geri bildirim sistemiyle değiştireceğiz. Daha fazla bilgi için bkz. https://aka.ms/ContentUserFeedback.
Gönderin ve geri bildirimi görüntüleyin
