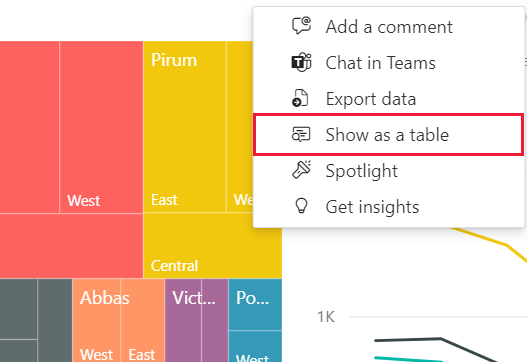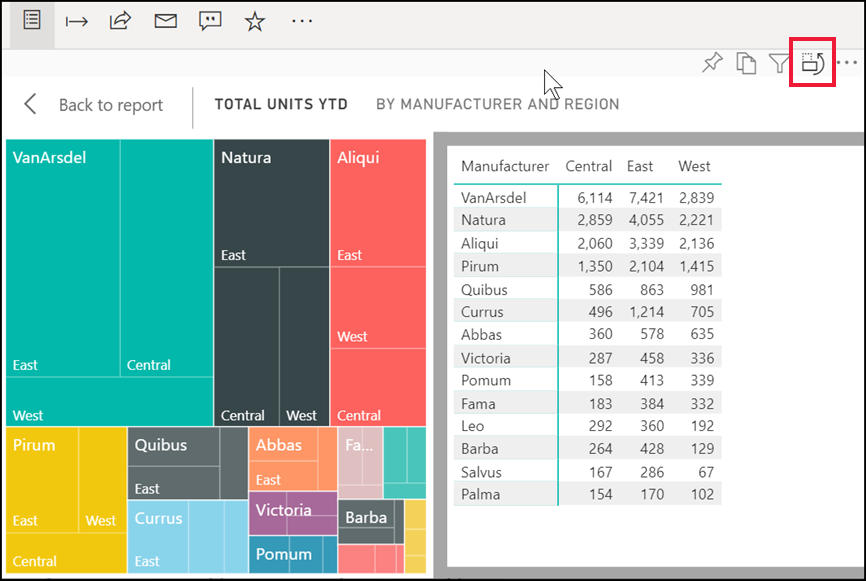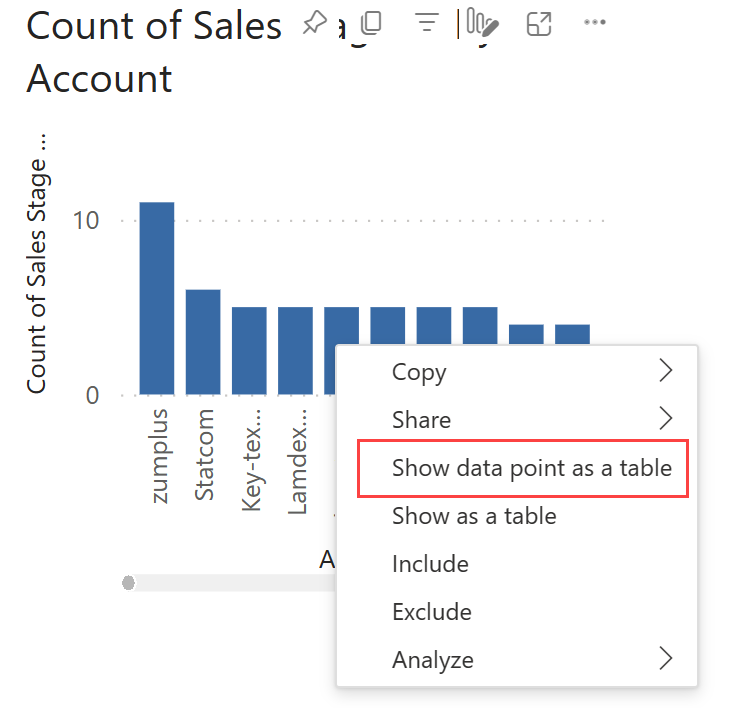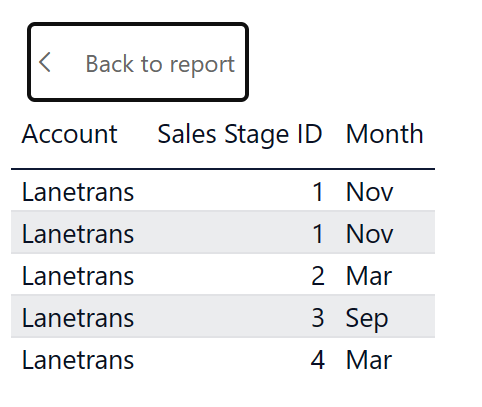Power BI görseli oluşturmak için kullanılan verileri gösterme
UYGULANANLAR: İş kullanıcıları
için Power BI hizmeti Power BI hizmeti tasarımcılar ve geliştiriciler
için Power BI Desktop
Pro veya Premium lisansı gerektirir
Power BI görseli, temel alınan anlam modellerinden alınan veriler kullanılarak oluşturulur. Sahne arkasını görmek istiyorsanız Power BI size görsel oluşturmak için kullanılan verileri gösterir. Bunu yapabilme özelliği Power BI Desktop'ta ve Power BI hizmeti kullanılabilir ve neredeyse tüm görsel türlerde kullanılabilir.
Ayrıca , bir rapordaki görseller ve panodaki görseller için verileri Excel'e aktarabilirsiniz.
Power BI Desktop'ta Visual tablosunu kullanma
Görselin temelini oluşturan verileri görüntülemek için Visual tablosunu kullanın. Görsel tablosu, bir görsel seçildiğinde şeritteki Veri/Ayrıntı sekmesinden kullanılabilir.
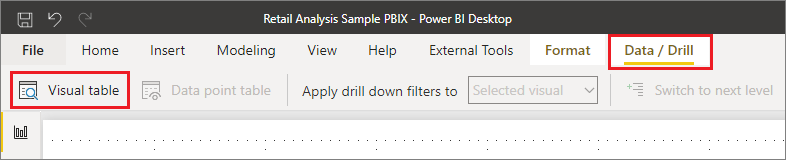
Aşağıdaki seçeneklerden birini kullanarak da verileri görebilirsiniz:
Bir görsele sağ tıklayın ve görüntülenen menüden Tablo olarak göster'i seçin.
Görselin sağ üst köşesindeki Diğer seçenekler 'i (...) ve ardından Tablo olarak göster'i seçin.
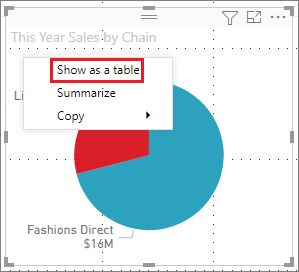
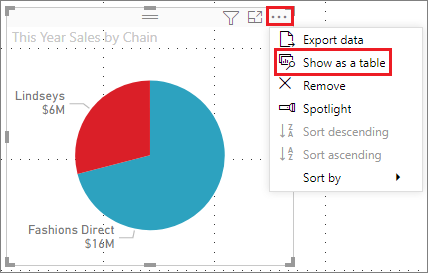
Not
Sağ tıklama menüsünün kullanılabilir olması için görseldeki bir veri noktasının üzerine gelmeniz gerekir.
Görsel tablo veya Veri noktası tablosu'nu seçtiğinizde Power BI, verilerin hem görselini hem de metinsel gösterimini görüntüler. Yatay görünümde görsel tuvalin üst yarısında, veriler ise alt yarısında gösterilir.
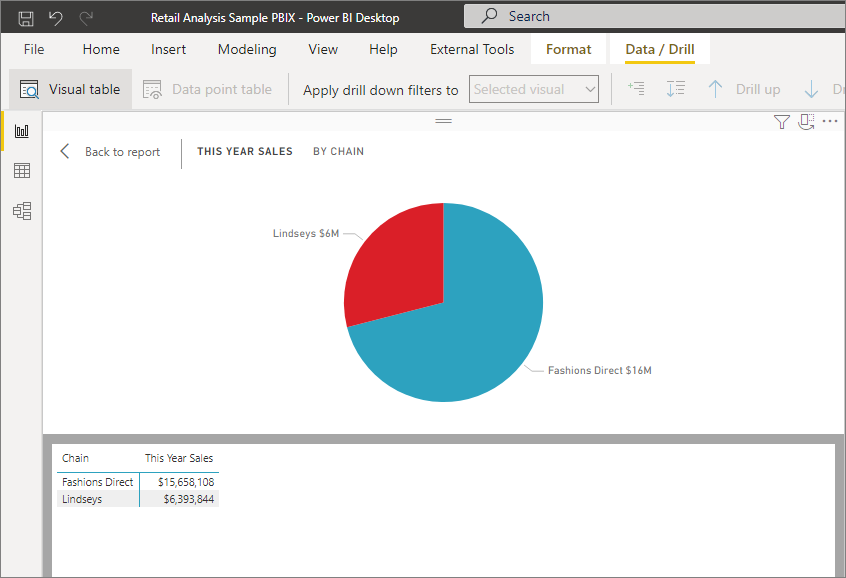
Tuvalin sağ üst köşesindeki simgeyi seçerek yatay görünüm ile dikey görünüm arasında geçiş yapabilirsiniz.
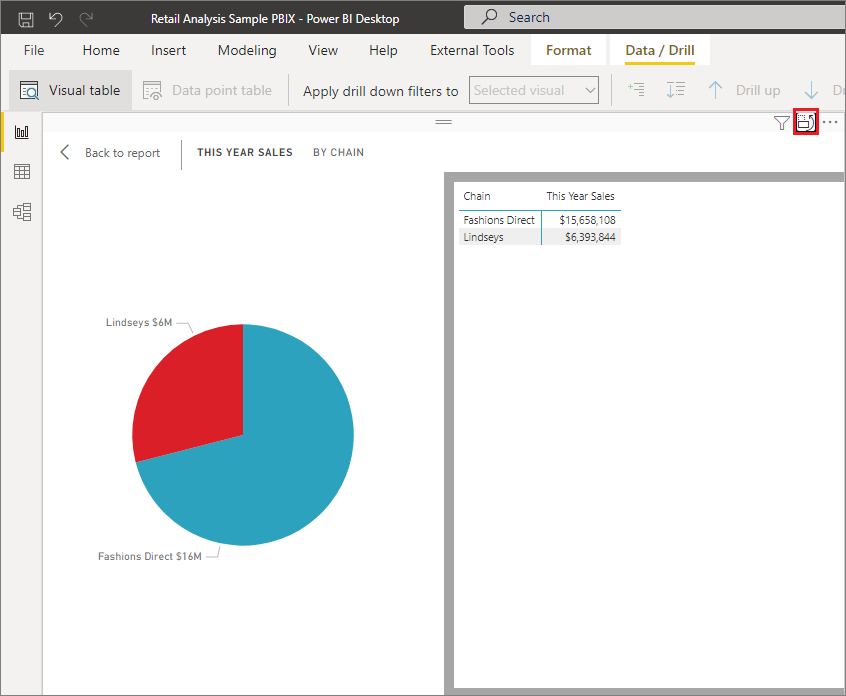
Rapora geri dönmek için tuvalin sol üst köşesindeki Rapora Geri Dön'e tıklayın.<
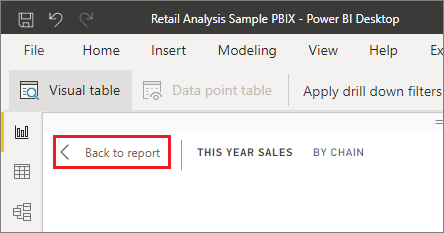
Power BI Desktop'ta Veri noktası tablosunu kullanma
Ayrıca bir görseldeki tek bir veri kaydına odaklanabilir ve arkasındaki verilerin detayına gidebilirsiniz. Veri noktası tablosunu kullanmak için bir görseli seçerek etkin hale getirin. Şeridin Veri/Detay sekmesinde Veri noktası tablosu'nu seçin ve ardından görselde bir veri noktası veya satır seçin.
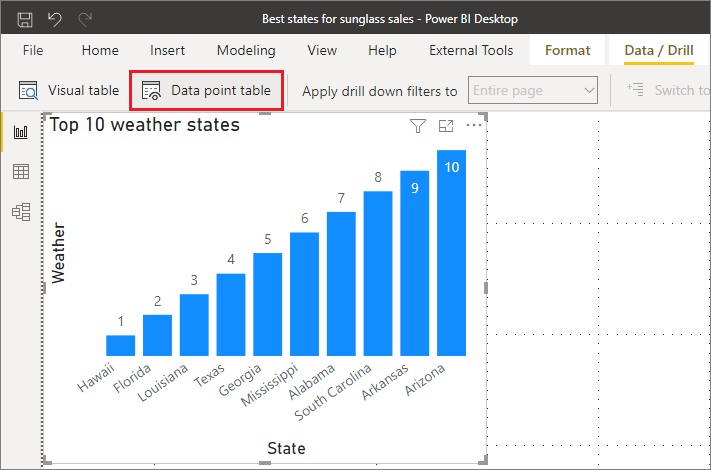
Not
Şeritteki Veri noktası tablosu düğmesi devre dışı ve gri görünüyorsa, seçilen görsel Veri noktası tablosunu desteklemiyor demektir.
Ayrıca, görüntülenen menüden bir veri öğesine sağ tıklayıp Veri noktasını tablo olarak göster'i de seçebilirsiniz.
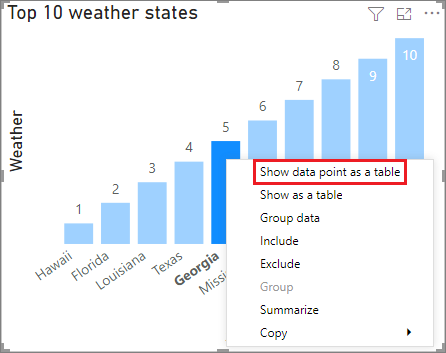
Bir veri öğesi için Veri noktası tablosunu seçtiğinizde, Power BI Desktop tuvali seçili öğeyle ilişkili tüm verileri görüntüler.
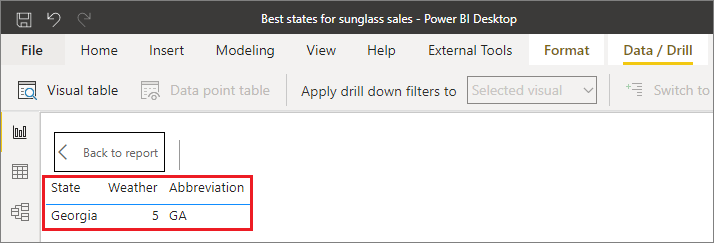
Dikkat edilecekler ve sınırlamalar
Veri noktasını tablo (Power BI hizmeti) ve Veri noktası tablosu (Power BI Desktop) görünümleri olarak gösterme
- PDF veya statik PowerPoint'e aktarılamaz.
- Yalnızca belirli veri türleri için kullanılabilir. Power BI hizmeti bir veri noktasının üzerine gelip Veri noktasını tablo olarak göster seçeneğini görmüyorsanız, görsel onu desteklemeyen veriler içerir. Power BI Desktop'ta Veri noktası tablosunun menü seçeneği gri görünüyorsa görsel, bunu desteklemeyen veriler içerir. Örneğin, görselin Değer alanında bir ölçü varsa, bir veri noktasının temel aldığı verileri göstermek kullanılamaz.
- Bu görünümlerdeki verileri değiştiremez ve rapora geri kaydedemezsiniz.
Tablo (Power BI hizmeti) ve Visual tablosu (Power BI Desktop) görünümleri olarak göster
- Şu görsel türleri için desteklenmez: Kart, KPI, Önemli etmenler, Soru-Cevap görseli, Akıllı anlatı, Ölçümler uygulama görseli, Sayfalandırılmış rapor görseli, Power BI görseli için Power Apps, Power BI görseli için ArcGIS haritası, Power BI görseli için Power Automate.
- PDF veya statik PowerPoint'e aktarılamaz.
- Verileri değiştirip rapora geri kaydedemezsiniz.
- Görseliniz bir (çok boyutlu) ölçü grubunda hesaplanan ölçü kullandığında desteklenmez.
- Canlı bir çok boyutlu (MD) modele bağlandığınızda desteklenmez.
İlgili içerik
Power BI'da her türlü rapor biçimlendirmesi ve veri yönetimi özelliği vardır. Birkaç örnek için aşağıdaki kaynaklara göz atın:
Geri Bildirim
Çok yakında: 2024 boyunca, içerik için geri bildirim mekanizması olarak GitHub Sorunları’nı kullanımdan kaldıracak ve yeni bir geri bildirim sistemiyle değiştireceğiz. Daha fazla bilgi için bkz. https://aka.ms/ContentUserFeedback.
Gönderin ve geri bildirimi görüntüleyin