Power BI Desktop'ta sık kullanılan sorgu görevlerini gerçekleştirme
Power BI Desktop'ın Power Query Düzenleyicisi penceresinde yaygın olarak kullanılan birkaç görev vardır. Bu makalede bu yaygın görevler gösterilir ve ek bilgi için bağlantılar sağlanır.
Burada gösterildiği gibi sık kullanılan sorgu görevleri şunlardır:
- Verilere bağlanma
- Verileri şekillendirme ve birleştirme
- Satırları gruplandırma
- Sütunları özetleme
- Özel sütunlar oluşturma
- Sorgu formülleri
Bu görevleri tamamlamak için birden çok veri bağlantısı kullanabilirsiniz. Örnek Excel çalışma kitabındaki veriler, bu görevleri kendiniz ilerletmek istemeniz durumunda indirmeniz veya bağlanmanız için kullanılabilir.
İlk veri bağlantısı, yerel olarak indirip kaydedebileceğiniz bir Excel çalışma kitabıdır.
Kendi verilerinizle birlikte takip etmek isterseniz, kendi başınıza bir web veri kaynağı da bulabilirsiniz.
Verilere bağlanma
Power BI Desktop'taki verilere bağlanmak için Giriş'ive ardından Veri al'ı seçin. Power BI Desktop, en yaygın veri kaynaklarını içeren bir menü sunar. Power BI Desktop'ın bağlanabileceği veri kaynaklarının tam listesi için menünün sonundaki Diğer'i seçin. Daha fazla bilgi için bkz . Power BI Desktop'taki veri kaynakları.

Başlamak için Excel Çalışma Kitabı'nı seçin, daha önce bahsedilen Excel çalışma kitabını belirtin ve ardından Aç'ı seçin. Power Query Düzenleyicisi çalışma kitabını inceler ve ardından Tablo seçtikten sonra Gezgin iletişim kutusu.
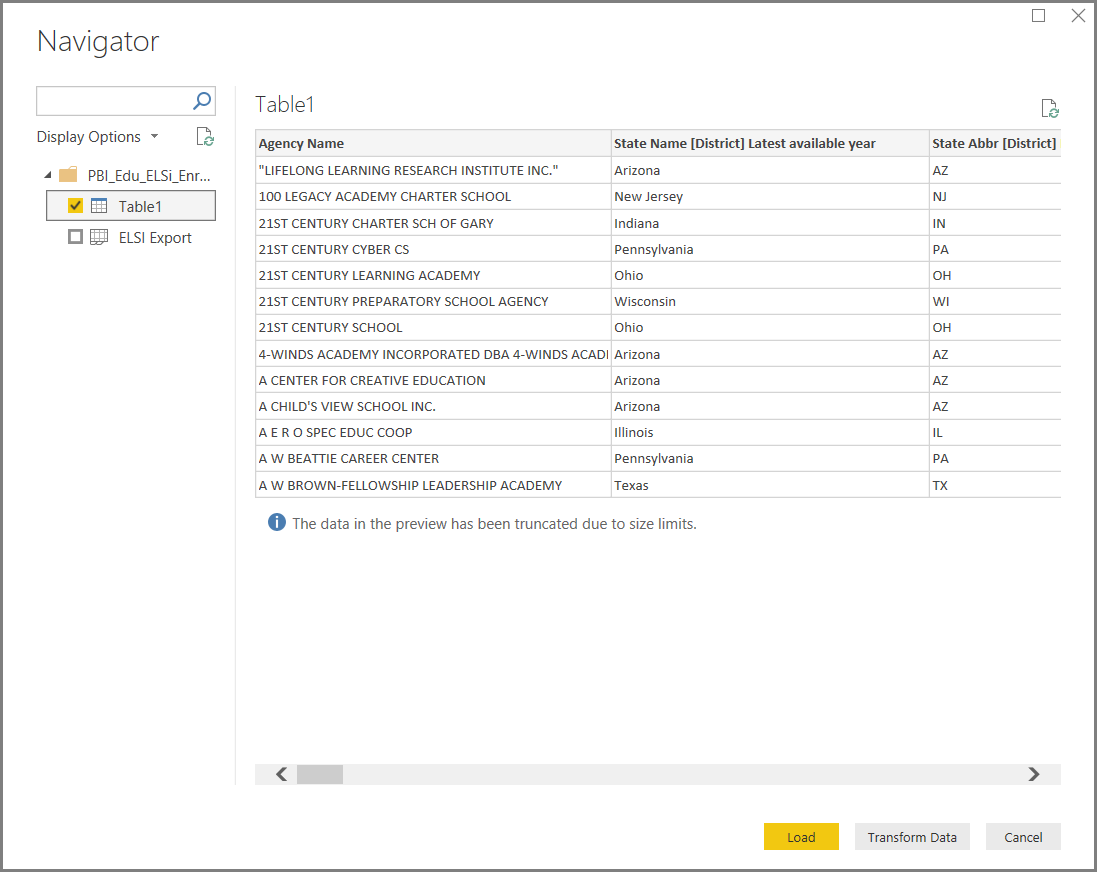
Power BI Desktop'a yüklemeden önce verileri düzenlemek, ayarlamak veya şekillendirmek için Verileri Dönüştür'ü seçin. Yüklemeden önce ayrıştırmak istediğiniz büyük anlamsal modellerle çalışırken düzenleme özellikle yararlıdır.
Farklı veri türlerine Bağlan benzer bir işlemdir. Bir Web veri kaynağına bağlanmak için Daha fazla veri>al'ı ve ardından Diğer>Web> Bağlan'i seçin.
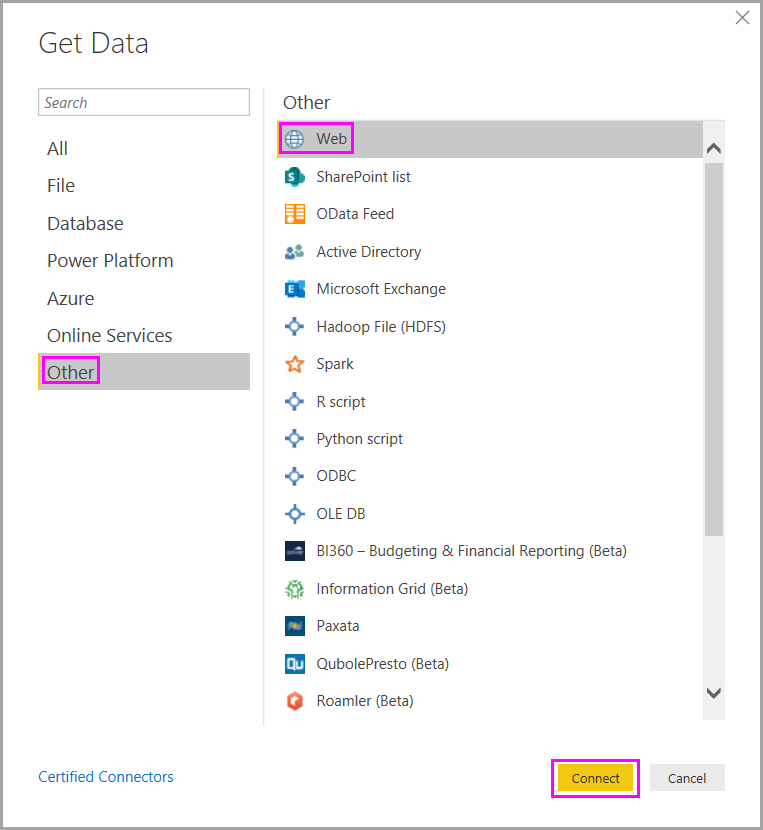
Web'den iletişim kutusu görüntülenir ve burada web sayfasının URL'sini yazabilirsiniz.

Tamam'ı seçin. Daha önce olduğu gibi, Power BI Desktop web sayfası verilerini inceler ve Gezgin iletişim kutusunda önizleme seçeneklerini gösterir. Bir tablo seçtiğinizde verilerin önizlemesi görüntülenir.
Diğer veri bağlantıları benzerdir. Bağlantınızın kimliğini doğrulamanız gerekiyorsa Power BI Desktop sizden uygun kimlik bilgilerini ister.
Power BI Desktop'taki verilere bağlanmanın adım adım gösterimi için bkz. Power BI Desktop'ta verilere Bağlan.
Verileri şekillendirme ve birleştirme
Verileri Power Query Düzenleyicisi ile kolayca şekillendirebilir ve birleştirebilirsiniz. Bu bölüm, verileri nasıl şekillendirebileceğinize yönelik birkaç örnek içerir. Verileri şekillendirmenin ve birleştirmenin daha eksiksiz bir gösterimi için bkz . Verileri Power BI Desktop ile şekillendirme ve birleştirme.
Bu bölüm ve aşağıdaki bölümler, daha önce bahsedilen örnekExcel çalışma kitabını kullanır. Bu çalışma kitabını yerel olarak indirip kaydedebilirsiniz. Giriş sekmesindeki Verileri dönüştür düğmesini kullanarak verileri Power Query Düzenleyicisi yükleyin. Verileri yükledikten sonra, burada gösterildiği gibi Sorgular bölmesindeki kullanılabilir sorgulardan Tablo 1'i seçin:
Verileri şekillendirdiğinizde, bir veri kaynağını gereksinimlerinizi karşılayan forma ve biçime dönüştürürnüz.
Power Query Düzenleyicisi şeritte ve bağlam menülerinde birçok komut bulabilirsiniz. Örneğin, bir sütuna sağ tıkladığınızda bağlam menüsü sütunu kaldırmanıza olanak tanır. İsterseniz bir sütun seçip şeritteki Giriş sekmesinden Sütunları Kaldır düğmesini de seçebilirsiniz.
Bu sorguda verileri başka birçok yolla şekillendirebilirsiniz. Üstten veya alttan istediğiniz sayıda satırı kaldırabilirsiniz. Alternatif olarak sütun ekleyebilir, sütunları bölebilirsiniz, değerleri değiştirebilir ve diğer şekillendirme görevlerini gerçekleştirebilirsiniz. Bu özelliklerle Power Query Düzenleyicisi verileri istediğiniz gibi alması için yönlendirebilirsiniz.
Satırları gruplandırma
Power Query Düzenleyicisi birçok satırdaki değerleri tek bir değerde gruplandırabilirsiniz. Bu özellik sunulan ürün sayısını, toplam satışları veya öğrenci sayısını özetlerken yararlı olabilir.
Bu örnekte, eğitim kaydı anlam modelindeki satırları gruplandıracaksınız. Veriler Excel çalışma kitabına ait.
Bu örnekte her eyaletin sahip olduğu ajans sayısı gösterilmektedir. (Ajanslar okul bölgelerini, bölgesel hizmet bölgeleri gibi diğer eğitim ajanslarını ve daha fazlasını içerebilir.) State Abbr sütununu seçin, ardından Dönüştür sekmesinde veya şeridin Giriş sekmesinde Gruplandır düğmesini seçin. (Gruplandırma Ölçütü her iki sekmede de kullanılabilir.)

Gruplandır iletişim kutusu görüntülenir. Power Query Düzenleyicisi satırları gruplandırdığında, gruplandırma ölçütü sonuçlarını yerleştirdiği yeni bir sütun oluşturur. Gruplandır işlemini aşağıdaki yollarla ayarlayabilirsiniz:
- Etiketsiz açılan liste, gruplandırılacak sütunu belirtir. Power Query Düzenleyicisi bu değeri varsayılan olarak seçili sütun olarak kullanır, ancak bunu tablodaki herhangi bir sütun olacak şekilde değiştirebilirsiniz.
- Yeni sütun adı: Power Query Düzenleyicisi, gruplandırılmış sütuna uyguladığı işleme göre yeni sütun için bir ad önerir. Ancak yeni sütunu istediğiniz şekilde adlandırabilirsiniz.
- İşlem: Toplam, Ortanca veya Ayrı Satırları Say gibi Power Query Düzenleyicisi uygulanan işlemi seçin. Varsayılan değer Satırları Say'dır.
- Gruplandırma ekle ve Toplama ekle: Bu düğmeler yalnızca Gelişmiş seçeneğini belirlediğinizde kullanılabilir. Tek bir işlemde, birçok sütunda gruplandırma işlemleri (Gruplandırma Eylemleri) yapabilir ve bu düğmeleri kullanarak çeşitli toplamalar oluşturabilirsiniz. bu iletişim kutusundaki seçimlerinize bağlı olarak Power Query Düzenleyicisi birden çok sütun üzerinde çalışan yeni bir sütun oluşturur.
Gruplandırma Ekle'yi veya Toplama ekle'yi seçerek Gruplandırma ölçütü işlemine daha fazla gruplandırma veya toplama ekleyin. Gruplandırma veya toplamayı kaldırmak için satırın sağ tarafındaki üç nokta simgesini (...) ve ardından Sil'i seçin. Devam edin ve ne olduğunu görmek için varsayılan değerleri kullanarak Gruplandır işlemini deneyin.
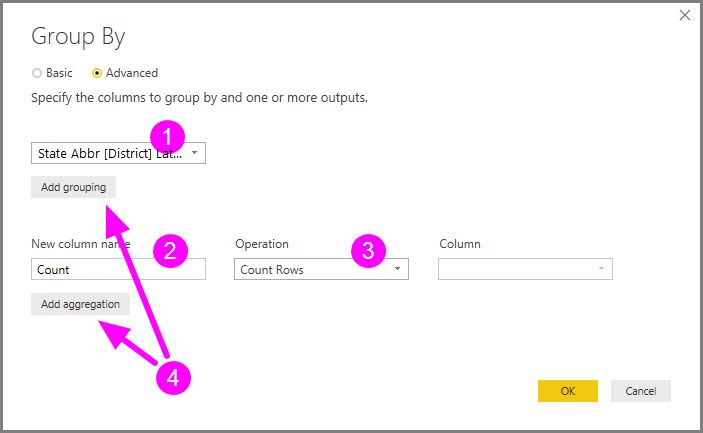
Tamam'ı seçtiğinizde gruplandırma ölçütü işlemini Power Query Düzenleyicisi yapar ve sonuçları döndürür.

Power Query Düzenleyicisi ile her zaman son şekillendirme işlemini kaldırabilirsiniz. Sorgu Ayarlar bölmesindeki Uygulanan Adımlar'ın altında, yakın zamanda tamamlanan adımın yanındaki X işaretini seçmeniz yeter. Bu yüzden devam edin ve denemeler yapın. Sonuçları beğenmezseniz, Power Query Düzenleyicisi verilerinizi istediğiniz gibi şekillendirene kadar adımı yineleyin.
Sütunları özetleme
Sütunları özetleyebilir ve bir sütundaki her benzersiz değer için toplanmış değerler içeren bir tablo oluşturabilirsiniz. Örneğin, her ürün kategorisinde kaç farklı ürün olduğunu öğrenmek için bunu yapmak için hızlı bir şekilde bir tablo oluşturabilirsiniz.
Her kategori için ürün sayısını gösteren yeni bir tablo oluşturmak için (CategoryName sütununa göre) sütunu seçin ve ardından Pivot Sütununu Dönüştür'ü>seçin.

İşlemin yeni sütun oluşturmak için hangi sütunun değerlerini kullandığını bildiren Özet Sütun iletişim kutusu görüntülenir. (İstenen sütun adı CategoryName gösterilmiyor, açılan listeden seçin.) Gelişmiş seçenekler'i genişlettiğiniz zaman, toplanan değerlere hangi işlevin uygulanacağını seçebilirsiniz.

Tamam'ı seçtiğinizde, Power Query Düzenleyicisi tabloyu Özet Sütun iletişim kutusunda sağlanan dönüştürme yönergelerine göre görüntüler.

Özel sütunlar oluşturma
Power Query Düzenleyicisi'da, tablonuzdaki birden çok sütunda çalışan özel formüller oluşturabilirsiniz. Daha sonra bu tür formüllerin sonuçlarını yeni (özel) bir sütuna yerleştirebilirsiniz. Power Query Düzenleyicisi özel sütunlar oluşturmayı kolaylaştırır.
Excel çalışma kitabı verileri Power Query Düzenleyicisi, şeritteki Sütun Ekle sekmesine gidin ve Özel Sütun'u seçin.

Aşağıdaki iletişim kutusu görüntülenir. Bu örnek, İngilizce Öğrenen (ELL) toplam öğrencilerin yüzdesini hesaplayan Yüzde ELL adlı özel bir sütun oluşturur.

Power Query Düzenleyicisi uygulanan diğer adımlarda olduğu gibi, yeni özel sütun aradığınız verileri sağlamıyorsa adımı silebilirsiniz. Sorgu Ayarlar bölmesinde, UYGULANAN ADIMLAR'ın altında Özel Eklendi adımının yanındaki X işaretini seçmeniz gerekir.
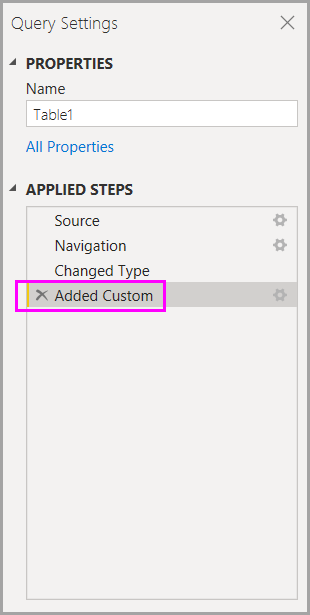
Sorgu formülleri
Power Query Düzenleyicisi oluşturduğu adımları düzenleyebilirsiniz. Ayrıca, verilerinizi daha hassas bir şekilde bağlamanızı ve şekillendirmenizi sağlayan özel formüller de oluşturabilirsiniz. Power Query Düzenleyicisi veriler üzerinde her eylemde bulunursa, eylemle ilişkili formül formül çubuğunda görüntülenir. Formül çubuğunu görüntülemek için şeridin Görünüm sekmesine gidin ve Formül Çubuğu'nu seçin.
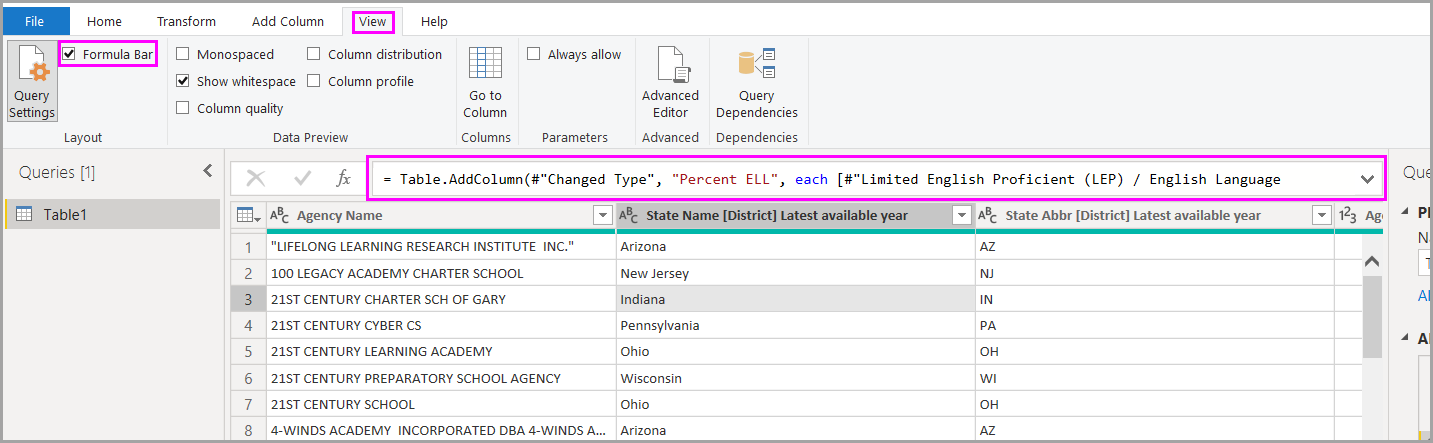
Power Query Düzenleyicisi, her sorgu için uygulanan tüm adımları görüntüleyebileceğiniz veya değiştirebileceğiniz metin olarak tutar. Gelişmiş Düzenleyici kullanarak herhangi bir sorgunun metnini görüntüleyebilir veya değiştirebilirsiniz. Görünüm'üseçip Gelişmiş Düzenleyici.
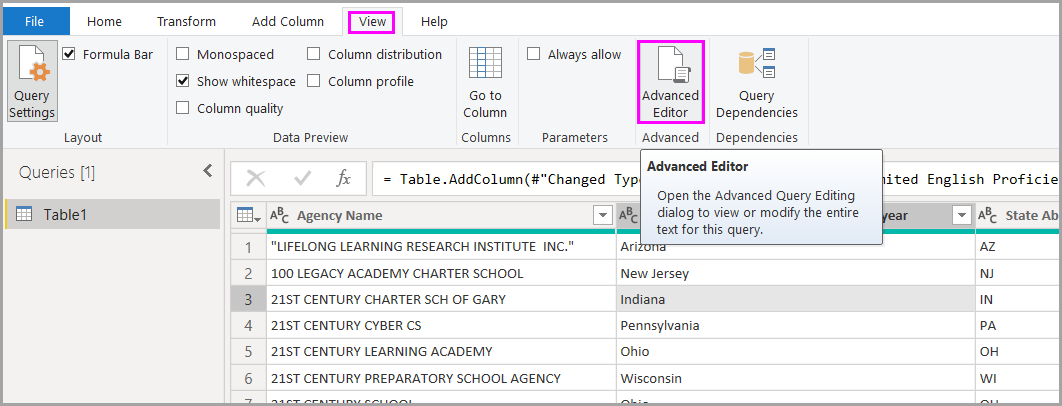
burada, USA_StudentEnrollment sorguyla ilişkili sorgu adımlarının görüntülendiği Gelişmiş Düzenleyici ekran görüntüsü yer alır. Bu adımlar, genellikle M olarak adlandırılan Power Query Formül Dili'nde oluşturulur. Daha fazla bilgi için bkz. Excel'de Power Query formülleri oluşturma. Dil belirtiminin kendisini görüntülemek için bkz . Power Query M dil belirtimi.
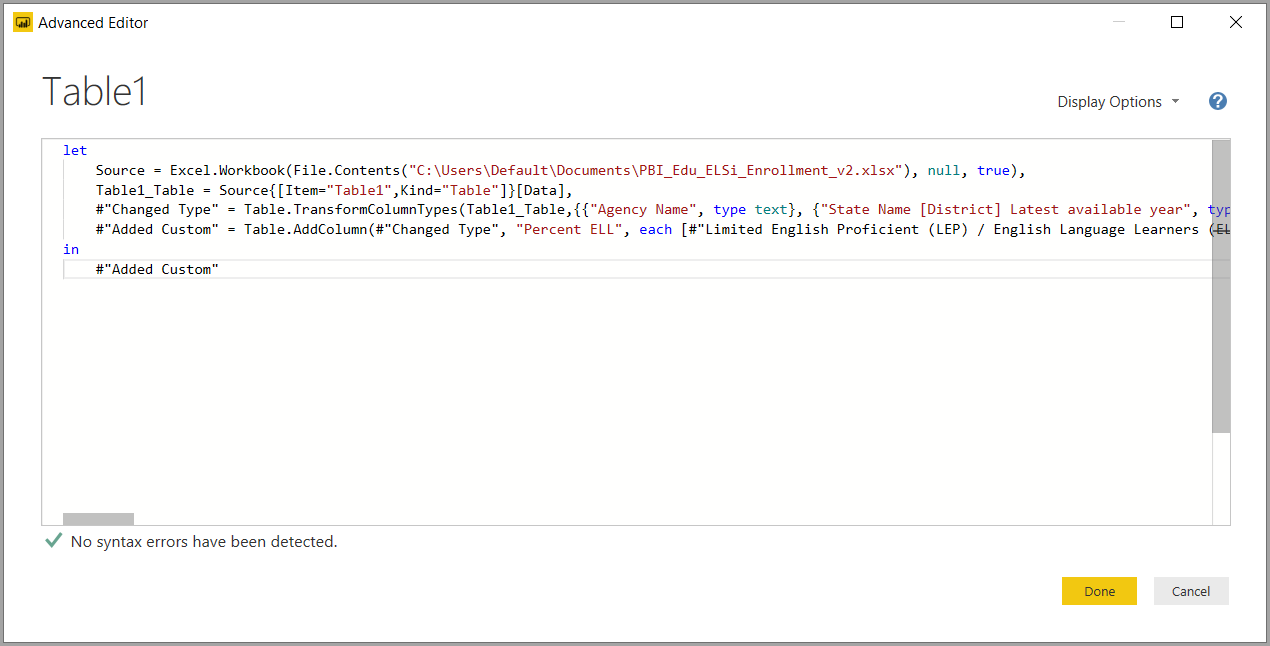
Power BI Desktop, geniş bir formül kategorileri kümesi sağlar. Daha fazla bilgi ve tüm Power Query Düzenleyicisi formüllerinin tam başvurusu için bkz. Power Query M işlevi başvurusu.
İlgili içerik
Power BI Desktop ile her türlü işlemi yapabilirsiniz. Özellikleri hakkında daha fazla bilgi için aşağıdaki kaynaklara bakın:
Geri Bildirim
Çok yakında: 2024 boyunca, içerik için geri bildirim mekanizması olarak GitHub Sorunları’nı kullanımdan kaldıracak ve yeni bir geri bildirim sistemiyle değiştireceğiz. Daha fazla bilgi için bkz. https://aka.ms/ContentUserFeedback.
Gönderin ve geri bildirimi görüntüleyin

