Power BI Desktop'ta Azure Maliyet Yönetimi bağlayıcısı ile görseller ve raporlar oluşturma
Power BI Desktop için Azure Maliyet Yönetimi bağlayıcısını kullanarak Azure harcamalarınızı daha iyi anlamanıza yardımcı olacak güçlü, özelleştirilmiş görselleştirmeler ve raporlar oluşturabilirsiniz.
Azure Maliyet Yönetimi bağlayıcısı şu anda aşağıdakilerle müşterileri desteklemektedir:
- Doğrudan Microsoft Müşteri Sözleşmesi
- Kurumsal Anlaşma (EA)
- bir Microsoft İş Ortağı Sözleşmesi
Desteklenmeyen bir sözleşmeniz varsa Dışarı Aktarmalar'ı kullanarak maliyet verilerini bir paylaşıma kaydedebilir ve ardından Power BI'ı kullanarak buna bağlanabilirsiniz. Daha fazla bilgi için bkz . Öğretici - Azure Maliyet Yönetimi'nden dışarı aktarılan verileri oluşturma ve yönetme.
Azure Maliyet Yönetimi bağlayıcısı, Azure ile kimlik doğrulaması için OAuth 2.0 kullanır ve bağlayıcıyı kullanacak kullanıcıları tanımlar. Bu işlemde oluşturulan belirteçler belirli bir süre için geçerlidir. Power BI, sonraki oturum açma için belirteci korur. OAuth 2.0, bu izinlerin güvenli bir şekilde işlenmesini sağlamak için arka planda devam eden işlem için bir standarttır. Bağlanmak için, Kurumsal Anlaşma için Kurumsal Yönetici istrator hesabı kullanmanız veya Microsoft Müşteri Sözleşmesi için faturalama hesabı veya faturalama profili düzeylerinde uygun izinlere sahip olmanız gerekir.
Not
Bu bağlayıcı, daha önce kullanılabilir olan Azure Tüketim Analizler ve Azure Maliyet Yönetimi (Beta) bağlayıcılarının yerini alır. Önceki bağlayıcıyla oluşturulan tüm raporlar bu bağlayıcı kullanılarak yeniden oluşturulmalıdır.
Azure Maliyet Yönetimi kullanarak Bağlan
Power BI Desktop'ta Azure Maliyet Yönetimi bağlayıcısını kullanmak için aşağıdaki adımları izleyin:
Giriş şeridinde Veri Al'ı seçin.
Veri kategorileri listesinden Azure'ı seçin.
Azure Maliyet Yönetimi'ne tıklayın.
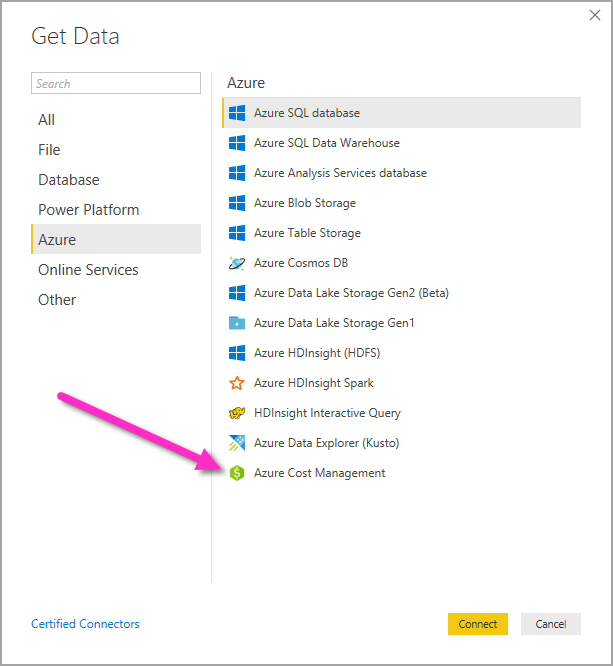
Açılan iletişim kutusunda Kapsam Seç açılan listesinde Microsoft Müşteri Sözleşmesi için El ile Giriş Kapsamı'nı veya Kurumsal Anlaşma s (EA) için Kayıt Numarası'nı kullanın.
Microsoft Müşteri Sözleşmesi hesabına Bağlan
Bu bölümde, bir Microsoft Müşteri Sözleşmesi hesabına bağlanmak için gereken adımlar açıklanmaktadır.
Ödeme hesabına Bağlan
Bir ödeme hesabına bağlanmak için Faturalama hesabı kimliğinizi Azure portalından almanız gerekir:
Azure portalındaMaliyet Yönetimi + Faturalandırma’ya gidin.
Faturalama profilinizi seçin.
Menüdeki Ayarlar altında kenar çubuğunda Özellikler'i seçin.
Faturalama profili'nin altında kimliği kopyalayın.

Kapsam Seç için El ile Giriş Kapsamı'nı seçin ve aşağıdaki örnekte gösterildiği gibi bağlantı dizesi girin; {billingAccountId} yerine önceki adımlardan kopyalanan verileri yazın.
/providers/Microsoft.Billing/billingAccounts/{billingAccountId}Alternatif olarak, Kapsam Seç için Kayıt Numarası'nı seçin ve önceki adımlardan kopyalanan Faturalama Hesabı Kimliği dizesini girin.
Ay sayısını girin ve Tamam'ı seçin.

Alternatif olarak, bir aylık veri değerinden daha az veri indirmek istiyorsanız Ay sayısı değerini sıfır olarak ayarlayabilir, ardından Başlangıç Tarihi ve Bitiş Tarihi değerlerini kullanarak 31 günden kısa bir tarih aralığı belirtebilirsiniz.
İstendiğinde Azure kullanıcı hesabınız ve parolanızla oturum açın. Faturalama verilerine başarıyla erişmek için Faturalama hesabı kapsamına erişiminiz olmalıdır.
Faturalama profiline Bağlan
Faturalama profiline bağlanmak için Faturalama profili kimliğinizi ve Faturalama hesabı kimliğinizi Azure portalından almanız gerekir:
Azure portalındaMaliyet Yönetimi + Faturalandırma’ya gidin.
Faturalama profilinizi seçin.
Menüdeki Ayarlar altında kenar çubuğunda Özellikler'i seçin.
Faturalama profili'nin altında kimliği kopyalayın.
Ödeme hesabı'nın altında kimliği kopyalayın.

Kapsamı Seç için, El ile Giriş Kapsamı'nı seçin ve aşağıdaki örnekte gösterildiği gibi bağlantı dizesi girin; {billingAccountId} ve {billingProfileId} değerlerini önceki adımlardan kopyalanan verilerle değiştirerek.
/providers/Microsoft.Billing/billingAccounts/{billingAccountId}/billingProfiles/{billingProfileId}Ay sayısını girin ve Tamam'ı seçin.
İstendiğinde Azure kullanıcı hesabınız ve parolanızla oturum açın. Faturalama profili verilerine başarıyla erişmek için Faturalama profiline erişiminiz olmalıdır.
Kurumsal Anlaşma hesabına Bağlan
bir Kurumsal Anlaşma (EA) hesabıyla bağlanmak için Azure portalından kayıt kimliğinizi alabilirsiniz:
Azure portalındaMaliyet Yönetimi + Faturalandırma’ya gidin.
Ödeme hesabınızı seçin.
Genel Bakış menüsünde Faturalama hesabı kimliğini kopyalayın.
Kapsam Seç için Kayıt Numarası'nı seçin ve önceki adımdaki ödeme hesabı kimliğini yapıştırın.
Ay sayısını girin ve Tamam'ı seçin.
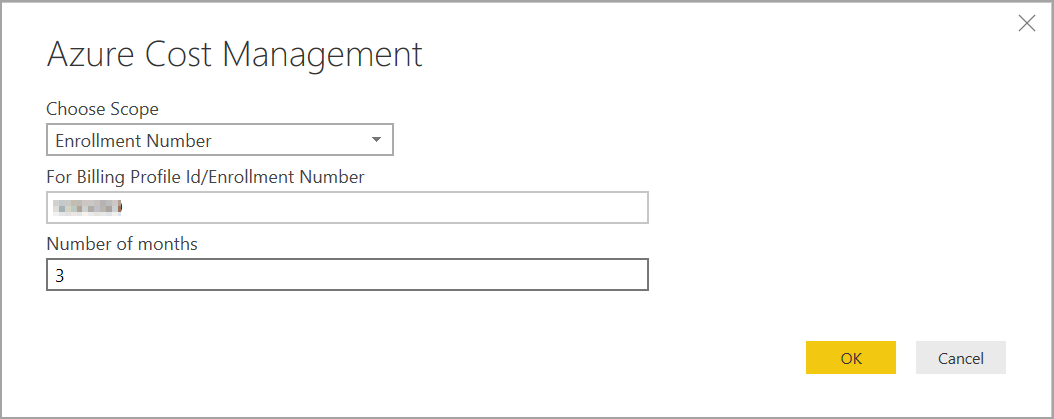
İstendiğinde Azure kullanıcı hesabınız ve parolanızla oturum açın. Kurumsal Anlaşma için enterprise Yönetici istrator hesabı kullanmanız gerekir.
Bağlayıcı aracılığıyla sağlanan veriler
Başarıyla kimlik doğrulaması yaptıktan sonra, aşağıdaki kullanılabilir veri tablolarını içeren bir Gezgin penceresi görüntülenir:
| Table | Hesap Türü | Desteklenen Kapsamlar | Açıklama |
|---|---|---|---|
| Bakiye özeti | Yalnızca EA | EA Kaydı | Kurumsal Anlaşma (EA) için geçerli faturalama ayı bakiyesinin özeti. |
| Faturalama olayları | Yalnızca MCA | Faturalama Profili | Yeni faturaların, kredi satın almalarının vb. olay günlüğü yalnızca Microsoft Müşteri Sözleşmesi. |
| Bütçeler | EA, MCA | EA Kaydı,MCA Ödeme Hesabı,MCA Faturalama Profili | Mevcut bütçe hedeflerine göre gerçek maliyetleri veya kullanımı görüntülemek için bütçe ayrıntıları. |
| Charges | Yalnızca MCA | MCA Faturalama Profili | Azure kullanımı, Market ücretleri ve ayrı olarak faturalandırılan ücretlerin ay düzeyi özeti. Yalnızca Microsoft Müşteri Sözleşmesi. |
| Kredi lotları | Yalnızca MCA | MCA Faturalama Profili | Sağlanan faturalama profili için Azure kredi lot satın alma ayrıntıları. Yalnızca Microsoft Müşteri Sözleşmesi. |
| Fiyat listeleri | EA, MCA | EA Kaydı,MCA Faturalama Profili | Belirtilen faturalama profili veya EA kaydı için geçerli ölçüm ücretleri. |
| RI ücretleri | EA, MCA | EA Kaydı,MCA Faturalama Profili | Son 24 ay içindeki Ayrılmış Örneklerinizle ilişkili ücretler. Bu tablo kullanım dışı bırakılıyor, lütfen RI işlemlerini kullanın |
| RI önerileri (paylaşılan) | EA, MCA | EA Kaydı,MCA Faturalama Profili | Son 30 güne ait tüm abonelik kullanım eğilimlerinizi temel alan Ayrılmış Örnek satın alma önerileri. |
| RI önerileri (tek) | EA, MCA | EA Kaydı,MCA Faturalama Profili | Son 30 güne ait tek abonelik kullanım eğilimlerinizi temel alan Ayrılmış Örnek satın alma önerileri. |
| RI işlemleri | EA, MCA | EA Kaydı,MCA Faturalama Profili | Ödeme hesabı kapsamındaki ayrılmış örneklere yönelik işlemlerin listesi. |
| RI kullanım ayrıntıları | EA, MCA | EA Kaydı,MCA Faturalama Profili | Mevcut Ayrılmış Örnekleriniz için geçen aya ait tüketim ayrıntıları. |
| RI kullanım özeti | EA, MCA | EA Kaydı,MCA Faturalama Profili | Günlük Azure rezervasyonu kullanım yüzdesi. |
| Kullanım ayrıntıları | EA, MCA | EA Kaydı,MCA Ödeme Hesabı,MCA Faturalama Profili | EA kaydındaki belirtilen faturalama profili için tüketilen miktarların ve tahmini ücretlerin dökümü. |
| Amorti edilmiş kullanım ayrıntıları | EA, MCA | EA Kaydı,MCA Ödeme Hesabı,MCA Faturalama Profili | EA kaydındaki belirtilen faturalama profili için tüketilen miktarların ve tahmini amorti edilmiş ücretlerin dökümü. |
Önizleme iletişim kutusunu görmek için bir tablo seçebilirsiniz. Bir veya daha fazla tabloyu, adlarının yanındaki kutuları seçip Yükle'yi seçerek seçebilirsiniz.
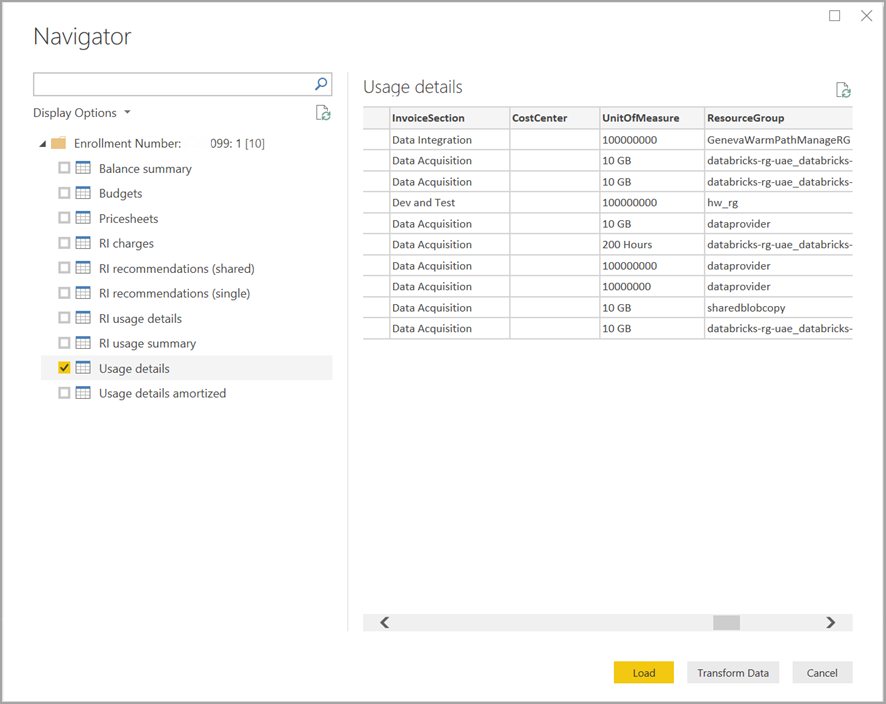
Yükle'yi seçtiğinizde veriler Power BI Desktop'a yüklenir.
Seçtiğiniz veriler yüklendiğinde, veri tabloları ve alanları Alanlar bölmesinde gösterilir.
Dikkat edilecekler ve sınırlamalar
Azure Maliyet Yönetimi veri bağlayıcısı için aşağıdaki önemli noktalar ve sınırlamalar geçerlidir:
Bir milyon satırı aşan veri satırı istekleri Power BI tarafından desteklenmez. Bunun yerine, Azure Maliyet Yönetimi'nde dışarı aktarılan verileri oluşturma ve yönetme başlığında açıklanan dışarı aktarma özelliğini kullanmayı deneyebilirsiniz.
Azure Maliyet Yönetimi veri bağlayıcısı Office 365 GCC müşteri hesaplarıyla çalışmaz.
Veri yenileme: Maliyet ve kullanım verileri genellikle 8-24 saat içinde Azure portalında ve destekleyici API'lerde güncelleştirilir ve kullanılabilir. Bu nedenle Power BI zamanlanmış yenilemelerini günde bir veya iki kez olarak sınırlamanızı öneririz.
Veri kaynağını yeniden kullanma: Aynı verileri çeken birden çok raporunuz varsa ve rapora özgü daha fazla veri dönüştürmesine ihtiyacınız yoksa, aynı veri kaynağını yeniden kullanmanız gerekir ve bu da Kullanım Ayrıntıları verilerini çekmek için gereken süreyi azaltır.
Veri kaynaklarını yeniden kullanma hakkında daha fazla bilgi için aşağıdakilere bakın:
Üç aydan uzun bir tarih parametresi seçtiyseniz verileri yenilemeye çalıştığınızda RI kullanım ayrıntılarından400 hatalı istek alabilirsiniz. Hatayı azaltmak için aşağıdaki adımları izleyin:
Power BI Desktop'ta Giriş > Dönüştürme verileri'ne tıklayın.
Power Query Düzenleyicisi'da RI kullanım ayrıntıları anlam modelini seçin ve Gelişmiş Düzenleyici'ı seçin.
Çağrıları üç aylık öbeklere bölen aşağıdaki paragraflarda gösterildiği gibi Power Query kodunu güncelleştirin. Kayıt numaranızı veya ödeme hesabı/faturalama profili kimliğinizi not almayı ve saklamayı unutmayın.
EA için aşağıdaki kod güncelleştirmesini kullanın:
let enrollmentNumber = "<<Enrollment Number>>", optionalParameters1 = [startBillingDataWindow = "-9", endBillingDataWindow = "-6"], source1 = AzureCostManagement.Tables("Enrollment Number", enrollmentNumber, 5, optionalParameters1), riusagedetails1 = source1{[Key="riusagedetails"]}[Data], optionalParameters2 = [startBillingDataWindow = "-6", endBillingDataWindow = "-3"], source2 = AzureCostManagement.Tables("Enrollment Number", enrollmentNumber, 5, optionalParameters2), riusagedetails2 = source2{[Key="riusagedetails"]}[Data], riusagedetails = Table.Combine({riusagedetails1, riusagedetails2}) in riusagedetailsMicrosoft Müşteri Sözleşmesi için aşağıdaki güncelleştirmeyi kullanın:
let billingProfileId = "<<Billing Profile Id>>", optionalParameters1 = [startBillingDataWindow = "-9", endBillingDataWindow = "-6"], source1 = AzureCostManagement.Tables("Billing Profile Id", billingProfileId, 5, optionalParameters1), riusagedetails1 = source1{[Key="riusagedetails"]}[Data], optionalParameters2 = [startBillingDataWindow = "-6", endBillingDataWindow = "-3"], source2 = AzureCostManagement.Tables("Billing Profile Id", billingProfileId, 5, optionalParameters2), riusagedetails2 = source2{[Key="riusagedetails"]}[Data], riusagedetails = Table.Combine({riusagedetails1, riusagedetails2}) in riusagedetailsKodu önceki adımdaki uygun güncelleştirmeyle güncelleştirdikten sonra Bitti'yi ve ardından Kapat ve Uygula'yı seçin.
Etiketlerin kullanım ayrıntılarında çalışmadığı veya etiketler sütununun json'a dönüştürülemiyorsa bir durumla karşılaşabilirsiniz. Bu sorun, başlangıç ve bitiş köşeli ayraçlarını kırparak etiketler sütununu döndüren geçerli UCDD API'sinden kaynaklanmıştır ve bu da Power BI'ın sütunu dize olarak döndürdüğü için dönüştürememesine neden olur. Bu durumu azaltmak için aşağıdaki adımları uygulayın.
- Sorgu Düzenleyicisi gidin.
- Kullanım Ayrıntıları tablosunu seçin.
- Sağ bölmede Özellikler bölmesi Uygulanan Adımlar'ı gösterir. Gezinti adımından sonra adımlara özel bir sütun eklemeniz gerekir.
- Menüden Sütun ekle Özel sütun>ekle'yi seçin
- Sütunu adlandırın; örneğin TagsInJson sütununu veya tercih ettiğiniz her şeyi adlandırabilir ve ardından sorguya aşağıdaki metni girebilirsiniz:
```= "{"& [Tags] & "}" - Önceki adımların tamamlanması json biçiminde yeni bir etiket sütunu oluşturur
- Artık gerektiğinde sütunu aktarabilir ve genişletebilirsiniz.
Microsoft Entra konuk hesaplarında karşılaşılan kimlik doğrulama sorunları: Kayıt veya ödeme hesabına erişmek için uygun izinlere sahip olabilirsiniz, ancak aşağıdakilerden birine benzer bir kimlik doğrulama hatası alabilirsiniz:
- Kaynağa erişim yasak
- Sağlanan kimlik bilgileriyle kimlik doğrulanamadı. Lütfen tekrar deneyin.
Bu hatalar, farklı bir Microsoft Entra etki alanında konuk kullanıcı olarak eklenmiş bir kullanıcı hesabının bulunmasından kaynaklanıyor olabilir.
Konuk hesapları için: Maliyet Yönetimi Power BI bağlayıcısı ile bağlanırken kimlik doğrulaması iletişim kutusu istendiği için aşağıdaki ayarları veya seçenekleri kullanın:
- Oturum aç'ı seçin
- Başka bir hesap kullan'ı seçin (iletişim kutusunun en altında)
- Oturum açma seçenekleri'ni seçin (iletişim kutusunun en altında)
- Kuruluşta oturum aç'ı seçin
- Etki alanı adı olarak, konuk olarak eklendiğiniz Microsoft Entra etki alanının Tam Etki Alanı Adını (FQDN) belirtin.
- Ardından Hesap seçin alanında daha önce kimlik doğrulaması yapmış olduğunuz kullanıcı hesabını seçin.
İlgili içerik
Power BI Desktop'ı kullanarak birçok farklı veri kaynağına bağlanabilirsiniz. Daha fazla bilgi için aşağıdaki makaleleri inceleyin: