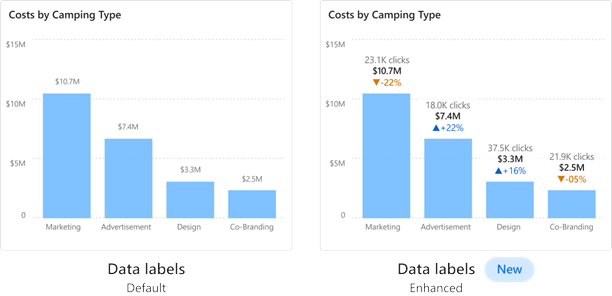Rapor görselleştirmelerini biçimlendirmeye başlama
ŞUNLAR IÇIN GEÇERLIDIR: Power BI Desktop
Power BI hizmeti
Bir rapor için düzenleme izinleriniz varsa, kullanabileceğiniz çok sayıda biçimlendirme seçeneği vardır. Power BI raporlarında veri serisinin rengini, veri noktalarını ve hatta görselleştirmelerin arka planını değiştirebilirsiniz. X ekseni ve y ekseninin sunulma şeklini değiştirebilirsiniz. Veri etiketlerini özelleştirebilirsiniz. Görselleştirmelerin, şekillerin ve başlıkların yazı tipi özelliklerini bile biçimlendirebilirsiniz. Power BI, raporlarınızın nasıl görüneceği üzerinde tam denetim sağlar.
Başlamak için Power BI Desktop'ta veya Power BI hizmeti bir rapor açın. Her ikisi de neredeyse aynı biçimlendirme seçeneklerini sağlar. Power BI hizmeti, menü çubuğundan Düzenle'yi seçmeniz gerekir.
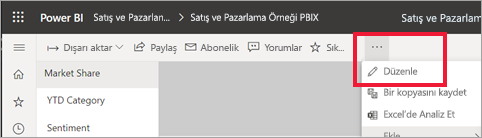
Bir raporu düzenlerken ve bir görselleştirme seçtiğinizde Görselleştirmeler bölmesi görüntülenir. Görselleştirmeleri değiştirmek için bu bölmeyi kullanın. Görselleştirmeler bölmesinin hemen altında üç simge vardır: Alanlar simgesi (çubuk yığını), Biçim simgesi (boya fırçası) ve Analiz simgesi (büyüteç). Aşağıdaki resimde Alanlar simgesi seçilidir ve simgenin altında sarı bir çubukla gösterilir.
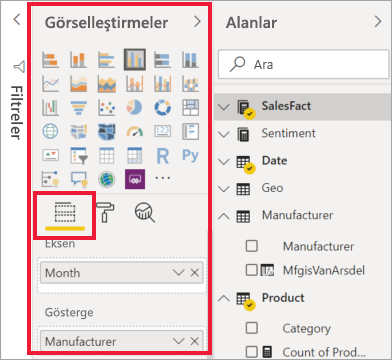
Biçim'i seçtiğinizde, simgenin altındaki alanda seçili durumdaki görselleştirme için kullanılabilir özelleştirmeler görüntülenir.

Her görselleştirmenin birçok öğesini özelleştirebilirsiniz. Kullanılabilir seçenekler, seçilen görsele bağlıdır. Bu seçeneklerden bazıları şunlardır:
- Gösterge
- Eksen
- Eksen
- Veri renkleri
- Veri etiketleri
- Toplam etiketleri
- Şekiller
- Çizim alanı
- Başlık
- Background
- Görünüşü kilitle
- Border
- Gölge
- Araç ipucu
- Görsel üst bilgi
- Şekiller
- Position
- Zoom
Not
Her görselleştirme türünde bu öğelerin tümünü görmezsiniz. Seçtiğiniz görselleştirme hangi özelleştirmelerin kullanılabilir olduğunu etkiler. Örneğin, pasta grafiğiniz seçiliyse X ekseni görmezsiniz çünkü pasta grafiklerde X ekseni yoktur.
Seçili görselleştirmeniz yoksa, sayfadaki tüm görselleştirmelere filtre uygulamanıza olanak tanıyan simgelerin yerine Filtreler'in göründüğünü de unutmayın.
Biçimlendirme seçeneklerini kullanmayı öğrenmenin en iyi yolu, bunları denemektir. Değişikliklerinizi istediğiniz zaman geri alabilir veya varsayılana geri dönebilirsiniz. İnanılmaz sayıda seçenek mevcuttur ve her zaman yenileri eklenmektedir. Tüm biçimlendirme seçeneklerini tek bir makalede açıklamak mümkün değildir. Ama başlamanız için birkaçı birlikte gözden geçirelim.
- Görselde kullanılan renkleri değiştirme
- Stil uygulama
- Eksen özelliklerini değiştirme
- Veri etiketleri ekleme
- Veri etiketlerini özelleştirme
- Toplam etiket ekleme
Görseldeki renkleri değiştirme
Şimdi görselleştirmedeki renkleri özelleştirmek için gereken adımları inceleyelim.
Bir görselleştirmeyi seçerek etkin hale getirin.
Biçimlendirme sekmesini açmak için boya fırçası simgesini seçin. Biçimlendirme sekmesi, seçili görsel için kullanılabilen tüm biçimlendirme öğelerini görüntüler.

Kullanılabilir özelleştirmelerini genişletmek için Renkler'i seçin.
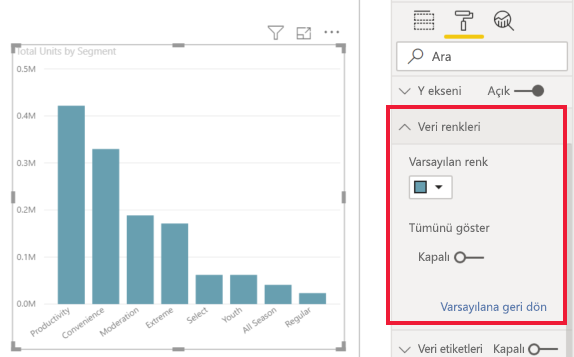
Tümünü göster seçeneğini Açık olarak değiştirin ve görsel türüne bağlı olarak sütunlar, satırlar ve çizgiler için farklı renkler seçin.
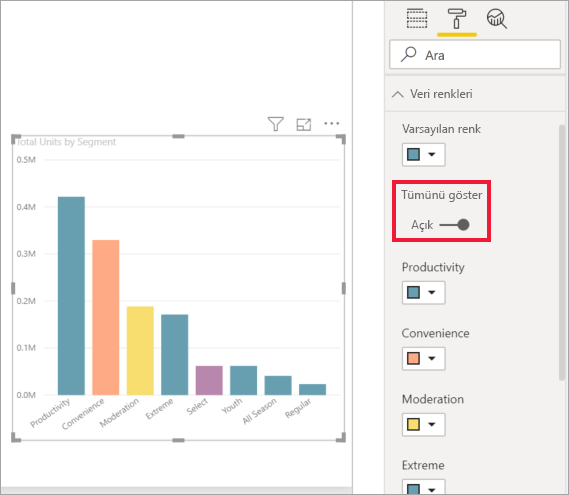
Renklerle çalışmaya yönelik birkaç ipucu aşağıdadır. Aşağıdaki listedeki sayılar aşağıdaki görüntüde de gösterilir ve bu yararlı öğelere nerede erişebileceğinizi ve bunları değiştirebileceğinizi gösterir.
Rengi beğenmedin mi? Sorun değil, aşağı oku seçerek renk paletini açın ve yeni bir tane seçin.
Renk değişikliklerini beğenmedin mi? Veri rengi bölümünün alt kısmından Varsayılana sıfırla'yı seçin ve renkleriniz varsayılan ayarlara geri döner.
Palette görmediğiniz bir renk mi istiyorsunuz? Diğer renkler... seçeneğini belirleyin ve spektrumdan seçim yapın.
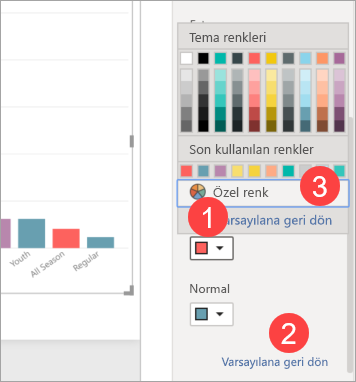
Yaptığınız değişikliği beğenmediniz mi? Alıştıkça geri almak için CTRL+Z tuşlarını kullanın.
Tabloya stil uygulama
Bazı Power BI görselleştirmelerinde Stil seçeneği vardır. Tek tıklamayla görselleştirmenize bir kerede bir dizi biçimlendirme seçeneği uygulanır.
Etkin hale getirmek için bir tablo veya matris seçin.
Biçimlendirme sekmesini açın ve Stil ön ayarları'nı seçin.
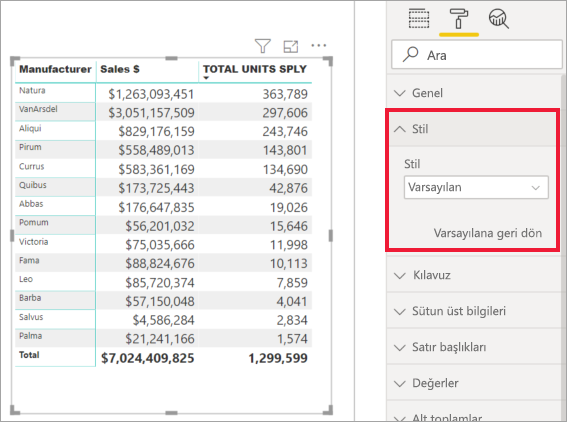
Açılan listeden bir stil seçin.
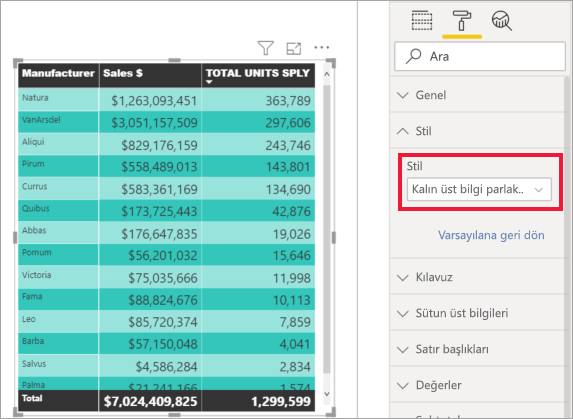
Stil uyguladıktan sonra bile, bu görselleştirme için renk de dahil olmak üzere özellikleri biçimlendirmeye devam edebilirsiniz.
Eksen özelliklerini değiştirme
Genellikle X eksenini veya Y eksenini değiştirmek yararlı olur. Renklerle çalışmaya benzer şekilde, aşağıdaki görüntüde gösterildiği gibi, değiştirmek istediğiniz eksenin solundaki aşağı ok simgesini seçerek ekseni değiştirebilirsiniz.
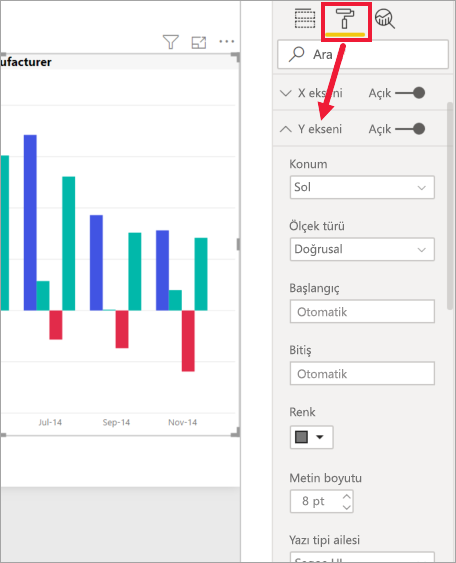
Aşağıdaki örnekte, Y ekseninde aşağıdaki biçimlendirme değişikliklerinin yapılması gösterilmektedir:
- Etiketleri görselleştirmenin sağ tarafına taşıyın.
- Başlangıç değerini sıfır olarak değiştirin.
- Etiket yazı tipi rengini siyah olarak değiştirin.
- Etiket yazı tipi boyutunu 12'ye yükseltin.
- Y ekseni başlığı ekleyin.
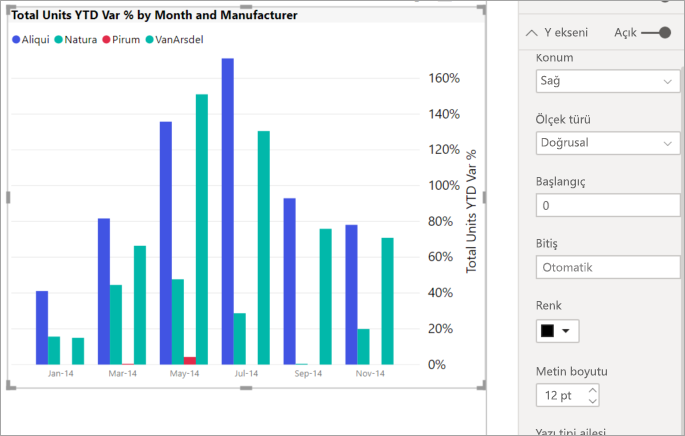
X Ekseni veya Y Ekseni'nin yanındaki radyo düğmesini açarak eksen etiketlerini tamamen kaldırabilirsiniz. Ayrıca Başlık'ın yanındaki radyo düğmesini seçerek eksen başlıklarının açılıp açılmayacağını veya kapatılmayacağını da seçebilirsiniz.
Veri etiketleri ekleme
Çizgi grafiğe veri etiketleri de ekleyebilirsiniz.
İşte önceki resim.
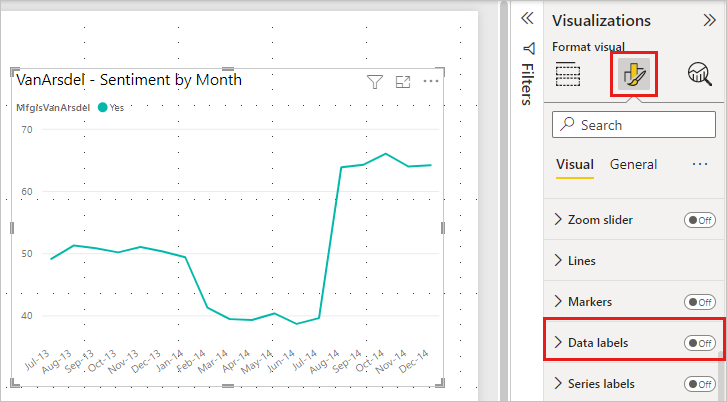
İşte sonraki resim.

Veri etiketleri ekleme ve biçimlendirme
Görselleştirmeyi seçerek etkin hale getirin ve Biçimlendirme sekmesini açın.
Veri etiketleri'ne tıklayın ve bunları Açık duruma getirin.
Şu biçimlendirme değişikliklerini yapın:
- Yazı tipi boyutunu 12'ye yükseltin.
- Yazı tipi ailesini Arial Black olarak değiştirin.
- Arka planı göster seçeneğini Açık ve Arka plan rengi seçeneğini %5 Saydamlık ile beyaza dönüştürün.
Görsele ve boyutuna bağlı olarak veri etiketleri görüntülenmeyebilir. Veri etiketleriniz görüntülenmiyorsa görseli büyütmeyi veya tam ekran modunda görüntülemeyi deneyin.
Bunlar, mümkün olan biçimlendirme görevlerinden yalnızca birkaçıdır. Düzenleme modunda bir rapor açın ve güzel ve bilgilendirici görselleştirmeler oluşturmak için Biçimlendirme bölmesini keşfedin.
Veri etiketlerini özelleştirme
Veri etiketlerinin bazı gelişmiş biçimlendirme özellikleri vardır ve bu da size genişletilmiş özelleştirme seçenekleri sunar. Örneğin, veri analizi deneyiminizi geliştirmek için grafiklerinizde ek ölçümleri tümleştirebilirsiniz. Bu seçenekler sütunlar, çubuklar, çizgiler ve şerit grafikler için kullanılabilir.
- Başlık: Yeni Başlık kartı özelliği, gösterge alanlarını veri etiketlerinizde görüntülemenizi sağlar, böylece daha temiz bir görünüm için göstergeyi atlayabilirsiniz. Ayrıca farklı veri alanlarını, ayarlanabilir yazı tipi stilini, rengini ve saydamlığını kullanarak veri etiketi başlıklarını özelleştirebilirsiniz.
- Değer: Alan kutusunda veri etiketinizin etkin alanını belirleyin. Yazı tipi, renk, saydamlık ve daha fazlası gibi özelleştirme seçeneklerinin yanı sıra boş değer görünümü için yeni bir özellik sayesinde bunu başka bir alanda değiştirmek kolaydır.
- Ayrıntı: Yeni ayrıntı kartı özelliği, veri etiketlerinize ikincil ölçüm eklemenize olanak tanır. Tüm biçimlendirme seçenekleriyle ek değer eklemek için herhangi bir alanı seçin.
- Görsel etiket düzeni: Gerektiğinde şık bir tek satırlı veri etiketi veya çok satırlı veri etiketi arasında seçim yapın.
Toplam etiket ekleme
Kendiniz keşfetmeye başlamadan önce son bir biçimlendirme örneği. Yığılmış sütun grafiğe toplam etiket ekleyelim. Yığılmış grafikler, birleşik grafikler ve alan grafikleri için toplam etiketler kullanılabilir.
Toplam etiketleri açtığınızda Power BI verilerin toplamını veya toplamını görüntüler. Bir örneğe göz atalım.
Burada, bu yığılmış sütun grafiğinde her bir tam yığının her bir bölümünün değerini gösteren veri etiketleri vardır. Bu görünüm varsayılandır.
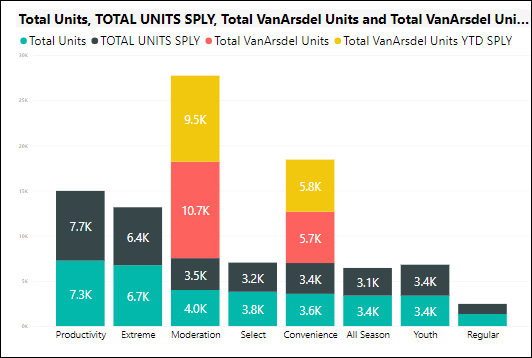
Görseli Düzenleme görünümünde açarak, veri etiketlerinin ve toplam etiketlerin görünümünü değiştirebilirsiniz. Etkin hale getirmek için görseli seçin ve Biçimlendirme bölmesini açın. Aşağı kaydırarak Veri etiketleri ve Toplam etiketleri'ne gidin. Veri etiketleri Açık ve Toplam etiketleri Kapalıdır.
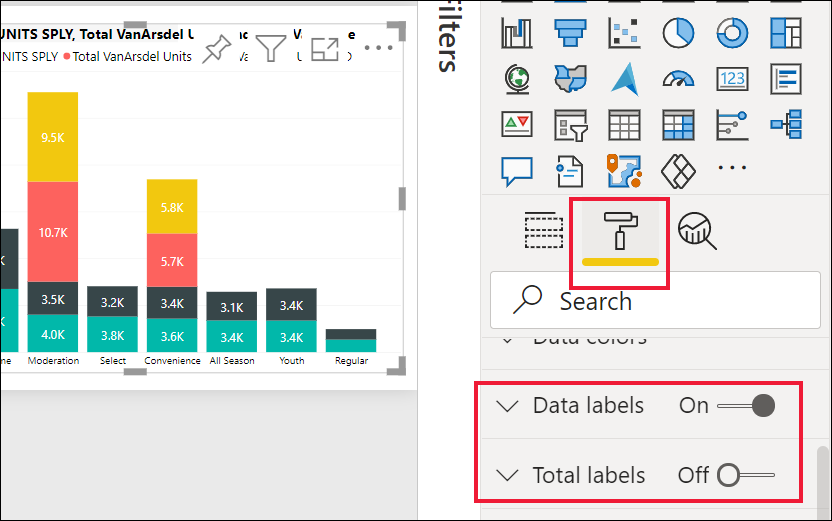
Veri etiketlerini Kapalı duruma getirin ve Toplam etiketlerini Açık duruma getirin. Power BI artık her sütunun toplamını görüntüler.

Bunlar, mümkün olan biçimlendirme görevlerinden yalnızca birkaçıdır. Düzenleme modunda bir rapor açın ve güzel ve bilgilendirici görselleştirmeler oluşturmak için Biçimlendirme bölmesini keşfederek eğlenin.
İlgili içerik
Daha fazla bilgi için aşağıdaki makaleleri inceleyin:
Geri Bildirim
Çok yakında: 2024 boyunca, içerik için geri bildirim mekanizması olarak GitHub Sorunları’nı kullanımdan kaldıracak ve yeni bir geri bildirim sistemiyle değiştireceğiz. Daha fazla bilgi için bkz. https://aka.ms/ContentUserFeedback.
Gönderin ve geri bildirimi görüntüleyin