Visual Studio için erişilebilirlik ipuçları ve püf noktaları
Visual Studio,ekran okuyucular ve diğer yardımcı teknolojilerle uyumlu yerleşik erişilebilirlik özelliklerine sahiptir. IDE'de gezinmek için klavye kısayollarını kullanmak veya görünürlüğü artırmak için yüksek karşıtlıklı temalar kullanmak istediğinizde, bu sayfada bunu nasıl yapacağınıza ilişkin birkaç ipucu ve püf noktası bulacaksınız.
Ayrıca kodunuz hakkında yararlı bilgileri ortaya çıkarmak için ek açıklamaların nasıl kullanılacağını ve hata, kesme noktası veya uyarı olayları için sesli ipuçları ayarlamayı da ele alacağız.
Not
Bu konu, Windows üzerinde Visual Studio için geçerlidir. Mac için Visual Studio için bkz. Mac için Visual Studio için erişilebilirlik.
Ekran okuyucuları
Visual Studio, IDE'de ekran okuyucuları destekler. Aşağıdaki ekran okuyucular test edilmiştir:
IDE ayarlarınızı kaydetme
Pencere düzeninizi, klavye eşleme düzeninizi ve diğer tercihlerinizi kaydederek IDE deneyiminizi özelleştirebilirsiniz. Daha fazla bilgi için bkz . Visual Studio IDE'yi kişiselleştirme.
IDE'nizi yüksek karşıtlıklı görüntüleme için değiştirme
Bazı insanlar için bazı renkleri görmek daha zordur. Kod yazarken daha fazla karşıtlık istiyorsanız ancak tipik "Yüksek Karşıtlık" temalarını kullanmak istemiyorsanız artık bir "Mavi (Ekstra Karşıtlık)" teması sunuyoruz.
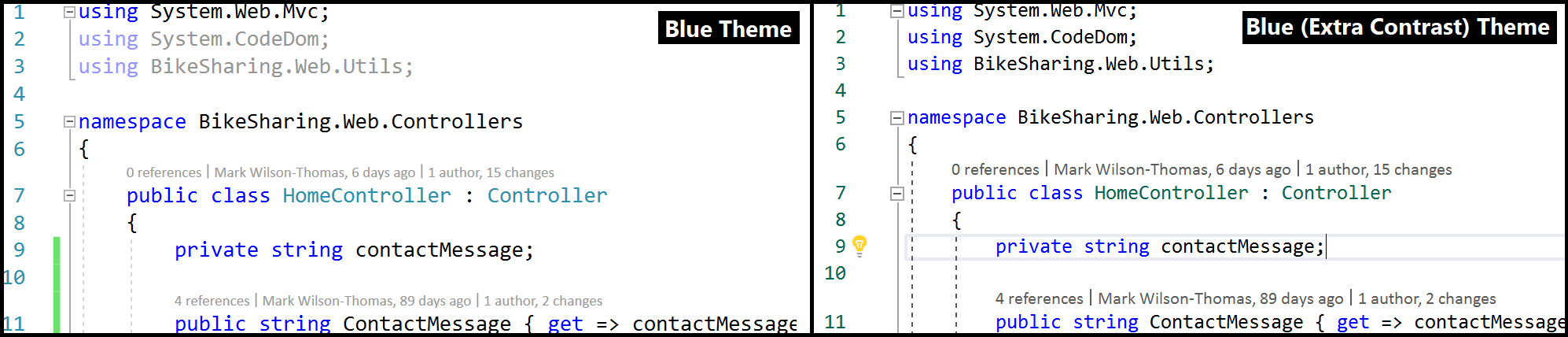
İpucu
Visual Studio'yu herkes için daha erişilebilir hale getirmek için eklediğimiz renk karşıtlığı oranı ayarlamaları ve yeni bir Cascadia Code yazı tipi hakkında daha fazla bilgi edinmek için Visual Studio 2022'de kullanıcı arabirimini yükselttik blog gönderisine bakın.
Kodunuz hakkında yararlı bilgileri ortaya çıkarmak için ek açıklamaları kullanma
Visual Studio düzenleyicisi, tornavida ve ampul simgeleri, hata ve uyarı "dalgalı çizgiler", yer işaretleri vb. gibi bir kod satırındaki belirli noktalarda özellikleri ve özellikleri bilmenizi sağlayan birçok "süsleme" metni içerir. Bu süslemeleri bulmanıza ve aralarında gezinmenize yardımcı olması için "Satır Ek Açıklamalarını Göster" komut kümesini kullanabilirsiniz.

Klavye kısayollarını kullanarak araç çubuklarına erişme
Visual Studio IDE'de birçok araç penceresi gibi araç çubukları vardır. Aşağıdaki klavye kısayolları bunlara erişmenize yardımcı olur.
| Özellik | Açıklama | Klavye kısayolu |
|---|---|---|
| IDE araç çubukları | Standart araç çubuğundaki ilk düğmeyi seçin. | Alt, Ctrl+Sekmesi |
| Araç penceresi araç çubukları | Odağı araç penceresindeki araç çubuklarına taşıma. NOT: Bu, çoğu araç penceresinde çalışır, ancak yalnızca odak bir araç penceresinde olduğunda çalışır. Ayrıca, ALT tuşundan önce SHIFT tuşunu seçmeniz gerekir. Takım Gezgini gibi bazı araç pencerelerinde, ALT tuşunu seçmeden önce SHIFT tuşunu bir süre basılı tutmalısınız. |
Shift+Alt |
| Araç Çubukları | Bir sonraki araç çubuğundaki ilk öğeye gidin (bir araç çubuğunda odak olduğunda). | Ctrl+Sekmesi |
Git klavye kısayolları
Visual Studio durum çubuğunda çeşitli Git özelliklerine hızlı erişim için açılan denetimler gösterilir. Aşağıdaki klavye kısayolları bunlara erişmenize yardımcı olur.
| Özellik | Açıklama | Klavye kısayolu |
|---|---|---|
| Dal Seçici | Etkin git deposundaki dalları görüntüleyin, yönetin ve kullanıma alın. | Ctrl+Alt+F3 |
| Depo Seçici | Visual Studio tarafından bilinen Git depolarını görüntüleyin, yönetin ve açın. | Ctrl+Alt+F4 |
Diğer kullanışlı klavye kısayolları
Diğer bazı kullanışlı klavye kısayolları şunlardır.
| Özellik | Açıklama | Klavye kısayolu |
|---|---|---|
| IDE | Yüksek Karşıtlık'ı açın ve kapatın. NOT: Standart Windows klavye kısayolu |
Sol Alt+Sol Shift+PrtScn |
| İletişim kutusu | İletişim kutusundaki onay kutusu seçeneğini belirleyin veya temizleyin. NOT: Standart Windows klavye kısayolu |
Ara çubuğu |
| Bağlam menüleri | Bağlam (sağ tıklama) menüsünü açın. NOT: Standart Windows klavye kısayolu |
Shift+F10 |
| Menüler | Kısayol tuşlarını kullanarak bir menü öğesine hızla erişin. Komutu etkinleştirmek için Alt tuşunu ve ardından menüdeki altı çizili harfleri seçin. Örneğin, Visual Studio'da Projeyi Aç iletişim kutusunu görüntülemek için Alt+F+O+P'yi seçebilirsiniz. NOT: Standart Windows klavye kısayolu |
Alt + [letter] |
| Arama kutusu | Visual Studio'da arama özelliğini kullanın. | Ctrl+Q |
| Araç Kutusu penceresi | Araç Kutusu sekmeleri arasında hareket etme. | Ctrl+Yukarı ok ve Ctrl+Aşağı ok |
| Araç Kutusu penceresi | Form veya tasarımcıya Araç Kutusu'ndan bir denetim ekleyin. | Girin |
| Seçenekler iletişim kutusu: Ortam > Klavyesi | Kısayol tuşlarına basın seçeneğine girilen tuş bileşimini silin. | Backspace |
| Bildirimler araç penceresi | Biri diğerini izleyen iki klavye kısayolu tuş bileşimini kullanarak Bildirimler araç penceresini açın. Ardından, seçmek için ok tuşlarını kullanarak bir bildirim görüntüleyin. | Ctrl+\, Ctrl N+ |
Tam liste için bkz . Visual Studio'da klavye kısayolları.
Not
Gördüğünüz iletişim kutuları ve menü komutları, etkin ayarlarınıza veya sürümünüze bağlı olarak Yardım'da açıklananlardan farklı olabilir.
Klavye kısayollarını kullanarak bildirimlere erişme
IDE'de bir bildirim görüntülendiğinde, klavye kısayollarını kullanarak Bildirimler penceresine şu şekilde erişebilirsiniz:
IDE'de herhangi bir yerden sırayla aşağıdaki iki klavye kısayolunu birer birer basın: Ctrl ve sonra Ctrl\++ N.
Bildirimler penceresi açılır.
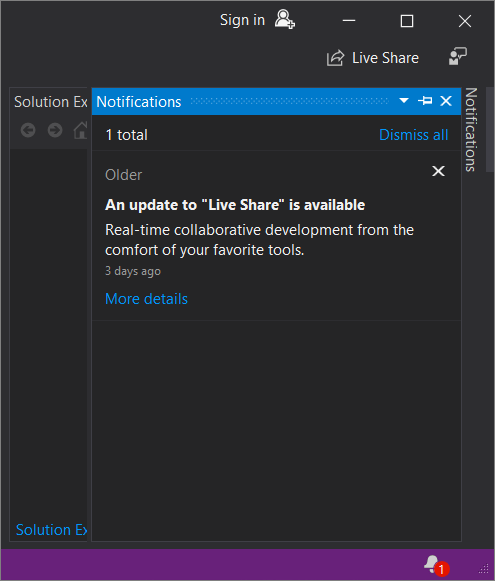
Bildirim seçmek için Sekme tuşunu veya ok tuşlarını kullanın.
Visual Studio program olaylarına sesli ipuçları atama
Sürüm 17.3'den başlayarak ve sürüm 17.4 ve sonraki sürümlerde devam ederek, doğrudan Visual Studio'da program olayları için sesli ipuçları ekleyebilirsiniz. Özellikle, düzenleyicideki şapka işareti hata, kesme noktası veya uyarı içeren bir satıra geldiğinde Visual Studio'da sesli ipucu çalacak şekilde bir ayarı değiştirebilirsiniz. Diff görünümünde bir dosyayı görüntülediğinizde Visual Studio, şapka işareti eklenen veya kaldırılan bir satıra ulaştığında sesli bir ipucu da yürütebilir.
Sesli ipucu işlevini eklemek için Araçlar>Seçenekler>Metin Düzenleyicisi>Genel'egidin ve Sesli ipuçlarını etkinleştir ayarını seçin.
Visual Studio 2022 sürüm 17.2 ve önceki sürümlerinde, Visual Studio program olaylarına sesli ipuçları atamak için Windows'ta Ses Denetim Masası kullanabilirsiniz. Özellikle, aşağıdaki program olaylarına sesli ipuçları atayabilirsiniz:
- Kesme noktası isabeti
- Derleme iptal edildi
- Derleme başarısız oldu
- Derleme başarılı oldu
Windows 11 veya Windows 10 kullanarak program olaylarına sesli ipuçları ekleme burada anlatlanmıştır.
Windows 11
Windows 11 çalıştıran bir bilgisayarda Başlangıç düğmesini seçin ve ardından Arama kutusuna Sistem seslerini değiştir yazın.
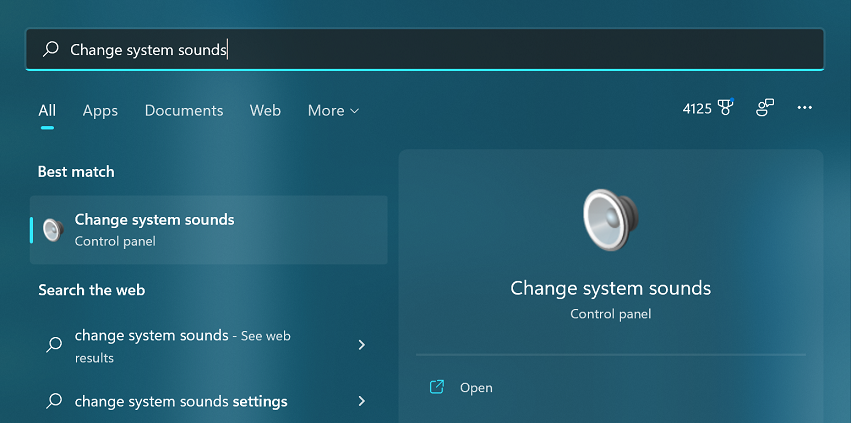
Arama sonuçlarında Sistem seslerini değiştir için Denetim Masası seçeneğini belirleyin. (Alternatif olarak, Arama sonuçlarının sağ panelindeki aç simgesi.)
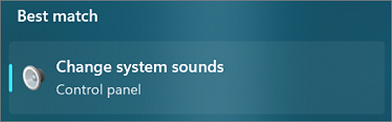
Ses iletişim kutusunda Sesler sekmesine tıklayın.
Program Olayları'nda Microsoft Visual Studio'ya gidin ve seçtiğiniz olaylara uygulamak istediğiniz sesleri seçin.
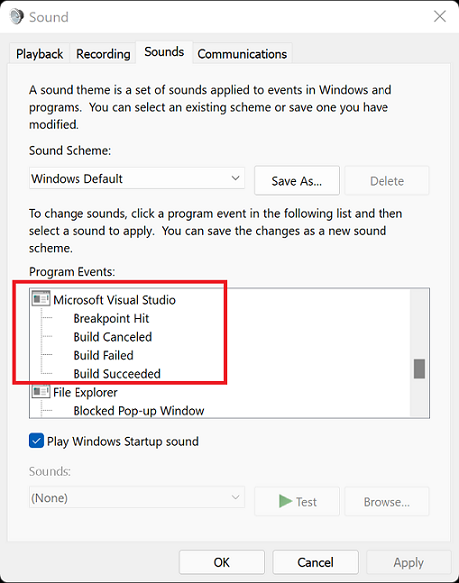
Tamam'a tıklayın.
Windows 10
Windows 10 çalıştıran bir bilgisayardaki Arama kutusuna Sistem seslerini değiştir yazın.

(Alternatif olarak, Cortana'yı etkinleştirdiyseniz "Hey Cortana" deyin ve ardından "Sistem seslerini değiştir" deyin.)
Sistem seslerini değiştir'e çift tıklayın.
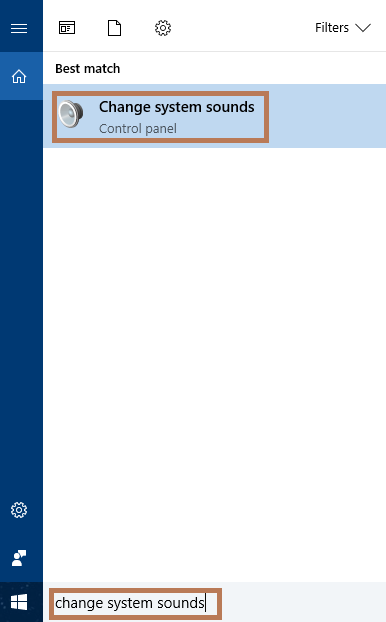
Ses iletişim kutusunda Sesler sekmesine tıklayın.
Program Olayları'nda Microsoft Visual Studio'ya gidin ve seçtiğiniz olaylara uygulamak istediğiniz sesleri seçin.
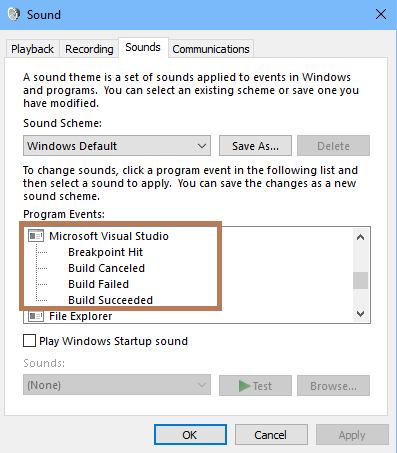
Tamam'a tıklayın.
İlgili içerik
Geri Bildirim
Çok yakında: 2024 boyunca, içerik için geri bildirim mekanizması olarak GitHub Sorunları’nı kullanımdan kaldıracak ve yeni bir geri bildirim sistemiyle değiştireceğiz. Daha fazla bilgi için bkz. https://aka.ms/ContentUserFeedback.
Gönderin ve geri bildirimi görüntüleyin