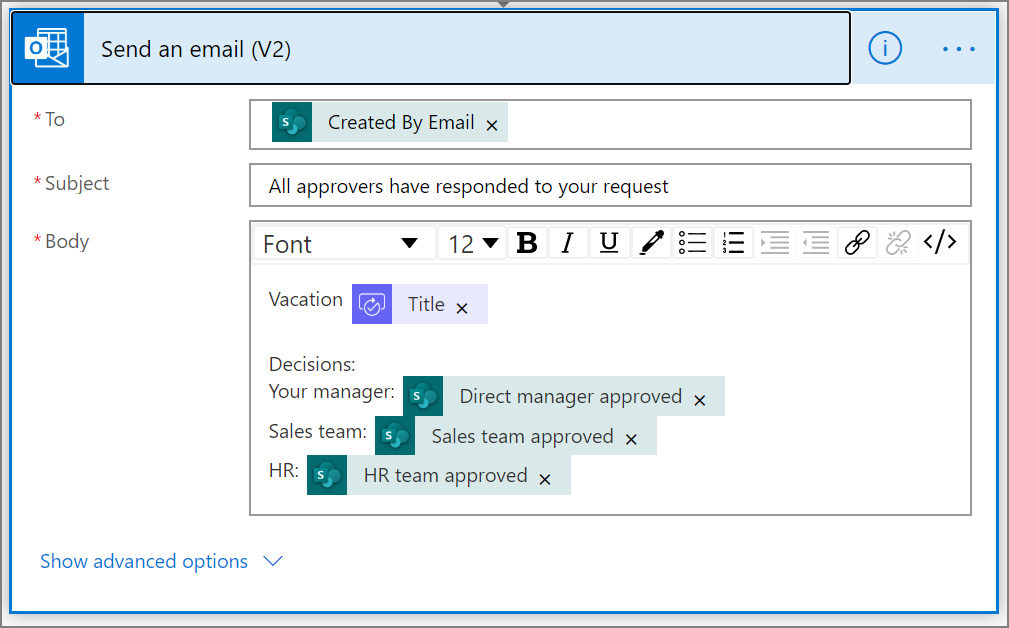Створюйте паралельні робочі процеси затвердження за допомогою Power Automate
У паралельному робочому процесі затвердження кілька осіб повинні затверджувати такі елементи, як рахунки-фактури, замовлення на закупівлю, запити на відпустку тощо. Схвалення кожної особи не залежить від усіх інших осіб.
У цьому покроковому керівництві ми використовуємо Power Automate для створення хмарного потоку, який автоматизує паралельний робочий процес затвердження. Цей потік автоматизує процес запиту на відпустку працівника, який вимагає схвалення всіх осіб (або команд), яких працівник регулярно підтримує. Працівники використовують список SharePoint , щоб подати запит на відпустку . Дозвіл на відпустку вимагається від безпосереднього керівника працівника, відділу продажів і відділу кадрів. Кожен запит на відпустку спрямовується кожному затверджувачу для прийняття рішення. Ланцюжок надсилає листи зі змінами статусу, а потім оновлює SharePoint їх разом із рішеннями.
Порада
Для отримання детальної інформації про використання SharePoint з Power Automate перейдіть до SharePoint документації.
вимоги
- Power Automate.
- Онлайн-список SharePoint .
- Office 365 Outlook і Office 365 обліковий запис користувачів.
Нотатка
Хоча в цьому покроковому керівництві ми використовуємо SharePoint Online та Office 365 Outlook, ви можете використовувати інші служби, такі як Zendesk, Salesforce або Gmail. Якщо ви використовуєте SharePoint 2010 рік, перегляньте SharePoint статтю Вихід на пенсію за 2010 рік
Перш ніж створювати ланцюжок, створіть SharePoint онлайн-список. Пізніше ми використаємо цей список, щоб надіслати запит на схвалення відпусток.
Створений SharePoint онлайн-список має містити такі стовпці:
| Звання | Один текстовий рядок |
|---|---|
| Коментарі співробітників | Один рядок тексту |
| Прямі коментарі менеджера | Кілька рядків тексту |
| Коментарі відділу продажів | Кілька текстових рядків |
| Коментар HR-команди | Кілька текстових рядків |
| Затверджено прямого керівника | Так або ні |
| Затверджено відділом продажів | Так або ні |
| Затверджено HR-команду | Так або ні |
| Дата початку канікул | Дата й час |
| Дата закінчення відпустки | Дата й час |
Запам’ятайте назву та URL-адресу SharePoint онлайн-списку. Ми використовуємо ці елементи пізніше, щоб налаштувати SharePoint - Коли елемент створюється .
Створіть ланцюжок на основі пустого шаблону
авторизуйтесь до. Power Automate
Виберіть Мої ланцюжки на панелі навігації ліворуч.
У меню вгорі ліворуч виберіть Новий потік>Автоматизований хмарний потік.
Як додати тригер
Дайте своєму ланцюжку назву.
У розділі Виберіть тригер ланцюжка виберіть Коли створюється елемент - SharePoint, а потім натисніть Створити.
На картці Під час створення елемента виберіть Адресу сайту та Ім’я списку для списку, створеного SharePoint раніше.
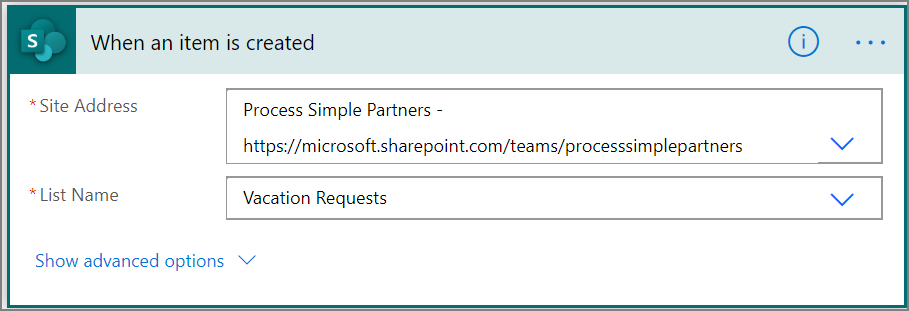
Отримайте менеджера для особи, яка створила запит на відпустку
Виберіть + Новий крок, а потім введіть get manager у поле пошуку Вибрати дію .
Знайдіть і виберіть дію Get manager (V2) - Office 365 Users .
Вставте маркер «Створено електронною поштою » в поле «Користувач» (UPN) на картці менеджера «Отримати».
Цю дію отримує менеджер для особи, яка створила запит на відпустку SharePoint.
Назвіть ланцюжок і збережіть його
Укажіть назву ланцюжка, а потім натисніть Зберегти , щоб зберегти виконану роботу.
Нотатка
Періодично вибирайте іконку «Зберегти », щоб зберегти зміни в ланцюжку.
Додавання дії схвалення для безпосереднього адміністратора
Виберіть елемент Новий крок.
Введіть схвалення в полі Виберіть дію .
Виберіть Пуск і дочекайтеся дії затвердження .
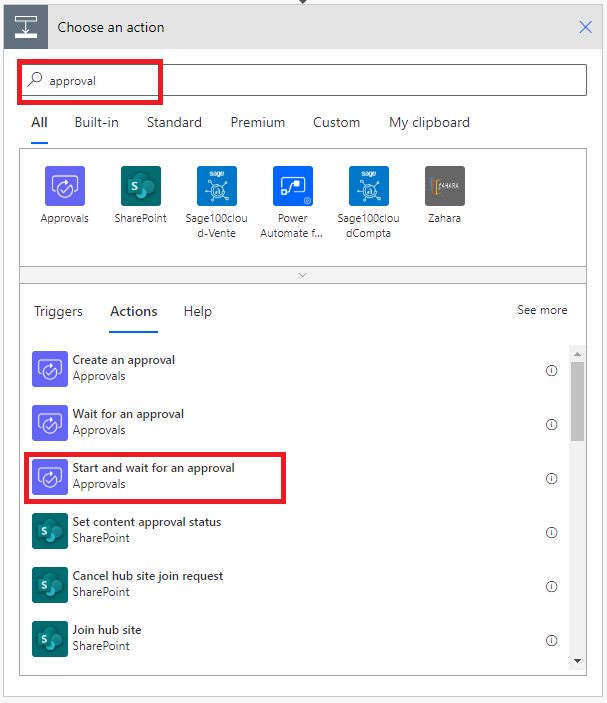
Налаштуйте «Пуск» і дочекайтеся картки схвалення , яка відповідатиме вашим потребам.
Нотатка
Поля «Тип затвердження», «Заголовок» і « Призначено до» є обов’язковими. Для форматування поля «Подробиці » можна використовувати Markdown .
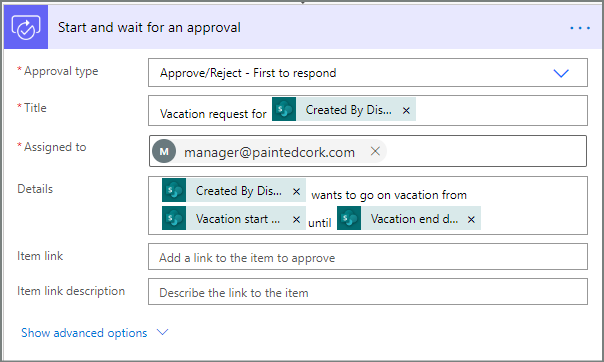
Важливо
Ця дія надсилає запит на відпустку на адресу електронної пошти в полі Призначено , тому вставте маркер електронної пошти зі списку Get manager (v2).
Вставте паралельну дію затвердження філії для відділу продажів
Натисніть стрілку вниз, розташовану між диспетчером Get (v2) і Start і дочекайтеся картки схвалення.
Виберіть знак плюс, який з’явиться на стрілці вниз після його вибору.
Виберіть Додати паралельну гілку.
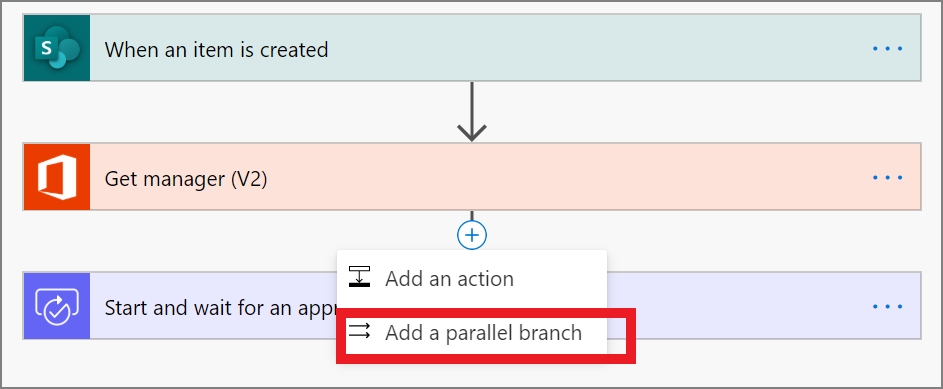
Знайти, вибрати, а потім настроїти параметр «Почати» та дочекатися дії затвердження , яка надішле запит на відпустку до відділу продажів. Перегляньте кроки, які потрібно виконати, щоб додати дію затвердження для безпосереднього адміністратора , якщо ви не знаєте, як додати дію, і чекайте на дію.
Важливо
Використовуйте адресу електронної пошти відділу продажів у полі Призначено дії Почати затвердження 2 .
Вставте паралельну дію затвердження філії для відділу кадрів
Повторіть кроки, щоб вставити паралельну гілку, яку потрібно додати відділ продажів, а потім налаштуйте дію Почати схвалення для надсилання запитів на відпустку до відділу кадрів.
Важливо
Використовуйте адресу електронної пошти відділу кадрів у полі Призначено дії Почати затвердження 3 .
Якщо ви слідкували за текстом, ваш ланцюжок має нагадувати цей приклад:
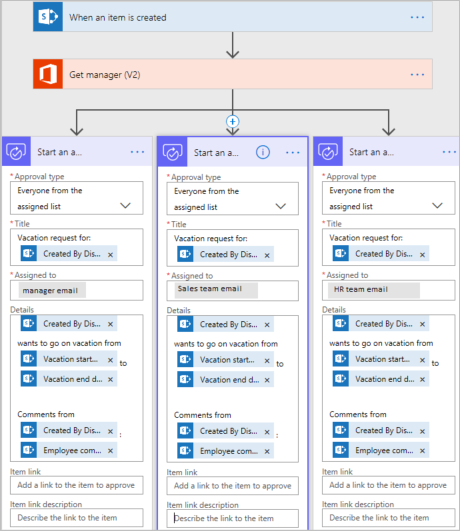
Варіанти після додавання паралельних гілок
Після того, як ви додали дії до паралельних гілок, є два способи додати кроки до ланцюжка:
Вставити крок у гілку: Використовуйте кнопку Вставити новий крок+() над або під карткою. Ця кнопка, яка з’являється при виборі гілки або наведенні курсору на стрілку сполучної лінії). Ця кнопка додає крок до певної гілки. Ця кнопка показана тут:
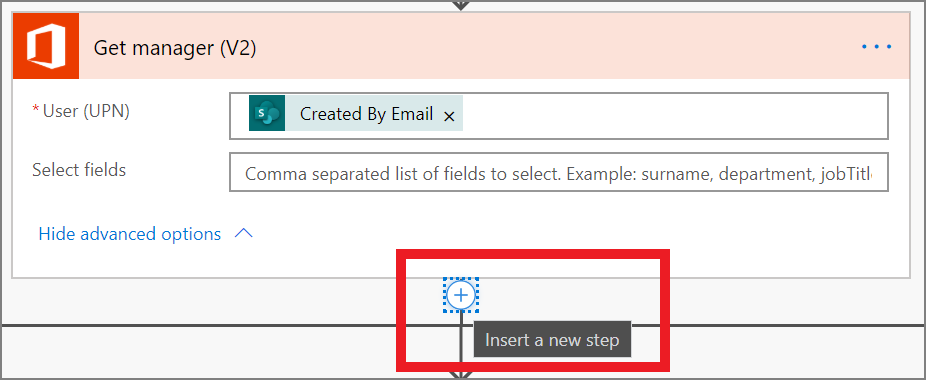
Додавання кроку до ланцюжка: Використовуйте кнопку більшого + нового кроку внизу всього робочого процесу. Кроки, які ви додаєте за допомогою цієї кнопки, виконуються після завершення всіх попередніх гілок. Ця кнопка показана тут:
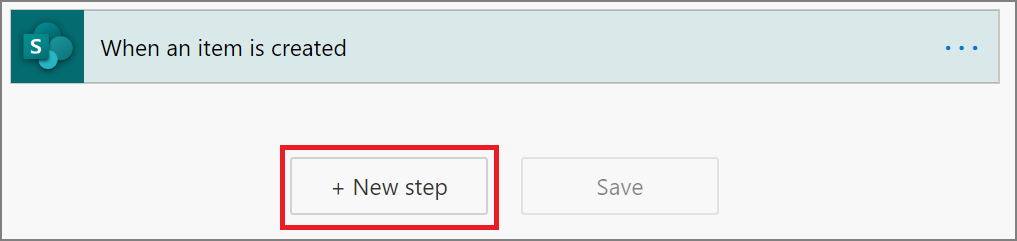
У наступних розділах ми додаємо кроки всередині кожної гілки:
- Додайте умову, яка перевіряє, чи було схвалено чи відхилено запит на відпустку.
- Надішліть електронний лист, який інформує співробітника про прийняте рішення.
- Оновіть запит SharePoint на відпустку в рішенні про затвердження.
Потім ми використовуємо кнопку +Новий крок , щоб надіслати електронний лист, який підсумовує всі рішення, прийняті щодо запиту на відпустку.
Продовжимо:
Додайте умову до кожної гілки
Виберіть перший Пуск і дочекайтеся гілки затвердження .
Виберіть маленьку кнопку Insert a new step () під карткою ( кругла кнопка з плюсом, яка з’являється, коли ви наводите курсор на стрілку+роз’єму).
У меню, що з’явиться, виберіть пункт Додати дію , а потім виберіть у списку дій пункт Умова .
Виберіть перше поле на картці «Умова», а потім виберіть маркер « Відповідь » на початковому екрані та дочекайтеся категорії схвалення у списку динамічного вмісту.
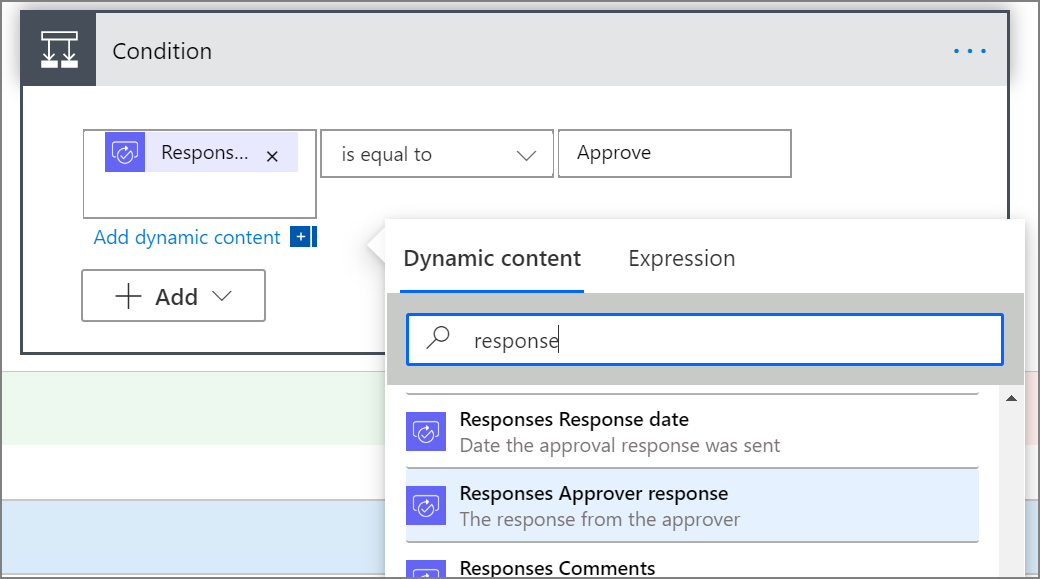
Підтвердьте, що для списку (посередині картки «Умова») встановлено значення дорівнює значення.
Введіть Approve (цей текст чутливий до регістру) в останнє поле.
Тепер ваша картка стану має нагадувати цей приклад:
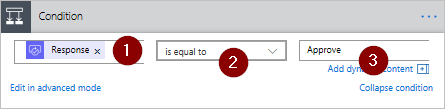
Нотатка
Ця умова перевіряє відповідь від дії Почати схвалення , яка надходить керівнику співробітника.
Повторіть попередні кроки в гілках Почати схвалення 2 (запит на схвалення продажів) і Почати схвалення 3 (запит на схвалення до відділу кадрів).
Додайте дії з електронною поштою до кожної гілки
Виконайте наступні кроки на стороні IF YES гілки Condition .
Зверніть увагу: у ланцюжку використовуються наведені нижче дії, щоб надіслати електронний лист після схвалення запиту.
Виберіть Додати дію в гілці умови Якщо так .
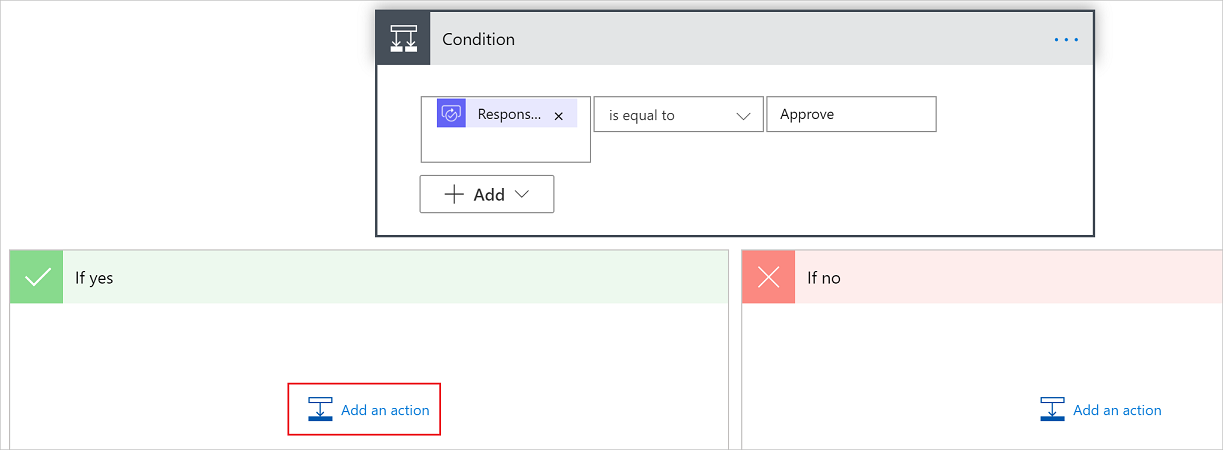
Введіть надіслати електронний лист у поле пошуку на картці Вибрати дію .
Виберіть дію Надіслати електронний лист (V2).
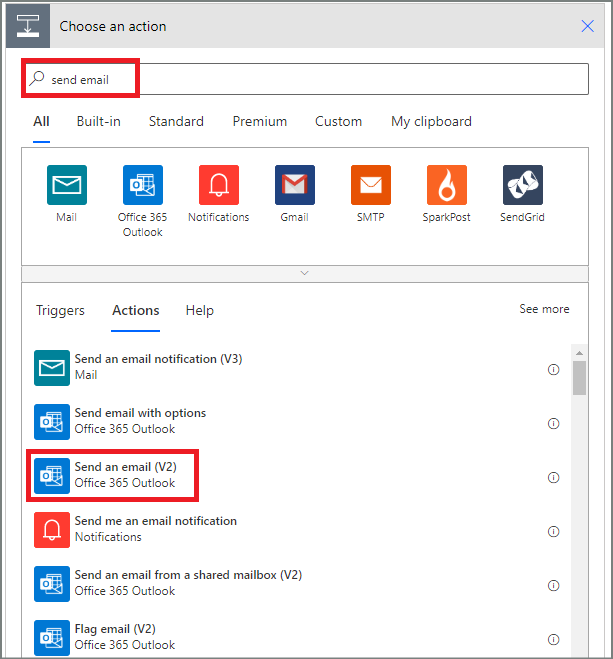
Налаштуйте електронну картку відповідно до своїх потреб.
Нотатка
Кому, Суб’єкту таТілу обов’язкові .
Ця картка є шаблоном для листа, який надсилається при зміні статусу запиту на відпустку.
У полі Тіло на картці Надіслати електронний лист (V2) використовуйте маркер коментарів із розділу Схвалення - Почати дію.
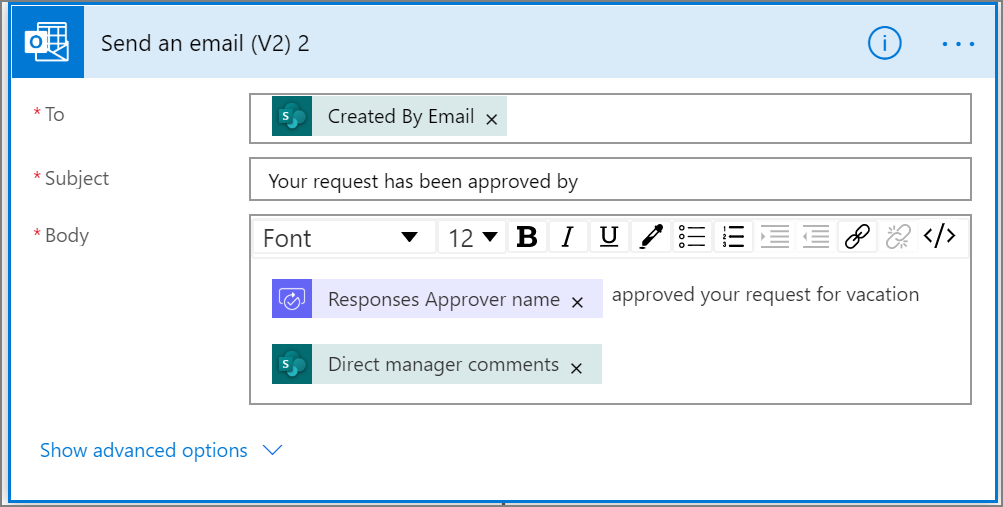
Щоб надіслати електронний лист у разі відхилення запиту, використовуйте сторону IF NO гілки Condition , а потім повторіть попередні кроки, щоб додати шаблон для листа з відхиленням.
Повторіть попередні кроки на Старті та дочекайтеся схвалення 2 (запит на схвалення до відділів продажів) та Старт і дочекайтеся схвалення 3 (запит на схвалення до відділу кадрів).
Оновіть запит на відпустку з рішенням
Виконайте наведені нижче дії, щоб оновити SharePoint інформацію про прийняття рішень.
Примітка: Обов’язково виконайте ці кроки на обох сторонах гілки IF YES і IF NO .
Виберіть Додати дію в гілці Якщо так .
Введіть SharePoint у полі пошуку на картці Вибрати дію, виберіть фільтр, а потім виберіть SharePoint дію Оновити елемент .
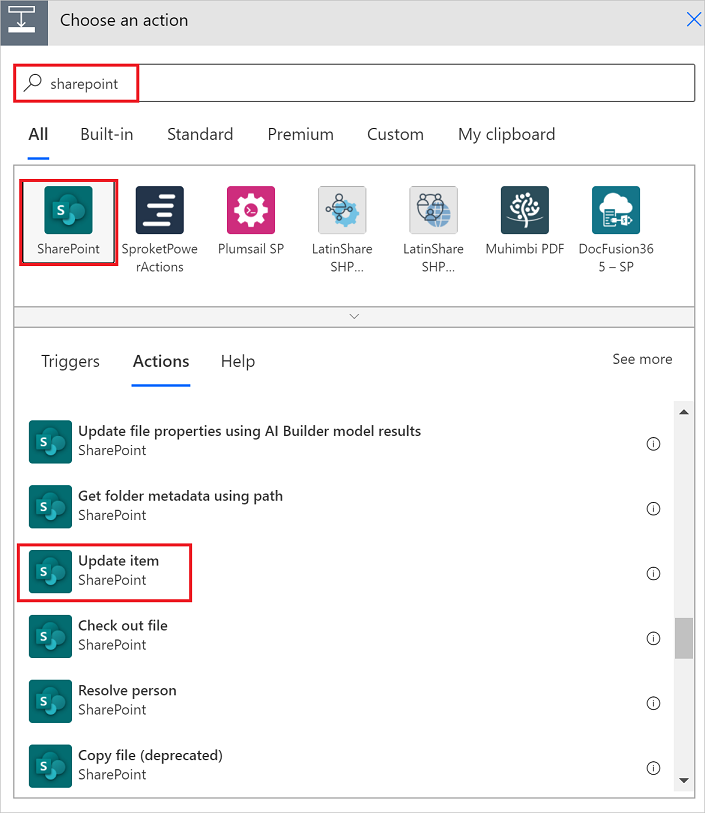
Налаштуйте картку елемента Оновити відповідно до своїх потреб.
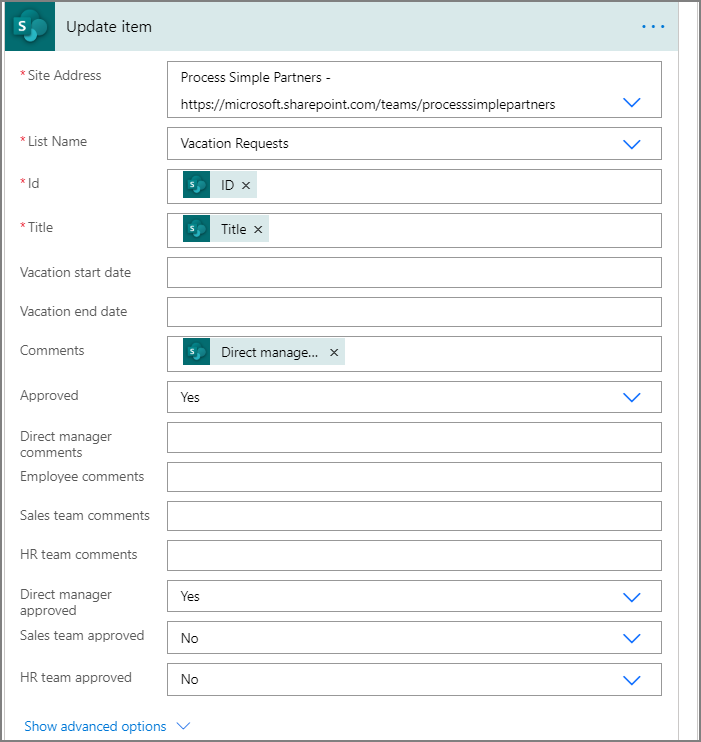
Повторіть попередні кроки з гілками Почати затвердження 2 і Почати затвердження 3 .
Завершіть ланцюжок
Вибрати +Новий крок
Виконайте наведені вище дії, щоб надіслати електронний лист із підсумками кожного схвалення. Надішліть цей лист працівнику, який запросив відпустку. Ваша картка може нагадувати такий приклад: