Tạo và kiểm tra quy trình phê duyệt với Power Automate
Với Power Automate, bạn có thể quản lý việc phê duyệt tài liệu hoặc quy trình trên một số dịch vụ, bao gồm SharePoint, Dynamics 365, Salesforce, OneDrive for Business, Zendesk hoặc WordPress.
Để tạo quy trình phê duyệt, hãy thêm hành động Phê duyệt - Bắt đầu và chờ phê duyệt vào bất kỳ quy trình nào. Sau khi bạn thêm hành động này, quy trình của bạn có thể quản lý việc phê duyệt tài liệu hoặc quy trình. Ví dụ: bạn có thể tạo các luồng phê duyệt tài liệu để phê duyệt hóa đơn, lệnh sản xuất hoặc báo giá bán hàng. Bạn cũng có thể tạo các luồng phê duyệt quy trình để phê duyệt các yêu cầu nghỉ phép, làm việc ngoài giờ hoặc kế hoạch du lịch.
Người phê duyệt có thể phản hồi các yêu cầu từ hộp thư đến email của họ, trung tâm phê duyệt trong Power Automate hoặc ứng dụng Power Automate.
Tạo quy trình phê duyệt
Dưới đây là tổng quan về quy trình chúng tôi sẽ tạo và kiểm tra:
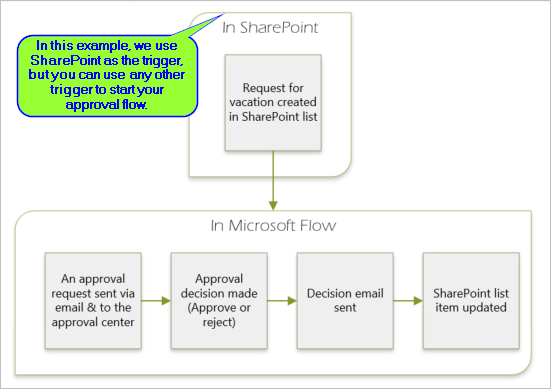
Luồng thực hiện các bước sau:
Bắt đầu khi ai đó tạo yêu cầu nghỉ phép trong danh sách Trực tuyến SharePoint.
Thêm yêu cầu nghỉ phép vào trung tâm phê duyệt rồi gửi yêu cầu đó qua email cho người phê duyệt.
Gửi email kèm theo quyết định của người phê duyệt cho người yêu cầu kỳ nghỉ.
Cập nhật danh sách trực tuyến SharePoint kèm theo các nhận xét về quyết định của người phê duyệt.
Tiền bo
Để biết thông tin chi tiết về cách sử dụng SharePoint với Power Automate, hãy truy cập SharePoint tài liệu.
Quan trọng
Luôn tuân theo các phương pháp hay nhất về bảo mật SharePoint và các phương pháp hay nhất của tổ chức bạn để đảm bảo môi trường của bạn được an toàn. Bảo mật nằm ngoài phạm vi của bài viết này.
Điều kiện tiên quyết
Để hoàn thành hướng dẫn này, bạn phải có quyền truy cập vào:
- Power Automate.
- Danh sách trực tuyến SharePoint.
- Office 365 Tài khoản người dùng Outlook và Office 365.
Lưu ý
Trong khi chúng tôi sử dụng SharePoint Trực tuyến và Office 365 Outlook trong hướng dẫn này, bạn có thể sử dụng các dịch vụ khác như Zendesk, Salesforce hoặc Gmail. Nếu bạn đang sử dụng SharePoint 2010, hãy xem SharePoint 2010 ngừng hoạt động của quy trình làm việc
Trước khi bạn tạo quy trình, hãy tạo SharePoint Danh sách trực tuyến. Sau đó, chúng tôi sẽ sử dụng danh sách này để yêu cầu phê duyệt các kỳ nghỉ.
Tạo các cột này trong danh sách Trực tuyến SharePoint của bạn:
| Column | Loại |
|---|---|
| Title | Một dòng văn bản |
| Ngày bắt đầu | Ngày và giờ |
| Ngày kết thúc | Ngày và giờ |
| Bình luận | Một dòng văn bản |
| Đã phê duyệt | Có/Không |
| Nhận xét của người quản lý | Một dòng văn bản |
Ghi lại tên và URL của danh sách SharePoint Trực tuyến. Sau này, bạn sẽ cần những mục này khi định cấu hình trình kích hoạt SharePoint - Khi một mục được tạo .
Tạo luồng đám mây tự động
đăng nhập vào Power Automate.
Chọn Luồng của tôi trong ngăn điều hướng bên trái.
Trên menu trên cùng bên trái, hãy chọn Luồng mới>Luồng đám mây tự động.
Thêm trình kích hoạt
Đặt tên cho quy trình của bạn.
Trong Chọn trình kích hoạt luồng của bạn, chọn Khi một mục được tạo - SharePoint, sau đó chọn Tạo.
Trên thẻ Khi một mục được tạo thẻ, hãy chọn Địa chỉ trang web và Tên danh sách cho danh sách SharePoint mà bạn đã tạo trước đó.
Địa chỉ trang web và Tên danh sách là những mục bạn đã lưu ý trước đó trong hướng dẫn này.
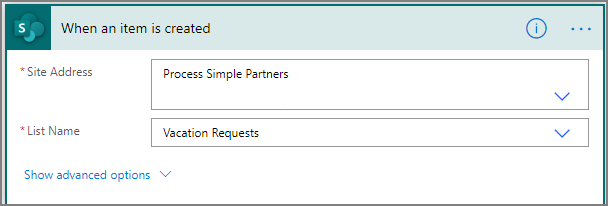
Thêm hành động hồ sơ
Chọn Bước mới, sau đó nhập hồ sơ vào Chọn một hành động hộp tìm kiếm.
Chọn Office 365 Người dùng.
Tìm rồi chọn hành động Nhận hồ sơ của tôi (V2) .
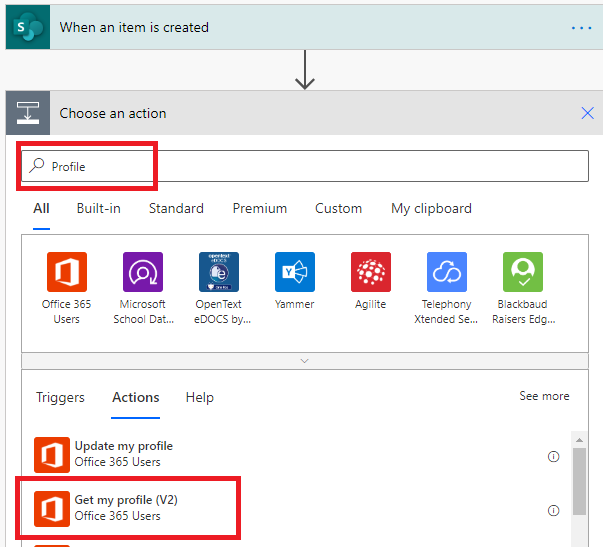
Chọn các trường từ hồ sơ mà bạn muốn đưa vào quy trình của mình, sau đó chọn Tạo để lưu công việc bạn đã thực hiện cho đến nay.
Thêm hành động phê duyệt
Chọn Bước mới.
Nhập phê duyệt vào hộp tìm kiếm Chọn một hành động .
Chọn hành động Bắt đầu và chờ phê duyệt hành động.
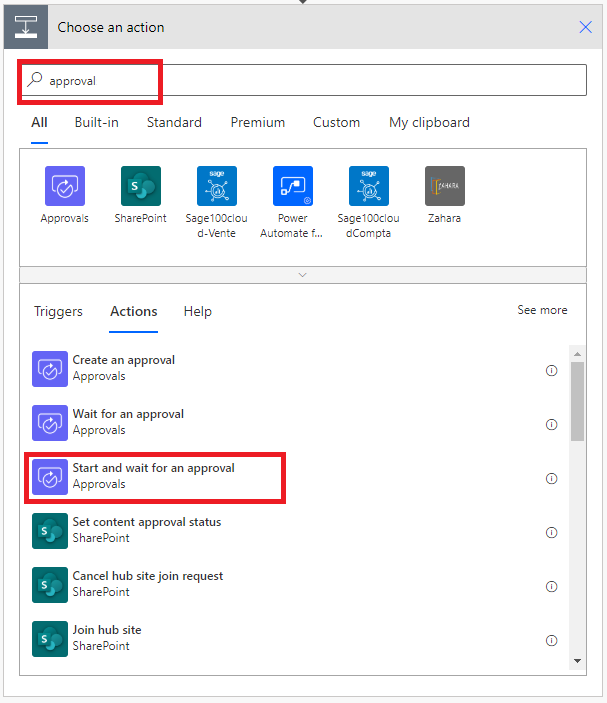
Định cấu hình thẻ Bắt đầu và chờ phê duyệt thẻ phù hợp với nhu cầu của bạn.
Lưu ý
Loại Loại phê duyệt, Tiêu đề và Được giao cho Mục này bắt buộc. Bạn có thể sử dụng Markdown để định dạng trường Chi tiết .
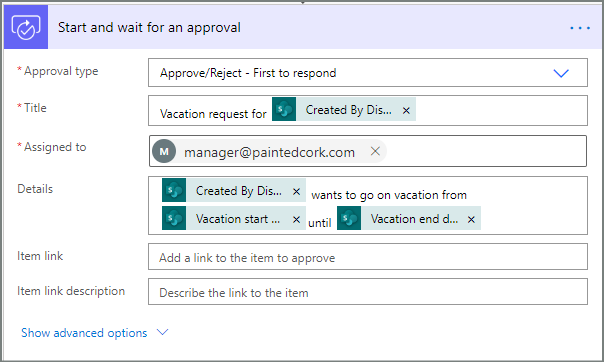
Lưu ý
Hành động này sẽ gửi yêu cầu phê duyệt đến địa chỉ email trong hộp Được gán cho .
Nếu kịch bản của bạn yêu cầu, bạn có thể đính kèm tệp vào yêu cầu phê duyệt của mình bằng cách sử dụng Microsoft Dataverse.
Thêm hành động email để phê duyệt
Hãy làm theo các bước sau để gửi email nếu yêu cầu nghỉ phép được chấp thuận.
Chọn Thêm hành động trên nhánh Nếu có của điều kiện.
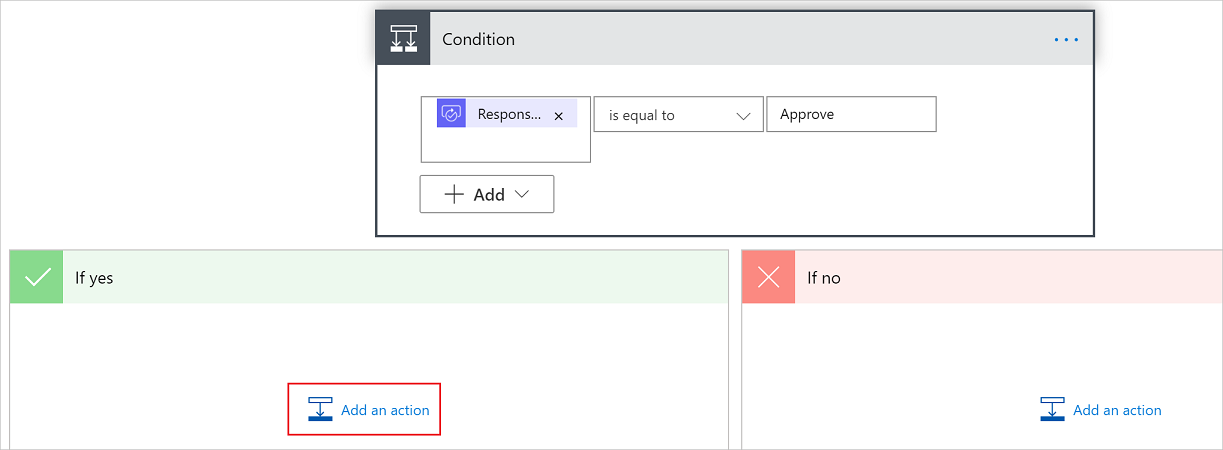
Nhập gửi email vào hộp tìm kiếm trên thẻ Chọn một hành động .
Chọn hành động Gửi email (V2) .
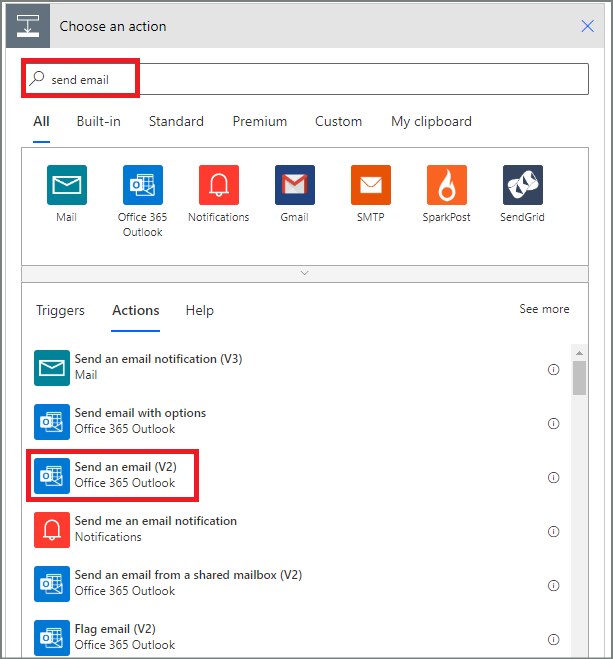
Cấu hình thẻ email cho phù hợp với nhu cầu của bạn.
Lưu ý
Bắt buộc phải có , Chủ đề và Nội dung .
Thẻ này là mẫu cho email được gửi khi trạng thái của yêu cầu nghỉ phép thay đổi.
Trong hộp Nội dung trên thẻ Gửi email (V2) , hãy sử dụng thẻ Nhận xét mã thông báo từ Phê duyệt - Bắt đầu hành động phê duyệt .

Thêm hành động cập nhật cho các yêu cầu đã được phê duyệt
Chọn Thêm hành động trong nhánh Nếu có nhánh.
Nhập SharePoint vào hộp tìm kiếm trên thẻ Chọn một hành động , chọn SharePoint bộ lọc rồi chọn hành động Cập nhật mục .
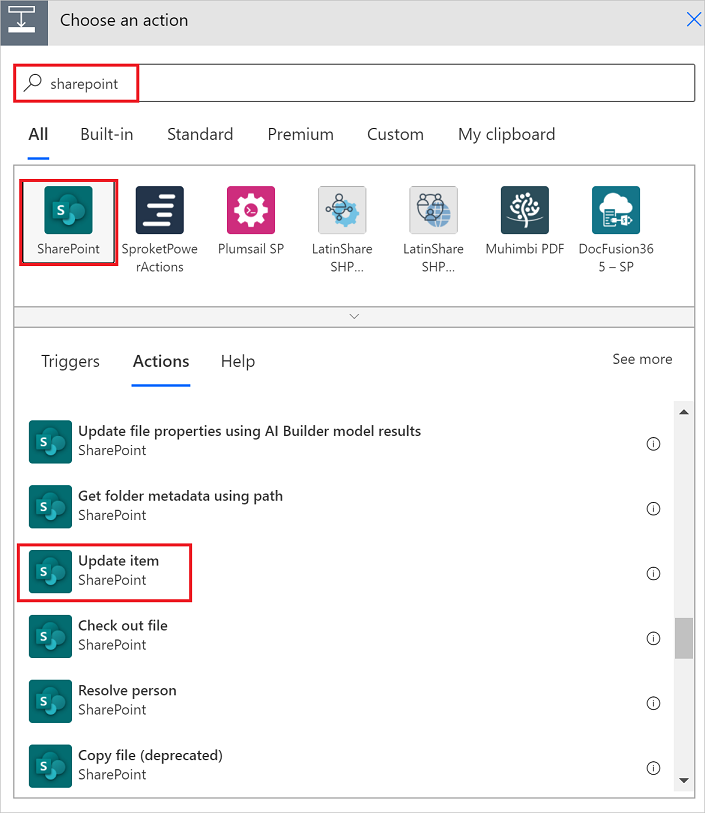
Định cấu hình thẻ Cập nhật mục cho phù hợp với nhu cầu của bạn.
Lưu ý
Địa chỉ trang web, Tên danh sách, Id và Tiêu đề là bắt buộc.
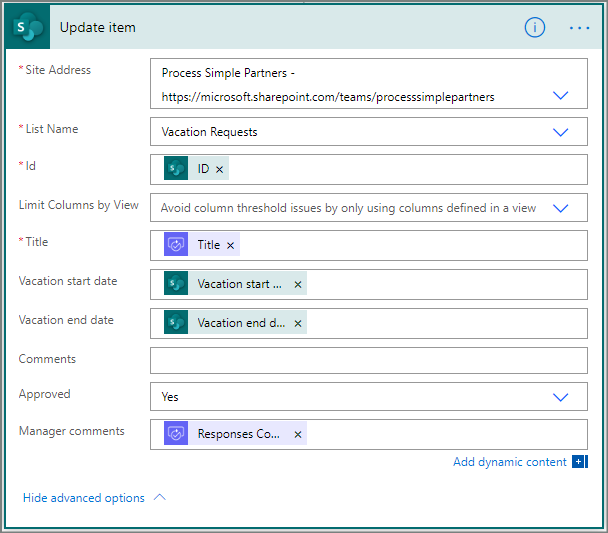
Thêm hành động email để từ chối
Chọn Thêm hành động trên nhánh Nếu không có nhánh.
Nhập Gửi vào hộp tìm kiếm của thẻ Chọn một hành động thẻ, chọn Office 365 Outlook để lọc các hành động, sau đó chọn hành động Gửi email (V2) - Office 365 Outlook .
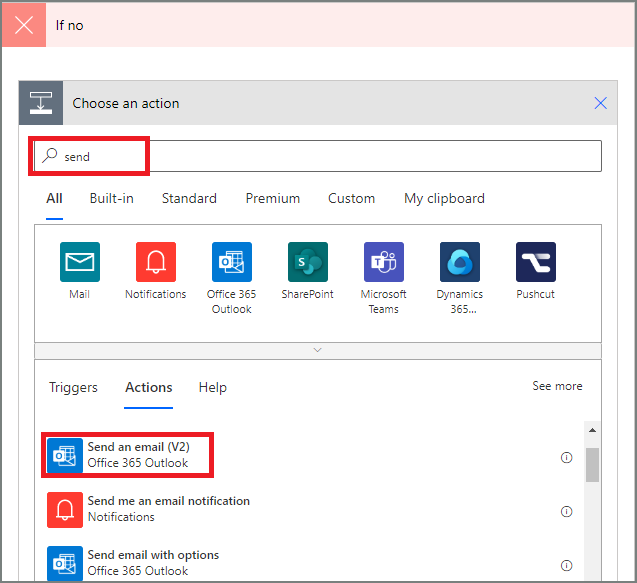
Cấu hình thẻ email cho phù hợp với nhu cầu của bạn.
Thẻ này đại diện cho mẫu email được gửi khi trạng thái của yêu cầu nghỉ phép thay đổi.
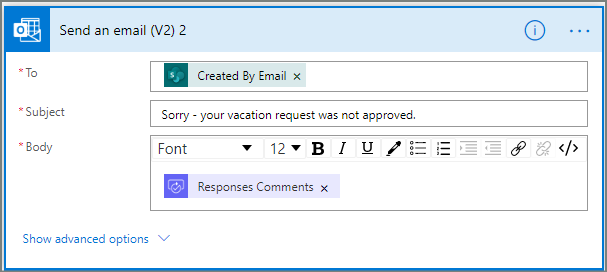
Thêm hành động cập nhật cho các yêu cầu bị từ chối
Chọn Thêm hành động.
Nhập update vào hộp tìm kiếm trên thẻ Chọn một hành động rồi chọn Cập nhật mục - SharePoint hành động.
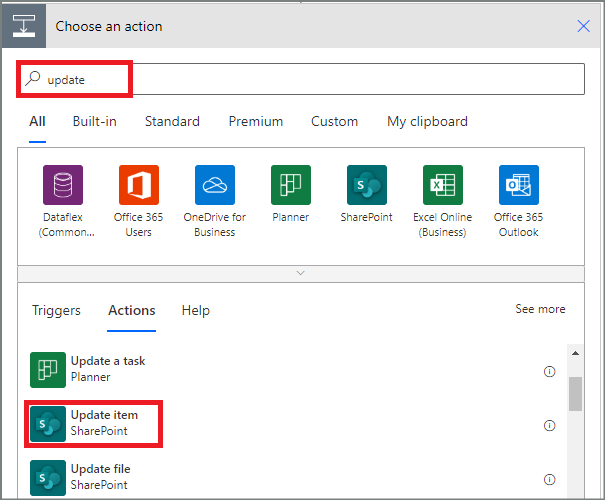
Cấu hình thẻ phù hợp với nhu cầu của bạn.
Lưu ý
Địa chỉ trang web, Tên danh sách, Id và Tiêu đề là bắt buộc.
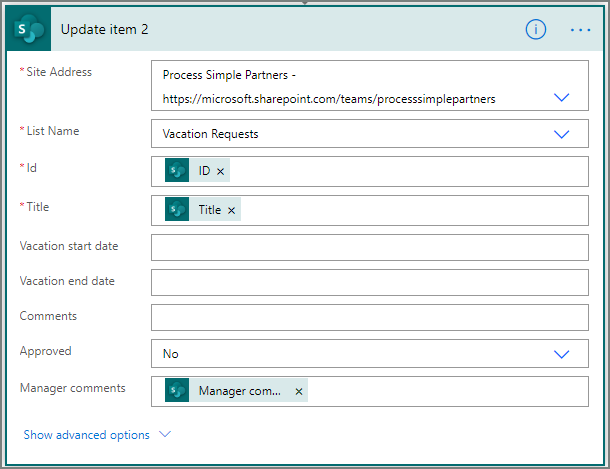
- Chọn Lưu để lưu công việc chúng ta đã thực hiện.
Nếu bạn đã làm theo, quy trình của bạn sẽ giống với ảnh chụp màn hình này:

Bây giờ chúng ta đã tạo xong quy trình, đã đến lúc kiểm tra nó!
Yêu cầu phê duyệt để kiểm tra luồng của bạn
Tạo yêu cầu nghỉ phép trong danh sách trực tuyến SharePoint mà bạn đã tạo trước đó.
Sau khi bạn lưu yêu cầu này, quy trình sẽ kích hoạt và sau đó:
- Tạo một yêu cầu trong trung tâm phê duyệt.
- Gửi email yêu cầu phê duyệt đến người phê duyệt.
Tạo phê duyệt dài hạn
Nếu có khả năng quy trình của bạn sẽ chạy trong hơn 30 ngày, hãy cân nhắc việc lưu trữ các phê duyệt của bạn trong Microsoft Dataverse. Điều này giúp bạn có thể tạo các luồng hoạt động dựa trên phản hồi đối với các yêu cầu phê duyệt, ngay cả sau khi luồng ban đầu đã hết thời gian.
Để thực hiện việc này, hãy sử dụng hai luồng, một để gửi yêu cầu phê duyệt và luồng còn lại để chạy logic kinh doanh dựa trên các phản hồi đối với yêu cầu phê duyệt, dựa trên Tạo phê duyệt (v2) hành động. Tìm hiểu thêm về các phê duyệt dài hạn.
Tiền bo
Nếu bạn sử dụng ứng dụng email hiện đại, bạn không cần phải thắc mắc liệu yêu cầu có còn được yêu cầu hay không vì Power Automate tự động cập nhật email để cho biết rằng yêu cầu phê duyệt đã hoàn tất.
Hủy yêu cầu phê duyệt
Đôi khi bạn có thể muốn hủy yêu cầu phê duyệt mà bạn đã gửi. Có thể bạn đã mắc lỗi trong yêu cầu hoặc yêu cầu đó không còn phù hợp nữa. Trong cả hai trường hợp, người gửi yêu cầu có thể hủy yêu cầu bằng cách làm theo các bước sau:
- Chọn phê duyệt
- Chọn Hủy phê duyệt trong ngăn bên.
Tiền bo
Bạn luôn có thể chọn tab Lịch sử để xem các yêu cầu phê duyệt mà bạn đã hủy.
Lưu ý
Tính năng hủy được hỗ trợ trong hành động Tạo phê duyệt (v2) .
Yêu cầu phê duyệt từ người dùng khách
Bạn có thể gửi yêu cầu phê duyệt cho những người bên ngoài tổ chức của bạn. Để thực hiện việc này, hãy sử dụng người dùng khách của Microsoft Entra bằng cách mời người dùng từ những người thuê khác làm khách.
Khi bạn chỉ định vai trò cho khách, điều này sẽ cấp cho khách quyền cần thiết để tham gia vào quá trình phê duyệt.
Bây giờ bạn đã tạo và thử nghiệm quy trình của mình, hãy nhớ cho người khác biết cách sử dụng quy trình đó.
Xem thêm
- Xem và quản lý các yêu cầu phê duyệt đang chờ xử lý
- Tạo luồng phê duyệt tuần tự.
- Tạo luồng phê duyệt song song.
- Cài đặt ứng dụng di động Power Automate cho Android, iOS hoặc Windows Phone.