Tạo quy trình phê duyệt song song với Power Automate
Trong quy trình phê duyệt song song, nhiều người phải phê duyệt các mục như hóa đơn, đơn đặt hàng, yêu cầu nghỉ phép, v.v. Sự phê duyệt của mỗi người độc lập với tất cả những người phê duyệt khác.
Trong hướng dẫn này, chúng tôi sử dụng Power Automate để tạo luồng đám mây tự động hóa quy trình phê duyệt song song. Quy trình này tự động hóa quy trình yêu cầu nghỉ phép của nhân viên, quy trình này cần có sự chấp thuận của tất cả những người (hoặc nhóm) mà nhân viên hỗ trợ thường xuyên. Nhân viên sử dụng SharePoint danh sách để yêu cầu nghỉ phép. Người quản lý trực tiếp của nhân viên, nhóm Bán hàng và nhóm Nhân sự phải phê duyệt kỳ nghỉ. Mỗi yêu cầu nghỉ phép được chuyển đến từng người phê duyệt để đưa ra quyết định. Luồng gửi email kèm theo các thay đổi về trạng thái và sau đó cập nhật SharePoint các quyết định.
Tiền bo
Để biết thông tin chi tiết về cách sử dụng SharePoint với Power Automate, hãy xem SharePoint tài liệu.
Điều kiện tiên quyết
- Power Automate.
- A SharePoint Danh sách trực tuyến.
- Office 365 Outlook và Office 365 Tài khoản người dùng.
Lưu ý
Trong khi chúng tôi sử dụng SharePoint Trực tuyến và Office 365 Outlook trong phần hướng dẫn này, bạn có thể sử dụng các dịch vụ khác như Zendesk, Salesforce hoặc Gmail. Nếu bạn đang sử dụng SharePoint 2010, hãy xem SharePoint nghỉ hưu quy trình làm việc 2010
Trước khi bạn tạo quy trình, hãy tạo SharePoint Danh sách trực tuyến. Sau đó, chúng tôi sẽ sử dụng danh sách này để yêu cầu phê duyệt các kỳ nghỉ.
SharePoint Danh sách trực tuyến bạn tạo phải bao gồm các cột sau:
| Title | Một dòng văn bản |
|---|---|
| Ý kiến nhân viên | Một dòng văn bản |
| Ý kiến của người quản lý trực tiếp | Nhiều dòng văn bản |
| Ý kiến của đội ngũ bán hàng | Nhiều dòng văn bản |
| Ý kiến của đội ngũ nhân sự | Nhiều dòng văn bản |
| Người quản lý trực tiếp phê duyệt | Có/Không |
| Đội ngũ bán hàng đã được phê duyệt | Có/Không |
| Đội ngũ nhân sự đã được phê duyệt | Có/Không |
| Ngày bắt đầu kỳ nghỉ | Ngày và giờ |
| Ngày kết thúc kỳ nghỉ | Ngày và giờ |
Ghi lại tên và URL của SharePoint danh sách trực tuyến. Sau này, chúng tôi sử dụng các mục này để định cấu hình trình kích hoạt SharePoint - Khi một mục được tạo .
Tạo quy trình của bạn từ mẫu trống
đăng nhập vào Power Automate.
Chọn Luồng của tôi trong ngăn điều hướng bên trái.
Trên menu trên cùng bên trái, chọn Luồng mới>Luồng đám mây tự động.
Thêm trình kích hoạt
Đặt tên cho luồng của bạn.
Trong Chọn trình kích hoạt luồng của bạn, chọn Khi một mục được tạo - SharePoint rồi chọn Tạo.
Trên thẻ Khi một mục được tạo thẻ, hãy chọn Địa chỉ trang web và Tên danh sách cho danh sách SharePoint mà bạn đã tạo trước đó.

Nhận người quản lý cho người đã tạo yêu cầu nghỉ phép
Chọn +Bước mới, sau đó nhập nhận người quản lý vào Chọn một hành động hộp tìm kiếm.
Tìm rồi chọn hành động Nhận người quản lý (V2) - Office 365 Người dùng .
Chèn mã thông báo Được tạo bằng email vào hộp Người dùng (UPN) trên Nhận thẻ người quản lý .
Hành động này nhận người quản lý cho người đã tạo yêu cầu nghỉ phép SharePoint.
Đặt tên và lưu luồng của bạn
Đặt tên cho quy trình của bạn rồi chọn Lưu để lưu công việc chúng ta đã thực hiện cho đến nay.
Lưu ý
Chọn biểu tượng Lưu định kỳ để lưu các thay đổi đối với quy trình của bạn.
Thêm hành động phê duyệt cho người quản lý trực tiếp
Chọn Bước mới.
Nhập phê duyệt vào hộp tìm kiếm Chọn một hành động .
Chọn hành động Bắt đầu và chờ phê duyệt hành động.
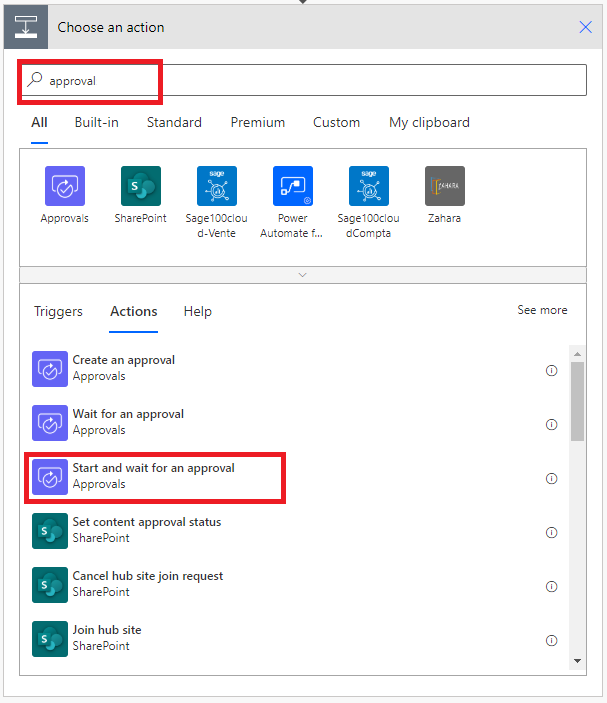
Định cấu hình thẻ Bắt đầu và chờ phê duyệt thẻ phù hợp với nhu cầu của bạn.
Lưu ý
Loại Loại phê duyệt, Tiêu đề và Được giao cho Mục này bắt buộc. Bạn có thể sử dụng Markdown để định dạng trường Chi tiết .
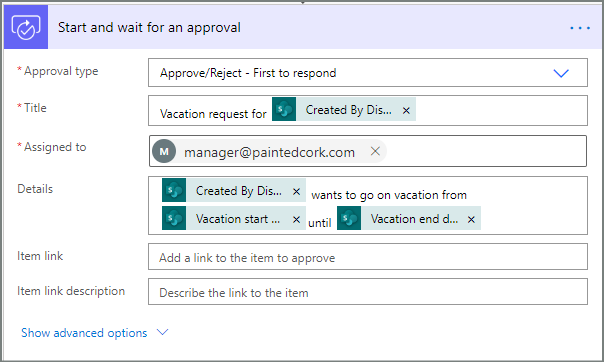
Quan trọng
Hành động này sẽ gửi yêu cầu nghỉ phép đến địa chỉ email trong hộp Được gán cho , vì vậy hãy chèn mã thông báo Email từ danh sách Nhận người quản lý (v2) .
Chèn hành động phê duyệt chi nhánh song song cho nhóm bán hàng
Chọn mũi tên xuống nằm giữa thẻ Nhận người quản lý (v2) và thẻ Bắt đầu và chờ phê duyệt .
Chọn dấu cộng hiển thị trên mũi tên xuống sau khi bạn chọn nó.
Chọn Thêm nhánh song song.

Tìm kiếm, chọn rồi đặt cấu hình Bắt đầu và chờ phê duyệt hành động gửi yêu cầu nghỉ phép đến nhóm bán hàng. Xem các bước được sử dụng để Thêm hành động phê duyệt cho người quản lý trực tiếp nếu bạn không chắc chắn về cách thêm Bắt đầu và chờ phê duyệt hành động.
Quan trọng
Sử dụng địa chỉ email của nhóm bán hàng trong hộp Assigned To của Bắt đầu hành động phê duyệt 2 .
Chèn hành động phê duyệt chi nhánh song song cho nhóm nhân sự
Lặp lại các bước để chèn một nhánh song song để nhóm bán hàng thêm, sau đó định cấu hình a Bắt đầu phê duyệt hành động để gửi yêu cầu nghỉ phép đến bộ phận nhân sự.
Quan trọng
Sử dụng địa chỉ email của nhóm nhân sự trong hộp Được giao cho của hành động Bắt đầu phê duyệt 3 .
Nếu bạn đã làm theo, quy trình của bạn sẽ giống với ví dụ này:

Tùy chọn sau khi thêm các nhánh song song
Sau khi bạn thêm hành động vào các nhánh song song, có hai cách để thêm các bước vào quy trình của bạn:
Chèn một bước trong nhánh: Sử dụng nút Chèn bước mới (+) nút phía trên hoặc bên dưới thẻ. Nút này xuất hiện khi bạn chọn một nhánh hoặc di chuột qua mũi tên kết nối). Nút này thêm một bước vào nhánh cụ thể đó. Nút này được hiển thị ở đây:

Thêm một bước vào quy trình: Sử dụng nút +Bước mới lớn hơn ở cuối toàn bộ quy trình làm việc. Các bước bạn thêm bằng nút này sẽ chạy sau khi tất cả các nhánh trước đó hoàn tất. Nút này được hiển thị ở đây:

Trong các phần sau, chúng tôi thêm các bước trong mỗi nhánh:
- Thêm điều kiện để kiểm tra xem yêu cầu nghỉ phép đã được phê duyệt hay từ chối.
- Gửi email thông báo cho nhân viên về quyết định.
- Cập nhật yêu cầu nghỉ phép vào SharePoint kèm quyết định phê duyệt.
Sau đó, chúng tôi sử dụng nút +Bước mới để gửi email tóm tắt tất cả các quyết định được đưa ra đối với yêu cầu nghỉ phép.
Tiếp tục đi:
Thêm một điều kiện cho mỗi nhánh
Chọn nhánh Bắt đầu đầu tiên và chờ phê duyệt nhánh.
Chọn nút Chèn bước mới (+) nhỏ bên dưới thẻ (nút dấu cộng hình tròn xuất hiện khi bạn di chuột qua mũi tên kết nối).
Chọn Thêm hành động từ menu xuất hiện rồi chọn Điều kiện trong danh sách hành động.
Chọn hộp đầu tiên trên thẻ Điều kiện , sau đó chọn mã thông báo Phản hồi từ Bắt đầu và chờ phê duyệt danh mục trong danh sách nội dung động.

Xác nhận danh sách (ở giữa Thẻ điều kiện) được đặt thành bằng.
Nhập Phê duyệt (văn bản này phân biệt chữ hoa chữ thường) vào hộp cuối cùng.
Thẻ điều kiện của bạn bây giờ sẽ giống với ví dụ này:

Lưu ý
Điều kiện này kiểm tra phản hồi từ hành động Bắt đầu phê duyệt chuyển đến người quản lý của nhân viên.
Lặp lại các bước trước đó trên Bắt đầu phê duyệt 2 (yêu cầu phê duyệt đối với bộ phận bán hàng) và Bắt đầu phê duyệt 3 (đề nghị phê duyệt nhân sự) của chi nhánh.
Thêm hành động email vào từng chi nhánh
Thực hiện các bước sau ở phía NẾU CÓ của nhánh Điều kiện .
Lưu ý: Quy trình của bạn sử dụng các bước sau để gửi email khi yêu cầu được phê duyệt:
Chọn Thêm hành động trên nhánh Nếu có của điều kiện.
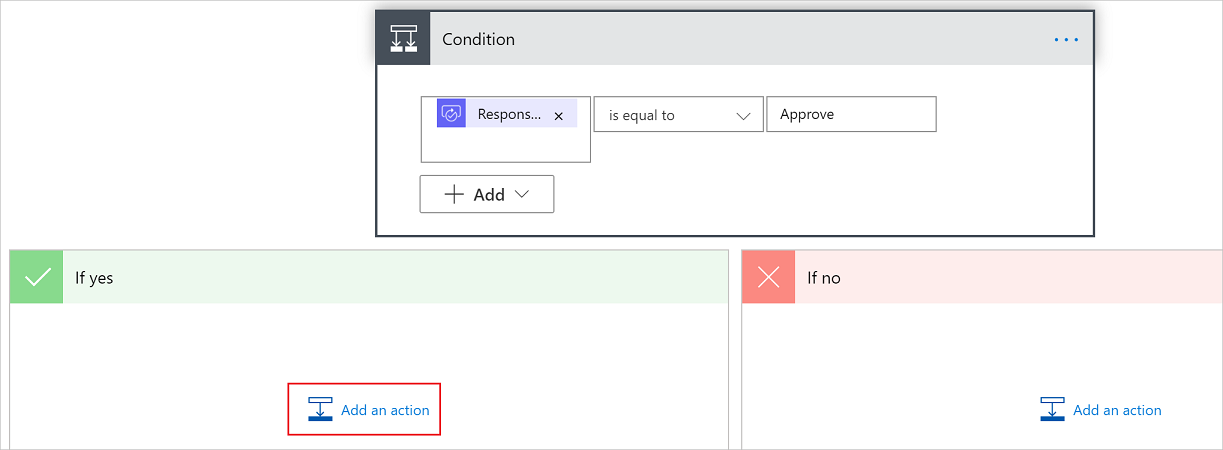
Nhập gửi email vào hộp tìm kiếm trên thẻ Chọn một hành động .
Chọn hành động Gửi email (V2) .
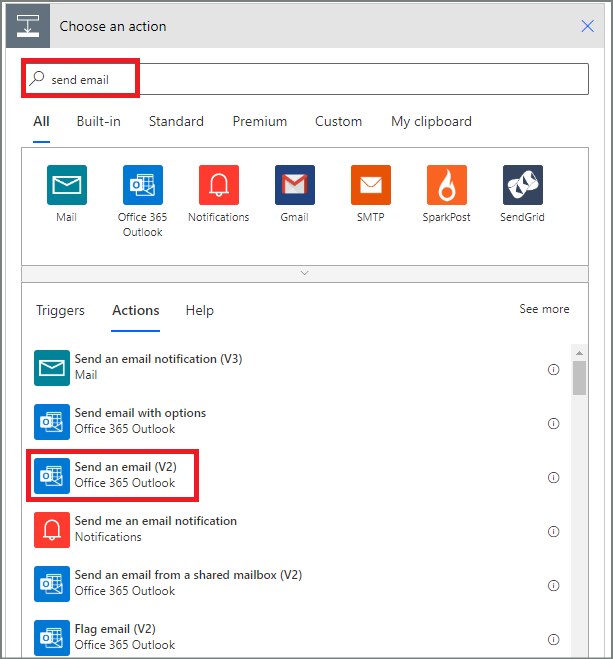
Cấu hình thẻ email cho phù hợp với nhu cầu của bạn.
Lưu ý
Bắt buộc phải có , Chủ đề và Nội dung .
Thẻ này là mẫu cho email được gửi khi trạng thái của yêu cầu nghỉ phép thay đổi.
Trong hộp Nội dung trên thẻ Gửi email (V2) , hãy sử dụng thẻ Nhận xét mã thông báo từ Phê duyệt - Bắt đầu hành động phê duyệt .

Để gửi email khi yêu cầu bị từ chối, hãy sử dụng phần IF NO của nhánh Điều kiện , sau đó lặp lại các bước trước đó để thêm mẫu cho email từ chối.
Lặp lại các bước trước trên Bắt đầu và chờ phê duyệt 2 (yêu cầu phê duyệt bán hàng) và Bắt đầu và chờ phê duyệt 3 (đề nghị phê duyệt nhân sự) của chi nhánh.
Cập nhật yêu cầu nghỉ phép kèm theo quyết định
Thực hiện các bước sau để cập nhật SharePoint khi đưa ra quyết định.
Lưu ý: Đảm bảo thực hiện các bước này trên cả hai mặt NẾU CÓ và NẾU KHÔNG của nhánh.
Chọn Thêm hành động trong nhánh Nếu có .
Nhập SharePoint vào hộp tìm kiếm trên thẻ Chọn một hành động , chọn bộ lọc SharePoint rồi chọn Cập nhật mục hành động.
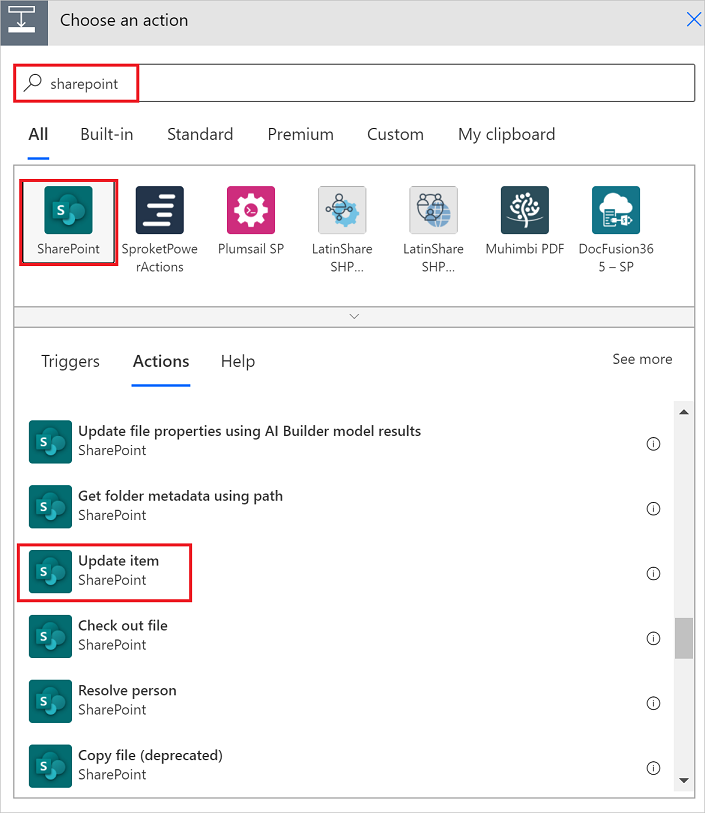
Định cấu hình thẻ Cập nhật mục cho phù hợp với nhu cầu của bạn.

Lặp lại các bước trước đó trên Bắt đầu nhánh phê duyệt 2 và Bắt đầu nhánh phê duyệt 3 .
Hoàn thành dòng chảy
Chọn +Bước mới
Sử dụng các bước được cung cấp trước đó để gửi email tóm tắt kết quả của mỗi lần phê duyệt. Gửi email này cho nhân viên đã yêu cầu nghỉ phép. Thẻ của bạn có thể giống với ví dụ này:
