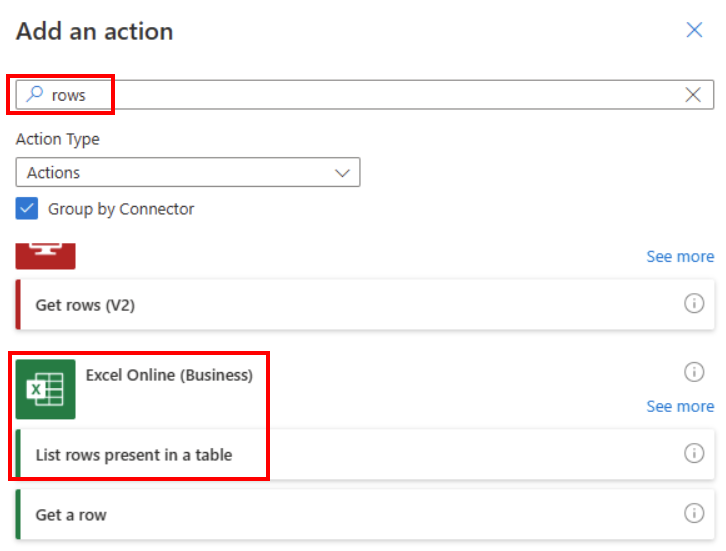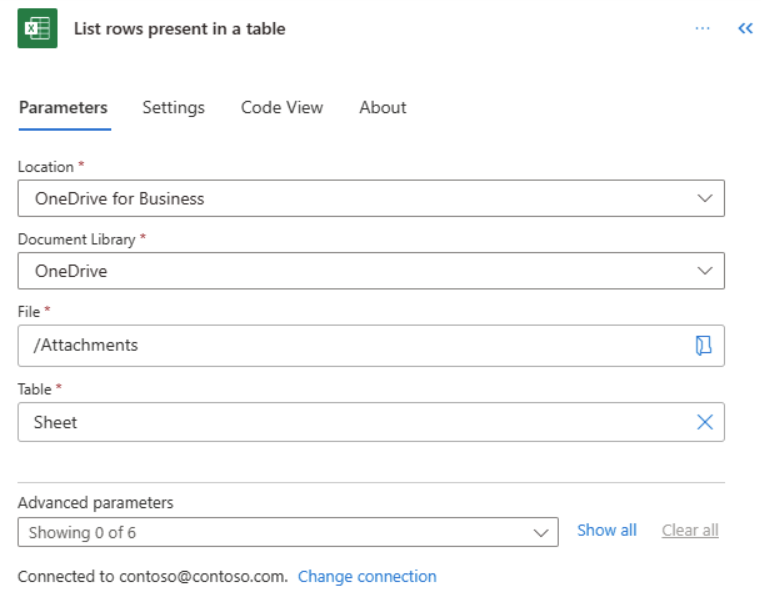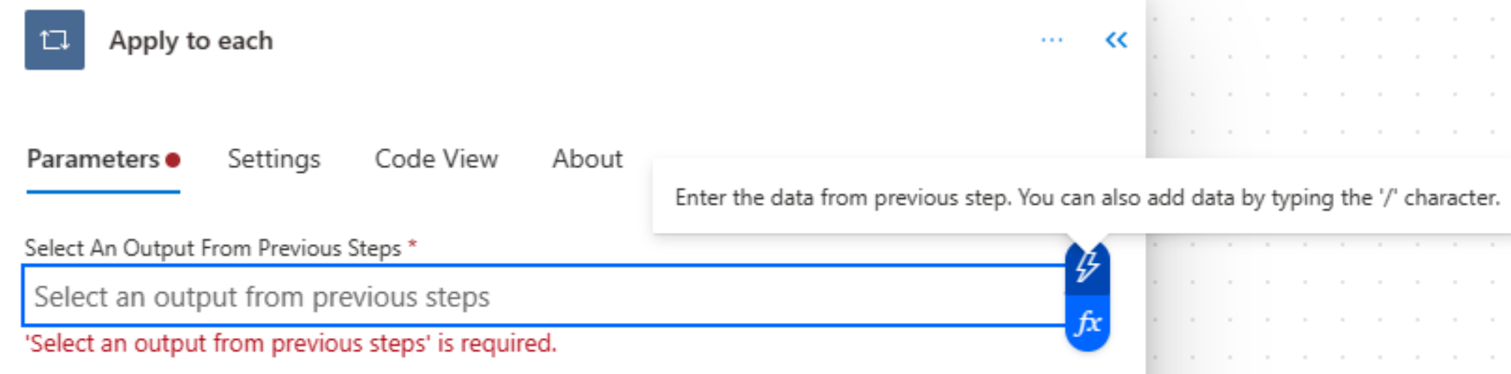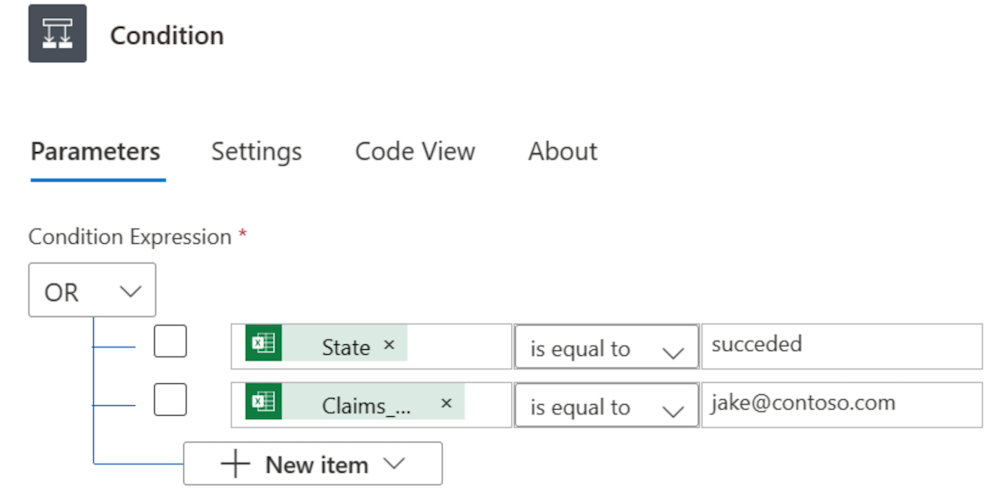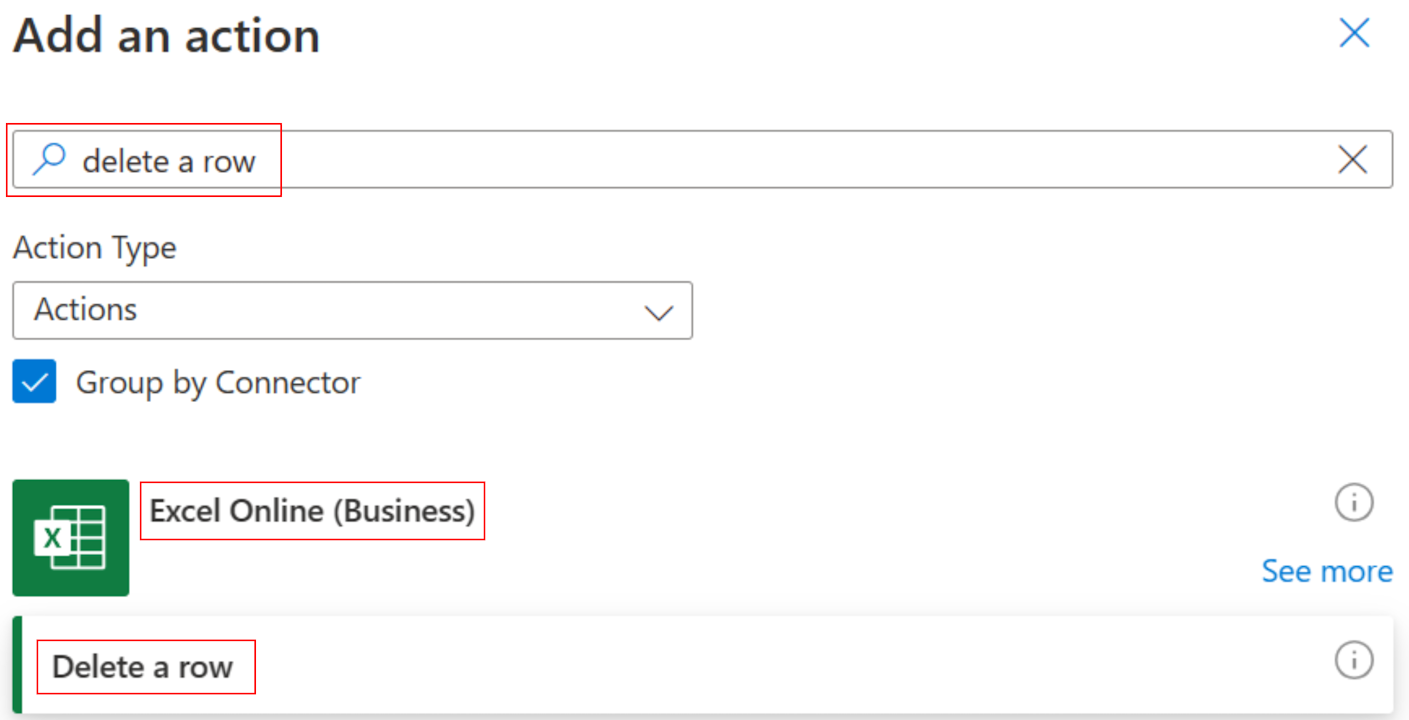Sử dụng biểu thức trong điều kiện để kiểm tra nhiều giá trị
Trong hướng dẫn này, bạn sẽ học cách sử dụng biểu thức và điều kiện để so sánh nhiều giá trị trong Chế độ nâng cao.
Khi tạo luồng đám mây, bạn có thể sử dụng thẻ Điều kiện ở chế độ cơ bản để so sánh nhanh một giá trị với một giá trị khác. Tuy nhiên, đôi khi bạn cần so sánh nhiều giá trị. Ví dụ: bạn có thể muốn kiểm tra giá trị của một vài cột trong bảng tính hoặc bảng cơ sở dữ liệu.
Bạn có thể sử dụng bất kỳ sự kết hợp nào của các biểu thức logic sau trong điều kiện của mình.
| Expression | Description | Ví dụ: |
|---|---|---|
| Và | Nhận hai đối số và trả về true nếu cả hai giá trị đều đúng. Lưu ý: Cả hai đối số phải là Booleans. |
Biểu thức này trả về sai:and(greater(1,10),equals(0,0)) |
| hoặc | Nhận hai đối số và trả về true nếu một trong hai đối số là đúng. Lưu ý: Cả hai đối số phải là Booleans. |
Biểu thức này trả về true:or(greater(1,10),equals(0,0)) |
| bằng | Trả về true nếu hai giá trị bằng nhau. | Ví dụ: nếu tham số1 là someValue, biểu thức này trả về true:equals(parameters('parameter1'), 'someValue') |
| ít hơn | Nhận hai đối số và trả về true nếu đối số thứ nhất nhỏ hơn đối số thứ hai. Lưu ý: Các kiểu được hỗ trợ là số nguyên, float và chuỗi. |
Biểu thức này trả về true:less(10,100) |
| lessOrEquals | Nhận hai đối số và trả về true nếu đối số thứ nhất nhỏ hơn hoặc bằng đối số thứ hai. Lưu ý: Các kiểu được hỗ trợ là số nguyên, float và chuỗi. |
Biểu thức này trả về true:lessOrEquals(10,10) |
| lớn hơn | Nhận hai đối số và trả về true nếu đối số thứ nhất lớn hơn đối số thứ hai. Lưu ý: Các kiểu được hỗ trợ là số nguyên, float và chuỗi. |
Biểu thức này trả về sai:greater(10,10) |
| Lớn hơnOrEquals | Nhận hai đối số và trả về true nếu đối số thứ nhất lớn hơn hoặc bằng đối số thứ hai. Lưu ý: Các kiểu được hỗ trợ là số nguyên, float và chuỗi. |
Biểu thức này trả về sai:greaterOrEquals(10,100) |
| trống | Trả về true nếu đối tượng, mảng hoặc chuỗi trống. | Biểu thức này trả về true:empty('') |
| not | Trả về giá trị ngược lại với giá trị boolean. | Biểu thức này trả về true:not(contains('200 Success','Fail')) |
| nếu | Trả về một giá trị cụ thể nếu biểu thức có kết quả đúng hoặc sai. | Biểu thức này trả về "có":if(equals(1, 1), 'yes', 'no') |
Điều kiện tiên quyết
Đây là những gì bạn cần để hoàn thành hướng dẫn này.
- Truy cập vào Power Automate.
- Bảng tính của riêng bạn với các bảng được mô tả sau trong hướng dẫn này. Đảm bảo lưu bảng tính của bạn ở một vị trí như Dropbox hoặc Microsoft OneDrive để Power Automate có thể truy cập bảng tính đó.
- Microsoft 365 Outlook (Trong khi chúng tôi sử dụng Outlook ở đây, bạn có thể sử dụng bất kỳ dịch vụ email nào được hỗ trợ trong quy trình của mình.)
Sử dụng biểu thức 'hoặc'
Đôi khi quy trình làm việc của bạn cần thực hiện hành động nếu giá trị của một mục là valueA hoặc valueB. Ví dụ: bạn có thể đang theo dõi trạng thái của các tác vụ trong bảng bảng tính. Giả sử rằng bảng có một cột có tên Trạng thái và các giá trị có thể có trong cột này là:
- hoàn thành
- bị chặn
- không cần thiết
- chưa bắt đầu
Dưới đây là ví dụ về giao diện của bảng tính:
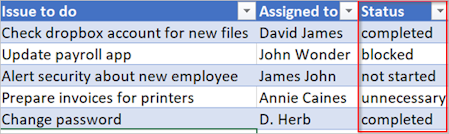
Với bảng tính trước, bạn muốn sử dụng Power Automate để xóa tất cả các hàng có cột Trạng thái được đặt thành đã hoàn thành hoặc không cần thiết.
Hãy tạo ra dòng chảy.
Bắt đầu với một luồng trống
đăng nhập vào Power Automate.
Ở ngăn bên trái, chọn Luồng của tôi.
Chọn Luồng mới>Luồng đám mây đã lên lịch.
Thêm trình kích hoạt vào luồng của bạn
Đặt tên cho luồng của bạn.
Đặt lịch để chạy quy trình một lần mỗi ngày.
Chọn nút Tạo để chuyển sang bước tiếp theo.
Lưu ý
Power Automate sử dụng trình thiết kế luồng đám mây cổ điển hoặc trình thiết kế luồng đám mây với Copilot. Để xác định bạn đang sử dụng công cụ thiết kế nào, hãy đi tới phần Lưu ý trong Tìm hiểu về nhà thiết kế luồng đám mây với khả năng điều khiển phụ.
Chọn bảng tính và nhận tất cả các hàng
Chọn Bước mới.
Tìm kiếm hàng rồi chọn Excel Online (Business).
Chọn hành động nhận hàng tương ứng với bảng tính bạn đang sử dụng. Ví dụ: nếu bạn đang sử dụng Google Trang tính, hãy chọn Google Trang tính - Nhận hàng.
Chọn các hàng Danh sách có trong hành động của bảng .
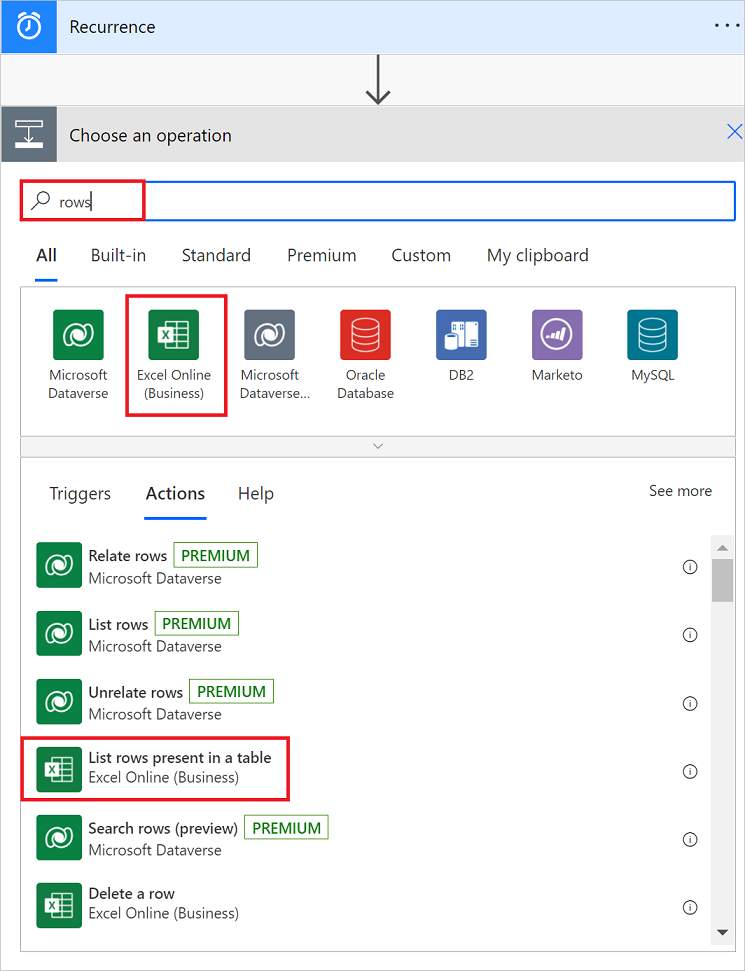
Chọn Vị trí, Thư viện tài liệu, Tệp và Bảng chứa dữ liệu của bạn.
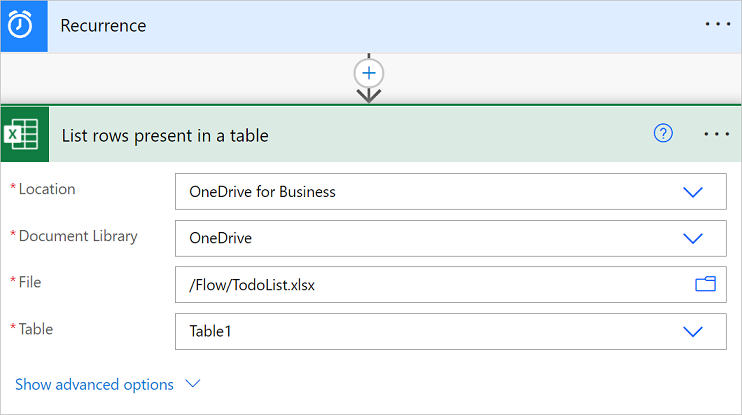
Kiểm tra cột trạng thái của mỗi hàng
Chọn Bước mới.
Tìm kiếm áp dụng cho từng cái, sau đó chọn Áp dụng cho từng cái - Kiểm soát.
Thêm mã thông báo giá trị vào hộp Chọn đầu ra từ các bước trước .
Mã thông báo giá trị này đại diện cho bảng bảng tính và tất cả dữ liệu của nó.
Chọn Thêm hành động trên Áp dụng cho mỗi thẻ .
Tìm kiếm điều kiện rồi chọn điều khiển Điều kiện .
Thêm biểu thức Hoặc sau. Biểu thức Hoặc này kiểm tra giá trị của từng hàng trong bảng. Nếu giá trị của cột Trạng tháiđã hoàn thànhHoặckhông cần thiết, biểu thức Hoặc có giá trị là "true".
Dưới đây là ví dụ về thẻ Điều kiện .
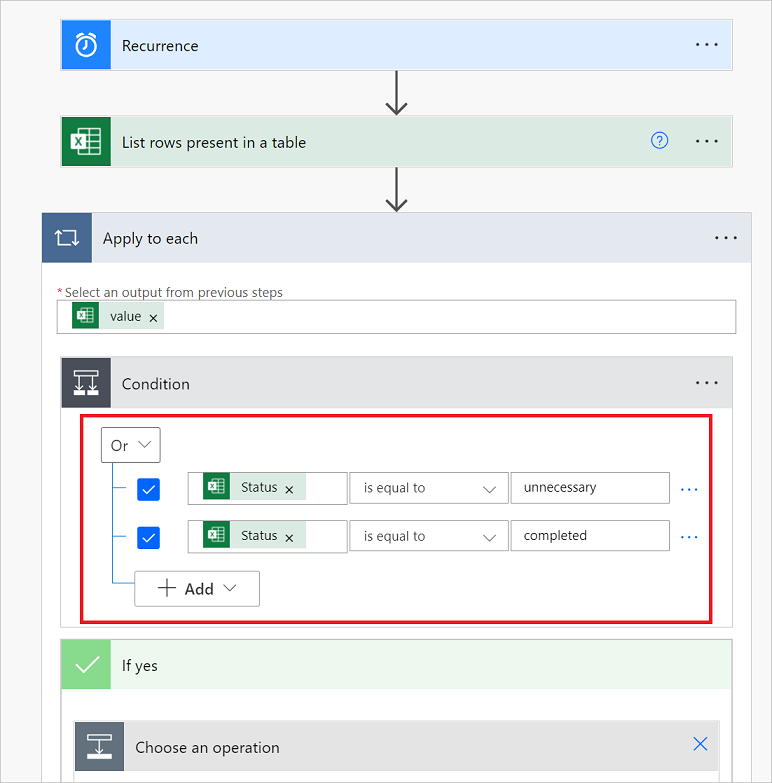
Xóa các hàng phù hợp khỏi bảng tính
Chọn Thêm hành động trên nhánh Nếu có của điều kiện.
Nhánh Nếu có chạy nếu điều kiện OR được đánh giá là true.
Tìm kiếm Xóa một hàng, chọn Excel Online (Business) rồi chọn Xóa một hàng.
Trên thẻ Xóa hàng , đặt Vị trí, Thư viện tài liệu, Hộp tệp và Bảng chính xác như bạn đặt các hộp này trên Liệt kê các hàng có trong thẻ bảng ở phần trước của hướng dẫn này.
Trong danh sách thả xuống Cột khóa , hãy chọn _PowerAppsId_.
Trong trường Giá trị khóa , hãy chèn giá trị động _PowerAppsId_ .
Lưu dòng của bạn.
Chạy luồng với biểu thức 'hoặc'
Luồng chạy sau khi bạn lưu nó. Nếu bạn đã tạo bảng tính được hiển thị trước đó trong hướng dẫn này thì đây là giao diện sau khi quá trình chạy hoàn tất.
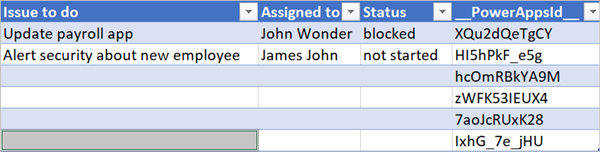
Lưu ý tất cả dữ liệu từ các hàng đã hoàn thành hoặc không cần thiết ở Trạng thái cột đã bị xóa.
Sử dụng biểu thức 'và'
Giả sử bạn có một bảng tính có hai cột. Tên cột là Trạng thái và Đã chỉ định. Cũng giả sử rằng bạn muốn xóa tất cả các hàng nếu giá trị của cột Trạng thái bị bị chặn và Giá trị của cột được gán là John Wonder. Để hoàn thành nhiệm vụ này, hãy làm theo tất cả các bước trước đó trong hướng dẫn này, nhưng khi bạn chỉnh sửa thẻ Điều kiện ở chế độ nâng cao, hãy sử dụng và biểu thức hiển thị ở đây.
@and(equals(item()?['Status'], 'blocked'), equals(item()?['Assigned'], 'John Wonder'))
Dưới đây là ví dụ về thẻ Điều kiện .

Chạy luồng với biểu thức 'và'
Nếu bạn đã làm theo các bước trong hướng dẫn này, bảng tính của bạn sẽ trông giống như ảnh chụp màn hình sau.
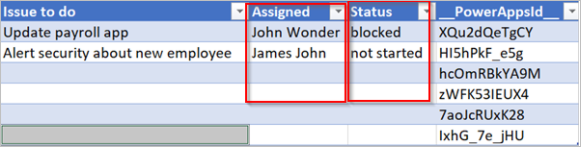
Sau khi luồng của bạn chạy, bảng tính của bạn sẽ trông giống như ảnh chụp màn hình sau.
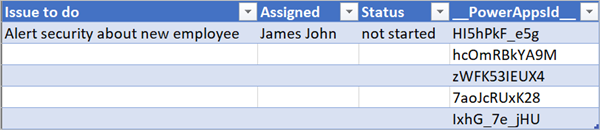
Sử dụng biểu thức 'trống'
Lưu ý rằng hiện có một số hàng trống trong bảng tính. Để xóa chúng, hãy sử dụng biểu thức trống để xác định tất cả các hàng không có văn bản trong Assigned và Cột trạng thái .
Để hoàn thành nhiệm vụ này, hãy làm theo tất cả các bước được liệt kê trong phần Sử dụng biểu thức 'và' trước đó trong hướng dẫn này. Khi bạn chỉnh sửa thẻ Điều kiện ở chế độ nâng cao, hãy sử dụng biểu thức trống sau.
@and(empty(item()?['Status']), empty(item()?['Assigned']))
Thẻ Điều kiện của bạn sẽ trông giống như ảnh chụp màn hình sau.

Sau khi luồng của bạn chạy, bảng tính sẽ trông giống như ảnh chụp màn hình sau.

Lưu ý các dòng bổ sung sẽ bị xóa khỏi bảng.
Sử dụng biểu thức 'lớn hơn'
Hãy tưởng tượng bạn đã mua vé xem bóng chày cho đồng nghiệp của mình và bạn đang sử dụng bảng tính để đảm bảo rằng mỗi người sẽ hoàn lại tiền cho bạn. Bạn có thể nhanh chóng tạo luồng đám mây gửi email hàng ngày tới từng người chưa thanh toán toàn bộ số tiền.
Sử dụng biểu thức lớn hơn để xác định những nhân viên chưa thanh toán đầy đủ số tiền. Sau đó, bạn có thể tự động gửi email nhắc nhở tới những người chưa thanh toán đầy đủ.
Đây là chế độ xem của bảng tính.

Đây là cách triển khai biểu thức lớn hơn để xác định tất cả những người đã trả ít hơn số tiền họ phải trả.
@greater(item()?['Due'], item()?['Paid'])
Sử dụng biểu thức 'ít hơn'
Hãy tưởng tượng bạn đã mua vé xem bóng chày cho đồng nghiệp của mình và bạn đang sử dụng bảng tính để đảm bảo rằng bạn sẽ được mỗi người hoàn trả vào ngày mà mọi người đã đồng ý. Bạn có thể tạo luồng đám mây gửi email nhắc nhở tới từng người chưa thanh toán toàn bộ số tiền nếu ngày hiện tại cách ngày đến hạn chưa đến một ngày.
Sử dụng biểu thức và với biểu thức less vì có hai điều kiện đang được xác thực.
| Điều kiện để xác nhận | Biểu thức để sử dụng | Ví dụ: |
|---|---|---|
| Đã thanh toán đầy đủ số tiền đến hạn chưa? | lớn hơn | @greater(item()?['Due'], item()?['Paid']) |
| Ngày đáo hạn còn chưa đầy một ngày nữa phải không? | ít hơn | @less(item()?['DueDate'], addDays(utcNow(),1)) |
Kết hợp các biểu thức 'lớn hơn' và 'nhỏ hơn' trong biểu thức 'và'
Sử dụng biểu thức lớn hơn để xác định những nhân viên đã trả ít hơn toàn bộ số tiền đến hạn và sử dụng biểu thức ít hơn để xác định xem ngày đến hạn thanh toán có cách ngày hiện tại ít hơn một ngày hay không. Sau đó, bạn có thể sử dụng hành động Gửi email để gửi email nhắc nhở đến những nhân viên chưa thanh toán đầy đủ và chỉ còn chưa đầy một ngày nữa là đến hạn.
Đây là chế độ xem bảng bảng tính.
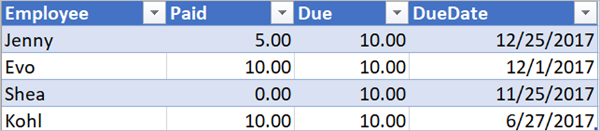
Đây là cách triển khai biểu thức và xác định tất cả nhân viên đã trả ít hơn số tiền đến hạn của họ và ngày đến hạn chỉ cách ngày hiện tại chưa đầy một ngày.
@and(greater(item()?['Due'], item()?['Paid']), less(item()?['dueDate'], addDays(utcNow(),1)))
Sử dụng hàm trong biểu thức
Một số biểu thức nhận giá trị từ các hành động trong thời gian chạy có thể chưa tồn tại khi luồng đám mây bắt đầu chạy. Để tham chiếu hoặc làm việc với các giá trị này trong biểu thức, bạn có thể sử dụng các hàm mà Ngôn ngữ định nghĩa quy trình cung cấp. Thêm thông tin. Để tìm hiểu thêm, hãy truy cập Hướng dẫn tham khảo về các hàm biểu thức quy trình làm việc trong Ứng dụng Azure Logic và Power Automate.
 .
.