Cách thực hiện - Các tình huống hàng đầu với dòng phê duyệt
Dưới đây là các câu hỏi và câu trả lời thường gặp nhất về phê duyệt trong Power Automate.
Tùy chỉnh yêu cầu phê duyệt
Có hai cách để tùy chỉnh yêu cầu phê duyệt.
Sử dụng tùy chọn tùy chỉnh
Power Automate phê duyệt cung cấp hai tùy chọn mặc định để phê duyệt hoặc từ chối yêu cầu.
Doanh nghiệp của bạn có thể cần các lựa chọn khác ngoài việc phê duyệt/từ chối. Ví dụ: bạn có thể đang xem xét yêu cầu giảm giá và bạn có thể muốn người phê duyệt có thể phản hồi từ danh sách các giới hạn giảm giá có thể có, bao gồm:
- Lên đến 5%
- Đến 10%
- Lên đến 15%
- Từ chối.
Bạn có thể tùy chỉnh danh sách phản hồi cho yêu cầu phê duyệt bằng cách sử dụng Phản hồi tùy chỉnh.
Dưới đây là một ví dụ.
Nhân viên bán hàng trong một tổ chức có thể yêu cầu người phê duyệt giảm giá cho khách hàng khi mua hàng. Những Nhân viên bán hàng này nhập yêu cầu giảm giá vào một SharePoint danh sách, danh sách này sẽ kích hoạt quy trình. Sau đó, quy trình sẽ sử dụng các phản hồi tùy chỉnh với hành động Bắt đầu và chờ phê duyệt .
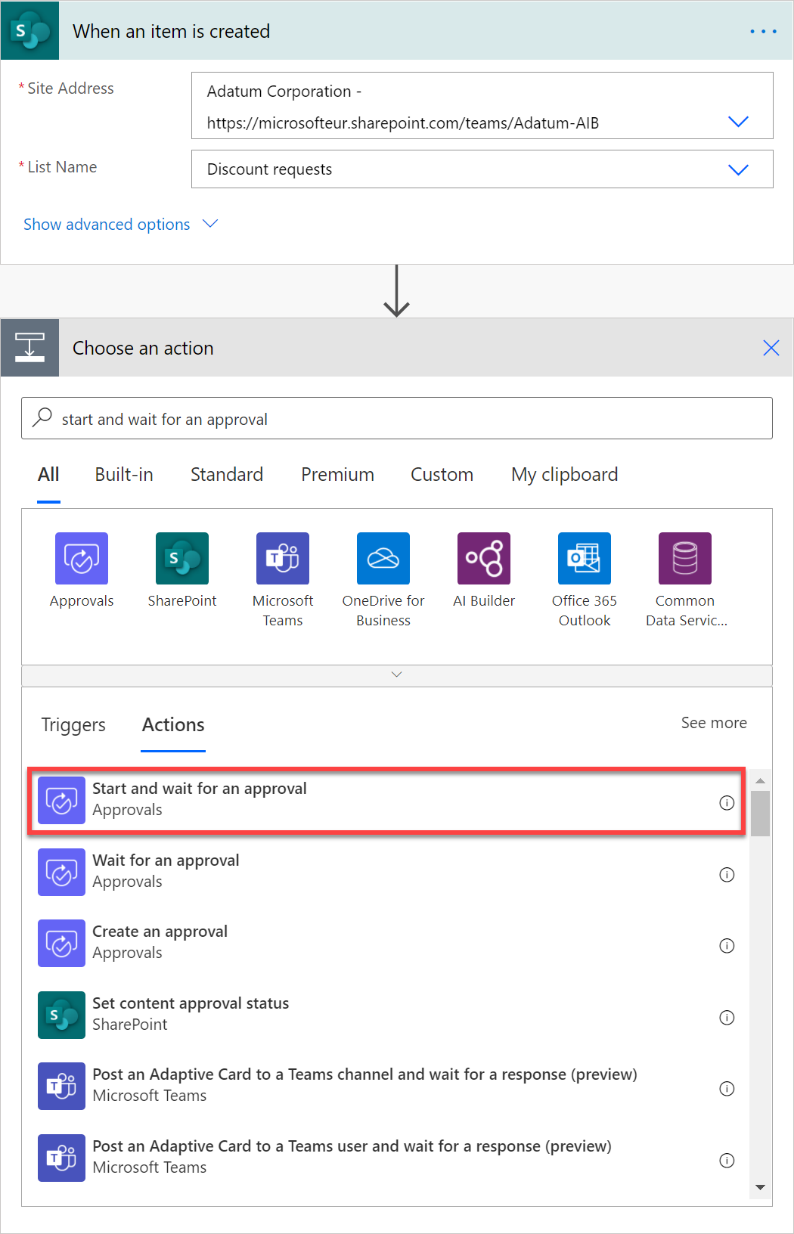
Chọn làm loại phê duyệt Phản hồi tùy chỉnh – Chờ tất cả phản hồi hoặc Phản hồi tùy chỉnh – Đợi một phản hồi, tùy thuộc vào nếu bạn cần nhiều người phê duyệt hoặc chỉ một.
Thêm nhiều tùy chọn phản hồi nếu cần. Trong trường hợp này, chúng tôi đang đưa ra bốn đề cập trước đó.
Đặt Tiêu đề cho yêu cầu phê duyệt, sau đó liệt kê những người phê duyệt trong Được giao cho.
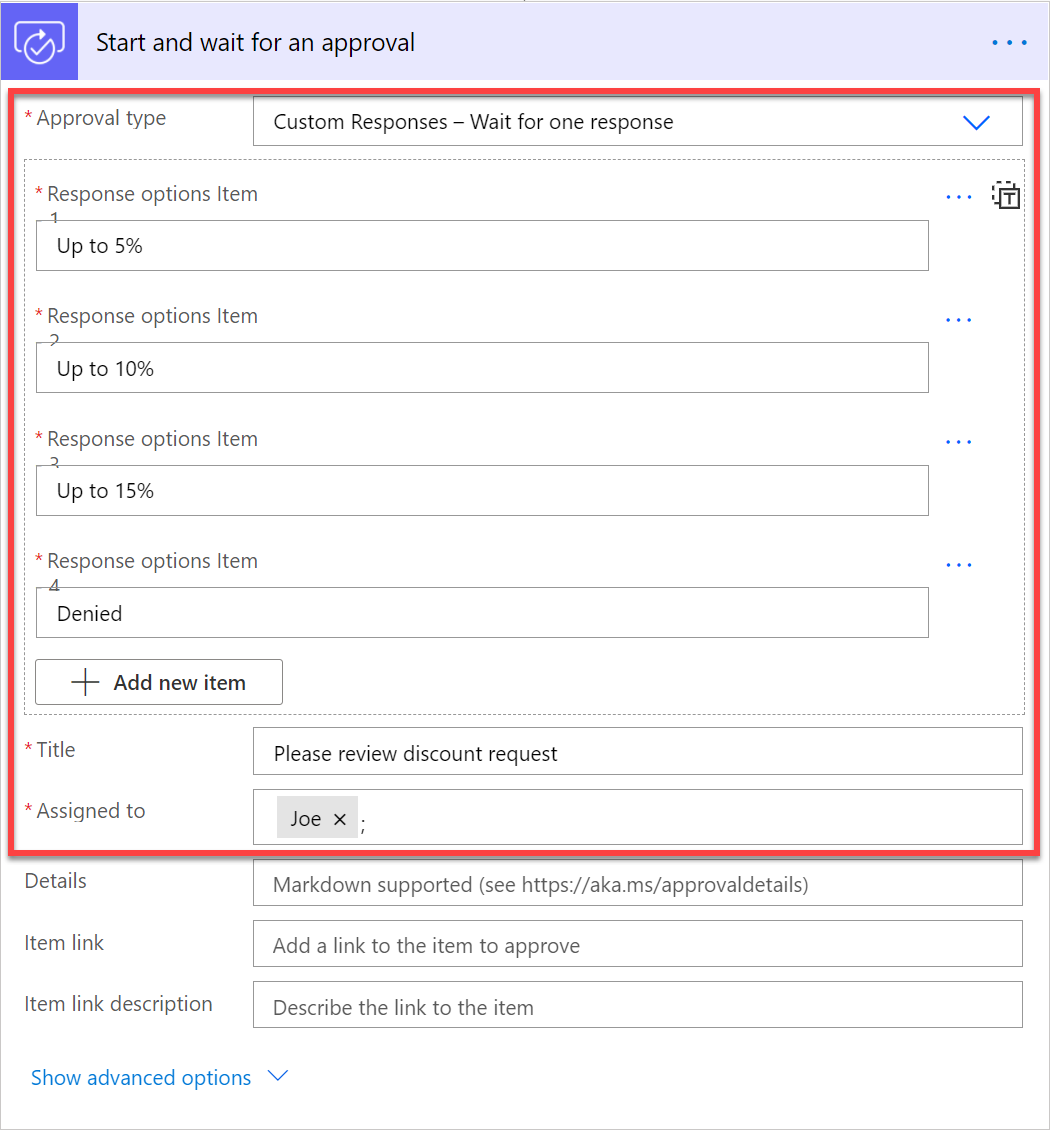
Sau khi yêu cầu phê duyệt được trả lời, quy trình sẽ gửi email đến nhân viên bán hàng đã yêu cầu giảm giá, thông báo cho họ về kết quả của yêu cầu.
Để nhận được phản hồi cho yêu cầu phê duyệt, chỉ cần sử dụng đầu ra Kết quả .
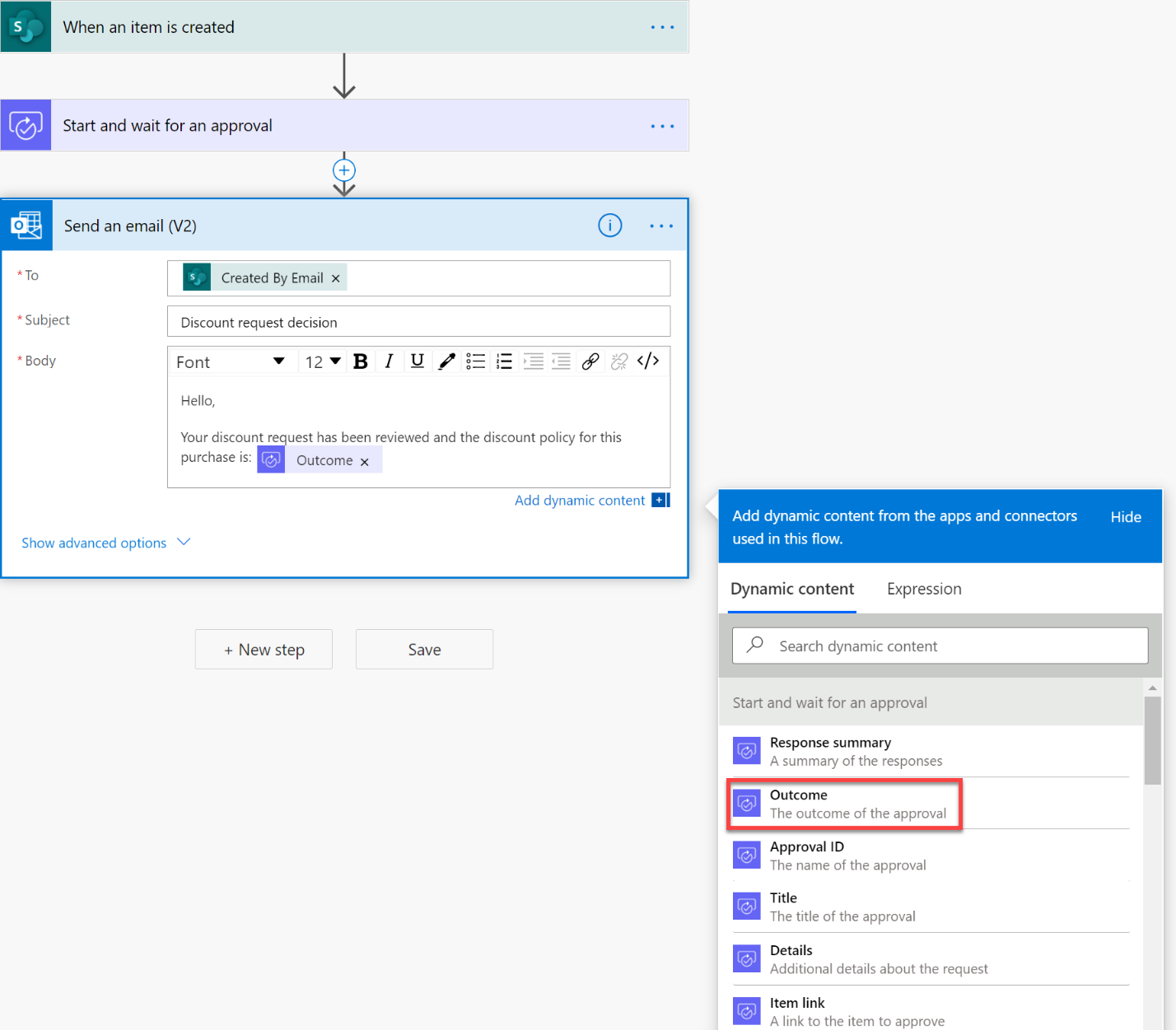
Người phê duyệt nhìn thấy yêu cầu phê duyệt như thế này.
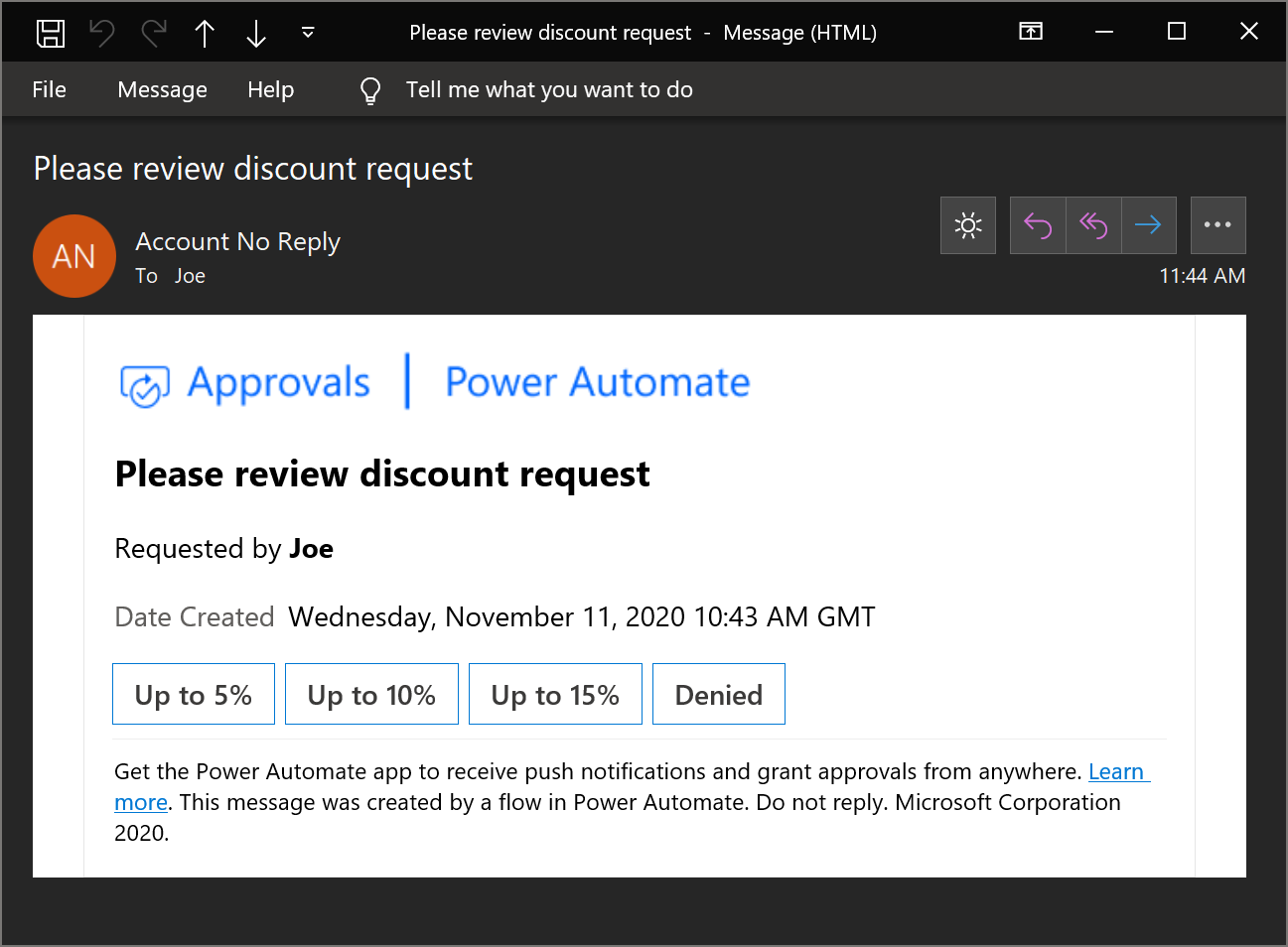
Sử dụng đánh dấu
Markdown là ngôn ngữ được sử dụng để định dạng văn bản thành các Trang web như tiêu đề, bảng hoặc văn bản in đậm. Trong yêu cầu phê duyệt, bạn có thể sử dụng đánh dấu trong trường Chi tiết để định dạng thông tin được trình bày cho người phê duyệt.
Bạn có thể tìm hiểu thêm về cách sử dụng markdown và các ứng dụng được hỗ trợ trong bài viết Sử dụng Markdown trong Power Automate yêu cầu phê duyệt .
Đây là một ví dụ về cách sử dụng của nó.
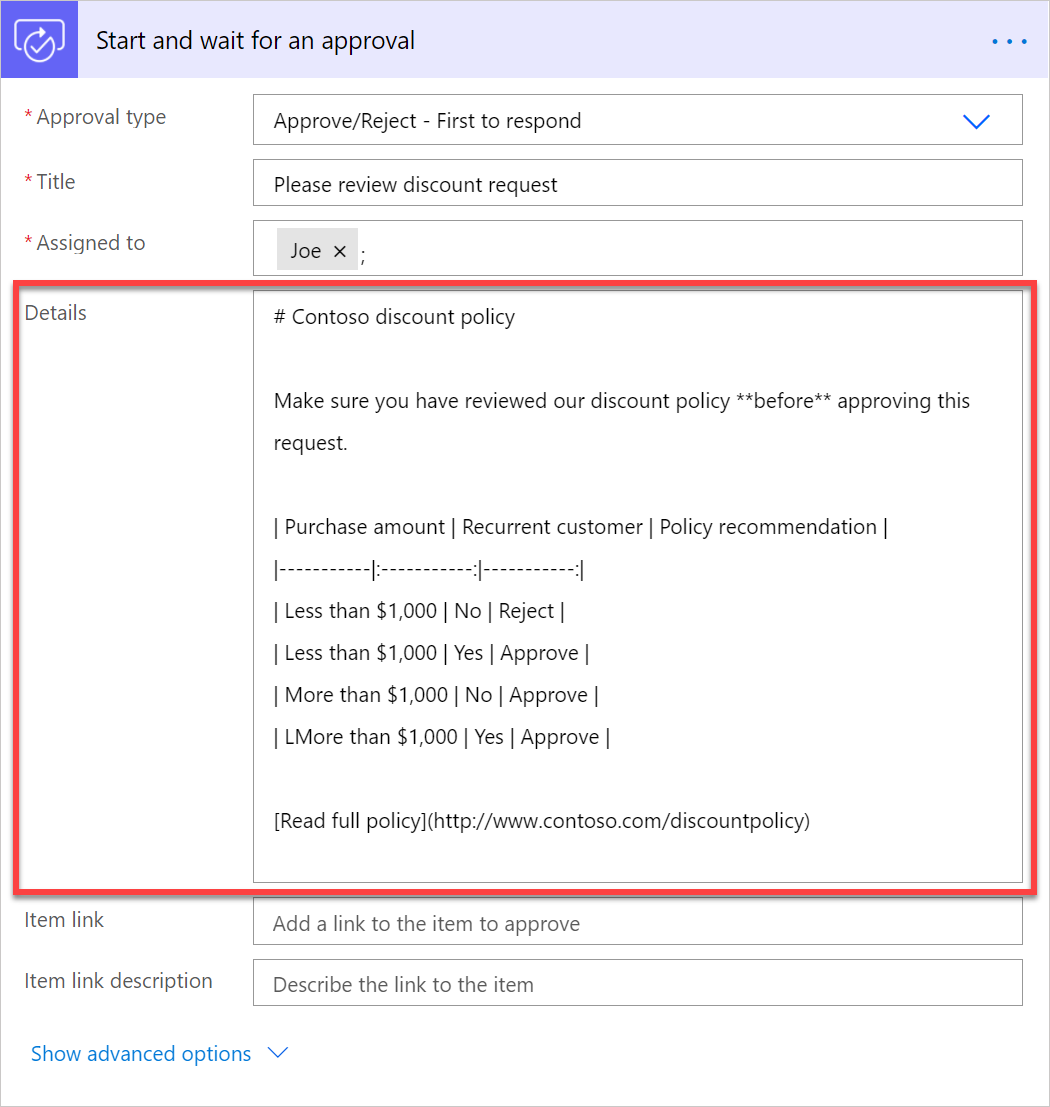
Và đây là cách người phê duyệt nhìn thấy nó trong một email được định dạng đẹp mắt trong Outlook.
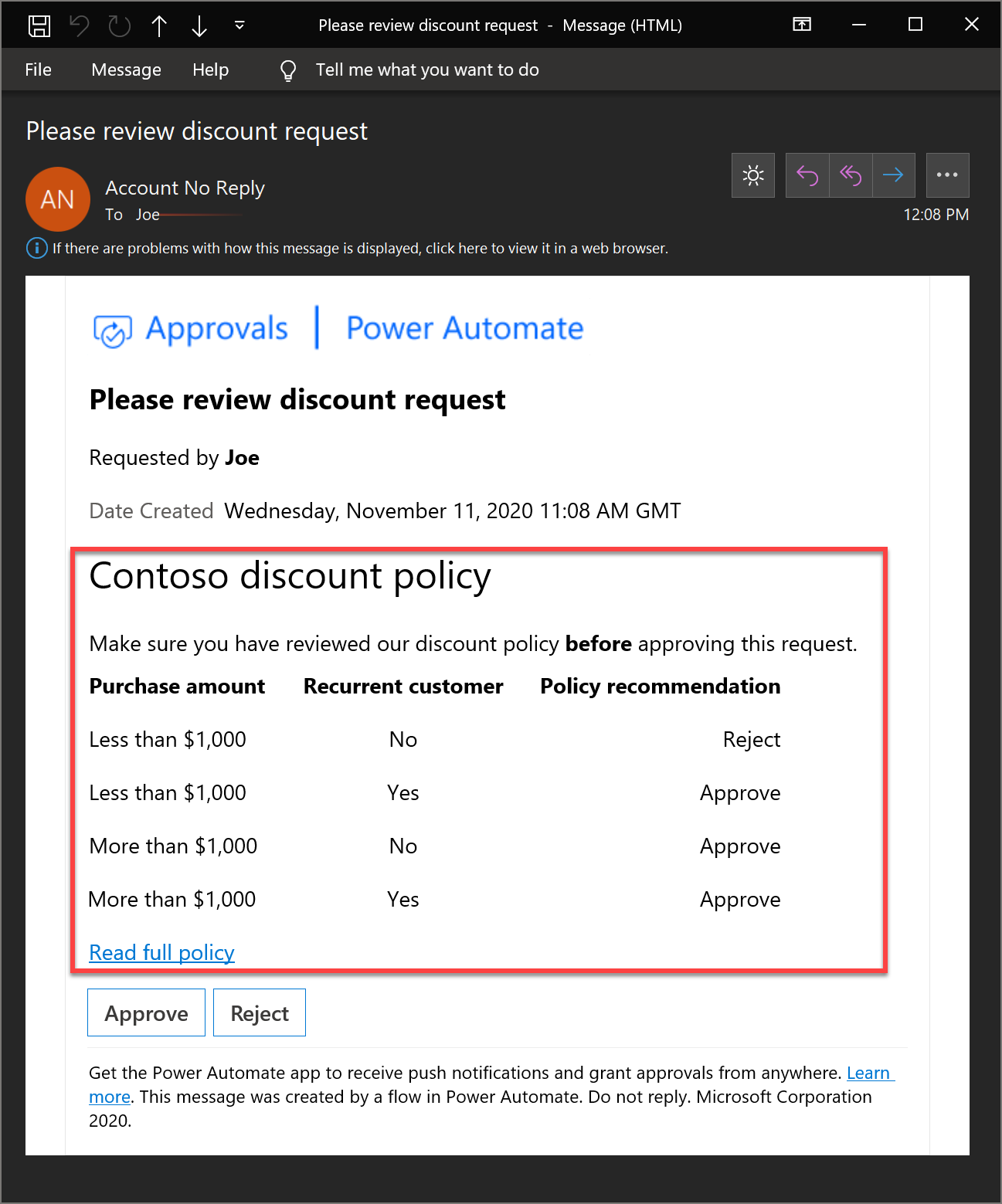
Hiển thị ngày phê duyệt trong múi giờ của tôi
Theo mặc định, email phê duyệt hiển thị trường Ngày tạo theo giờ GMT. Không có cách nào để thay đổi lĩnh vực này.
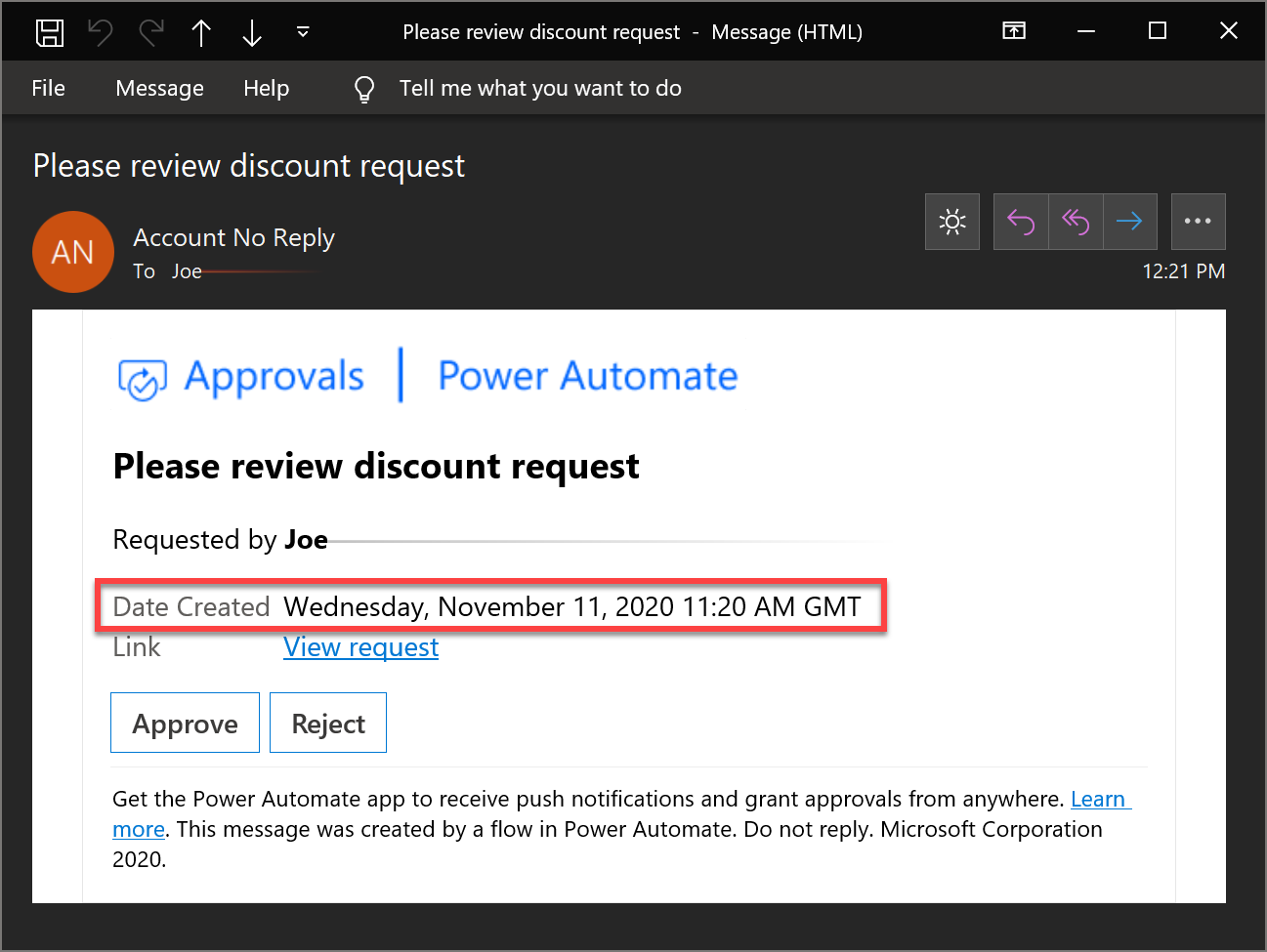
Bạn có thể giải quyết vấn đề này bằng cách hiển thị ngày chạy luồng, theo múi giờ mong muốn của bạn, trong trường Chi tiết của yêu cầu phê duyệt. Ví dụ: để hiển thị ngày yêu cầu phê duyệt theo giờ Paris, hãy thêm hai tác vụ thời gian như thế này.
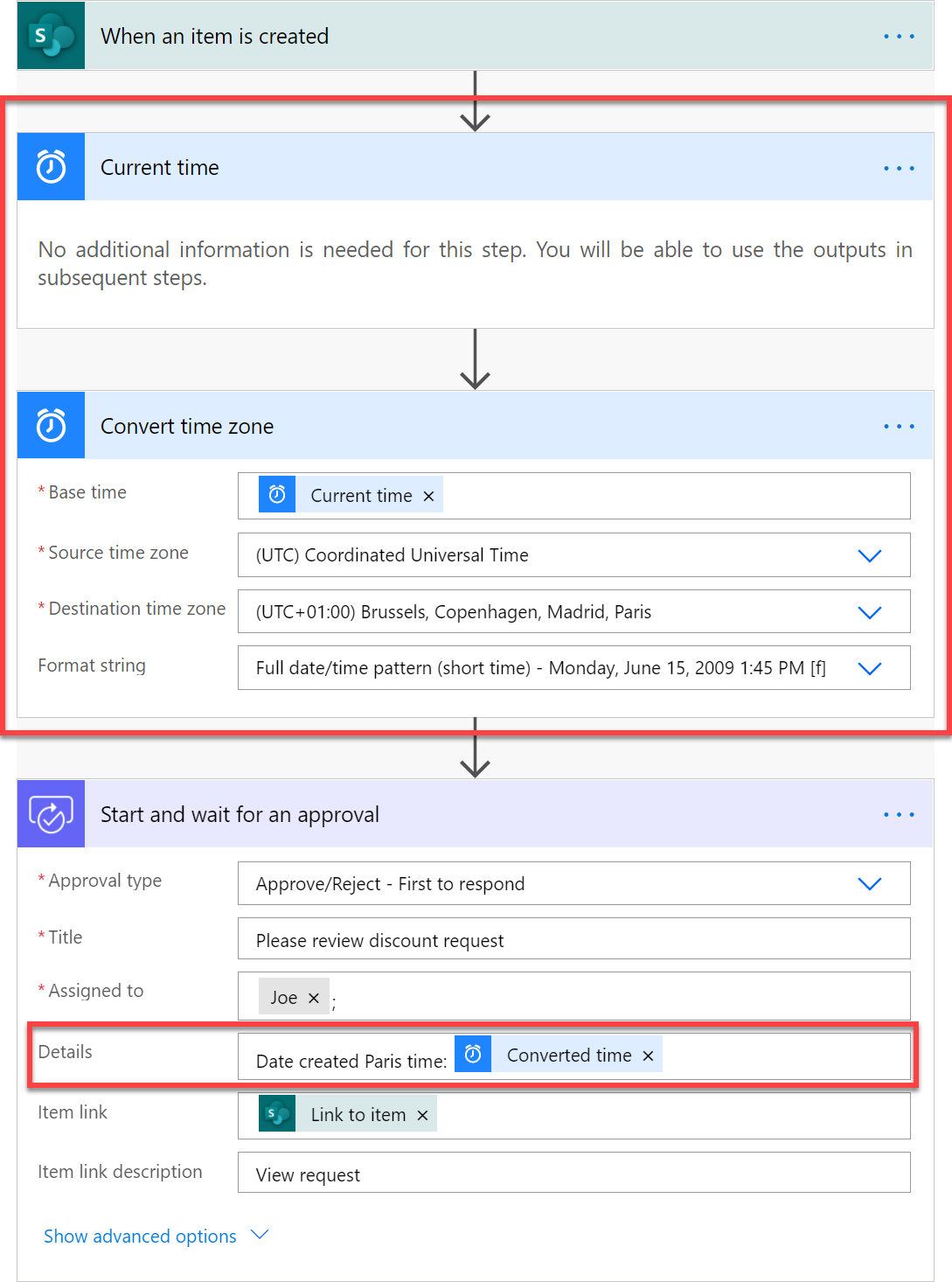
Và email phê duyệt kết quả sẽ trông như thế này:
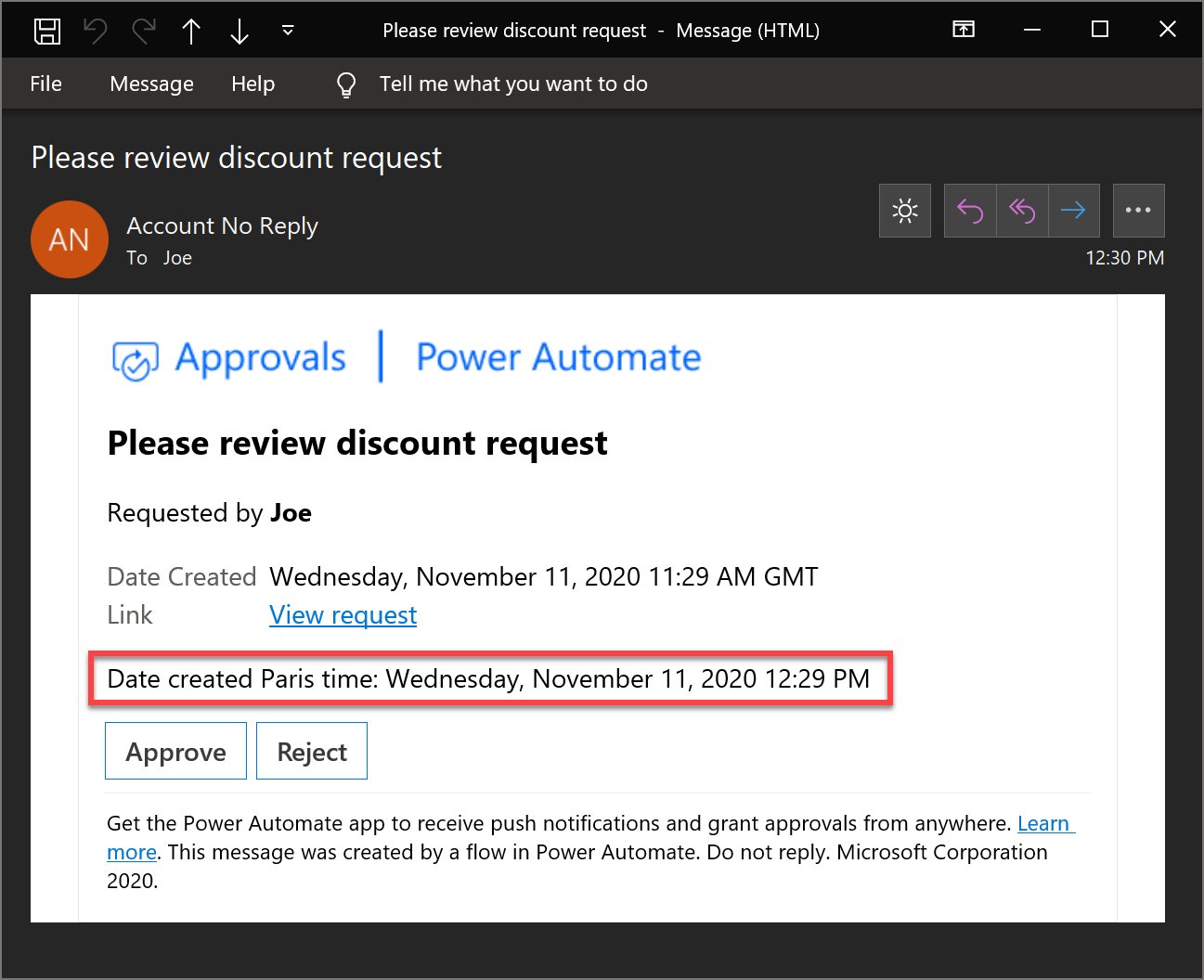
Gán lại quyền phê duyệt cho người khác
Nếu nhận được yêu cầu phê duyệt nhưng bạn muốn người khác đưa ra quyết định phê duyệt, bạn có thể gán lại quyền phê duyệt cho người khác:
Đăng nhập vào Power Automate.
Trên thanh điều hướng bên trái, chọn Phê duyệt.
Di chuột qua phê duyệt bạn muốn gán lại, chọn ba dấu chấm >Gán lại.
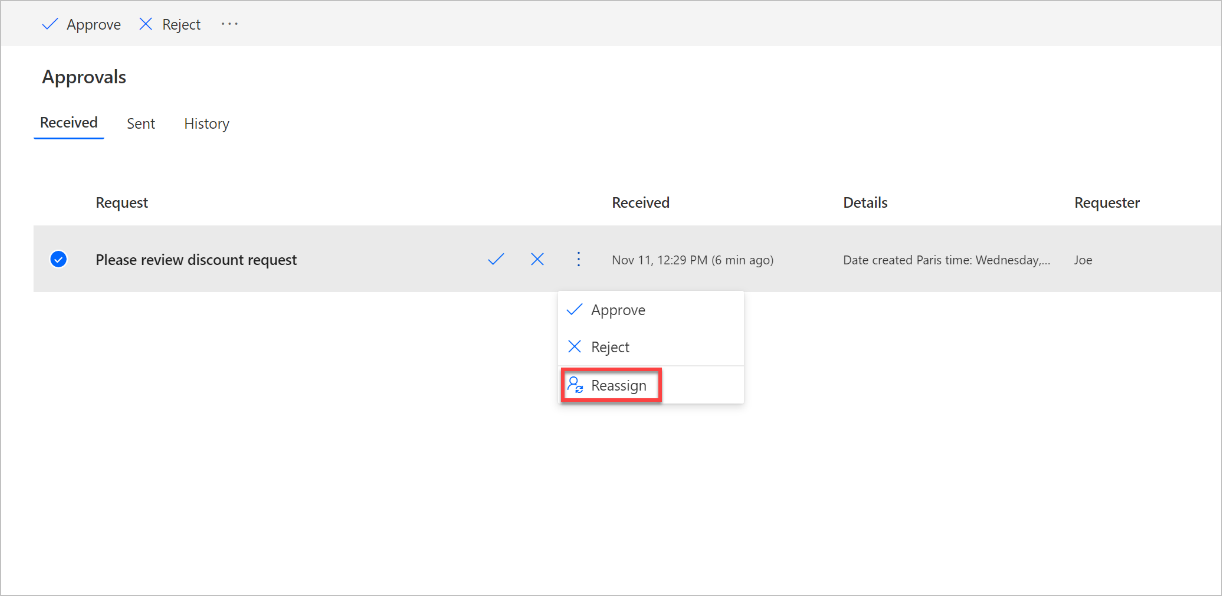
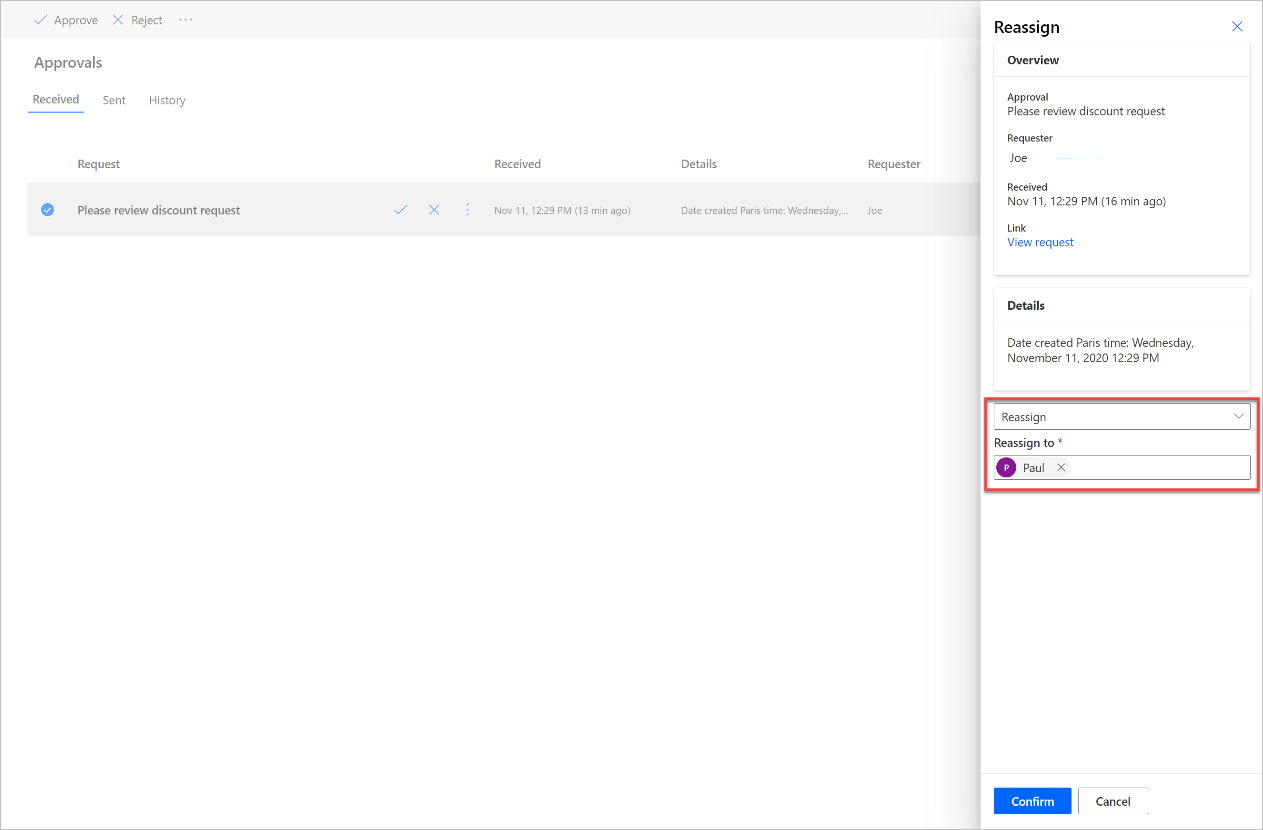
Mặt khác, nếu bạn là người yêu cầu, bạn không thể chỉ định lại yêu cầu phê duyệt. Tuy nhiên, bạn có thể Hủy yêu cầu phê duyệt, sau đó chỉnh sửa quy trình để thay đổi Được giao cho người phê duyệt.
Để hủy phê duyệt:
Đăng nhập vào Power Automate.
Trên thanh điều hướng bên trái, chọn Phê duyệt.
Chọn tab Đã gửi .
Chọn Hủy.
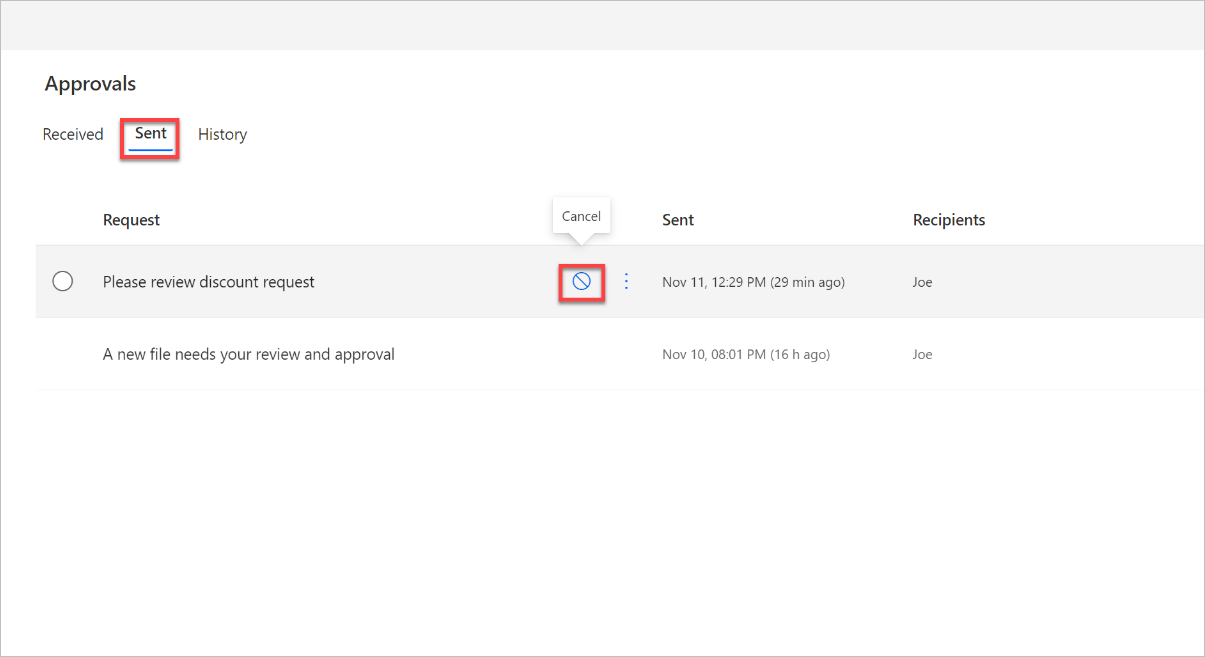
Nhận email xác nhận sau khi phê duyệt đã được trả lời
Nếu bạn muốn được thông báo khi người phê duyệt phản hồi yêu cầu phê duyệt, bạn chỉ cần gửi email cho chính mình sau bước phê duyệt trong quy trình. Gửi email trên các nhánh Nếu có và trên các nhánh Nếu không của điều kiện kết quả phê duyệt như thế này.
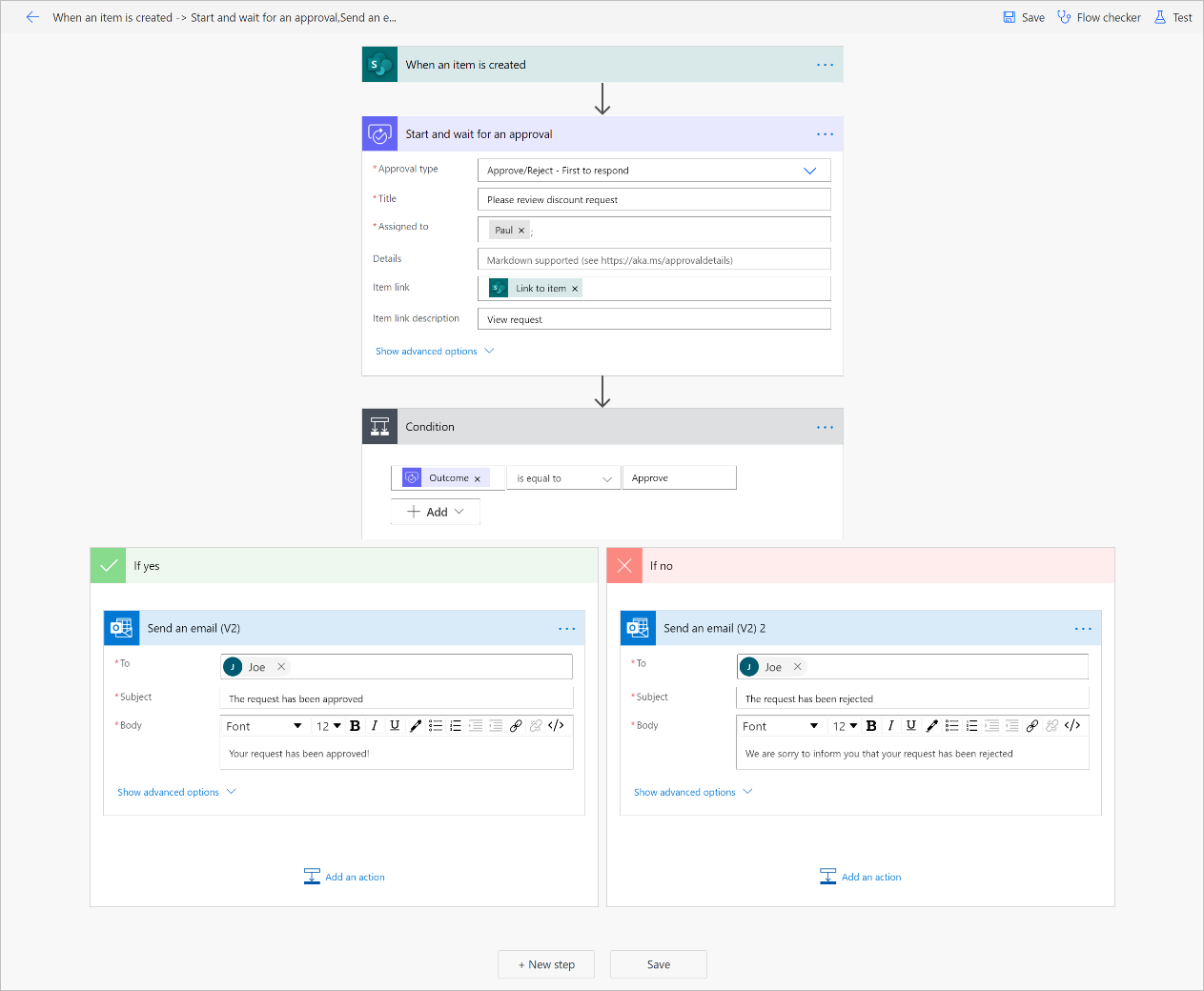
Hủy phê duyệt
Nếu bạn là người tạo quy trình yêu cầu phê duyệt và các yêu cầu phê duyệt chưa được trả lời, bạn có thể hủy quy trình đó bằng cách:
Đăng nhập vào Power Automate.
Trên thanh điều hướng bên trái, chọn Phê duyệt.
Chọn tab Đã gửi .
Chọn Hủy.
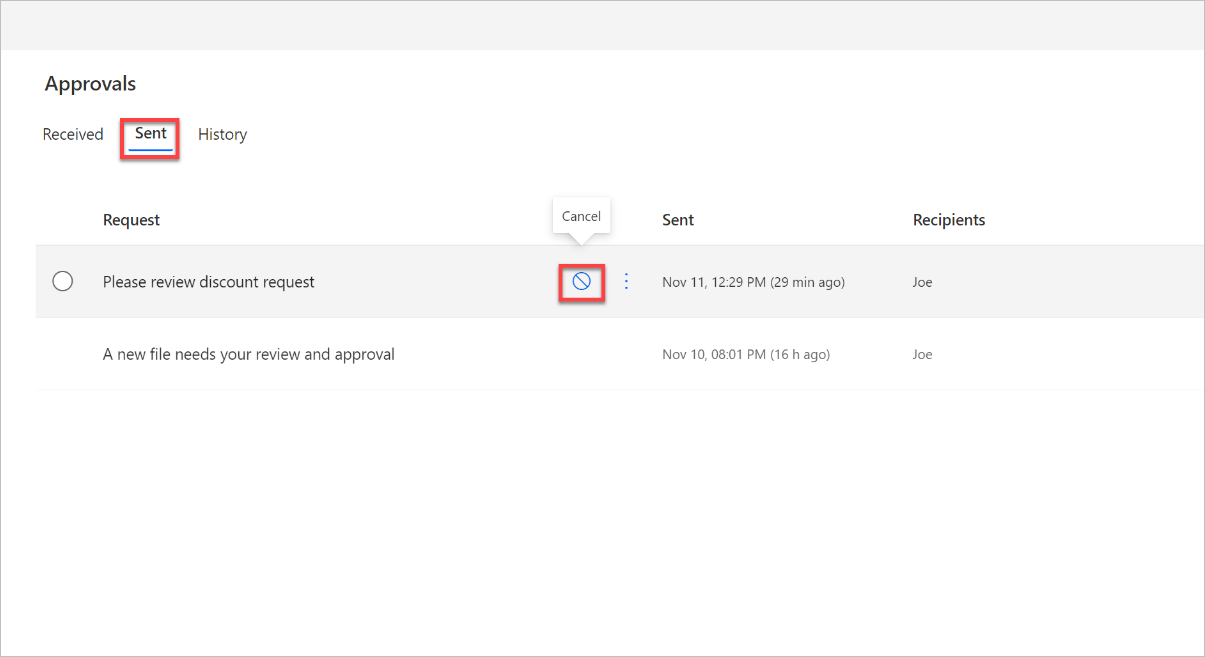
Thực hiện phê duyệt tuần tự
Một số quy trình yêu cầu phê duyệt trước trước khi người phê duyệt cuối cùng phê duyệt. Ví dụ: một tổ chức có thể có chính sách phê duyệt tuần tự yêu cầu phê duyệt trước các hóa đơn trên $1,000.00 trước khi chúng được bộ phận Tài chính phê duyệt. Hướng dẫn này hướng dẫn bạn cách quản lý phê duyệt tuần tự bằng Power Automate.
Đăng yêu cầu phê duyệt trong Microsoft Teams
Nếu bạn muốn thông báo cho người phê duyệt được chỉ định thông qua tin nhắn trong Microsoft Teams thay vì qua email, hãy bắt đầu bằng Yêu cầu phê duyệt trong Teams cho một mục đã chọn trong SharePoint mẫu để làm điều đó.
Gửi phê duyệt cho nhiều người
Bạn có thể chỉ định một yêu cầu phê duyệt cho nhiều người. Đây là hai lựa chọn.
Khi thêm hành động phê duyệt, có hai tùy chọn hành động để gửi yêu cầu phê duyệt tới nhiều người. Chọn tùy chọn thích hợp dựa trên nhu cầu của bạn.
Nếu chỉ phản hồi của một người trong nhóm người là đủ để ký phê duyệt và tiếp tục chạy quy trình, hãy sử dụng Phê duyệt/Từ chối – Đầu tiên phản hồi hoặc Phản hồi tùy chỉnh – Chờ một hành động phản hồi .
Nếu Mọi người phải phản hồi yêu cầu phê duyệt để tiếp tục chạy luồng, hãy chọn Phê duyệt/Từ chối – Mọi người đều phải phê duyệt hoặc Phản hồi tùy chỉnh – Chờ tất cả phản hồi.
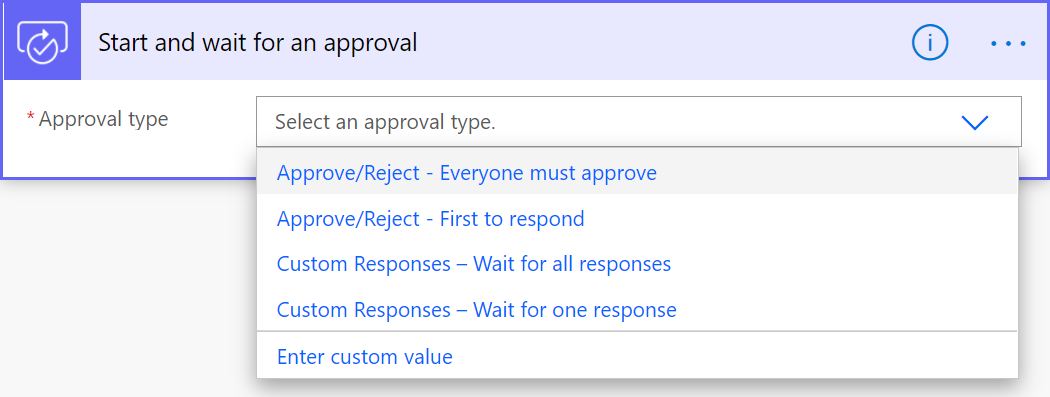
Trong trường Được gán cho , hãy xác định danh sách những người sẽ gửi yêu cầu phê duyệt. Phân cách mỗi người bằng dấu chấm phẩy (;).
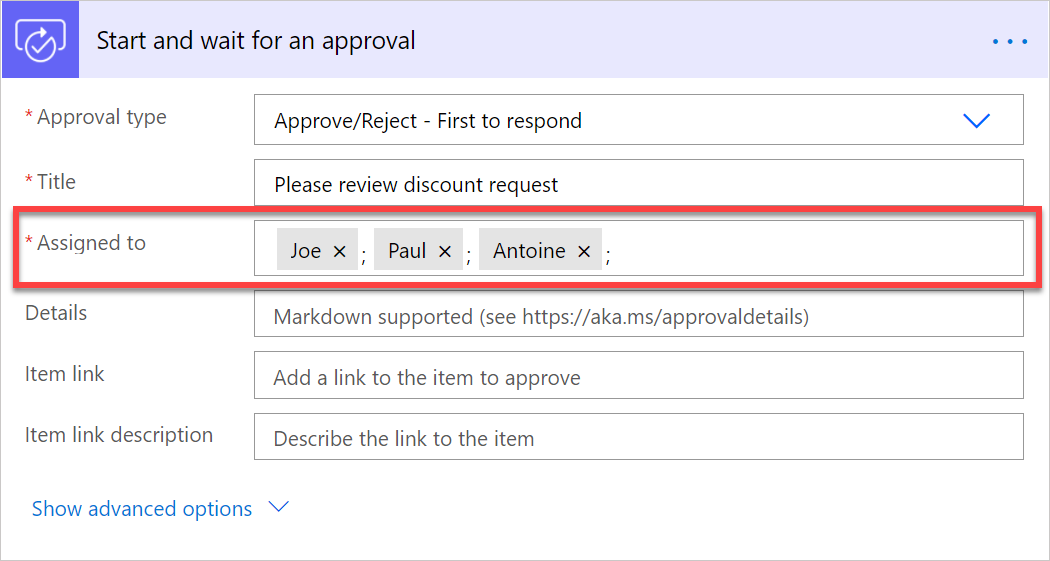
Các bước tiếp theo
- Tạo luồng phê duyệt