Tạo các tùy chọn phản hồi tùy chỉnh cho luồng phê duyệt
Giả sử bạn muốn gửi yêu cầu phê duyệt mỗi khi nhân viên tải báo cáo chi phí lên SharePoint và sau đó cho phép người phê duyệt phản hồi bằng một trong ba tùy chọn: Chấp nhận, Cần thêm thông tin hoặc Từ chối.
Điều kiện tiên quyết
- Một tài khoản Power Automate .
- Một SharePoint danh sách để nhân viên nhập báo cáo chi phí.
Tiền bo
Để biết thông tin chi tiết về cách sử dụng SharePoint với, hãy Power Automatetruy cập tài liệu SharePoint .
Tạo luồng phê duyệt
đăng nhập vào Power Automate.
Trên thanh điều hướng bên trái, hãy chọn Luồng của tôi.
Chọn Mới>Tự động-từ chỗ trống.
Trên màn hình mở ra, hãy đặt tên cho luồng của bạn Tên luồng.
Trong Chọn trường trình kích hoạt của luồng, tìm kiếm SharePoint.
Từ danh sách trình kích hoạt, hãy chọn Khi một mục được tạo.
Chọn Tạo.
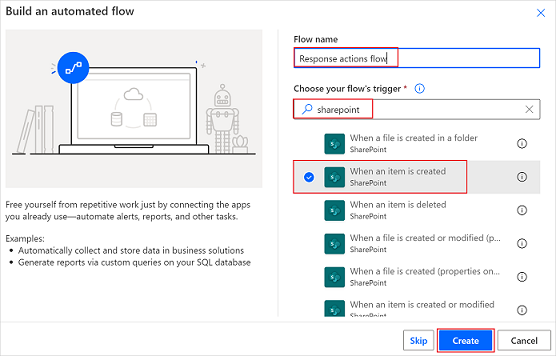
Cung cấp SharePoint Địa chỉ trang web và Tên danh sách.
Tiền bo
Chọn Nhập giá trị tùy chỉnh từ trường Địa chỉ trang web trước khi bạn nhập văn bản vào Trang web Địa chỉ.
Chọn Bước mới, tìm kiếm Phê duyệt, sau đó chọn Bắt đầu và đợi sự chấp thuận.
Trên thẻ Bắt đầu và chờ phê duyệt thẻ, hãy chọn danh sách Loại phê duyệt .
Chọn Phản hồi tùy chỉnh - Đợi một phản hồi.
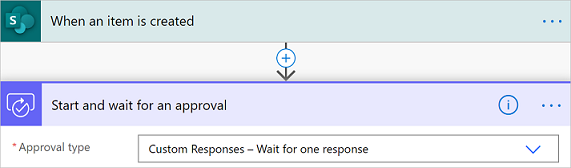
Tiếp theo, bạn sẽ tạo phản hồi tùy chỉnh mà người phê duyệt sẽ sử dụng khi họ phản hồi yêu cầu phê duyệt về chi phí nhân viên.
Trong hộp Mục tùy chọn phản hồi , nhập Chấp nhận rồi chọn Thêm mục mới.
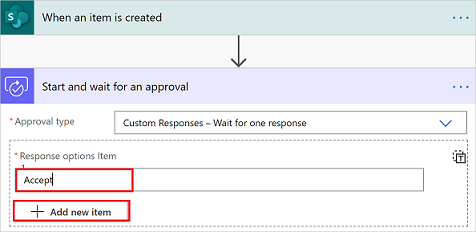
Trong hộp Mục tùy chọn phản hồi , nhập Từ chối rồi chọn Thêm mục mới.
Trong hộp Mục tùy chọn phản hồi , hãy nhập Cần thêm thông tin.
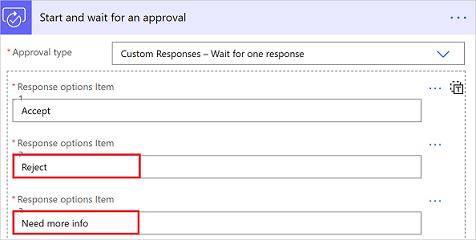
Nhập a Tiêu đề, Được giao cho (email dành cho người phê duyệt) và Chi tiết (các chi tiết cần có trong yêu cầu phê duyệt).
Đây là ví dụ về những gì bạn có thể đưa vào cho tổ chức của mình.
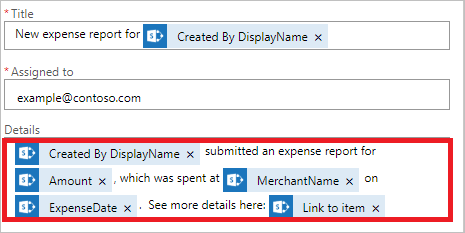
Bây giờ bạn đã tạo phản hồi tùy chỉnh, bạn có thể muốn thực hiện những việc khác nhau trong quy trình của mình, tùy thuộc vào phản hồi từ người phê duyệt.
Sử dụng phản hồi phê duyệt
Nếu phản hồi cho yêu cầu là Chấp nhận, bạn có thể muốn gửi email đến bộ phận kế toán, yêu cầu họ hoàn trả chi phí cho nhân viên.
Nếu phản hồi là Từ chối, bạn có thể gửi email cho nhân viên để thông báo cho họ biết rằng yêu cầu đã bị từ chối.
Và cuối cùng, nếu phản hồi từ người phê duyệt là Cần thêm thông tin, bạn có thể muốn gửi email đến nhân viên, yêu cầu nhân viên cung cấp thêm thông tin.
Để thực hiện bất kỳ thao tác nào trong số này trong luồng, hãy thêm Điều kiện hoặc Chuyển hành động vào luồng của bạn, sau đó chọn trường Kết quả của yêu cầu phê duyệt từ bộ chọn nội dung động. Hãy nhớ xác nhận xem giá trị là Chấp nhận, Cần thêm thông tin hay Từ chối.
Trả lời các yêu cầu phê duyệt bằng phản hồi tùy chỉnh
Người phê duyệt nhận được yêu cầu phê duyệt trong email. Các yêu cầu cũng được hiển thị trong trung tâm phê duyệt trên Power Automate.
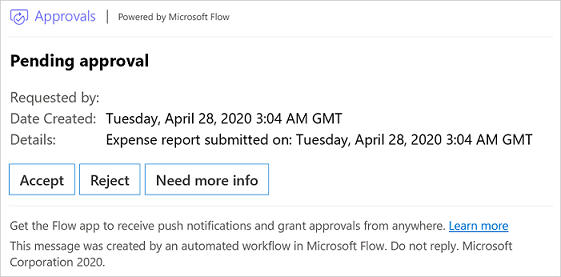
Giới hạn
Các tin nhắn có thể thao tác của Outlook và Outlook Web Access (OWA) có giới hạn năm phản hồi tùy chỉnh. Điều này có nghĩa là chỉ năm phản hồi đầu tiên được xác định trong quy trình mới hiển thị trong phần có thể thực hiện được của Power Automate email phê duyệt. Bạn có thể gửi các tùy chọn còn lại qua email HTML không thể thực hiện được, Power Automate trung tâm phê duyệt, Power Automate ứng dụng dành cho thiết bị di động hoặc Nhóm.
Việc phê duyệt dựa vào phản hồi tùy chỉnh có thể không thành công nếu chúng được gửi lại cho nhiều người dùng với loại được đặt thành Mọi người đều phải phê duyệt. Lỗi này là do giới hạn kích thước dữ liệu của trường kết quả.
Lưu ý
Đối với các phê duyệt sử dụng một phản hồi tùy chỉnh duy nhất, Outlook và OWA sẽ mở rộng trường phản hồi để người dùng không cần phải chọn nút trước khi họ có thể phản hồi giống như khi có nhiều tùy chọn phê duyệt.