Quản lý các cột tùy chỉnh trong bảng
Bạn có thể tạo và cập nhật một hoặc nhiều cột tùy chỉnh trong bất kỳ bảng nào. Khi tạo một cột tùy chỉnh, bạn sẽ chỉ định một tập thuộc tính, chẳng hạn như tên cột, tên hiển thị của cột và loại dữ liệu cột sẽ chứa. Để biết thêm thông tin, hãy xem Siêu dữ liệu thuộc tính bảng.
Lưu ý
Mọi bảng đều có cột hệ thống, chẳng hạn như cột cho biết thời gian một hàng được cập nhật lần cuối và người cập nhật hàng đó. Ngoài ra, bảng tiêu chuẩn còn có các cột tiêu chuẩn (mặc định). Bạn không thể sửa đổi hay xóa cột hệ thống hoặc cột tiêu chuẩn. Nếu bạn tạo một cột tùy chỉnh, cột đó cần cung cấp chức năng trên đầu các cột tích hợp sẵn này.
Tạo cột
Trên powerapps.com, chọn Bảng trong ngăn điều hướng bên trái. Nếu không thấy mục này trong ngăn bảng điều khiển bên, hãy chọn …Thêm rồi chọn mục bạn muốn.

Chọn một bảng hiện có hoặc Tạo bảng mới
Thêm cột mới vào bảng của bạn bằng cách chọn Thêm cột.
Trong bảng điều khiển Cột mới, nhập Tên hiển thị cho cột của bạn, Tên sẽ được tự động nạp và được sử dụng là tên duy nhất cho cột của bạn. Tên hiển thị được dùng khi trình bày cột này cho người dùng của bạn, Tên được dùng khi xây dựng ứng dụng của bạn, trong biểu thức và công thức.
Lưu ý
Các cột Tên hiển thị có thể được cập nhật bất cứ lúc nào để hiển thị khác nhau trong ứng dụng của bạn, không thể thay đổi cột Tên sau khi bảng của bạn đã được lưu vì điều này có thể dẫn đến phá vỡ ứng dụng hiện có.
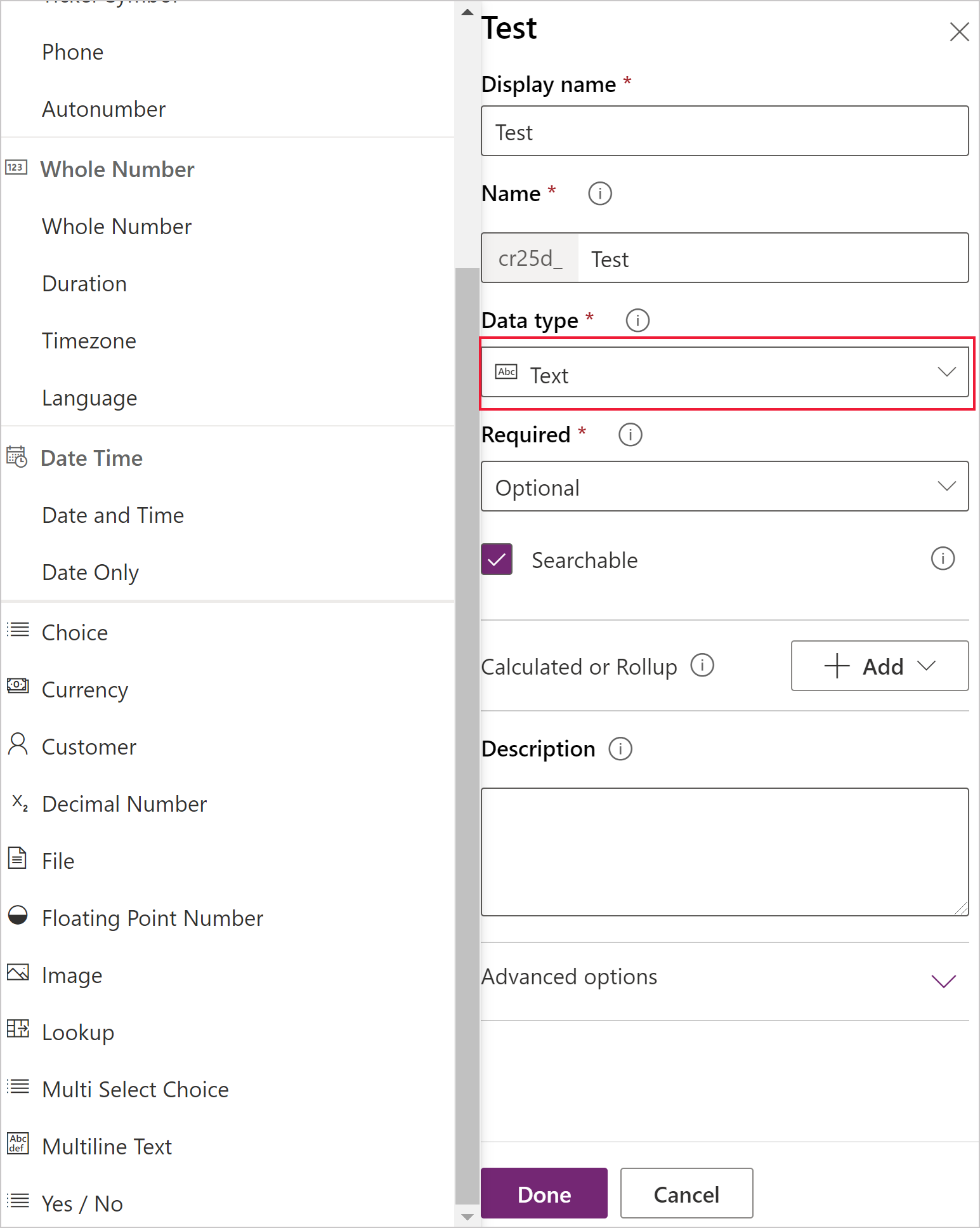
Chọn Loại dữ liệu của cột, điều này sẽ kiểm soát cách thông tin được lưu trữ cũng như cách trình bày thông tin trong ứng dụng. Ví dụ: văn bản được lưu trữ khác với một số thập phân hay URL. Để biết thêm thông tin chi tiết về các loại dữ liệu có sẵn, hãy xem Siêu dữ liệu thuộc tính bảng.
Nếu bạn được nhắc, hãy chỉ định thông tin bổ sung cho loại dữ liệu bạn đã chỉ định. Tùy thuộc vào loại dữ liệu, các cột khác nhau sẽ được hiển thị. Nếu tạo một cột thuộc loại Nhóm chọn hoặc Bộ tùy chọn đa lựa chọn, bạn có thể chọn Bộ tùy chọn mới và tạo Nhóm chọn mới trong khi tạo cột của mình. Để biết thêm thông tin, hãy xem Tạo Bộ tùy chọn
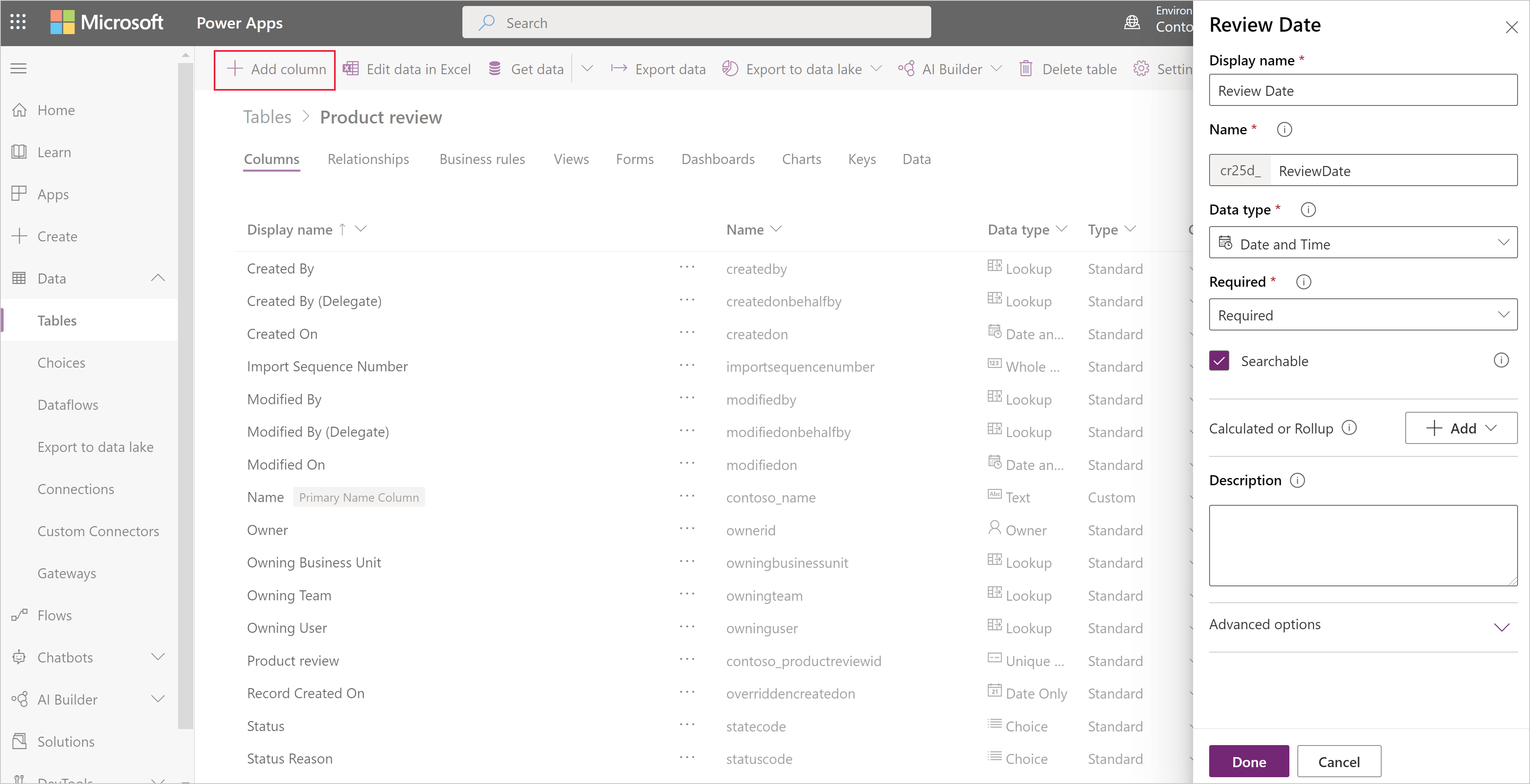
Trong Bắt buộc, chọn hộp kiểm nếu bạn muốn đề nghị cột này là bắt buộc trong ứng dụng của bạn. Điều này không cung cấp thực thi cứng thông qua tất cả các kết nối đến Microsoft Dataverse. Nếu bạn cần đảm bảo các cột này được điền, hãy tạo một Quy tắc công việc
Trong Có thể tìm kiếm, chọn hộp kiểm nếu bạn cần cột này khả dụng trong Dạng xem, Biểu đồ, Bảng thông tin và Tìm kiếm nâng cao. Trong hầu hết các trường hợp, bạn nên chọn hộp kiểm này.
Chọn Xong để đóng bảng điều khiển Cột và quay lại bảng. Bạn có thể lặp lại các bước 3-9 cho mỗi cột bổ sung.
Quan trọng
Cột của bạn chưa được lưu và tạo, cho đến khi bạn lưu thay đổi đối với bảng.
Chọn Lưu Bảng để hoàn tất các thay đổi của bạn và lưu chúng vào Dataverse.
Bạn sẽ được thông báo khi thao tác hoàn tất thành công. Nếu thao tác không thành công, một thông báo lỗi sẽ cho biết sự cố đã xảy ra và cách khắc phục chúng.
Tạo Cột tính toán hoặc Cột tổng số
Cột tính toán cho phép bạn tự động hóa các tính toán thủ công dùng trong quy trình công việc của mình. Ví dụ: nhân viên bán hàng có thể muốn biết về doanh thu trọng số của một cơ hội, điều mà dựa trên doanh thu ước tính từ một cơ hội nhân với xác xuất. Hoặc, họ muốn tự động áp dụng một giảm giá, nếu một đơn đặt hàng lớn hơn $500. Cột tính toán có thể bao gồm các giá trị là kết quả từ các toán tử toán học đơn giản hoặc toán tử điều kiện, chẳng hạn như lớn hơn hoặc nếu khác và nhiều toán tử khác. Có thể tạo cột tính toán bằng các loại dữ liệu sau:
- Một dòng văn bản
- Bộ Tùy chọn
- Hai Tùy chọn
- Số Nguyên
- Số Thập phân
- Tiền tệ
- Ngày và Thời gian
Để biết thêm chi tiết về các loại biểu thức được hỗ trợ và các ví dụ, hãy xem Xác định cột tính toán
Cập nhật hoặc xóa cột
Trên powerapps.com, chọn Bảng trong ngăn điều hướng bên trái. Nếu không thấy mục này trong ngăn bảng điều khiển bên, hãy chọn …Thêm rồi chọn mục bạn muốn.
Mở bảng.
Trong danh sách cột cho bảng mà bạn đã chọn, hãy chọn một cột, sau đó làm theo một trong các bước sau:
- Thay đổi một hoặc nhiều thuộc tính của cột.
- Xóa cột bằng cách bấm hoặc gõ nhẹ vào dấu ba chấm (...) gần cạnh phải của cột, sau đó bấm hoặc gõ nhẹ vào Xóa.
Chọn Lưu bảng để gửi thay đổi của bạn.
Quan trọng
Thay đổi của bạn sẽ mất nếu bạn không lưu chúng trước khi mở một trang khác trong tình duyệt hoặc thoát trình duyệt.
Bạn sẽ được thông báo khi thao tác hoàn tất thành công. Nếu thao tác không thành công, một thông báo lỗi sẽ cho biết sự cố đã xảy ra và cách khắc phục chúng.
Các thực tiễn tốt nhất và giới hạn
Khi bạn tạo hoặc sửa đổi cột, hãy lưu ý các điều sau:
- Bạn không thể sửa đổi hay xóa cột hệ thống hoặc giá trị của chúng.
- Trong một bảng tiêu chuẩn, bạn không thể sửa đổi hay xóa cột tiêu chuẩn (mặc định), thêm cột yêu cầu dữ liệu hoặc thực hiện bất kỳ thay đổi nào khác có thể phá vỡ một ứng dụng dựa vào bảng đó.
- Trong một bảng tùy chỉnh, bạn cần đảm bảo rằng thay đổi bạn thực hiện sẽ không phá vỡ bất kỳ ứng dụng nào dựa vào bảng đó.
- Bạn phải cho mỗi cột tùy chỉnh một tên duy nhất trong bảng và bạn không thể đổi tên cột sau khi tạo.
Các bước tiếp theo
- Định nghĩa mối quan hệ giữa các bảng
- Tạo quy tắc công việc
- Tạo ứng dụng bằng cách sử dụng bảng
- Tạo một ứng dụng từ đầu bằng cách sử dụng cơ sở dữ liệu Dataverse
Thông báo bảo mật
Với mô hình dữ liệu chung Microsoft Power Apps, chúng tôi thu thập và lưu trữ tên bảng và cột tùy chỉnh trong hệ thống chẩn đoán. Chúng tôi sử dụng kiến thức này để cải thiện mô hình dữ liệu chung cho khách hàng của chúng tôi. Tên bảng và cột được tạo bởi Người tạo sẽ giúp chúng tôi hiểu các kịch bản chung trong cộng đồng Microsoft Power Apps và các khoảng trống biết chắc trong vùng hoạt động bảng tiêu chuẩn của dịch vụ, như sơ đồ có liên quan tới tổ chức. Dữ liệu trong các bảng cơ sở dữ liệu có liên kết với các bảng này không được truy cập hoặc sử dụng bởi Microsoft hoặc được sao chép ra ngoài khu vực mà cơ sở dữ liệu được cung cấp. Lưu ý: tuy nhiên, các tên bảng và cột tùy chỉnh có thể được sao chép giữa các khu vực và được xóa theo các chính sách duy trì dữ liệu của chúng tôi. Microsoft được cam kết với quyền riêng tư của bạn như được mô tả kỹ hơn trong Trung tâm Tín nhiệm của chúng tôi.
Lưu ý
Bạn có thể cho chúng tôi biết bạn thích dùng ngôn ngữ nào cho tài liệu không? Làm một cuộc khảo sát ngắn. (xin lưu ý, khảo sát này bằng tiếng Anh)
Cuộc khảo sát sẽ mất khoảng bảy phút. Không có dữ liệu cá nhân nào được thu thập (điều khoản về quyền riêng tư).
Phản hồi
Sắp ra mắt: Trong năm 2024, chúng tôi sẽ dần gỡ bỏ Sự cố với GitHub dưới dạng cơ chế phản hồi cho nội dung và thay thế bằng hệ thống phản hồi mới. Để biết thêm thông tin, hãy xem: https://aka.ms/ContentUserFeedback.
Gửi và xem ý kiến phản hồi dành cho